Apple introduced third-party keyboards back in iOS 8, and swipe-input options like Gboard, SwiftKey, and Swype made typing on an iPhone one-handed much easier. Even better, apps like Word Flow moved the keyboard to the side of the iPhone, so there was less thumb-stretching. Well, ever since iOS 11, Apple has had its own option for better one-handed typing in the stock keyboard.
To use the one-handed mode in Apple’s default keyboard, just make sure you’re running an iOS 11, iOS 12, iOS 13, or iOS 14 software version on your iPhone. While it works best on larger Plus- and Max-sized iPhone models, you can also use the feature on the smallest models, such as the iPhone SE (2nd generation). Also, before going further, it’s worth noting that this only works in portrait orientation.
And to be clear, you cannot use Apple’s one-handed keyboard unless you have either the Emoji keyboard, a different language keyboard, or a third-party keyboard enabled in addition to your regular stock keyboard. You’ll need at least one additional keyboard besides “English (US)” or whatever your primary language is.
Option 1: If You Have a Third-Party Keyboard or Alternative Language
When using the stock Apple keyboard (in any language), long-press on the globe icon next to the “123” key (if you have a Home button) or in the bottom left of the screen (on Face ID models) to bring up the keyboard menu.
The globe icon only appears if you have one or more third-party keyboards installed, or when you have one or more additional Apple keyboards installed for various languages or language varieties.
- Don’t Miss: Use Keyboard Shortcuts to Type Long Words & Phrases Faster
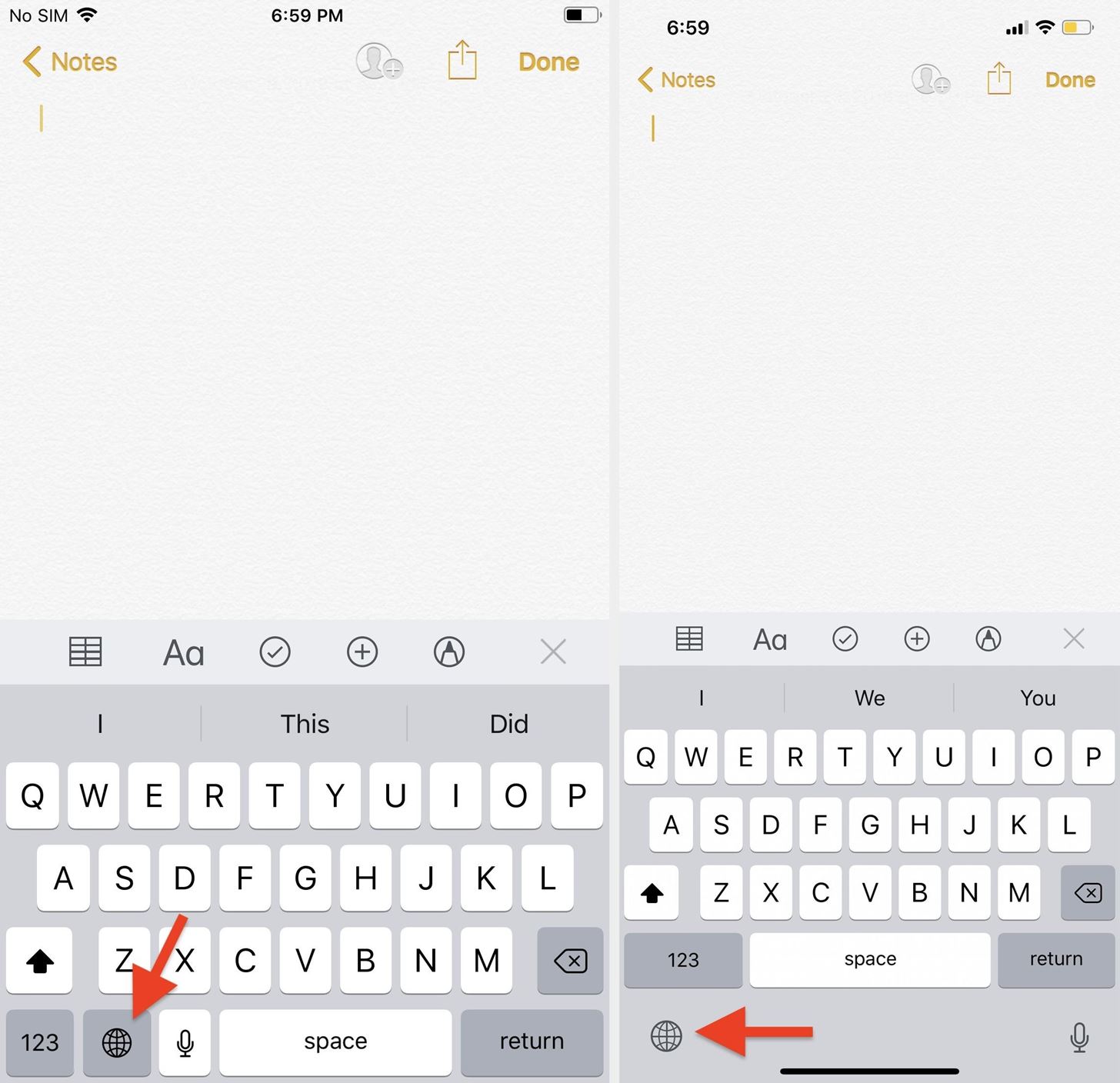
Option 2: If You Don’t Have Any Additional Keyboards
If you don’t have any third-party keyboards installed, and you don’t have any additional languages or language varieties from Apple enabled, you’ll see a smiley emoji instead of a globe, so long-press that.
For those of you who don’t see a globe or a smiley, it’s because you don’t even have the Emoji keyboard enabled for some odd reason. The Emoji keyboard is enabled by default, so you would have had to of removed it if you don’t see the icon.
- Don’t Miss: How to Add, Switch, Reorder & Delete Keyboards on Your iPhone

Option 3: If You’re Currently Using the Emoji Keyboard
If you’re currently using the Emoji keyboard, and you have an iPhone with Face ID, you would use the globe icon like in Option 1. However, if you have a Touch ID model with a Home button, you won’t see a globe or emoji icon. Instead, you’ll need to long-press the “ABC” icon.

Choose Your One-Handed Mode
After long-pressing the globe or smiley, below the list of enabled keyboards you can switch to, you’ll see icons for left, center, and right orientation for Apple’s stock keyboard — no matter which language you’re using. If you use your iPhone with your left hand, choose the left orientation. If you use your iPhone with your right, choose the right orientation. Slide to Type even works in one-handed mode.


- Don’t Miss: How to Unlock the Secret Emoticon Keyboard on Your iPhone
Whenever you want to return to the center position, just tap on the arrow opposite of the left or right positioned keyboard to expand it back to full width. You could also long-press the globe or emoji icon again, then choose the centered keyboard.
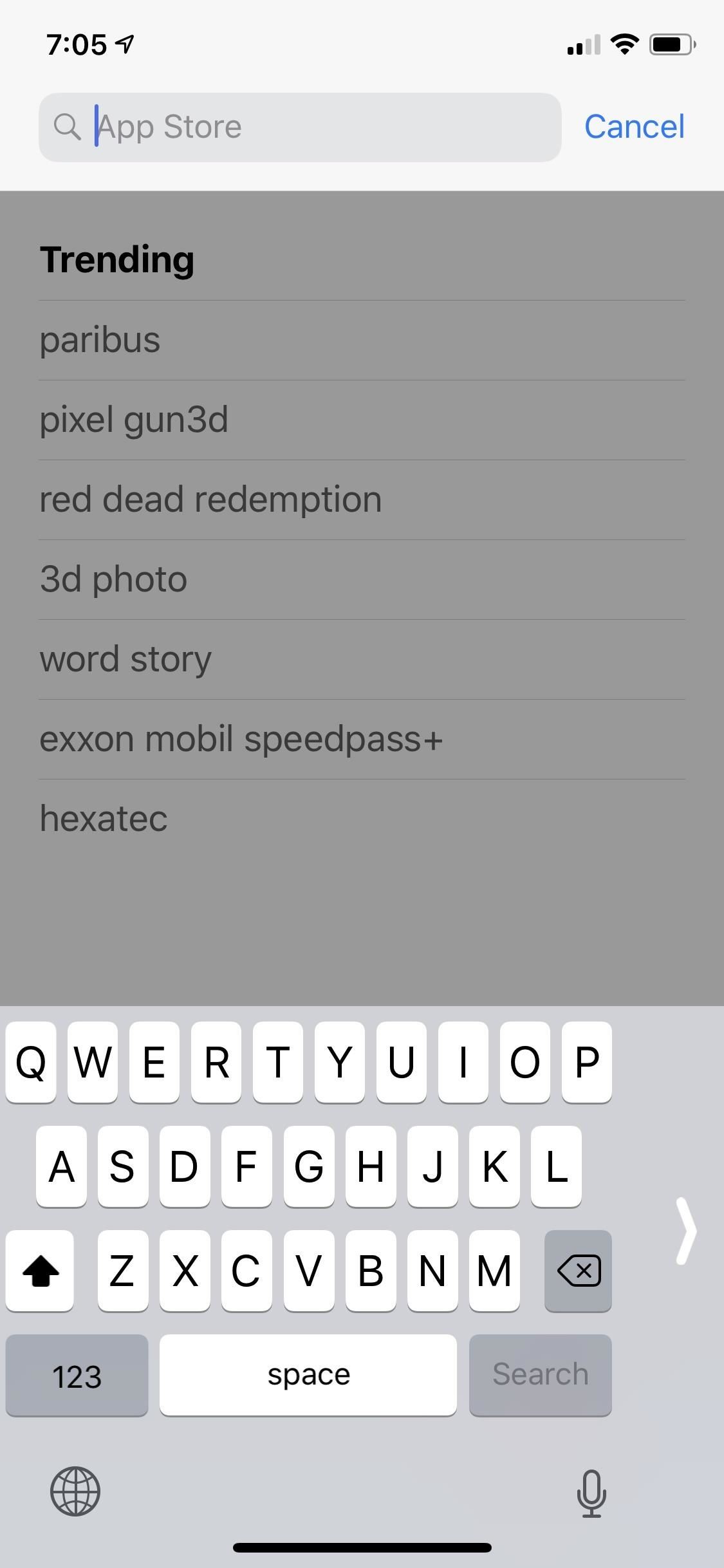
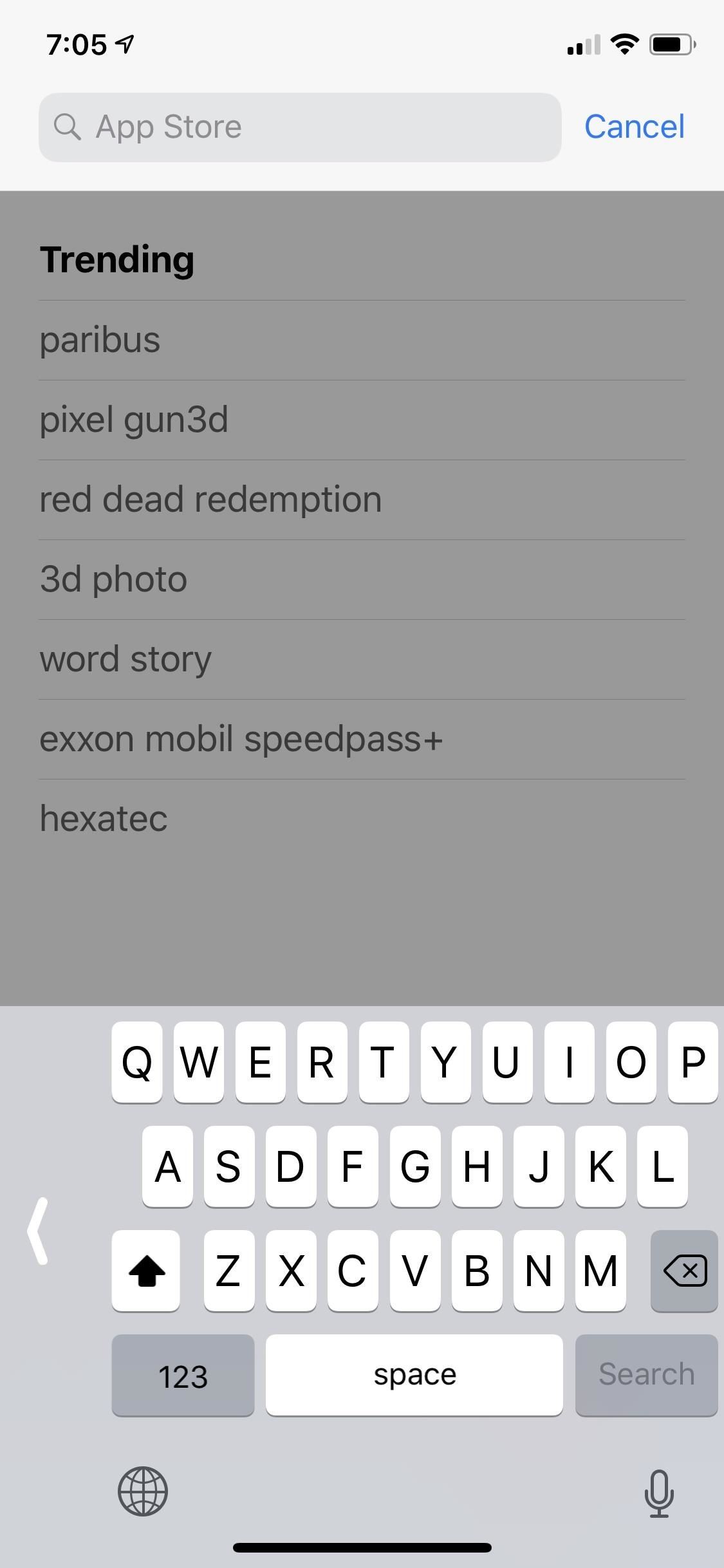
Choosing One-Handed Mode in Gboard
While I love Apple’s one-handed feature, it’s not enough to make me want to switch from my preferred Gboard keyboard, especially since Gboard also has a one-handed typing mode.
To get to this in Gboard, long-press on either the globe icon next to the “123” key (for Touch ID models) or the cog icon just left of the space bar (for Face ID models), then select “One-handed mode.” It will automatically squeeze the keyboard to one side, and you can tap the arrow to switch sides or the expand icon to go back to full size. Swipe input even works in Gboard’s one-handed mode, but just like Apple’s version, it doesn’t work in landscape orientation.
- Don’t Miss: 19 Tips to Help You Master Gboard for iPhone
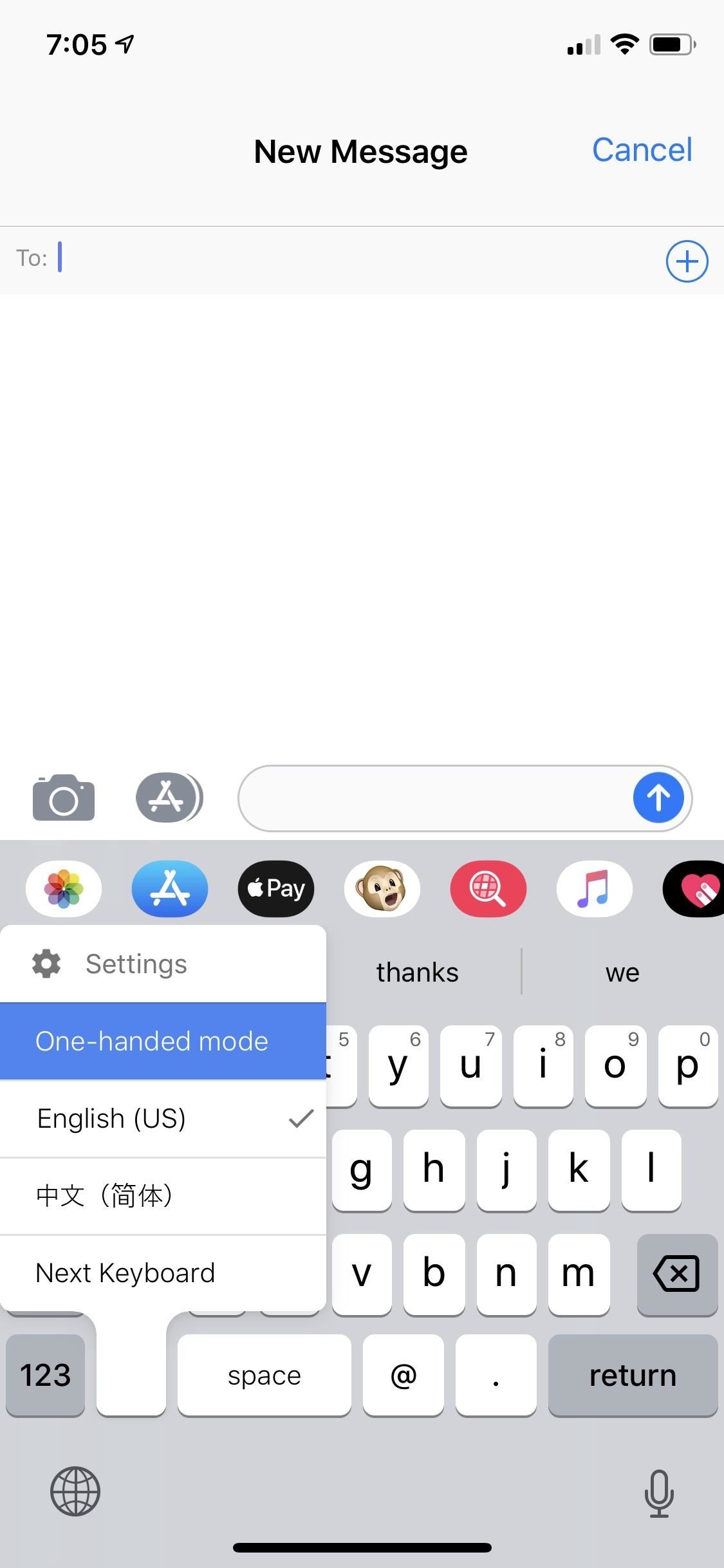
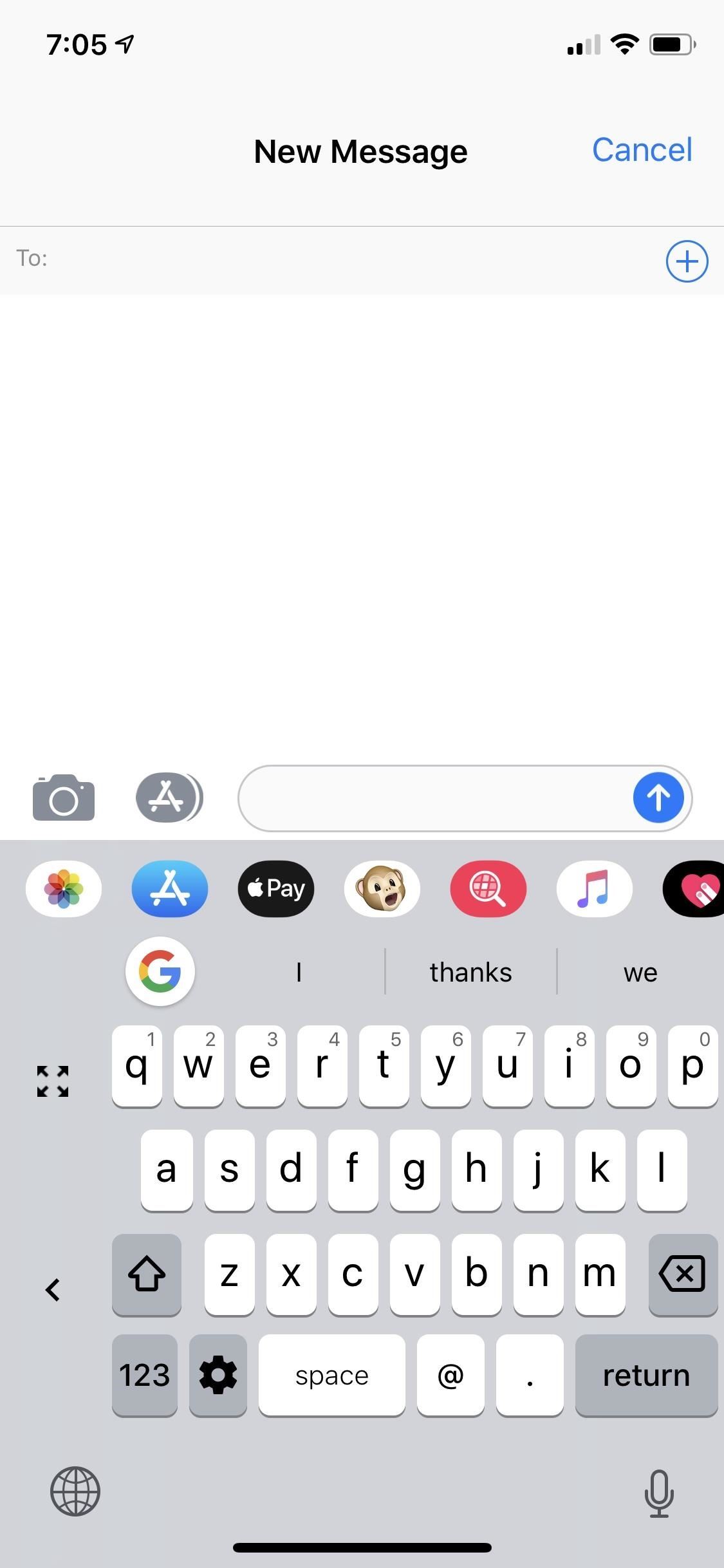
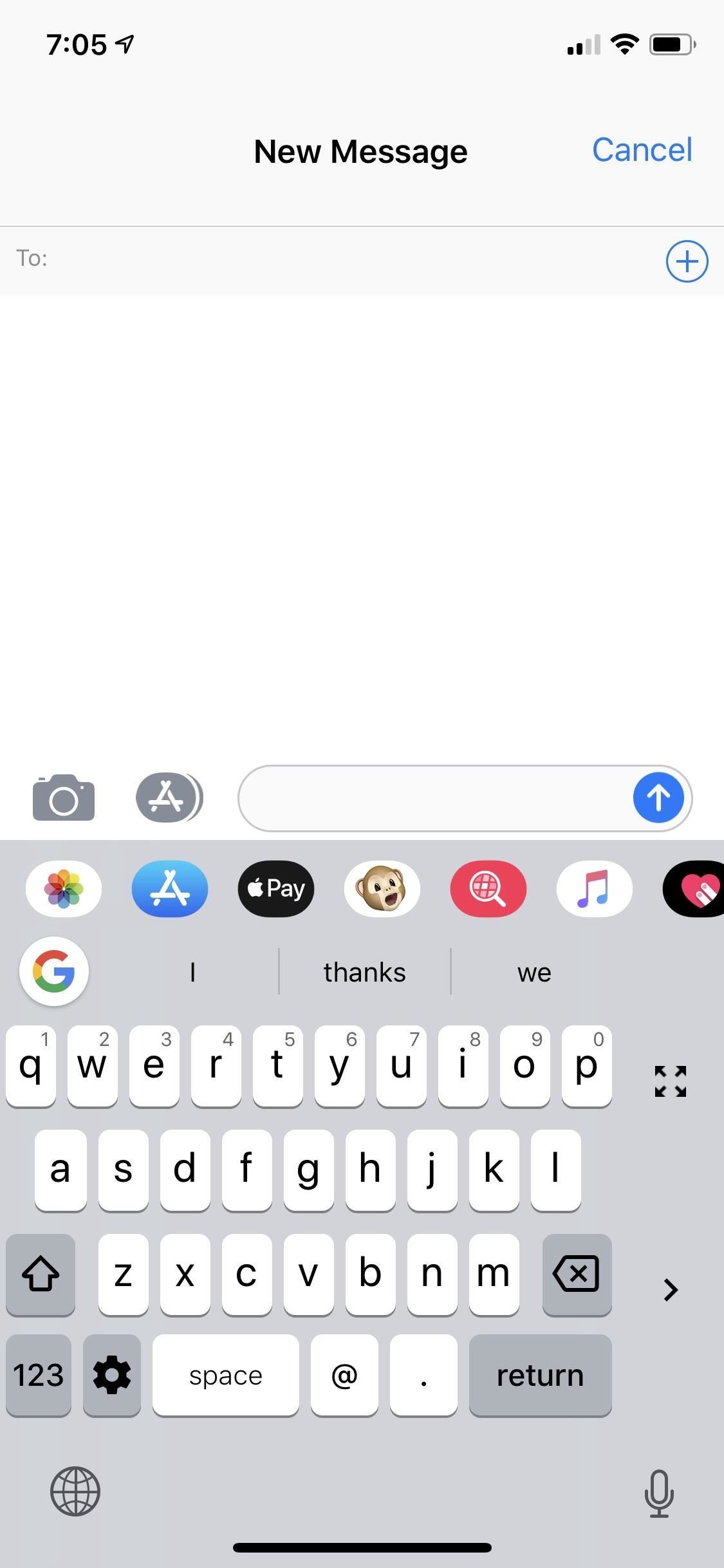
Just updated your iPhone? You’ll find new emoji, enhanced security, podcast transcripts, Apple Cash virtual numbers, and other useful features. There are even new additions hidden within Safari. Find out what’s new and changed on your iPhone with the iOS 17.4 update.
“Hey there, just a heads-up: We’re part of the Amazon affiliate program, so when you buy through links on our site, we may earn a small commission. But don’t worry, it doesn’t cost you anything extra and helps us keep the lights on. Thanks for your support!”










