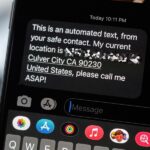If you’re not a fan of your iPhone’s ability to adjust screen brightness by itself, you’ve probably turned off auto-brightness on multiple occasions in the past. All you would do is go to your “Display & Brightness” settings and toggle it off, but that’s no longer the case in iOS 11 and iOS 12 — whether you have an iPhone X, XS, XS Max, XR or any older supported iPhone.
As you can see in the below screenshot on the right, in iOS 11 and 12, the auto-brightness option is no longer available in the “Display & Brightness” settings anymore. Performing a search in the Settings app for “Auto-Brightness” will get you to the new location of this preference, but not really, since you have to tap once afterward to find the setting (if you can even remember what the search page said).
- Don’t Miss: 200+ Exciting New iOS 13 Features for iPhone
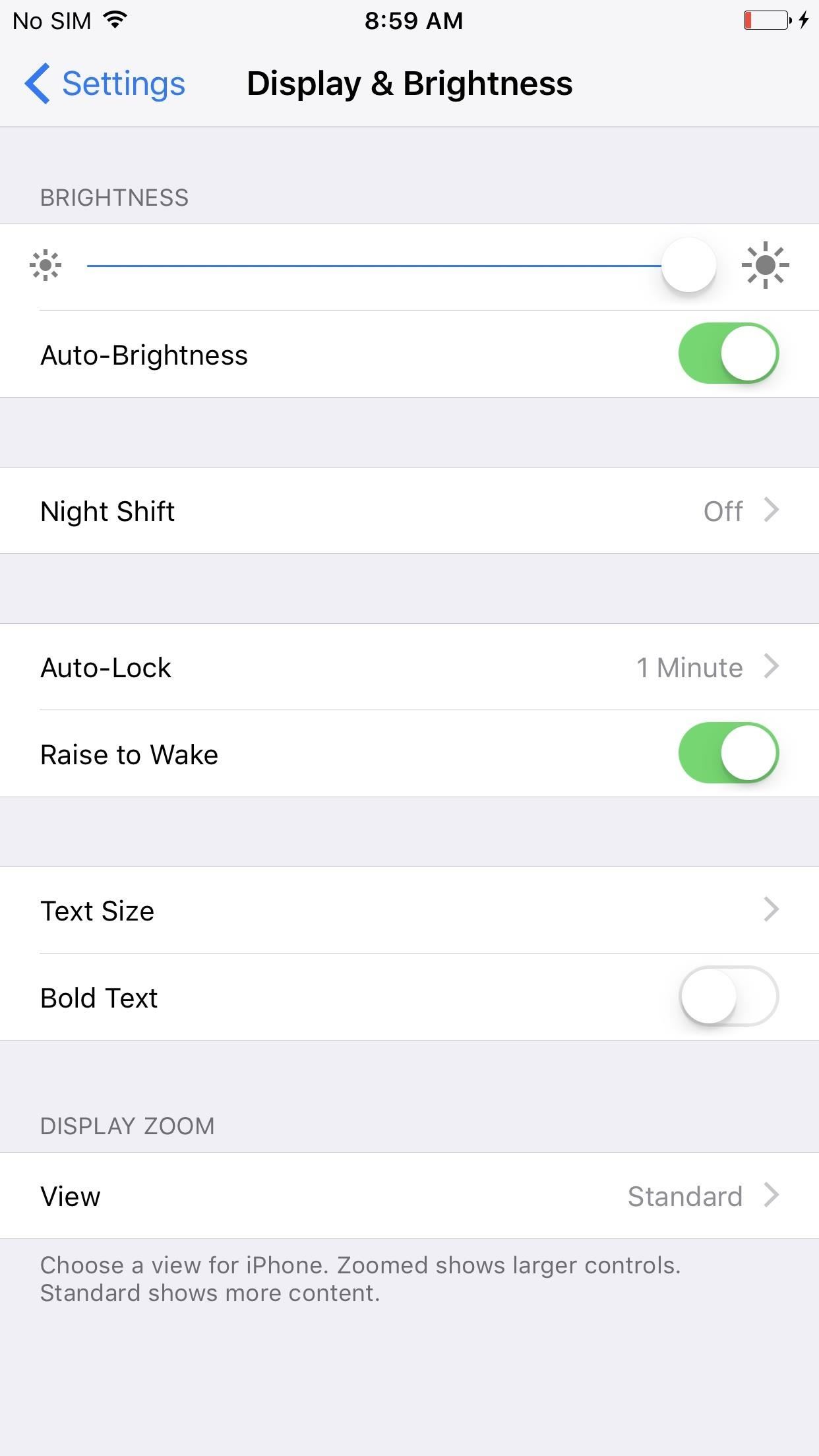
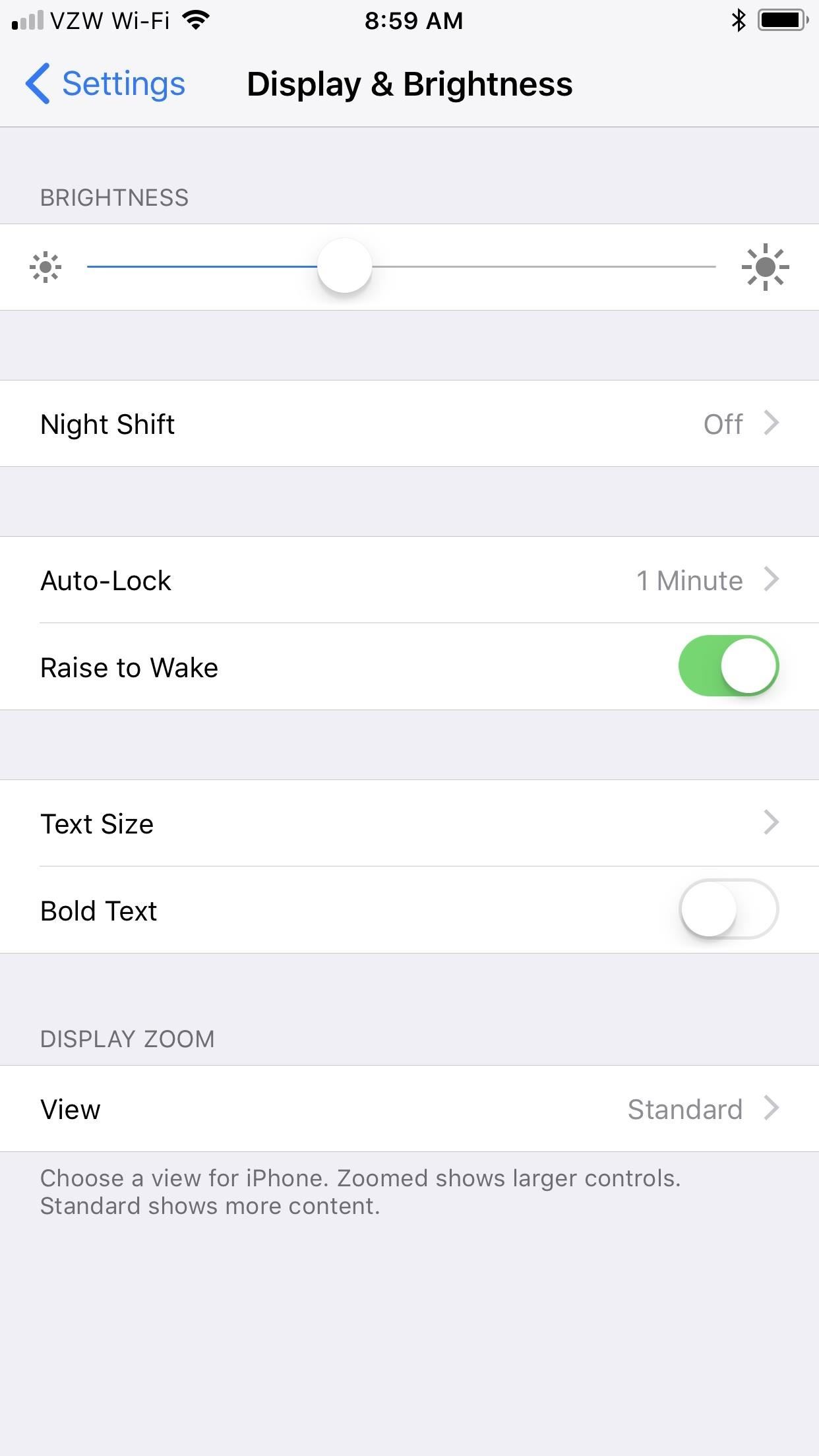
Apple’s making us work for it. Now it’s buried inside the Accessibility settings. To get there, select “General” in the Settings app, then “Accessibility.” On the next page, tap on “Display Accommodations,” and you’ll see the toggle for “Auto-Brightness.”
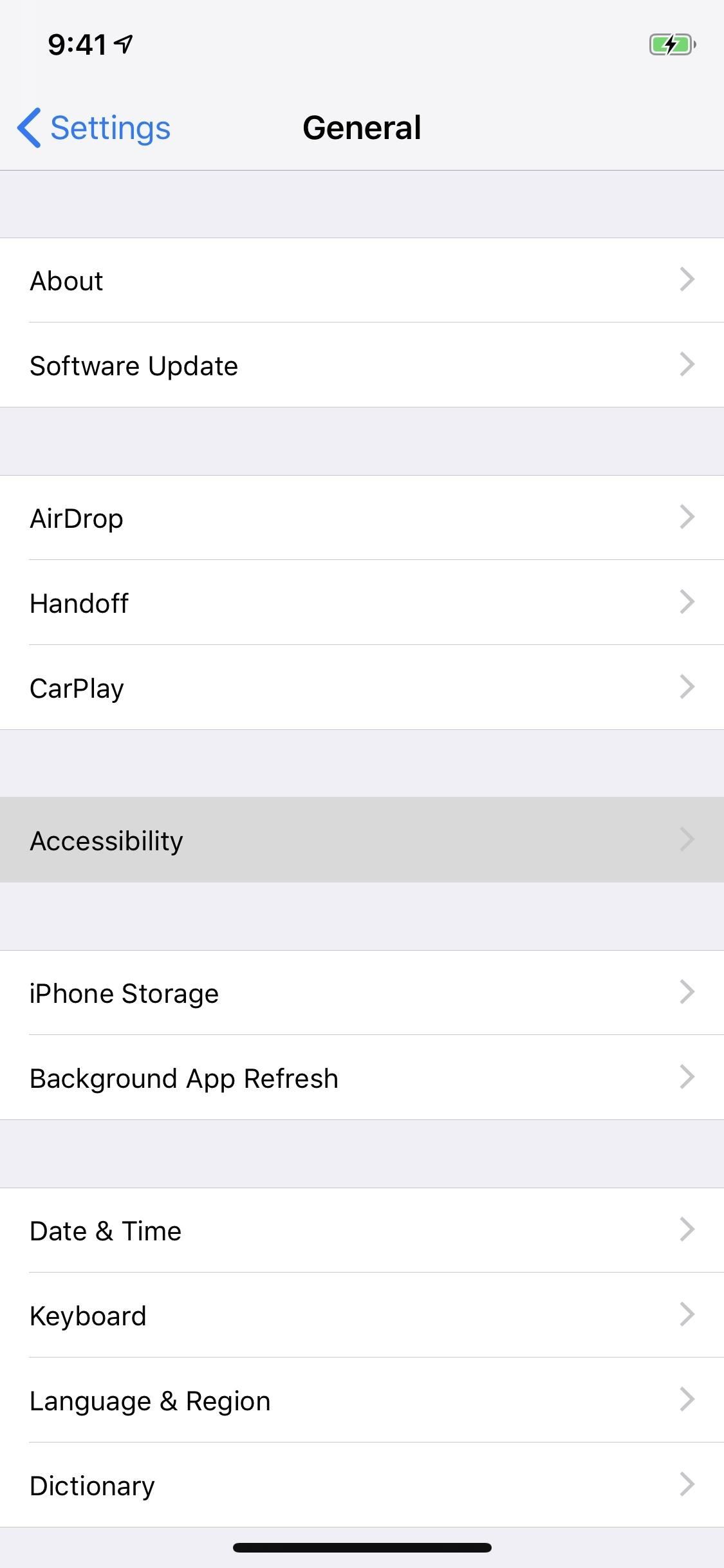
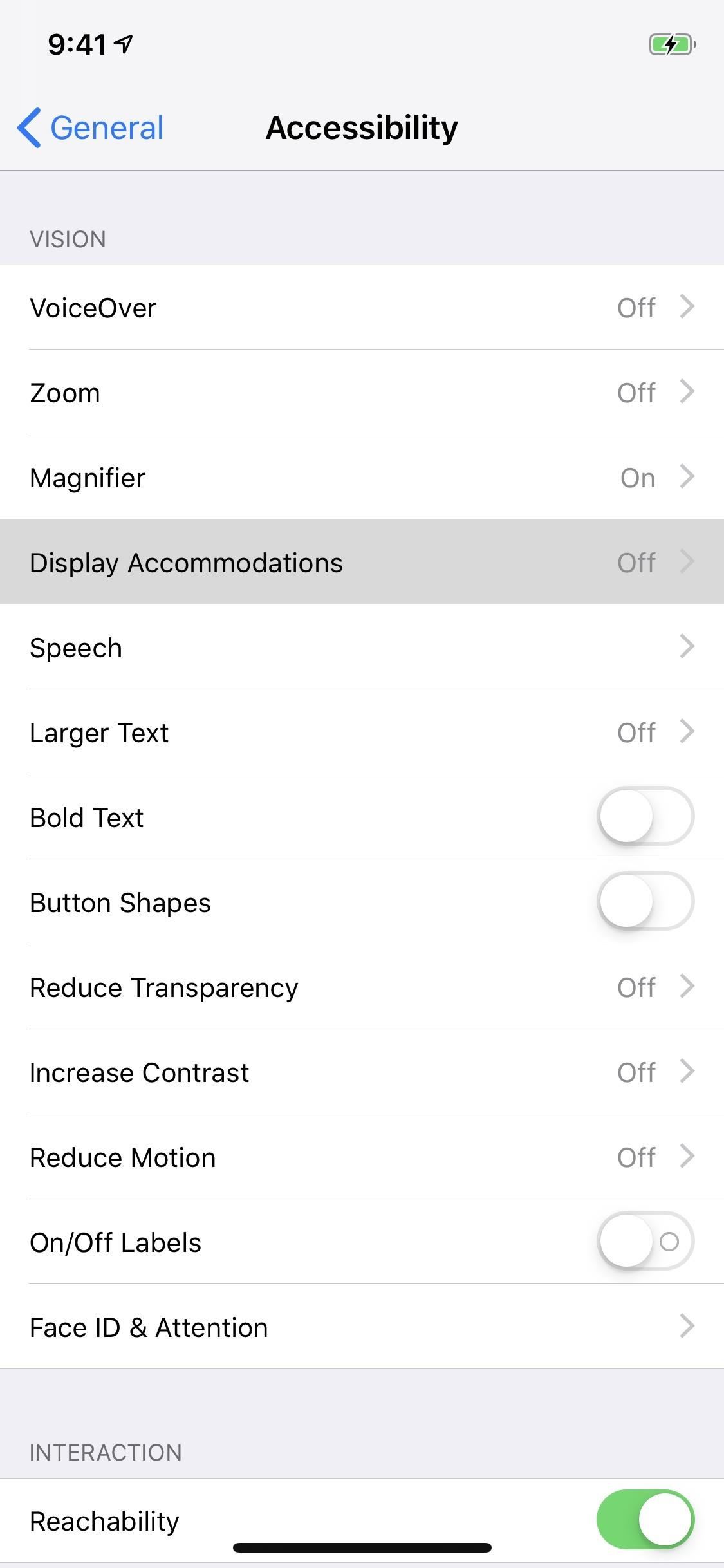
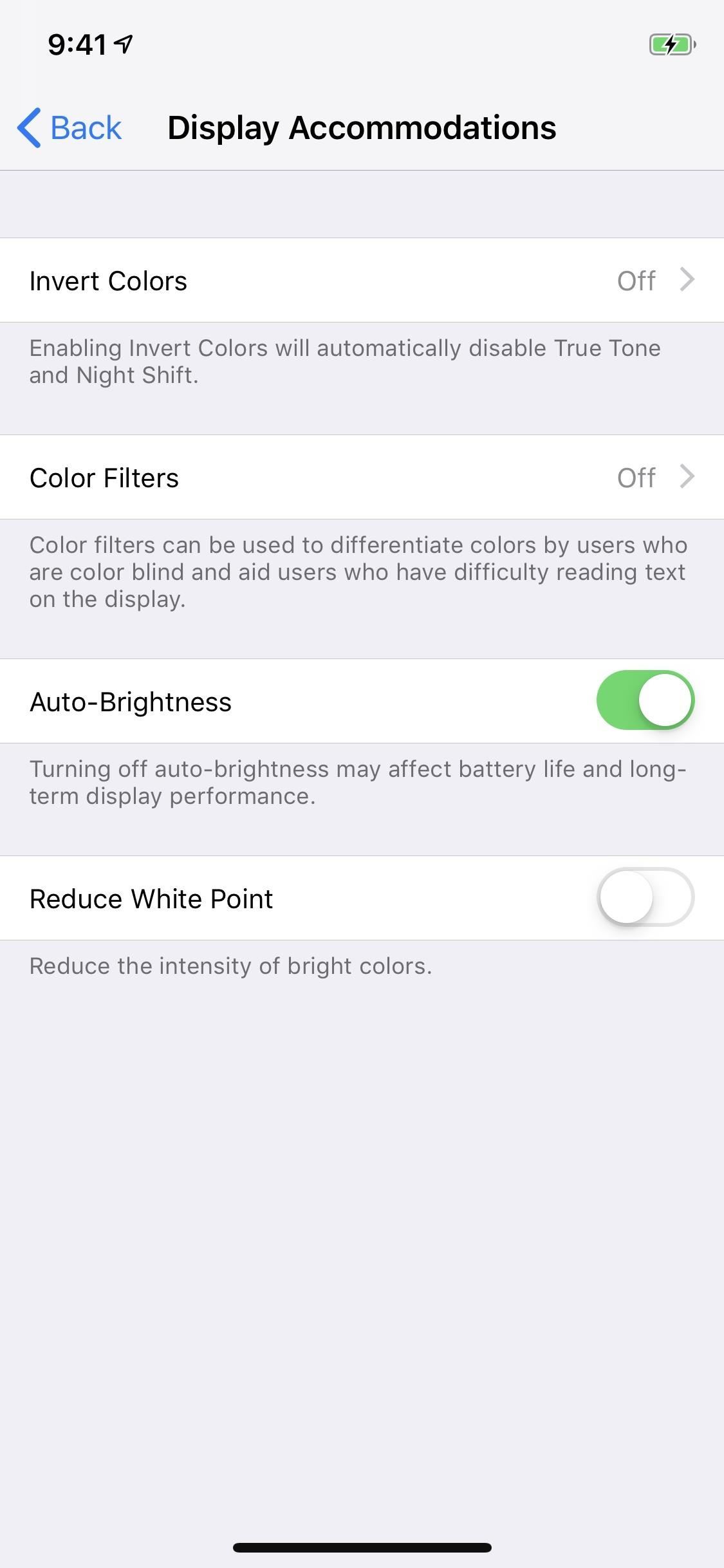
Why did Apple make it harder for users to disable auto-brightness in iOS 11 and iOS 12? Who knows. Maybe they were trying to reduce the number of people who complained about horrible battery life on their iPhone, which would explain the note in the settings caption that “Turning off auto-brightness may affect battery life.” Still, I thought that was fairly obvious.
On OLED-equipped displays, it will also say “… and long-term display performance” in the caption since if you have the brightness on high for a long time when viewing a static image, it could produce a burn-in effect. So, avoid having it at maximum brightness for an extended period of time when the same view is on the screen.
- Follow Gadget Hacks on Facebook, Twitter, YouTube, and Flipboard
- Sign up for Gadget Hacks’ daily newsletter or weekly Android and iOS updates
- Follow WonderHowTo on Facebook, Twitter, Pinterest, and Flipboard
Just updated your iPhone? You’ll find new features for Podcasts, News, Books, and TV, as well as important security improvements and fresh wallpapers. Find out what’s new and changed on your iPhone with the iOS 17.5 update.
“Hey there, just a heads-up: We’re part of the Amazon affiliate program, so when you buy through links on our site, we may earn a small commission. But don’t worry, it doesn’t cost you anything extra and helps us keep the lights on. Thanks for your support!”