If you can’t find the remote for your Android TV or Google TV, don’t like using its voice control feature, are sick of using the directional pad to type, or can’t get it to work at all, use your smartphone instead. Using your iPhone or Android phone as a virtual remote control can be more convenient, easier to use, and more helpful than the original remote, so it’s definitely worth trying out.
Google launched Google TV in 2010 as its first shot at a smart TV platform. When it failed to take off for various reasons, Google pivoted to Android TV in 2014, which has enjoyed more success across smart TVs and set-top boxes.
Now, the Google TV brand has new life as a revamped interface for Android TV. It also serves as the new name for Google Play Movies & TV, the app that served as the player for movies and TV shows purchased through Google Play but now mirrors the functionality of the smart TV interface. This is the app that will turn your iPhone or Android phone into a virtual remote control.
Step 1: Install the Google TV App
The rebrand of Google Play Movies and TV to Google TV resulted in bundling the remote control functionality into the media app. Install or update it at the links below. Note that the previous standalone app, Android TV Remote Service, is still listed on Google Play but is no longer compatible with any devices.
- Install or update Google TV: Google Play Store (free) | Apple App Store (free)
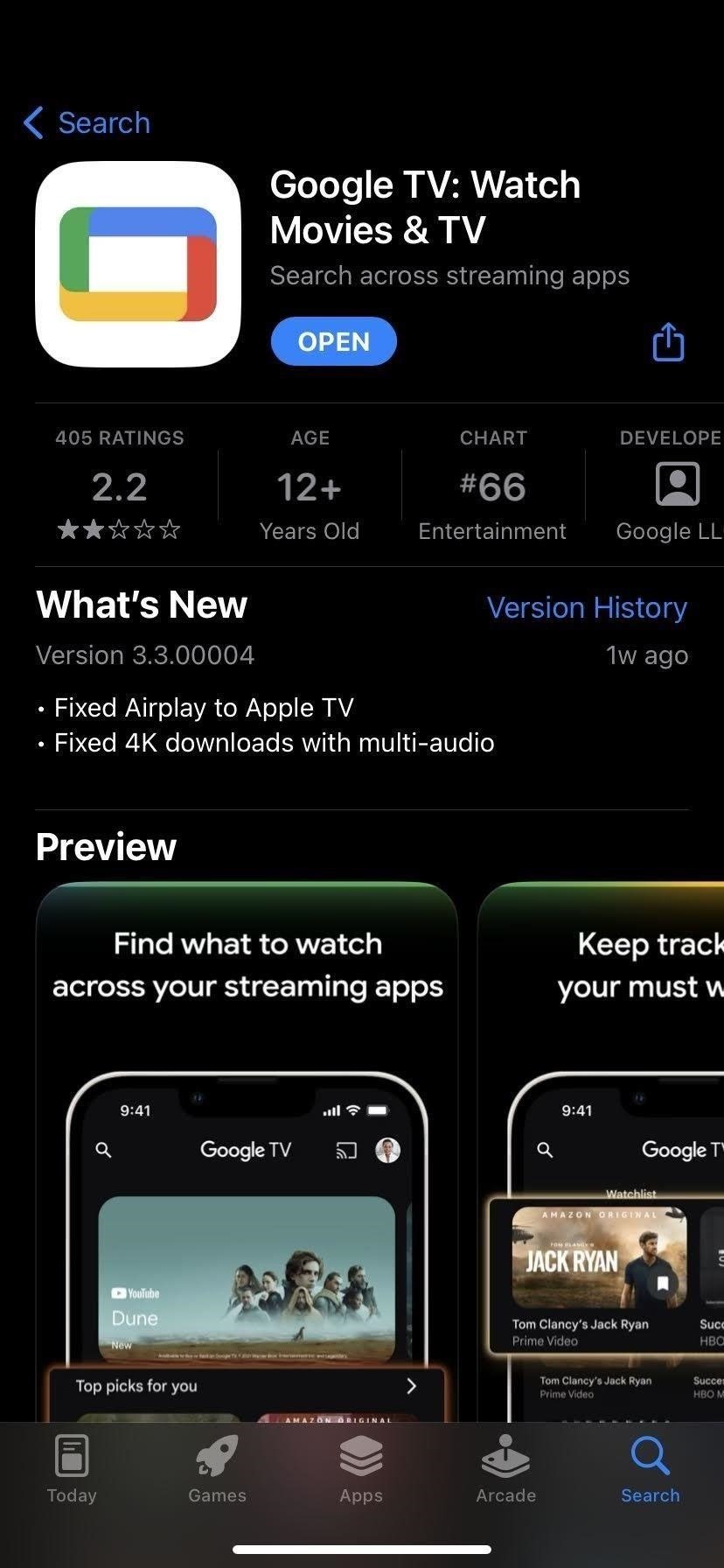
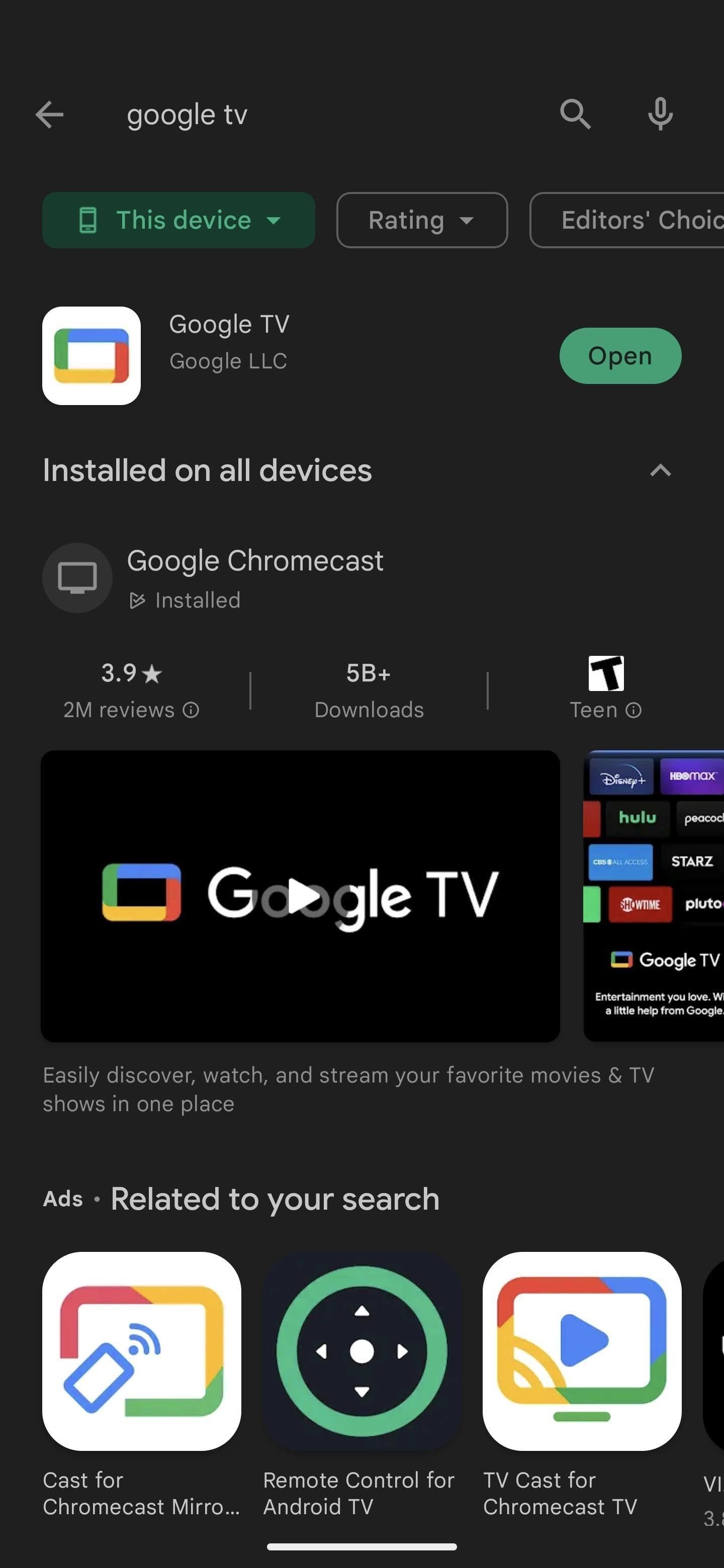
Step 2: Set Up the Basics
If opening the app for the first time, you’ll need to run through a few set-up steps. If you’re on iPhone or using Android 13, you’ll need to decide whether you want to receive notifications from the app. Then, you’ll need to link your Google account. Once you’ve done that, tap “Continue” to proceed.
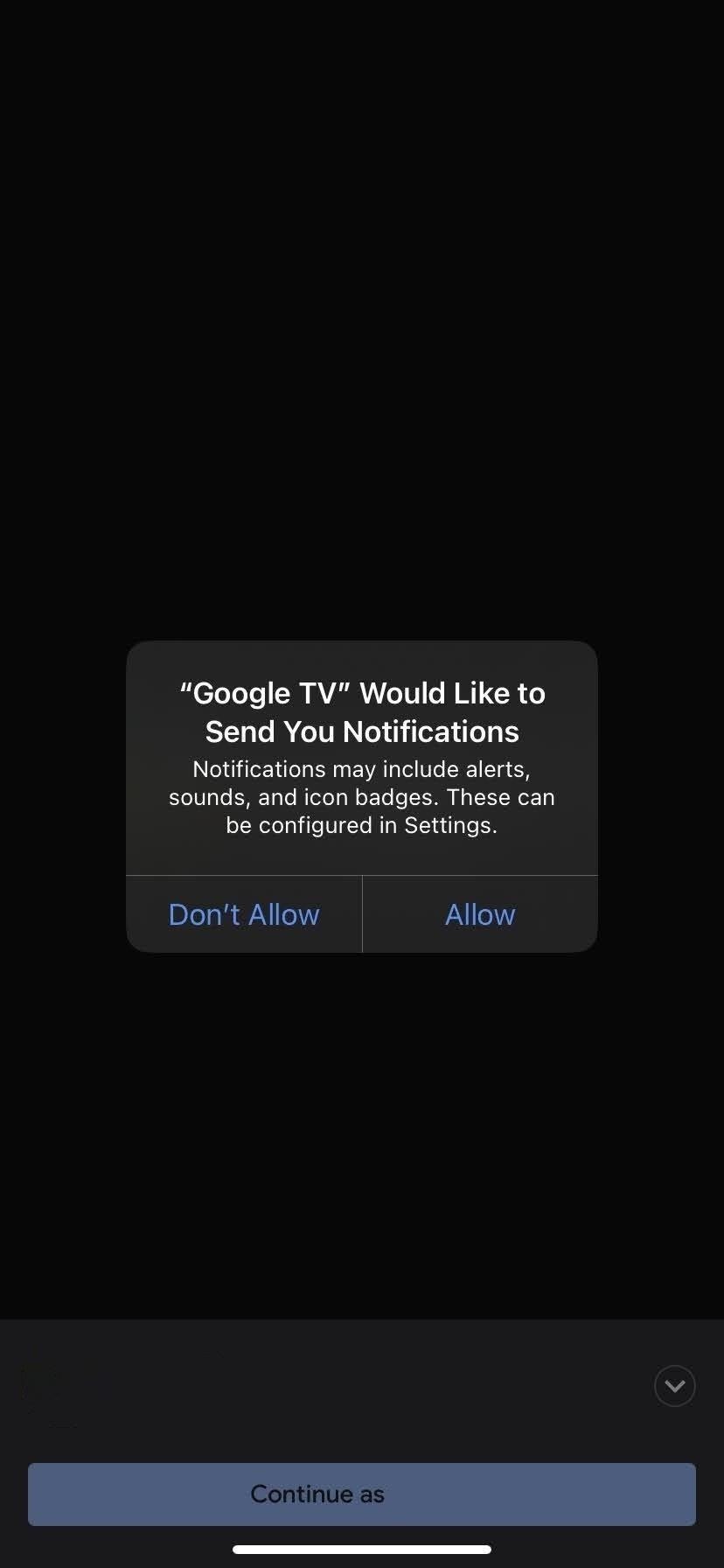
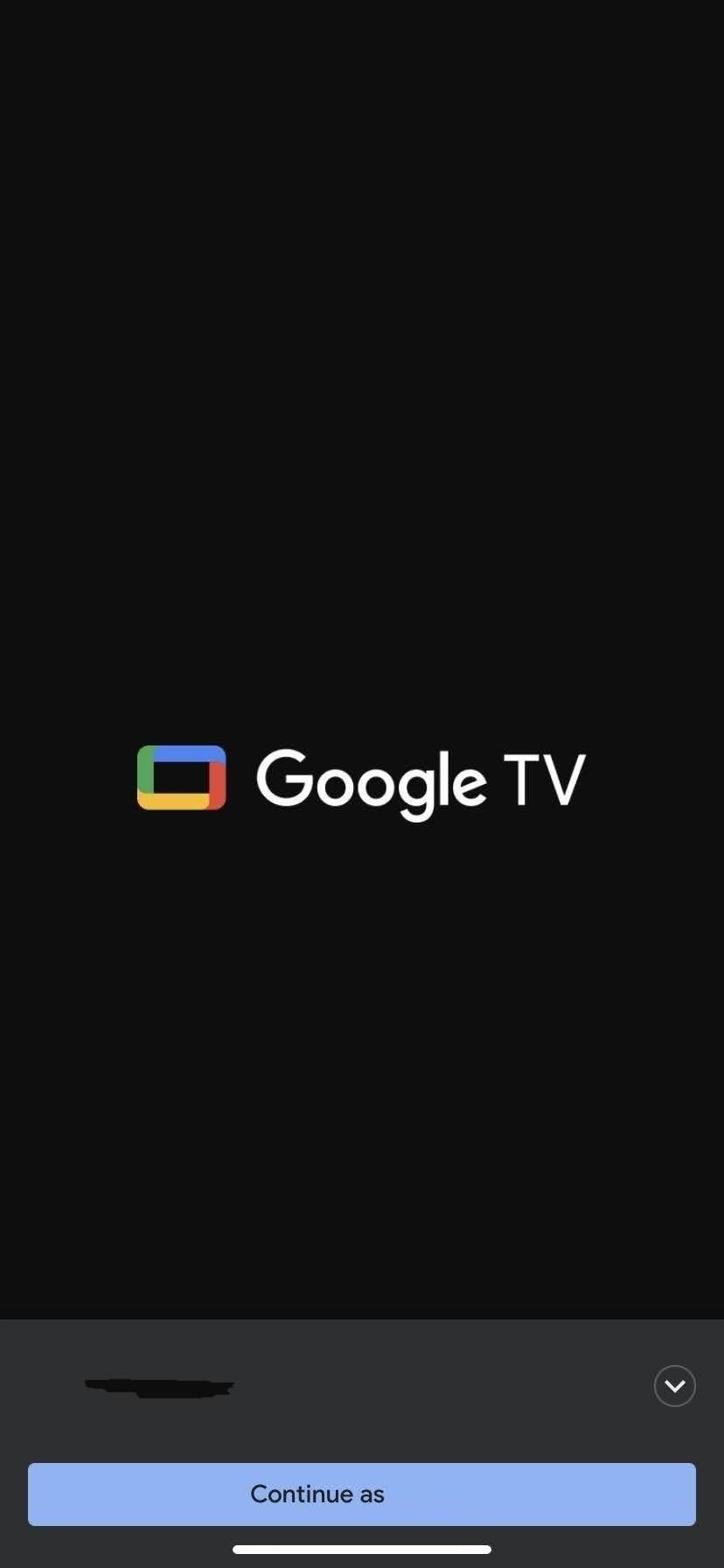

Next, you’ll have the option to select which streaming services you want the app to aggregate. You can skip this for later, but the app serves as a hub for browsing content and launching them in the appropriate app, so you might as well select your subscriptions now.
Finally, you’ll be asked to grant the app permission to search for a nearby TV by tapping “Allow” in the dialogue box. This will be crucial in using the app as a remote control.
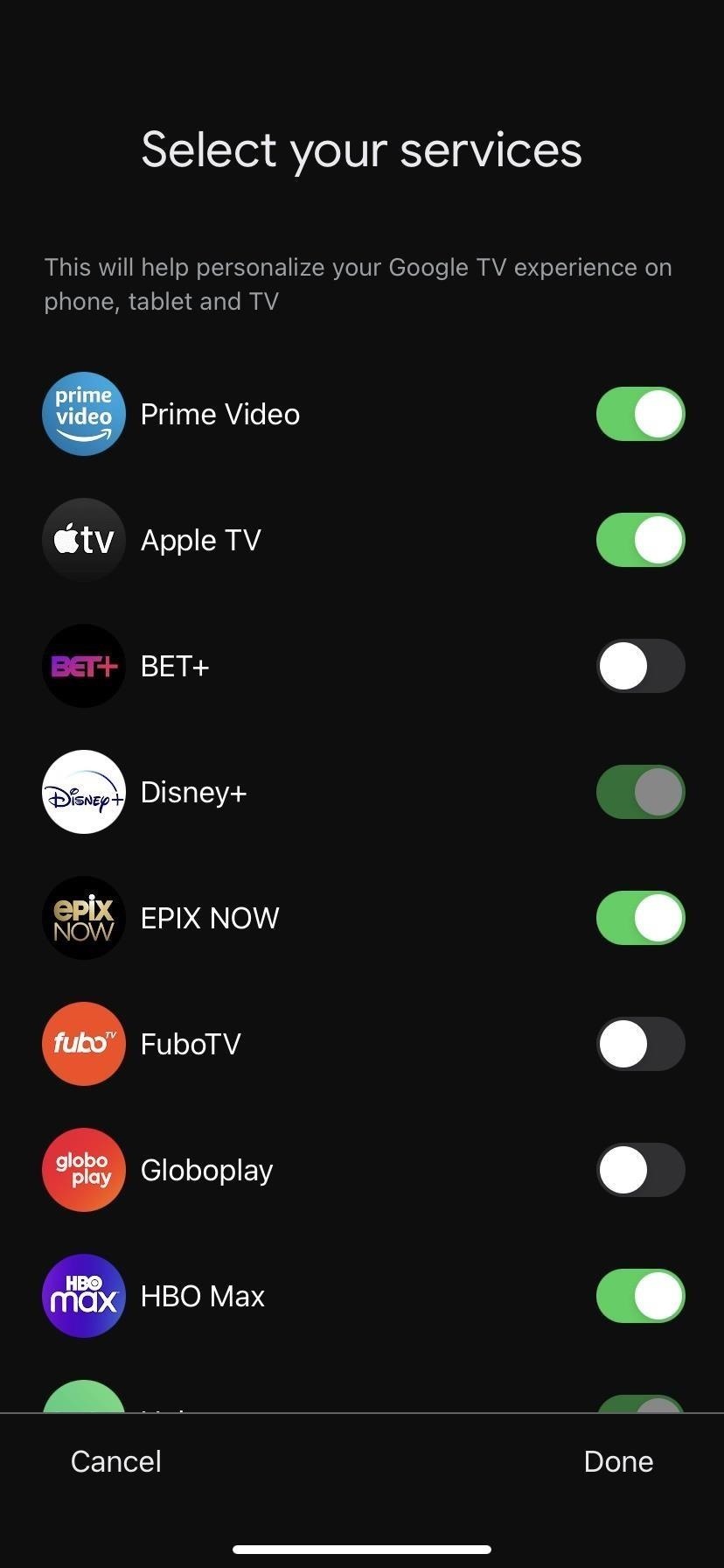
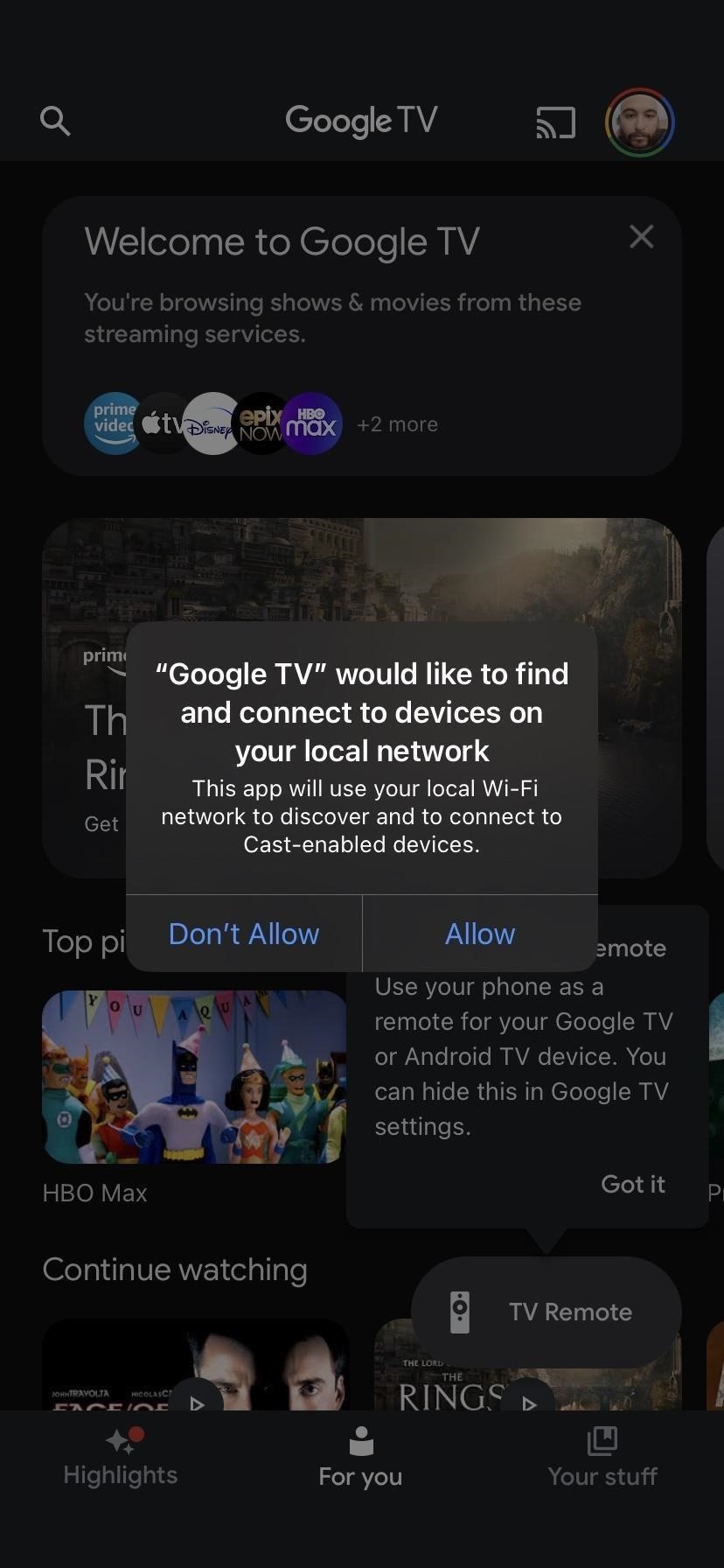
Step 3: Link Your Android TV or Google TV
You’ll find a dialogue box explaining the new remote control. Tap “Got it” to dismiss this, then tap the “TV Remote” button in any of the tabs. If you don’t see it, tap your profile picture, choose “Google TV settings,” and ensure “Use phone as remote” is enabled.
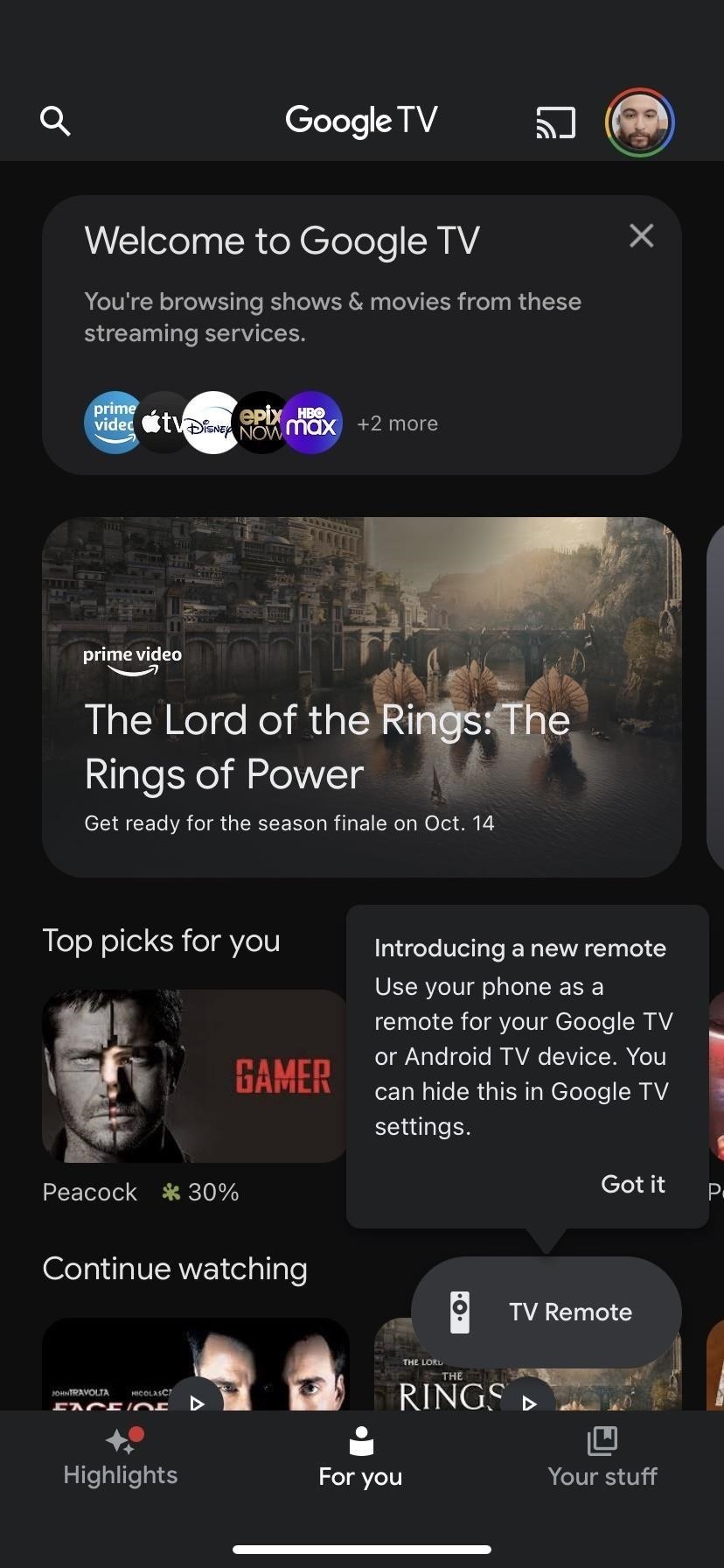
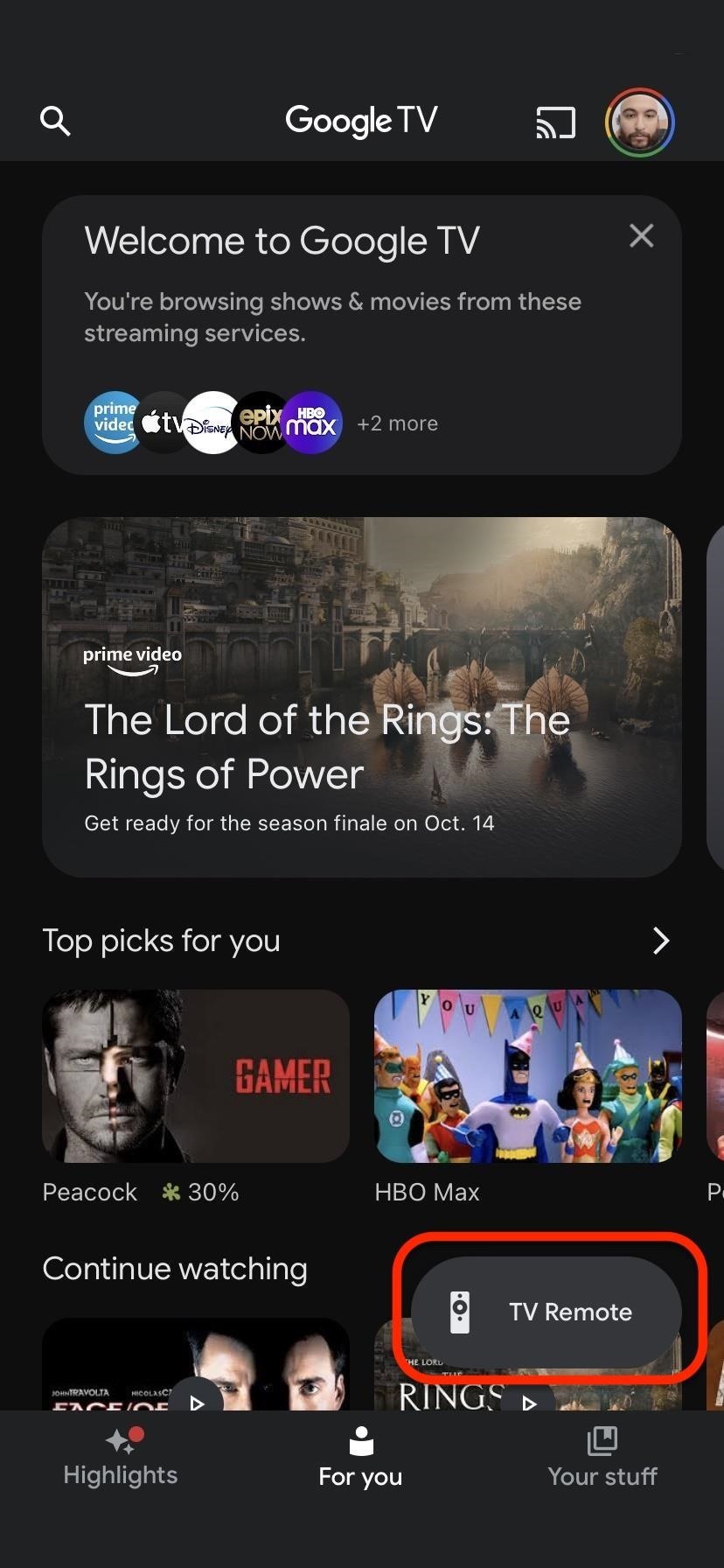
Now, you’ll need to link it to your Android TV or Google TV device. Once the app has discovered your television, tap its name to select it. Finally, enter the code that appears on your TV and tap “Pair.”
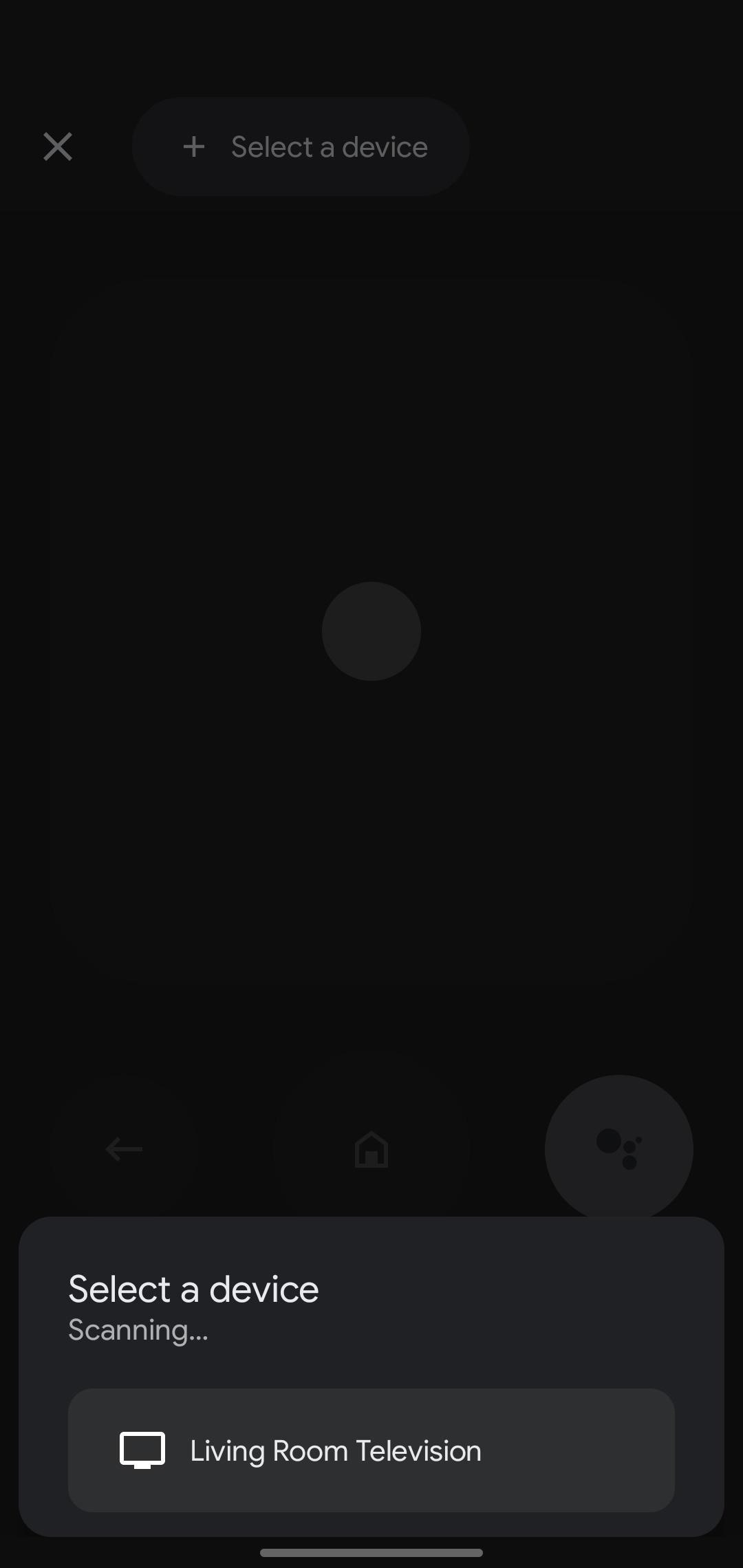
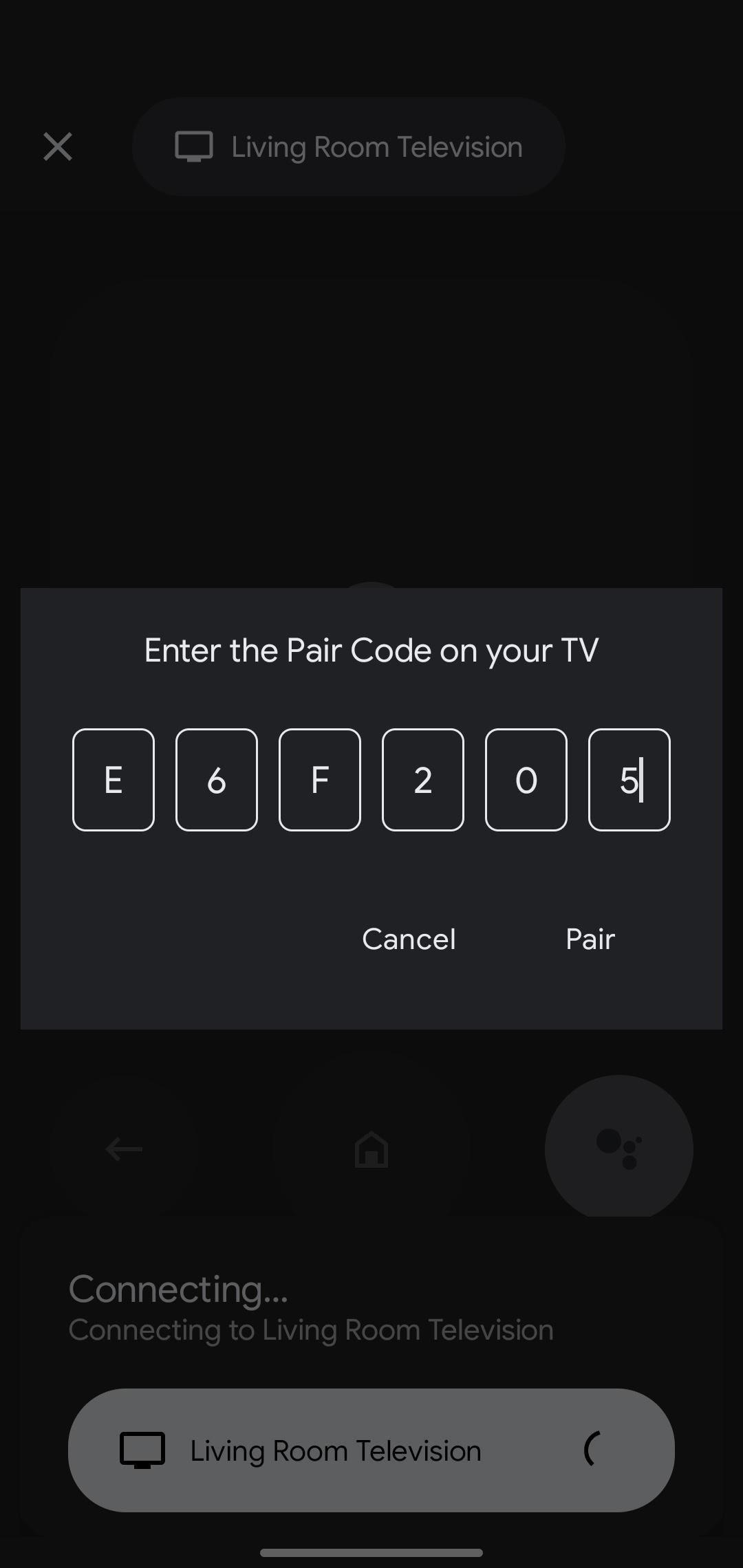
Now, you’re all set to use your smartphone as a remote control. Also, Android devices get an extra bit of convenience, as a shortcut for the remote control can be accessed through the Quick Settings pane.
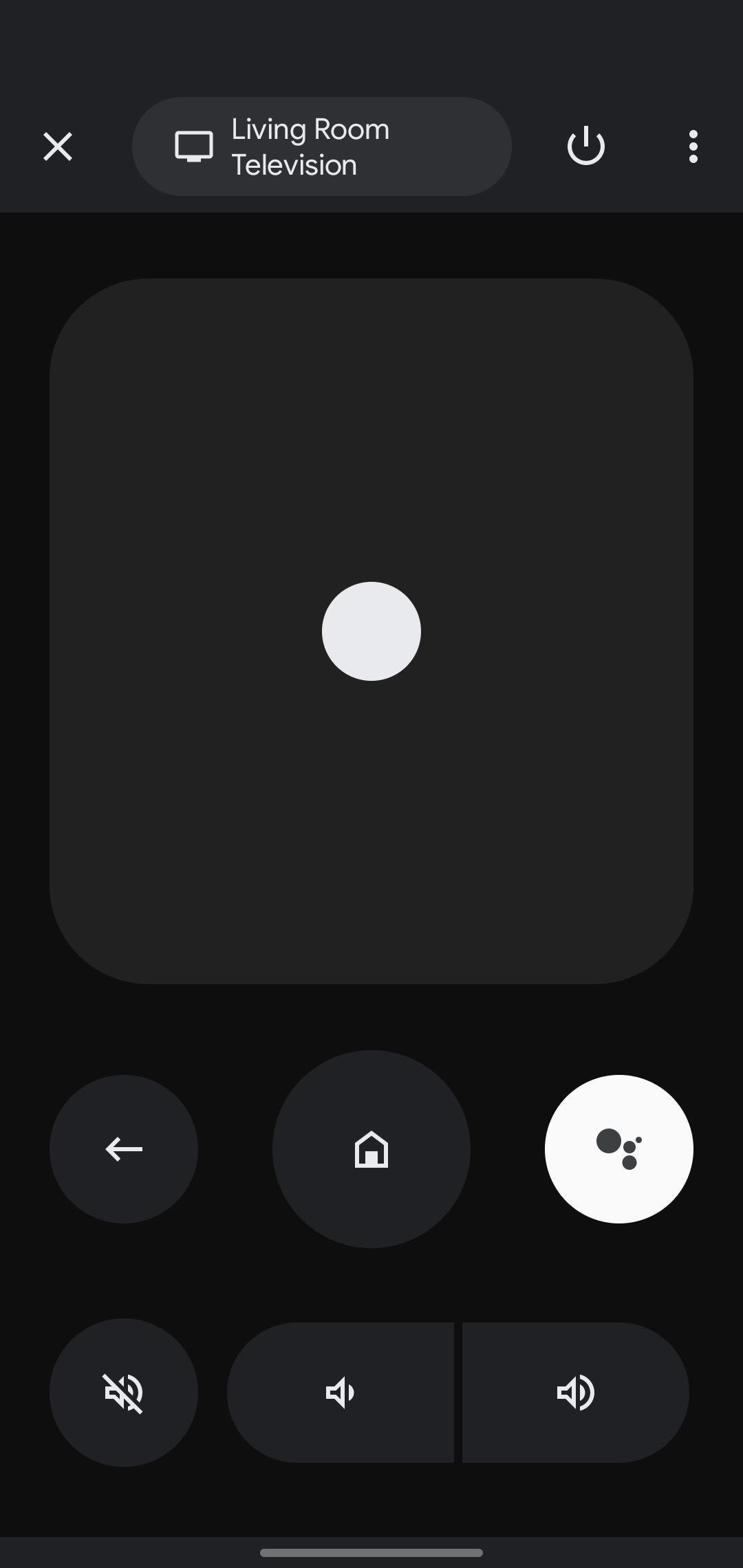
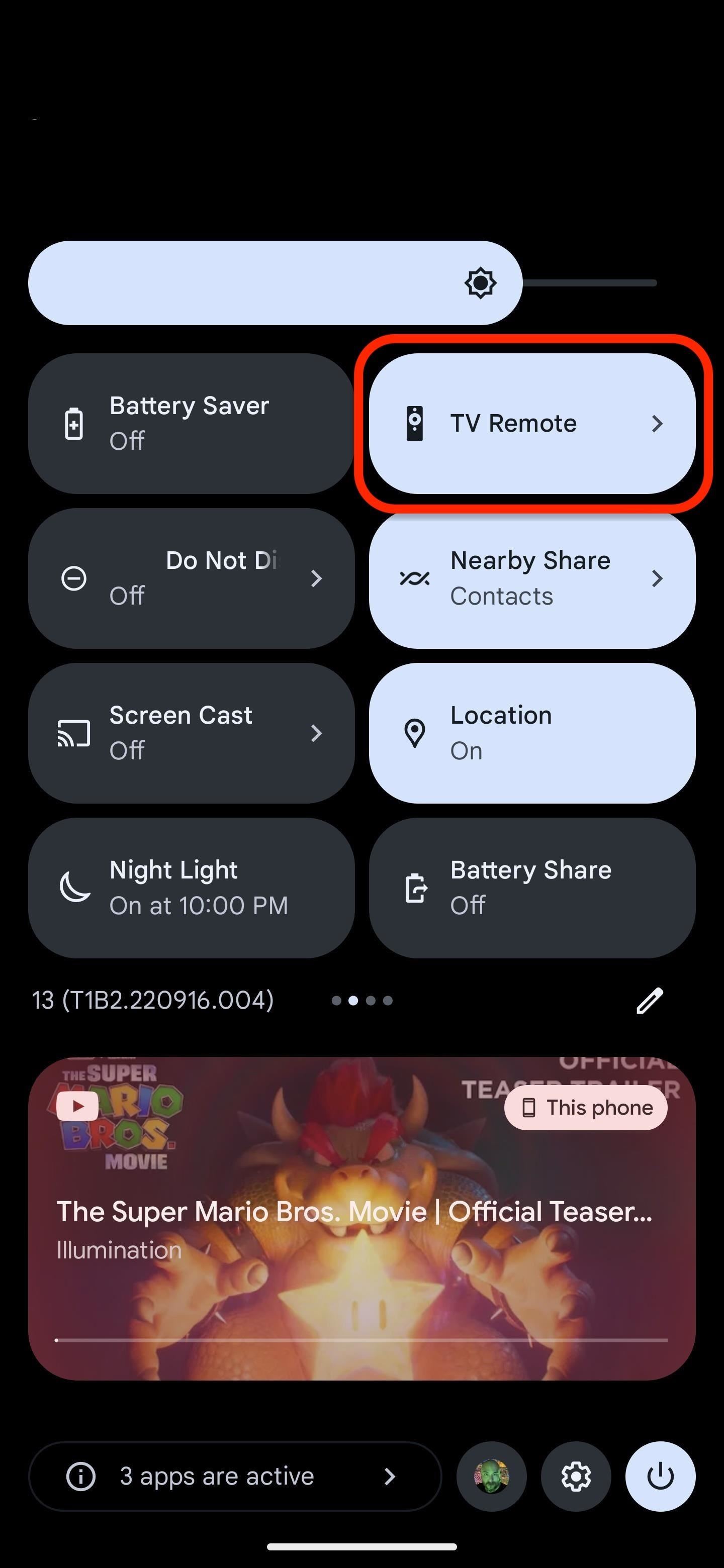
Hot Deal: Set up a secure second phone number and keep your real contact details hidden with a yearly subscription to Hushed Private Phone Line for Android/iOS, 83%–91% off. It’s a perfect second-line solution for making calls and sending texts related to work, dating, Craigslist sales, and other scenarios where you wouldn’t want to give out your primary phone number.
“Hey there, just a heads-up: We’re part of the Amazon affiliate program, so when you buy through links on our site, we may earn a small commission. But don’t worry, it doesn’t cost you anything extra and helps us keep the lights on. Thanks for your support!”










