As we all know, iPhones are among the best and most secure smartphones ever made. A feature called Stolen Device Protection adds a layer of security when your iPhone is away from a familiar location.
What is Stolen Device Protection on iPhone?
Stolen Device Protection is a feature introduced with the release of iOS 17.3 and is available even on the latest iOS 18.
When the Stolen Device Protection is enabled, only knowing the passcode of your iPhone won’t be enough to view or change the sensitive information stored on it.
The feature will ask you to go through some extra security measures, like Biometric authentication, before performing actions like accessing passwords, autofilling payment methods, viewing the Apple Virtual card number, etc.
How to Turn Off Stolen Device Protection on iPhone?
We have shared a detailed guide on how to turn on Stolen Device Protection on iPhone.
If you’ve enabled the feature before, but don’t know how to turn it off, continue reading the post.
While it’s easy to turn off stolen device protection on iPhone, you must know the right way to do it. Here’s how to disable stolen device protection on iPhone.
1. Launch the Settings app on your iPhone.
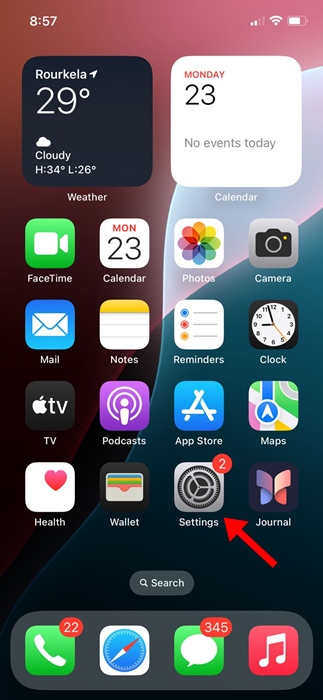
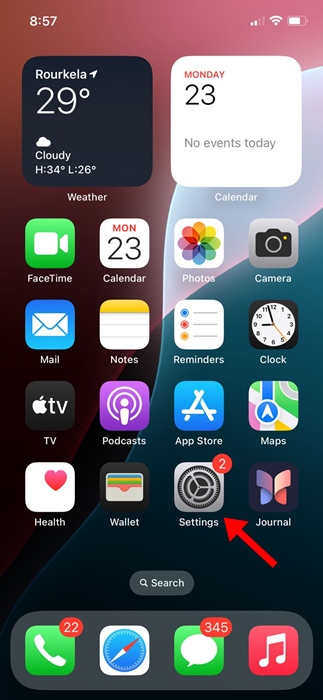
2. When the Settings app opens, tap on Face ID & Passcode.
3. Now, you will be asked to enter your device passcode. Simply enter it.
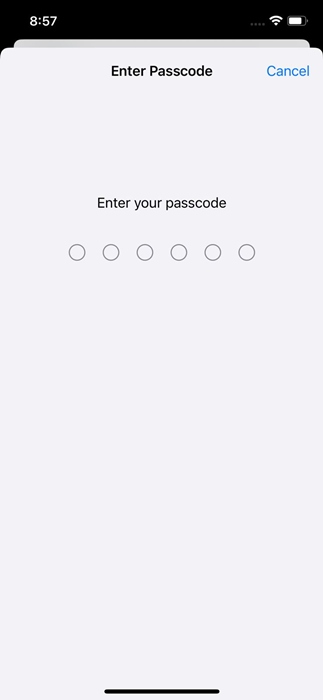
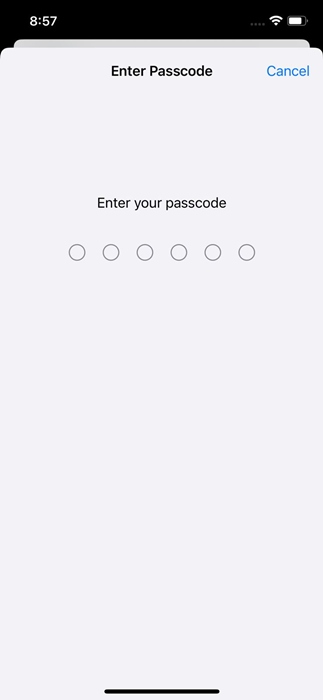
4. On the Face ID & Passcode screen, tap on Stolen Device Protection.
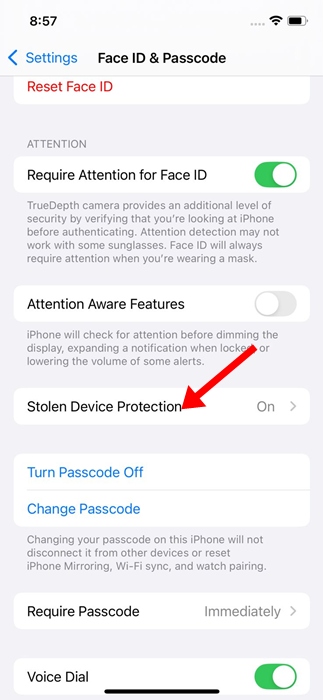
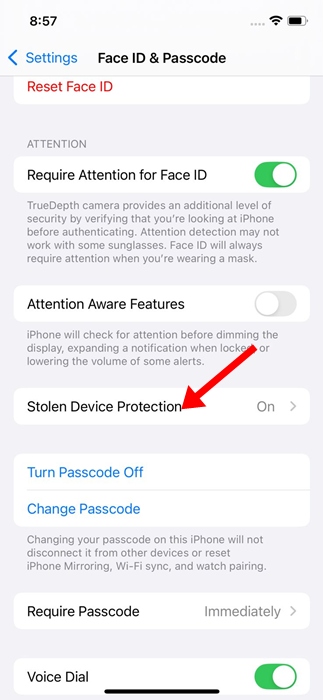
5. On the next screen, turn off the Toggle for Stolen Device Protection. On iOS 18, tap the Turn off Protection.
6. The security delay prompt will kick in. You need to tap the Start Security Delay button at the bottom of the screen.
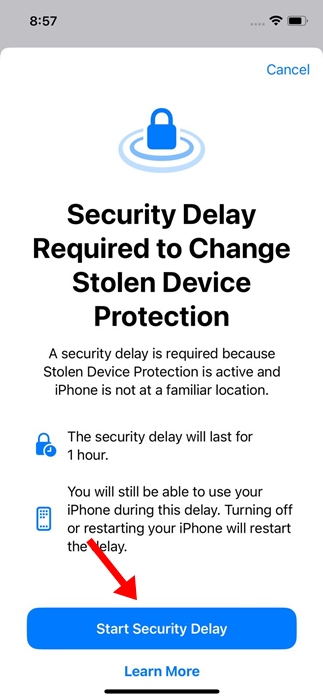
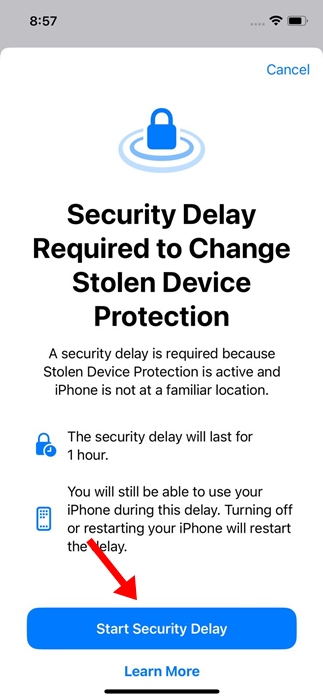
7. Once you tap the Start Security Delay, you will see a timer showing how much time is left to make the changes. You can tap the Done button.
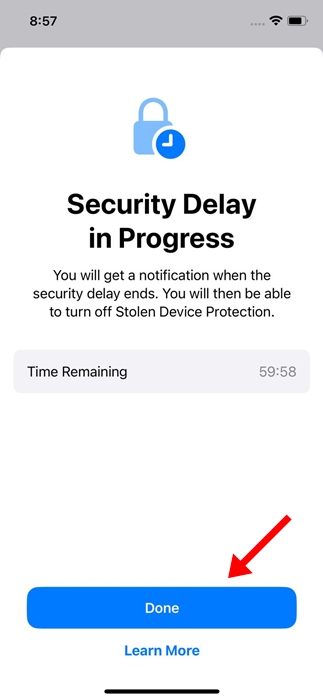
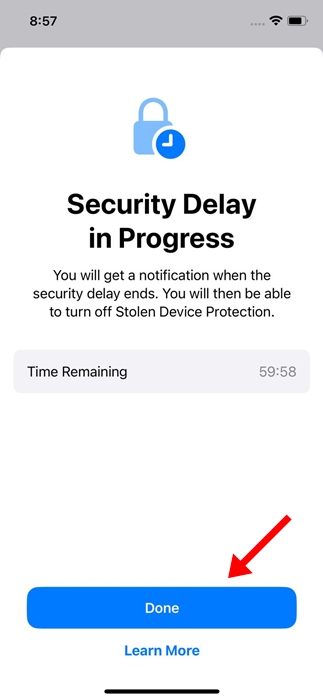
This will turn off Stolen Device Protection on your iPhone.
Key Things to Note Before you turn off Stolen Device Protection
If you try to turn off the Stolen Device Protection feature on your iPhone while you’re away from a familiar location, you will get stuck in a Security Delay Loop.
So, make sure to move to a familiar location (where you’ve set up the Stolen Device Protection) and then try to turn off the feature or start the Security delay.
Things won’t work unless Apple recognizes that your phone is in a familiar location, which you’ve set up before.
This guide explains how to turn Stolen Device Protection off. If you need more help on this topic, let us know in the comments. Also, if you find this guide helpful, don’t forget to share it with your friends.
“Hey there! Just so you know, we’re an Amazon affiliate. This means if you buy something through our links, we may earn a small commission. It doesn’t cost you extra and helps keep our lights on. Thanks for supporting us!”











