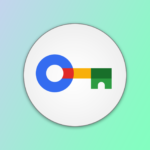How to Turn On an Android Phone Without the Power Button
Android
Quick Links
-
Step 1. Reboot the Phone in Fastboot Mode
-
Step 2. Download and Install ADB Drivers on Your Windows PC
-
Step 3. Run a Fastboot Command to Turn On the Phone
-
What to Do if You Can’t Enter Fastboot Mode or Have Issues Running the Fastboot Command?
Key Takeaways
- To turn on an Android phone without Power button, put the phone in fastbooot mode using Volume Up+Volume Down and connect the phone to a computer.
- Download and install the universal ADB drivers on the computer, then restart the computer.
- Download and extract platform tools, open a Command Prompt window in this folder, and run the “fastboot reboot” command to turn on the phone in normal mode.
Can’t turn on your Android phone because the Power button has stopped working? Don’t worry; you still have a way to power on your device. You can issue a command from your computer to make your phone switch on. We’ll show you how to do that.
Step 1. Reboot the Phone in Fastboot Mode
The first thing to do is to put your Android phone in fastboot mode. It’s in this mode that your computer will recognize your device and allow you to communicate with it. Many phones don’t require using the Power button to activate fastboot mode.
On most phones, you can enter fastboot mode by pressing and holding down the Volume Up and Volume Down keys for a few seconds together. You’ll see a few options on your screen, confirming you’re in fastboot mode.
Step 2. Download and Install ADB Drivers on Your Windows PC
After putting the phone in fastboot mode, prepare your Windows 11 or Windows 10 PC to work with your smartphone. You can do this by using a tool called Android Debug Bridge (ADB). This tool allows you to issue both ADB and fastboot commands to your phone. To use this tool, you’ll first install ADB drivers on your PC.
Installing ADB drivers on Windows is as easy as grabbing the driver file and running it. Launch a web browser on your PC, head to the Universal ADB Drivers site, and click “Download Drivers.”
Launch the downloaded file and follow the on-screen instructions to install the required drivers. When that’s done, restart your Windows 11 or Windows 10 PC.
Your PC is now ready to communicate with your Android phone.
Step 3. Run a Fastboot Command to Turn On the Phone
Now that both your phone and your PC are ready to communicate with each other, connect them together. Plug your phone into your PC using a USB cable.
Then, launch a web browser on your PC, head to Google’s Platform Tools webpage, and download the tool’s Windows version.
Extract files from the downloaded archive and open the “platform-tools” folder. You’ll find adb.exe and fastboot.exe in this folder. Copy the current folder’s path from File Explorer’s address bar.
Launch Windows Search, type Command Prompt, and select “Run as Administrator.”
In the User Account Control prompt, select “Yes.”
In Command Prompt, type the following command replacing PATH with the full path to the ADB folder (which you just copied), then press Enter. This makes the ADB folder the current working directory in Command Prompt.
cd PATHTo now turn on your Android phone using fastboot, run the following command in Command Prompt:
fastboot rebootYour phone will exit fastboot mode and start powering on in normal mode.
What to Do if You Can’t Enter Fastboot Mode or Have Issues Running the Fastboot Command?
There’s a possibility you’ll run into issues putting your phone in fastboot mode, getting your PC to recognize your phone, or both. You have ways to fix these problems.
Use the Alternate Way to Enter Fastboot Mode
If your Android phone fails to enter fastboot mode using the key combination method, or entering the mode requires pressing the Power button (which isn’t working on your phone), use an alternate way.
The alternate way for most phones is to press and hold down the Volume Down key and plug the phone into a computer. When you do this, your phone automatically enters fastboot mode.
Manually Install ADB Drivers on Your Windows PC
If the fastboot command fails to run as it can’t detect your Android phone, your PC has a driver problem. In this case, manually add the required drivers for your phone to your PC. I had to do this to get my PC to recognize my Android phone.
To do that, launch a web browser on your computer, head to the Google USB Driver webpage, and download the available driver package.
Extract files from the downloaded archive. Then, launch Windows Search, type Device Manager, and open the utility. At this point, ensure your phone is in fastboot mode and is connected to your computer via a USB cable.
In Device Manager, locate your Android phone. Usually, it’s listed in the “Other Devices” section. Right-click the device and choose “Update Driver.” On the open window, select “Browse My Computer for Drivers.”
Select “Let Me Pick From a List of Available Drivers On My Computer.”
Double-click the option at the top that says “Show All Devices” and choose “Have Disk” on the following screen.
Select “Browse” in the open dialog box, navigate to the folder where you extracted Google’s USB drivers, and choose the “android_winusb.inf” file. Then, select “OK” in the dialog box.
Choose “Android ADB Interface” from the available options. Then, select “Next,” “Yes,” “Install,” and “Close.”
You’ve installed the correct drivers for your phone on your computer. Now run the fastboot command as explained above to turn on your phone.
Note that the above is a temporary and inconvenient way to switch on an Android phone. You should really get your phone’s Power button fixed as soon as possible, and doing that is actually easy these days. Simply visit a nearby repair shop and they should be able to get the button replaced in a few minutes. There are tools you can use to repair your phone yourself, but you should only do that if you know what you’re doing.
And that’s what you do when you find your Android phone with an unresponsive Power button switched off. Good luck!