In Windows 10 and earlier version of Windows operating system, the Start menu would show only pinned apps, files and webpages. However, with Windows 11, Microsoft has introduced an all new Start menu which not only displayed installed apps but also displays recent files.
With default settings, the Recommended section of the Start menu displays recently opened files and most recently installed apps.
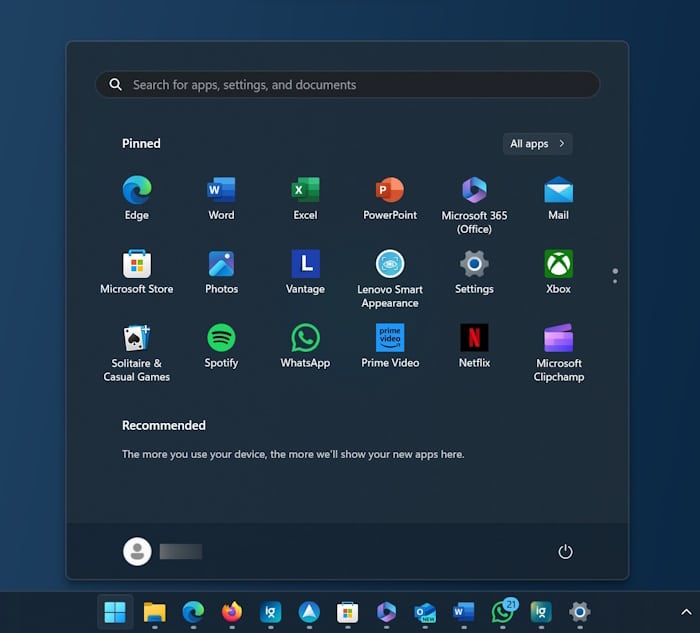
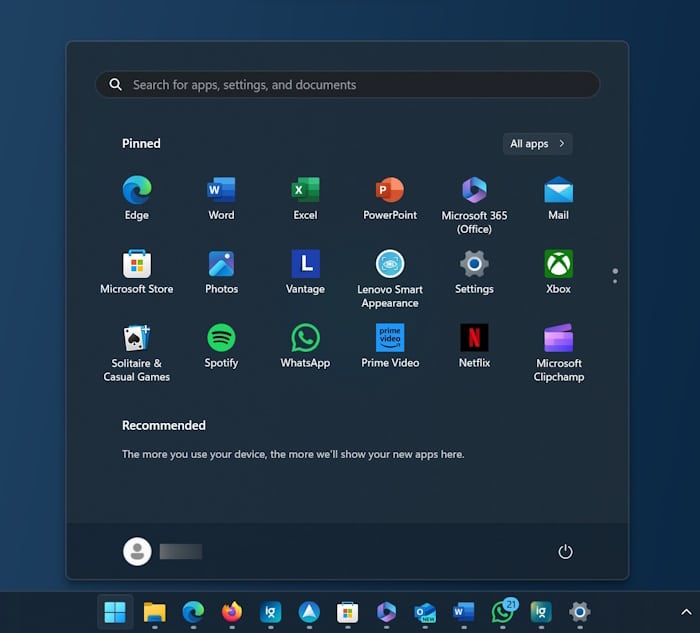
While many users might like this feature, there are users who do not want the Start menu to show recent files. Moreover, one can always view recent files by opening File Explorer Home.
Luckily, if you also do not like to see recent files in the Windows 11 Start menu, you can configure the Start menu to not show recent files and most recently installed apps. However, note that the Recommended section, under which the recent files appear, cannot be removed via the Windows 11 Settings.
The Recommended section will continue to show up even after turning off the recent files! As of now, there is no way to completely remove the Recommended section from Windows 11 Start menu.
Here is how to turn off the recent files in Start menu.
Stop Windows 11 from showing recent files in Start menu
Step 1: Open the Windows 11 Settings app. Go to Personalization > Start page to see Start menu settings and options.
Step 2: To clear the recent files from the Start menu, turn off the option labelled Show recently opened items in Start, Jump lists and File Explorer option.
To turn off recently installed apps, turn off the Show recently added apps that appears on the same page.
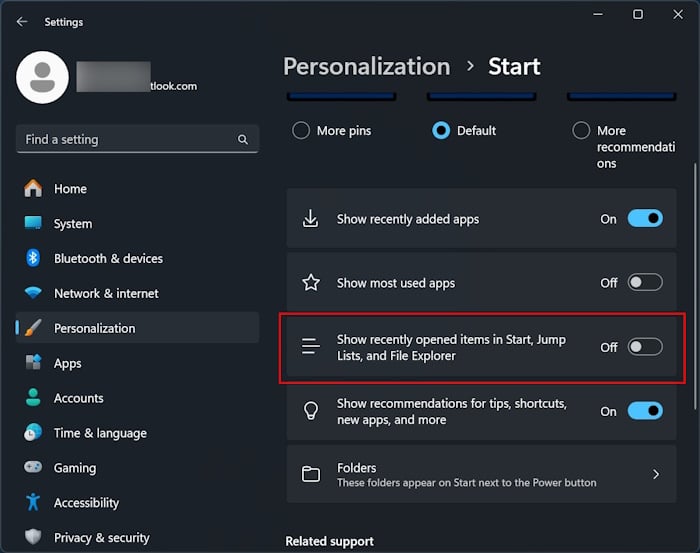
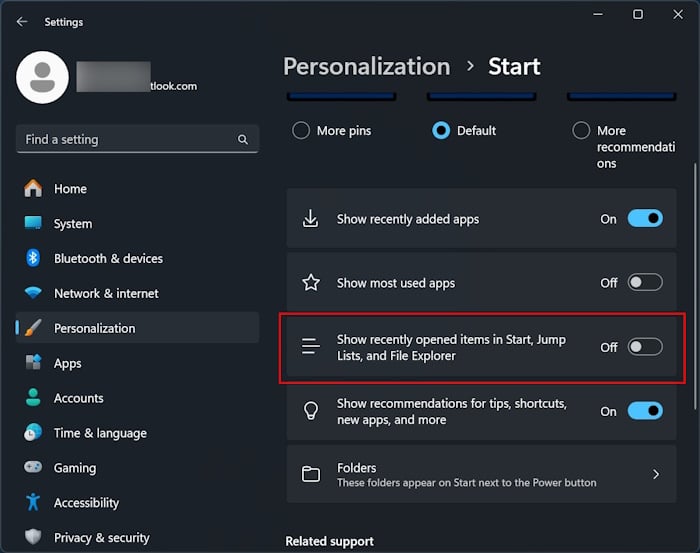
Tip: If the Recommended section is not showing your recent files, you can right-click on the Recommended text and then click the Refresh option to refresh the list. To view the full list of the recently opened files, you can click the More button next to Recommended.
Just a heads up, if you buy something through our links, we may get a small share of the sale. It’s one of the ways we keep the lights on here. Click here for more.











