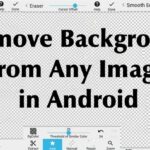Windows 11 September 2023 Update adds Windows Copilot to the operating system. Windows Copilot aims to replace the digital personal assistant Cortana and can do much more. Simply put, it’s Bing Chat on your Windows 11 desktop!
In Windows 11, the Windows Copilot can be accessed by clicking its icon on the taskbar or using Windows logo + C hotkey.
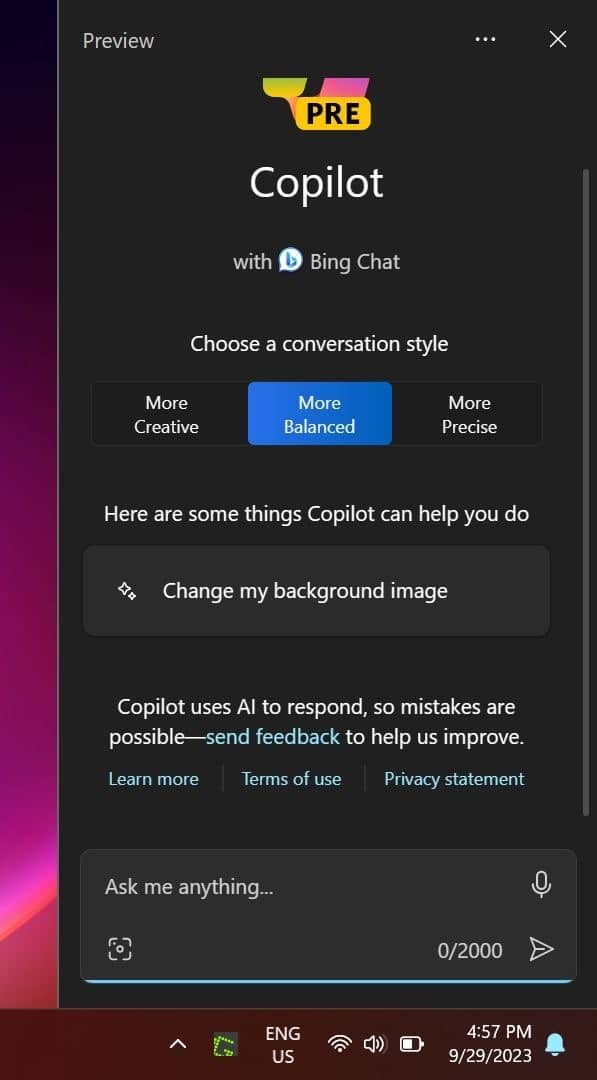
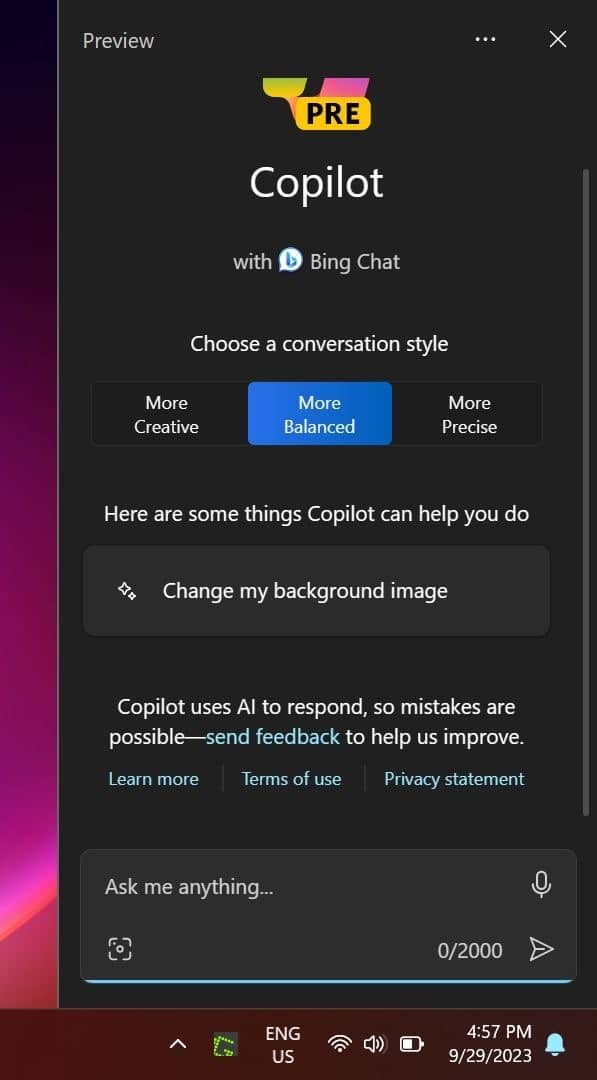
Once the Windows Copilot pane is open on the screen, you can start asking your queries. The Windows Copilot gets answers using the information available on the internet.
While many users may like this feature, there might be users who do not want to use Windows Copilot.
If you, like me, want to get rid of the Windows Copilot icon from the taskbar and turn off/disable the feature completely, this guide is for you.
Method 1 of 3
Remove Microsoft Copilot from the Windows 11 taskbar
NOTE: The Windows Copilot can be accessed with the Windows logo + C hotkey even after removing its icon from the taskbar. If you want to get rid of Copilot, turn it off or disable it via Group Policy (Method 2).
Step 1: Go to Windows 11 Settings > Personalization > Taskbar page to see taskbar settings.
Step 2: Here, on the right side, click Taskbar items to expand the same.
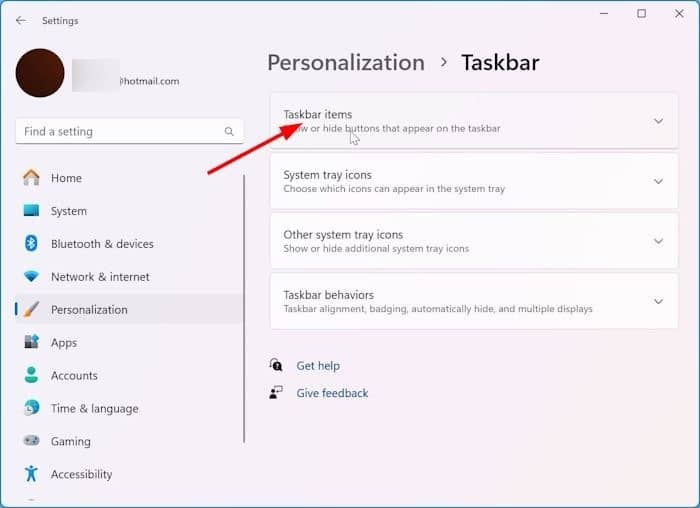
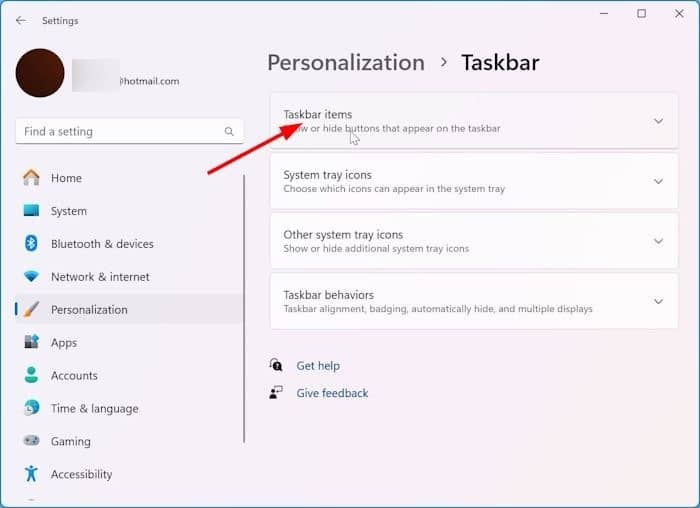
Step 3: Finally, turn off the toggle button next to Copilot to remove the Copilot icon from the taskbar.
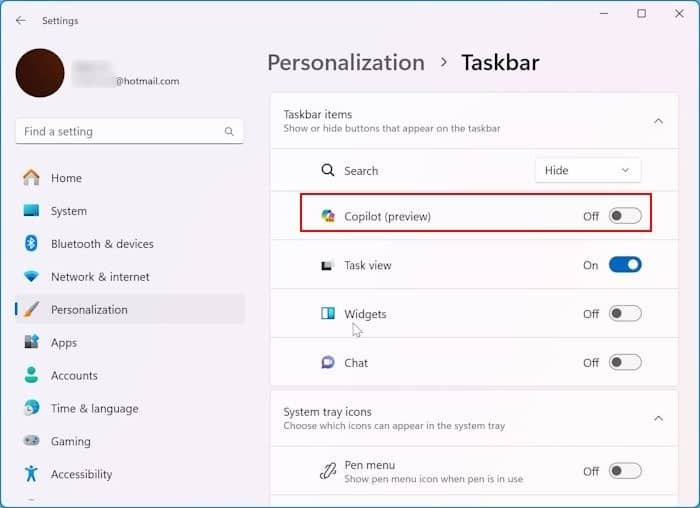
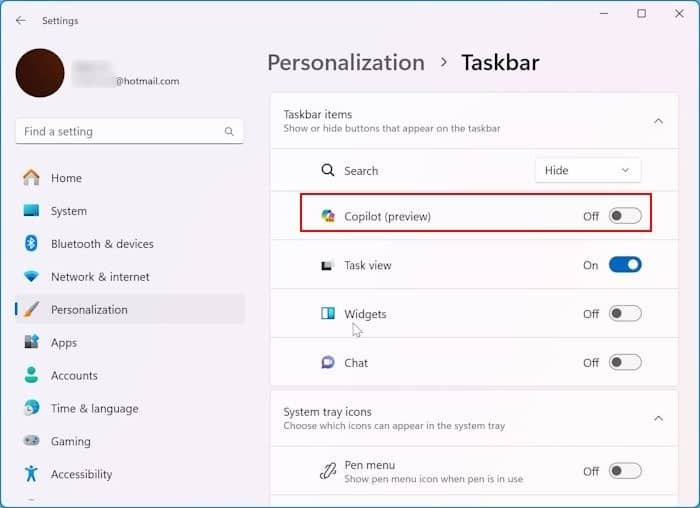
Method 2 of 3
Remove the Windows Copilot icon from the taskbar via Registry Editor
Step 1: Open the Registry Editor by typing Registry Editor in the Start/taskbar search and press Enter key.
Click the Yes button when you get the prompt.
Step 2: In the Registry Editor, navigate to the following key:
HKEY_CURRENT_USERSoftwareMicrosoftWindowsCurrentVersionExplorerAdvanced
Step 3: Now, on the right side, look for ShowCopilotButton. If absent, right-click on an empty space, click New, click DWORD-32 Value, and then name it ShowCopilotButton. Double-click on it.
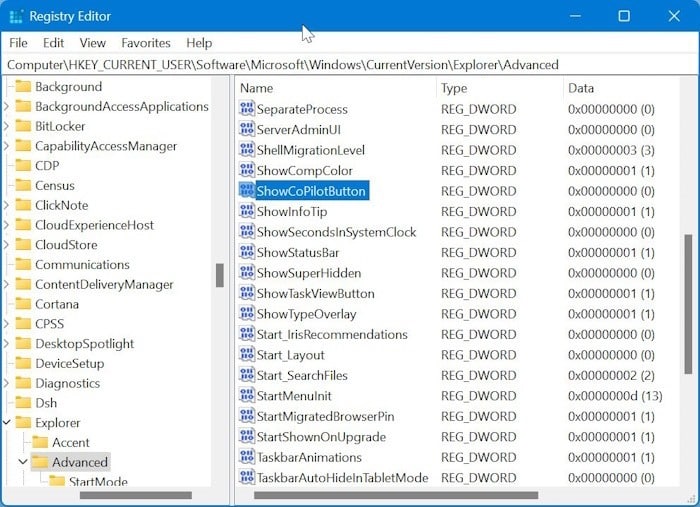
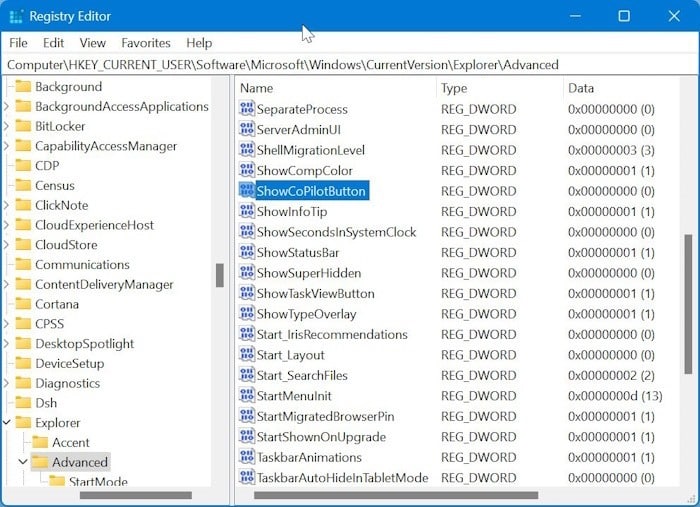
Step 4: Set the value data to “0” (zero) to remove the Windows Copilot icon from the Windows 11 taskbar. That’s it!
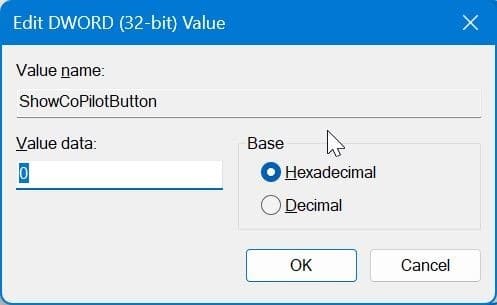
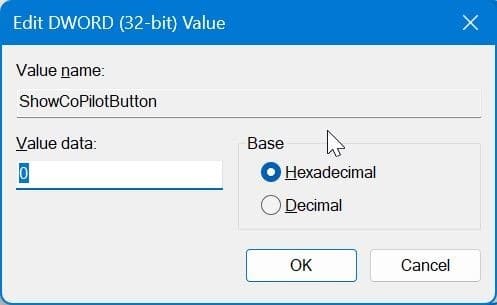
Method 3 of 3
Turn off or disable Copilot in Windows 11 via Group Policy
This method does not apply to Windows 11 Home edition as Local Group Policy is unavailable in the Home edition.
Step 1: Type Edit group policy in the taskbar/Start search and then hit the Enter key to open the Local Group Policy Editor.
Step 2: Navigate to the following folder:
User configuration > Administrative Templates > Windows Components > Windows Copilot.
Step 3: Here, on the right side, double-click the Turn off Windows Copilot option to open the properties page.
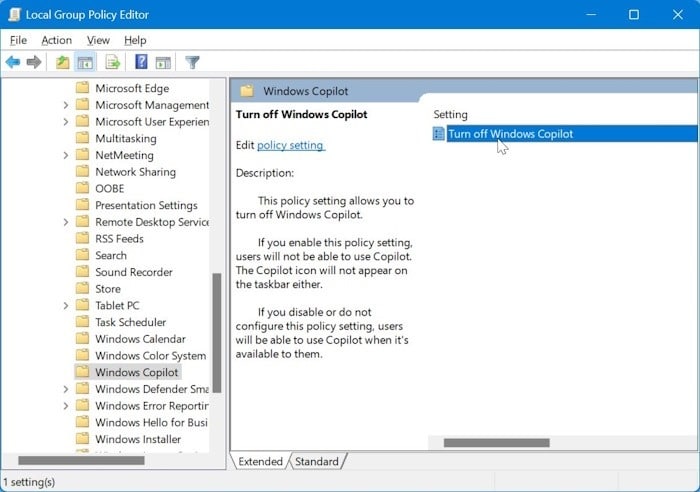
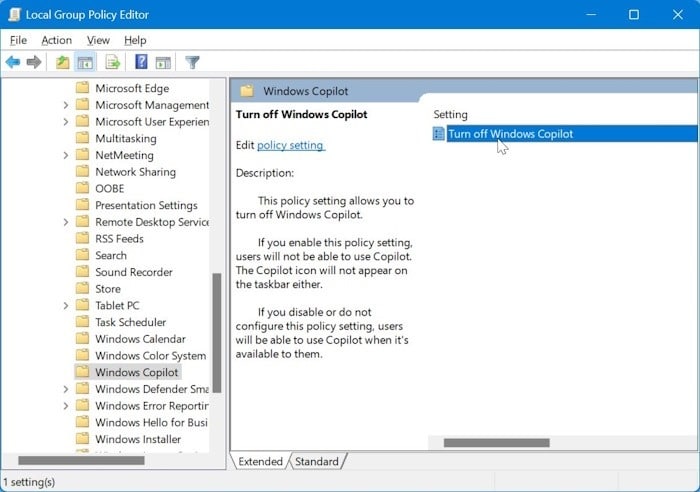
Step 4: Select the Enabled option (to disable Copilot) and click the Apply button to save the change. That’s it!
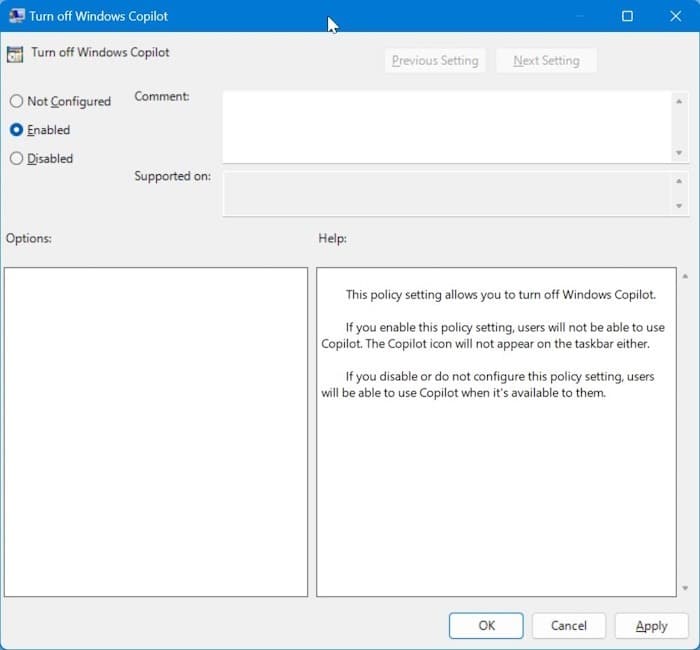
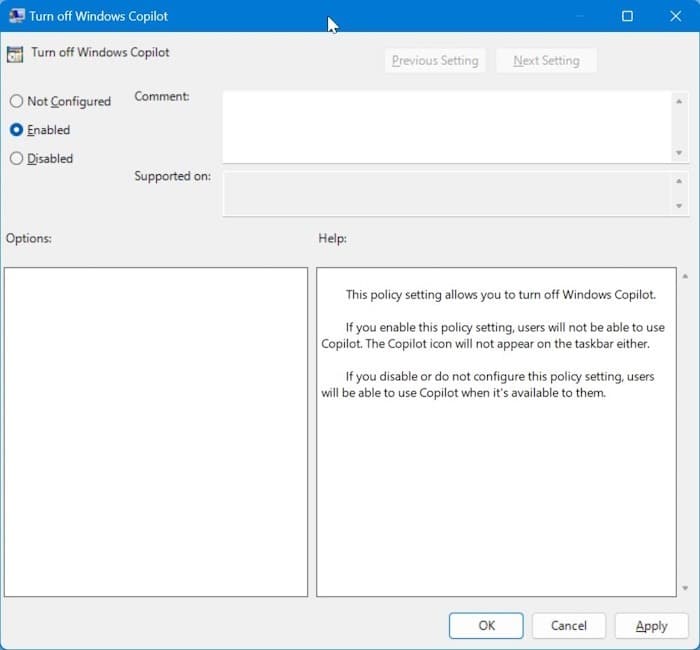
Windows Copilot feature is now successfully disabled. The feature cannot be accessed from the taskbar icon or Windows + C hotkey.
Our guide on how to install Copilot on a Windows 10 PC might also interest you.
Just a heads up, if you buy something through our links, we may get a small share of the sale. It’s one of the ways we keep the lights on here. Click here for more.