Apple’s iOS 18.2, iPadOS 18.2, and macOS Sequoia 15.2 updates are here, packed with enhancements that take device intelligence to the next level. New Apple Intelligence features lead the release, offering smarter tools for creativity, productivity, and everyday tasks. However, there are also new features for all iPhone, iPad, and Mac models — not just those supporting Apple Intelligence.
The latest software updates, released Dec. 11, 2024, bring a host of new capabilities to iPhone, iPad, and Mac. From on-device AI tools like Genmoji, Image Playground, and Image Wand to smarter volume controls and expanded features for Safari, Podcasts, Mail, and Voice Memos, these releases will surely have something for everyone.
In this article, we’ll dive into the standout features and how they can elevate your Apple experience. While the focus is on the new iOS 18.2 features for iPhone, many of these new capabilities also work on iPadOS 18.2 for iPad and macOS 15.2 for Mac computers. From minor tweaks to game-changing enhancements, here’s what’s new and noteworthy.
1. Expanded Apple Intelligence
Apple Intelligence has expanded to more regions with iOS 18.2, iPadOS 18.2, and macOS 15.2. Before, you were limited to using U.S. English for your device language, but now Apple Intelligence natively supports:
- English (Australia)
- English (Canada)
- English (Ireland)
- English (New Zealand)
- English (South Africa)
- English (United Kingdom)
- English (United States)
Apple will add support for Chinese, English (India), English (Singapore), French, German, Italian, Japanese, Korean, Portuguese, Spanish, and Vietnamese throughout 2025, with the first update expected in April.
2. Visual Intelligence
If you have an iPhone 16 series model with a Camera Control button, iOS 18.2 builds on Apple Intelligence with Visual Intelligence. Simply press and hold the Camera Control button to activate it, snap an image of a restaurant, painting, flyer, or anything else, and watch Visual Intelligence give you information about it. If Apple Intelligence can’t give you any information on your query, you can also ask ChatGPT and Google.
- Full Guide: Unlock the Power of Visual Intelligence on Your iPhone to Translate and Explore the World Around You
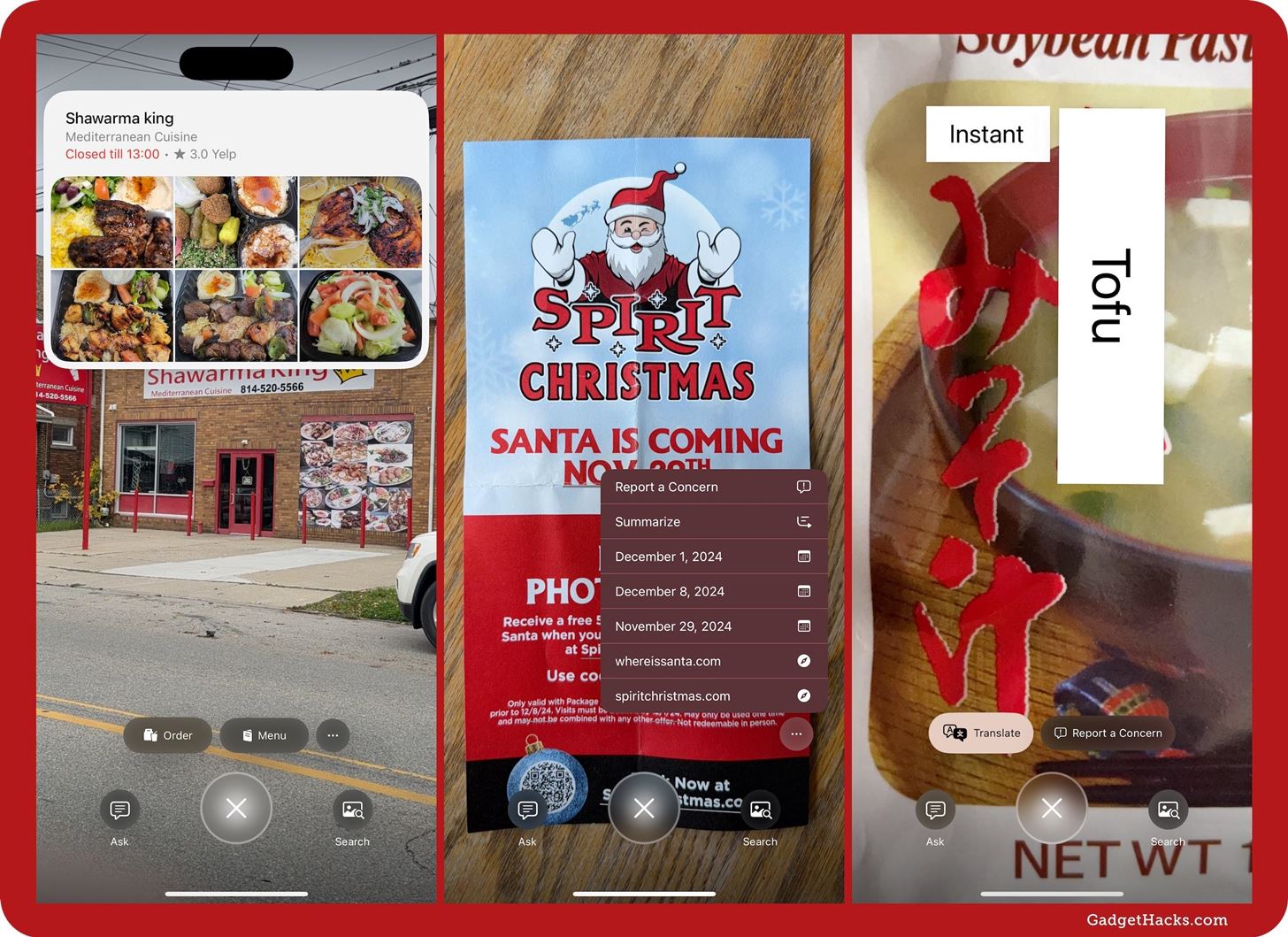
3. ChatGPT
When Apple Intelligence can’t give you the desired result, use the ChatGPT extension with iOS 18.2, iPadOS 18.2, or macOS Sequoia 15.2 on a supported device. You can use ChatGPT in Writing Tools, Visual Intelligence (on iPhone 16 series models only), and Siri to compose and edit text, create images, and get answers.
You don’t need a ChatGPT account to use ChatGPT, but you can also sign in to a free account or Plus subscription. The free account gives you access similar to no account, but the Plus account gives you more access to ChatGPT’s best and most advanced beta models.
- Full Guide: How to Generate Text, Images, and Insights with Apple Intelligence’s Built-in ChatGPT Integration
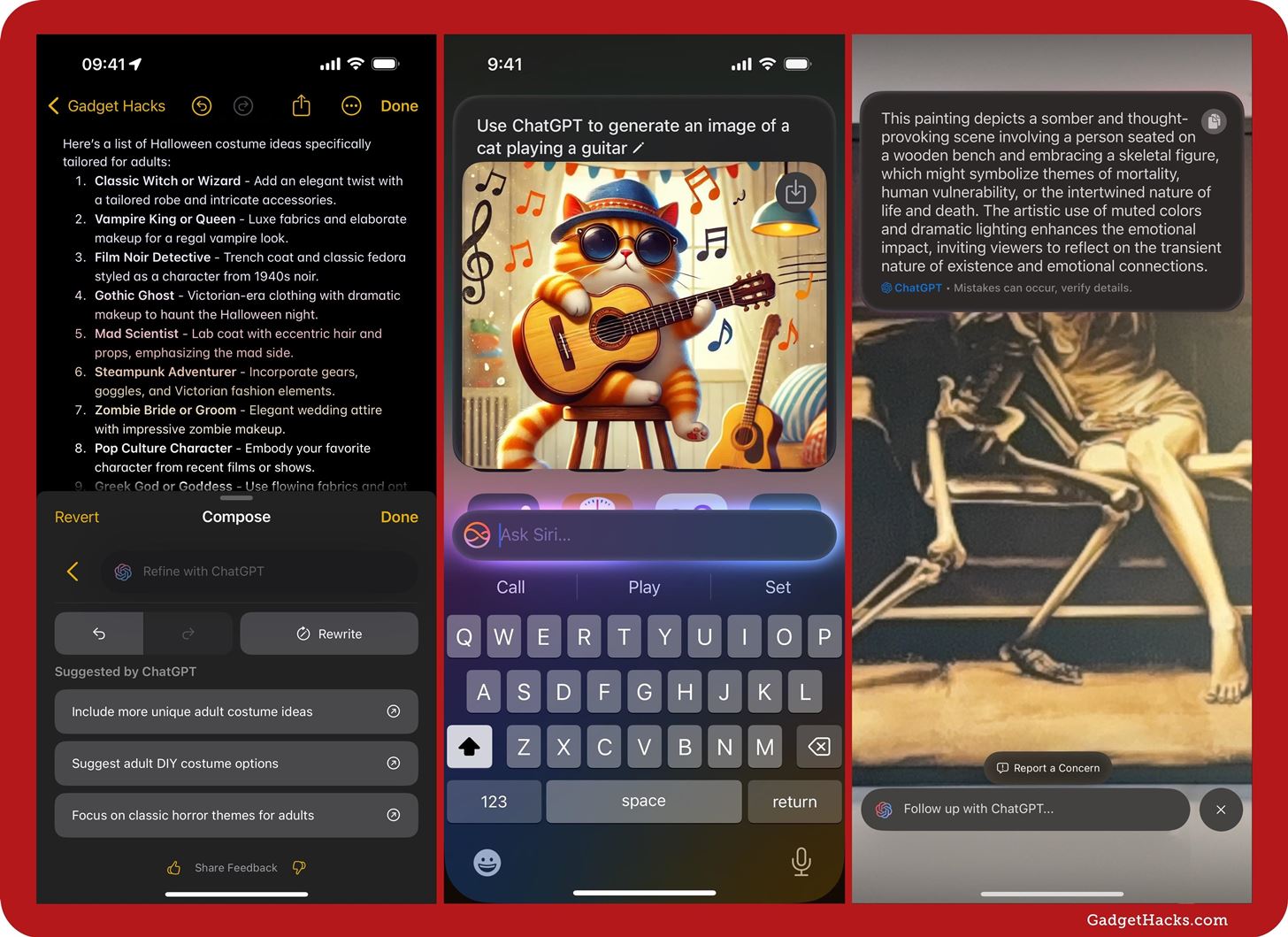
4. Image Playground
Image Playground is Apple’s newest app for iOS, iPadOS, and macOS (available on devices that support Apple Intelligence), which is also available within Messages for quick image creation within conversations, as well as in Freeform. With it, you can use Apple Intelligence’s skill set to generate custom drawings and fun illustrations effortlessly using on-device machine learning.
By inputting a detailed description or selecting from suggested concepts, including your contacts’ own faces, you can make Image Playground create 3D-animated artwork or draw illustrations for whatever you need without requiring advanced artistic skills of your own.
- Full Guide: Use Apple Intelligence’s Image Playground to Craft Custom Drawings and Animations for Almost Anything You Can Think Of
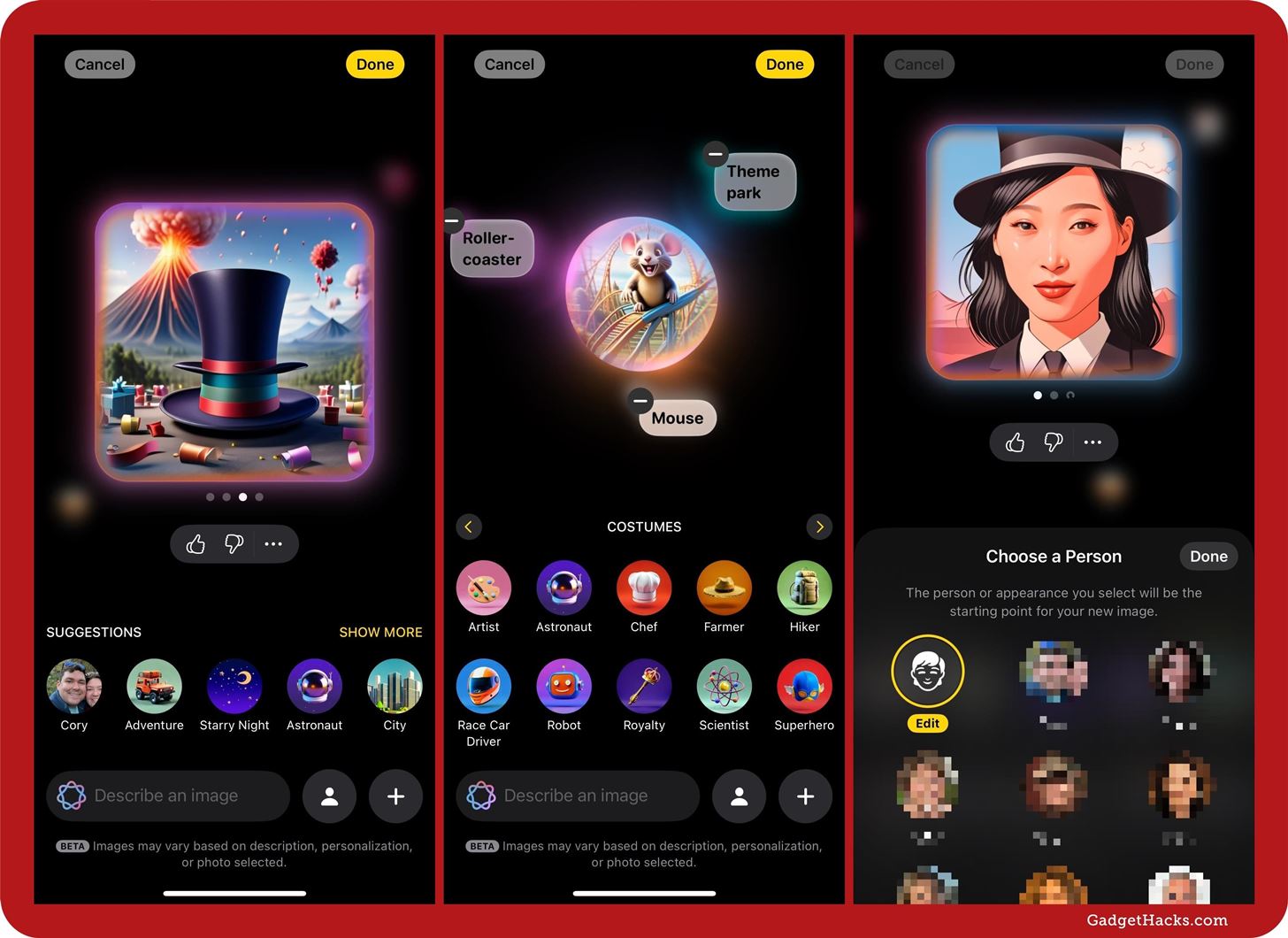
5. Genmoji
Genmoji is a powerful tool that lets you create fully customizable emoji that function just like standard ones in Messages, Notes, and other supported apps. You can personalize your Genmoji designs using various styles, colors, and effects, ensuring they fit any mood or theme. These custom emoji integrate seamlessly into Apple’s keyboard for easy access, making it simple to enhance your communication with unique, expressive icons tailored to your style.
You can create Genmoji with iOS 18.2 and iPadOS 18.2 on supported devices, and it will be coming later to macOS 15.2. However, you can view, save, and use Genmoji on iOS 18.1, iPadOS 18.1, and macOS Sequoia 15.1. On older and non-Apple devices, Genmoji will appear as standard image attachments.
- Full Guide: Use Genmoji to Create Custom Emoji That Work Just Like Regular Emoji in Messages, Notes, and More
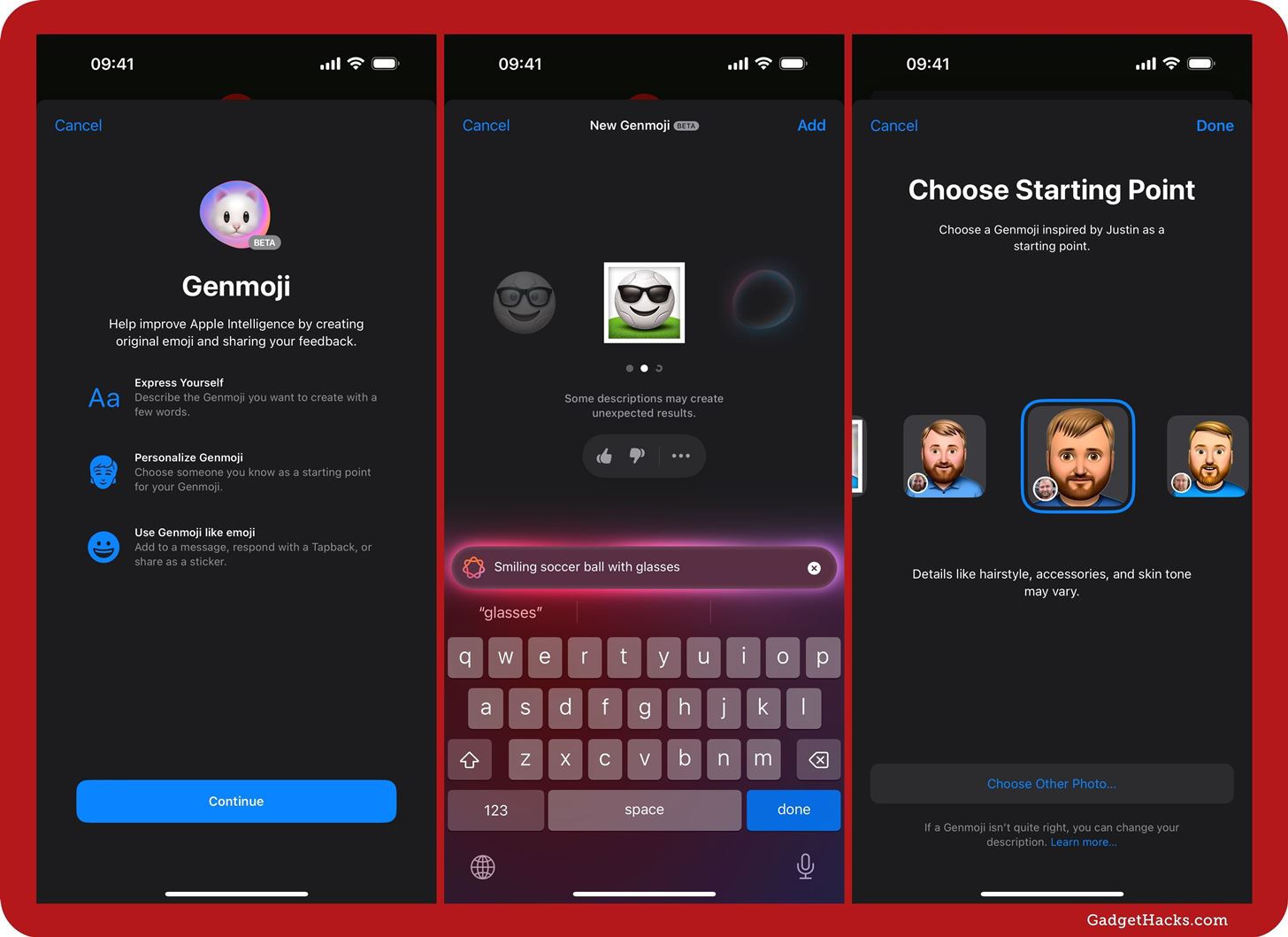
6. Image Wand
Image Wand is another new Apple Intelligence feature available in iOS 18.2 and iPadOS 18.2, an offshoot of Image Playground that helps you generate quality drawings for your notes in seconds.
Using your finger or an Apple Pencil and the Image Wand tool, simply circle your own rough sketch to use as a model for the more polished generated output. You can also circle a blank area, which will pull in descriptors from the surrounding text to build your image. You can switch the resulting image choices between animation, illustration, and sketch versions depending on your needs.
- Full Guide: Generate Professional Drawings in Seconds Using Image Wand on iOS 18.2 or iPadOS 18.2

7. Share Item Location in Find My
With iOS 18.2, iPadOS 18.2, and macOS 15.2, the Find My app has another way for you to find your lost AirTag or Find My network accessory. Instead of following the map yourself or relying on the kindness of others to contact you if they find it, you can recover your tracker now by sharing its information with trusted contacts and airlines. This allows them to track the tracker for you, which is helpful when you’re no longer in the vicinity of where it went missing.
- Full Guide: Share Your Lost AirTag or Find My Tracker’s Location with Contacts or Airlines for Easier Recovery
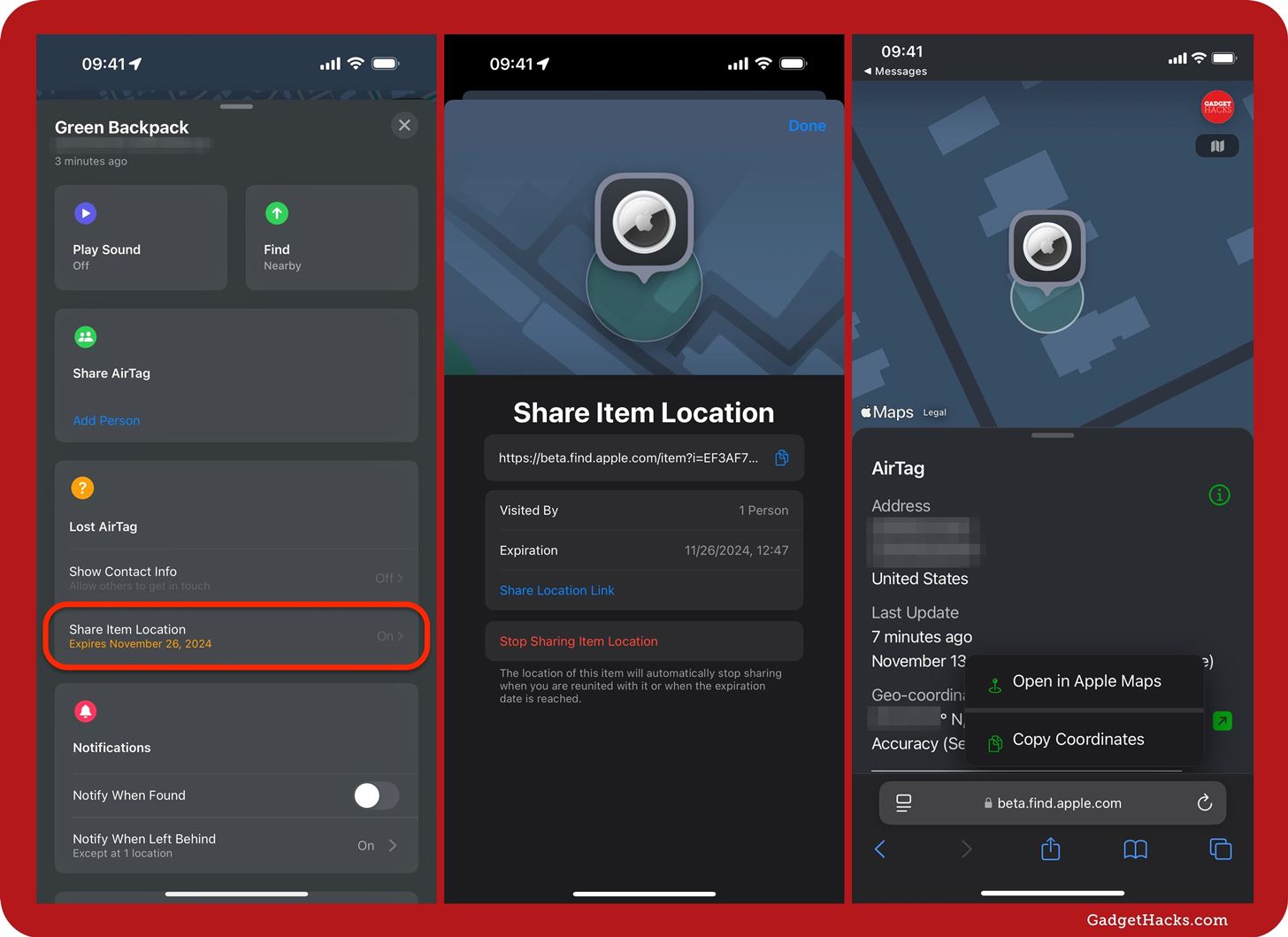
8. Sudoko in Apple News
Apple keeps adding new games for Apple News+ subscribers. With the latest software, you’ll find a new Sudoku puzzle in the News app, in addition to Crossword, Crossword Mini, and Quartiles. The gameplay is similar to other Sudoku apps, so if you’ve used third-party apps like Sudoku.com or any of the many “Sudoku” named apps, it should be easy to get started.
You can also sort and filter the Sudoku archive to find just the right puzzle or difficulty level. And if you don’t subscribe to News+, you may still be able to play from a selection of free puzzles.
- Full Guide: Apple Just Added Sudoku to Apple News — Here’s How to Play It on iPhone, iPad, and Mac
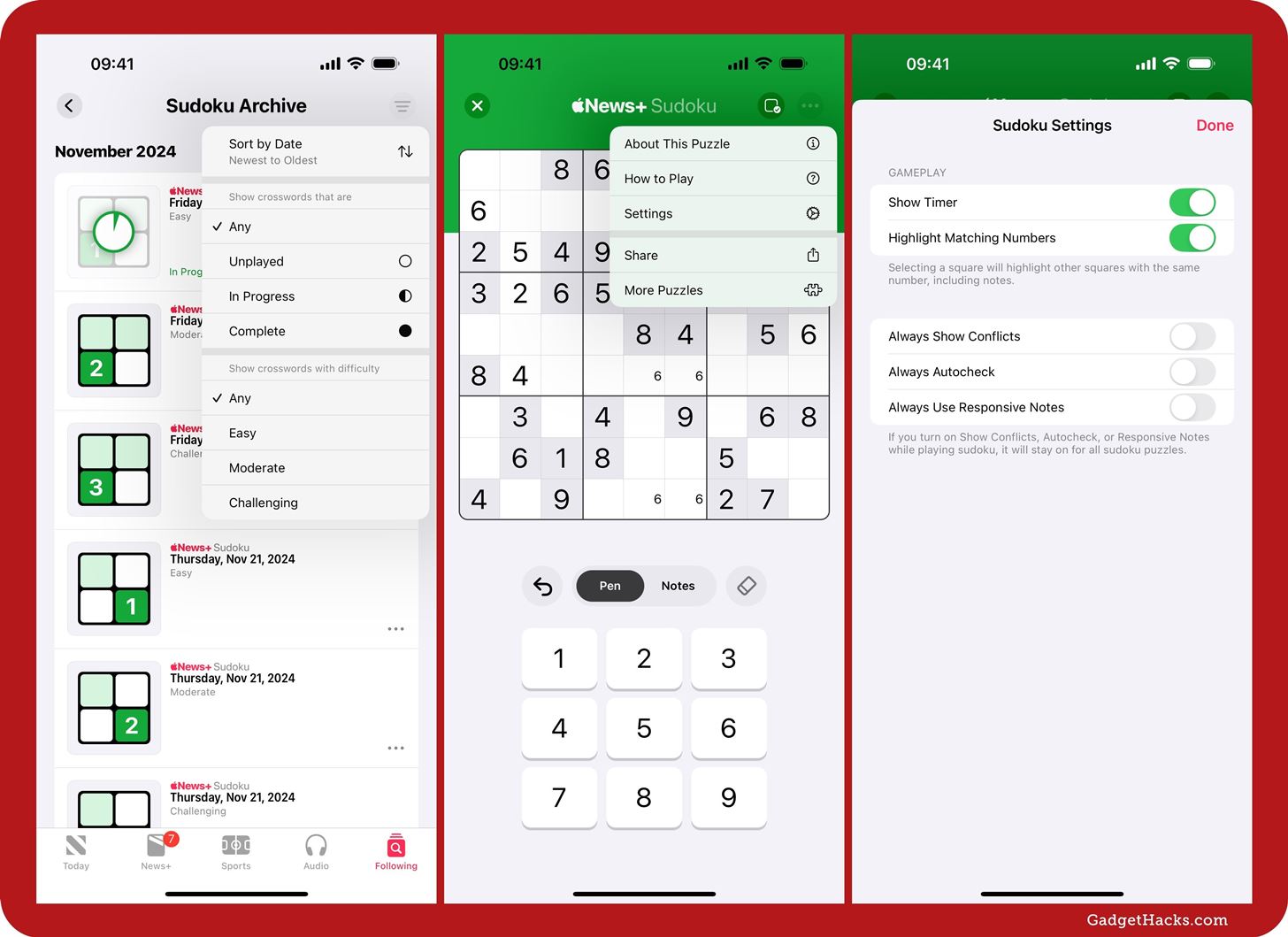
9. Default Apps Menu
Changing your default web browser or email client is now easier than ever on iOS and iPadOS, thanks to a dedicated menu for all default settings. This menu covers the default apps for emailing, messaging, web browsing, and calling, as well as call filtering, passwords and codes, and keyboards. You can find it in Settings » Apps » Default Apps.
- Full Guide: New Menu Lets You Set Default Apps on Your iPhone or iPad for Calling, Messaging, Emailing, Web Browsing, and More
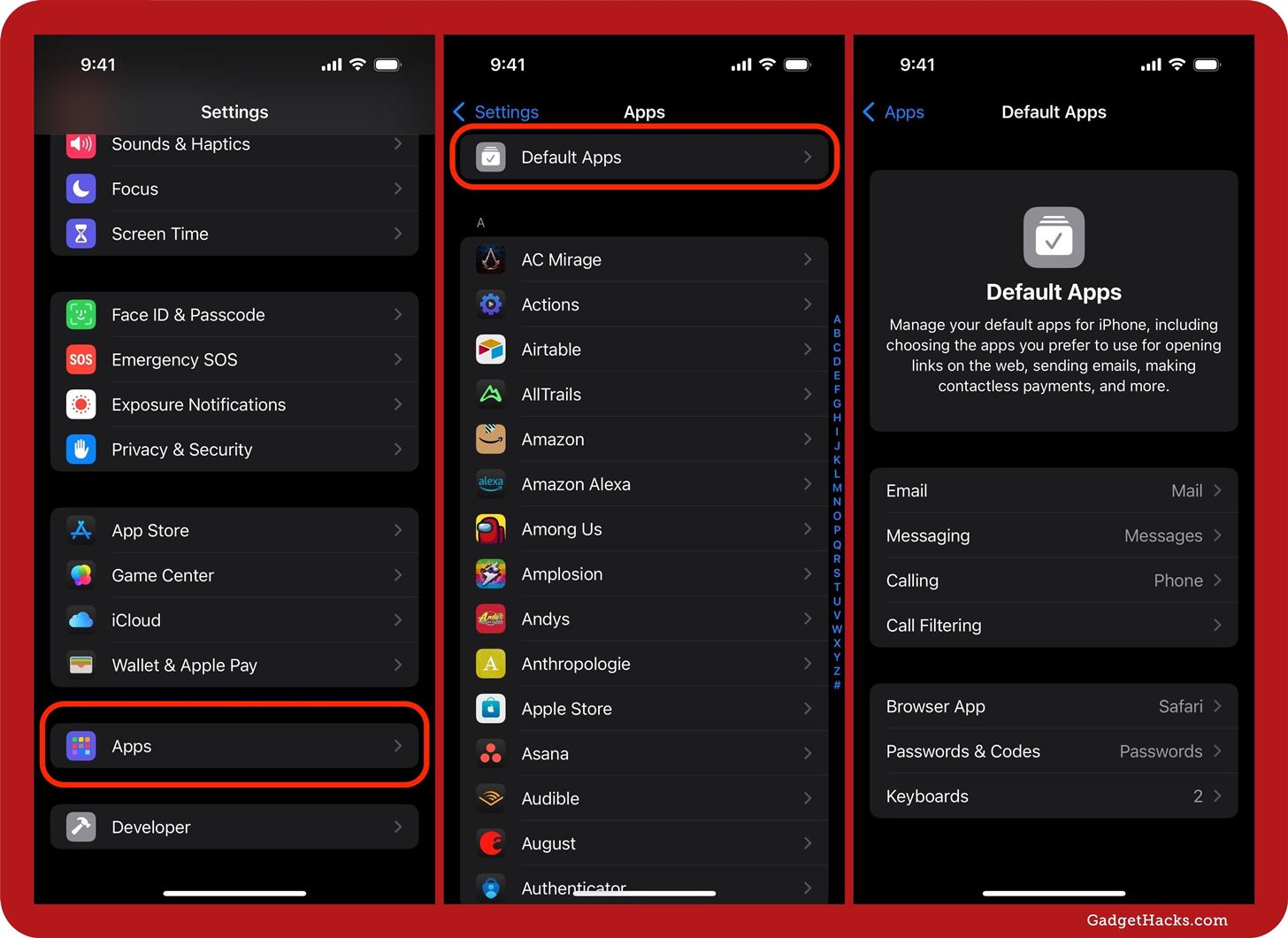
10. Describe Change in Writing Tools
While ChatGPT is now incorporated into Apple Intelligence’s Writing Tools, you also get a “Describe your change” field to give more specific instructions to Apple Intelligence on how to proofread, rewrite, or summarize the text. For example, you can ask it to change the spelling from U.S. to British English, add more spunk, or anything more specific than Writing Tools’ default options.
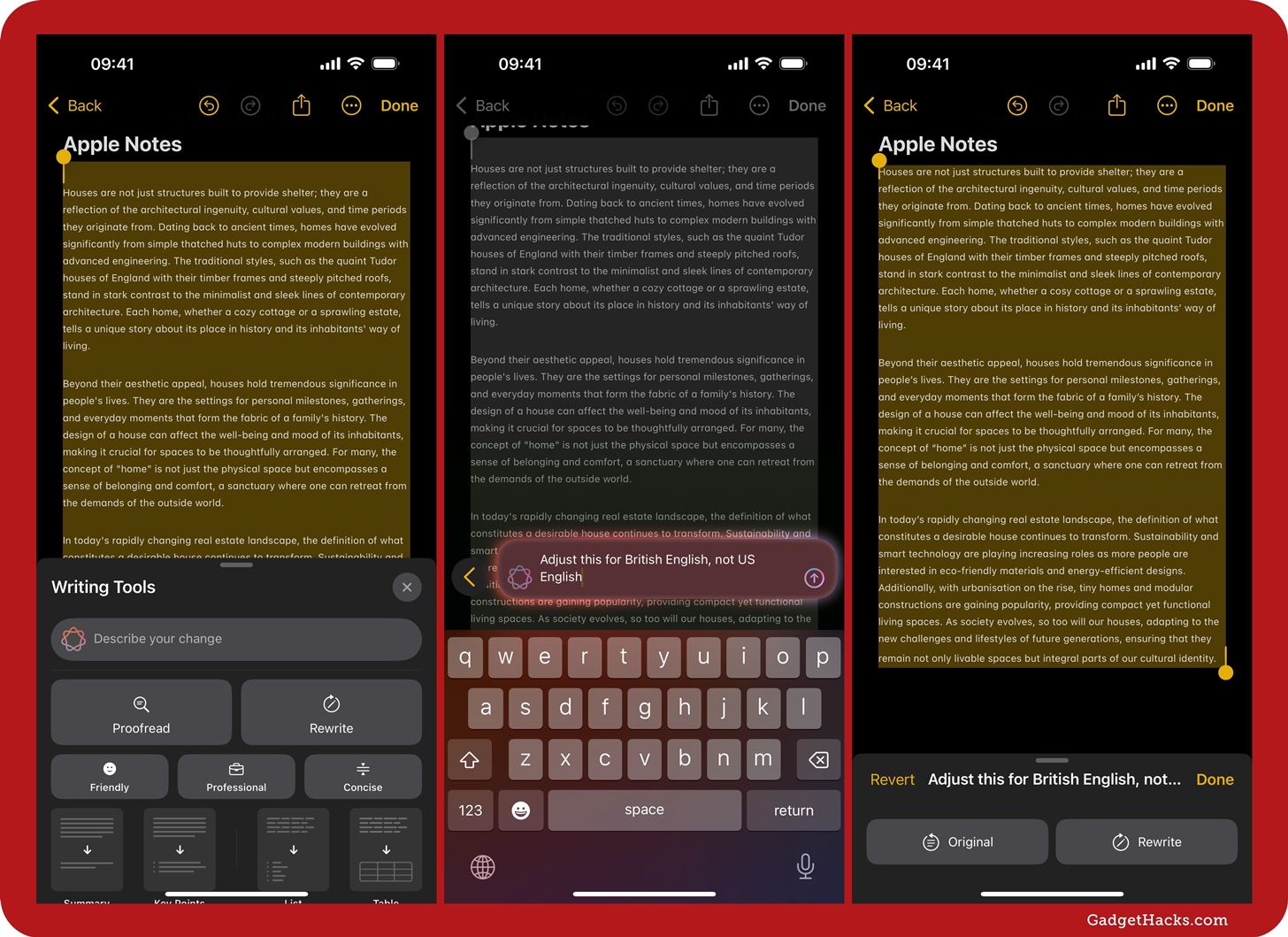
11. Camera Control Two-Stage Shutter
On iPhone 16 series models, the Camera Control button now offers a two-stage shutter that lets you lock the focus and exposure in the Camera app when lightly pressing Camera Control. When locked, a line appears under the Camera Control overlay. You can turn this feature on or off via Settings » Camera » Camera Control.
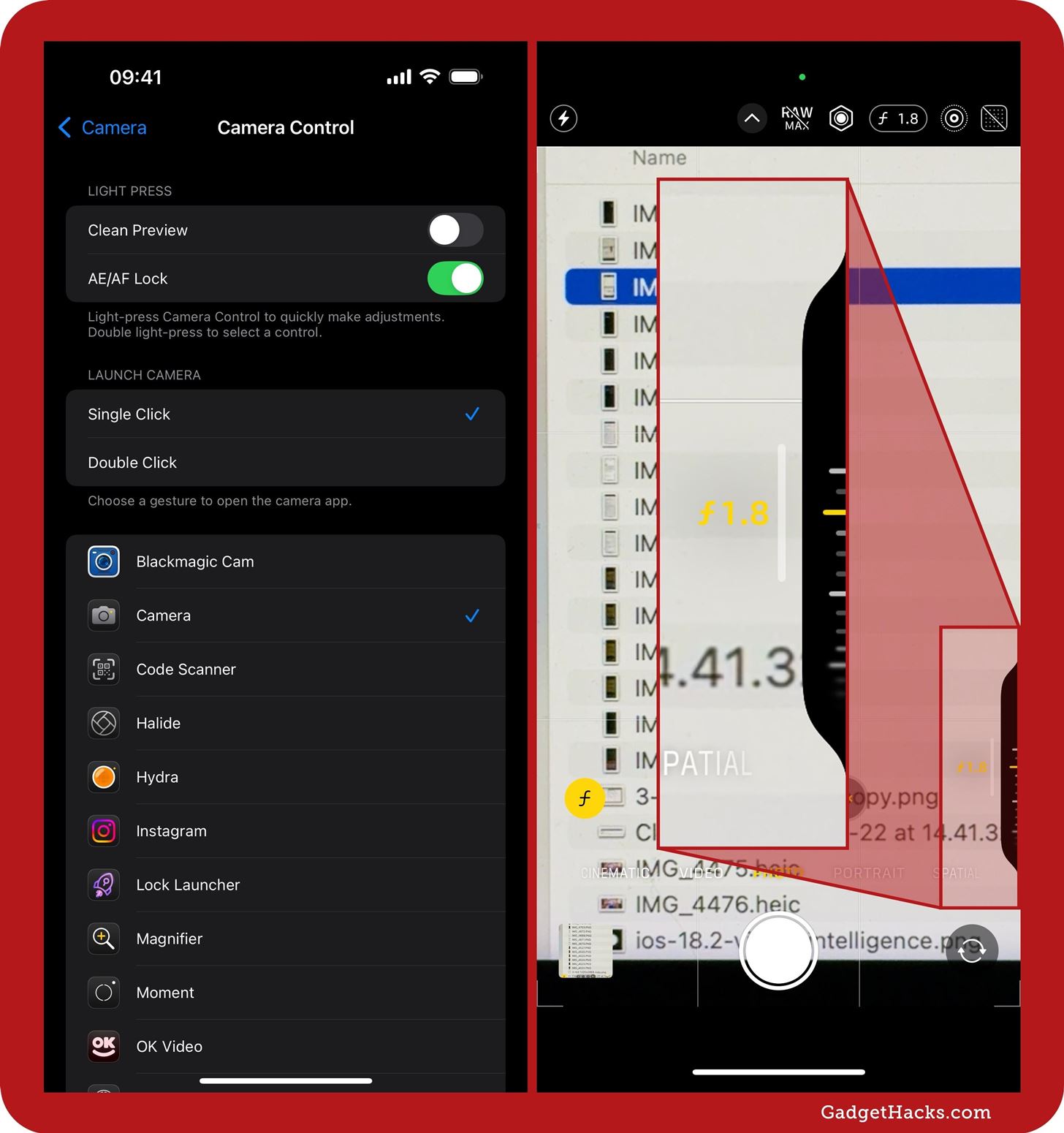
12. Click Speed Adjustments for Camera Control
On iPhone 16 series models, Camera Control has another preference available in Settings » Accessibility » Camera Control for Double Click Speed. You can choose between Default, Slow, and Slower.
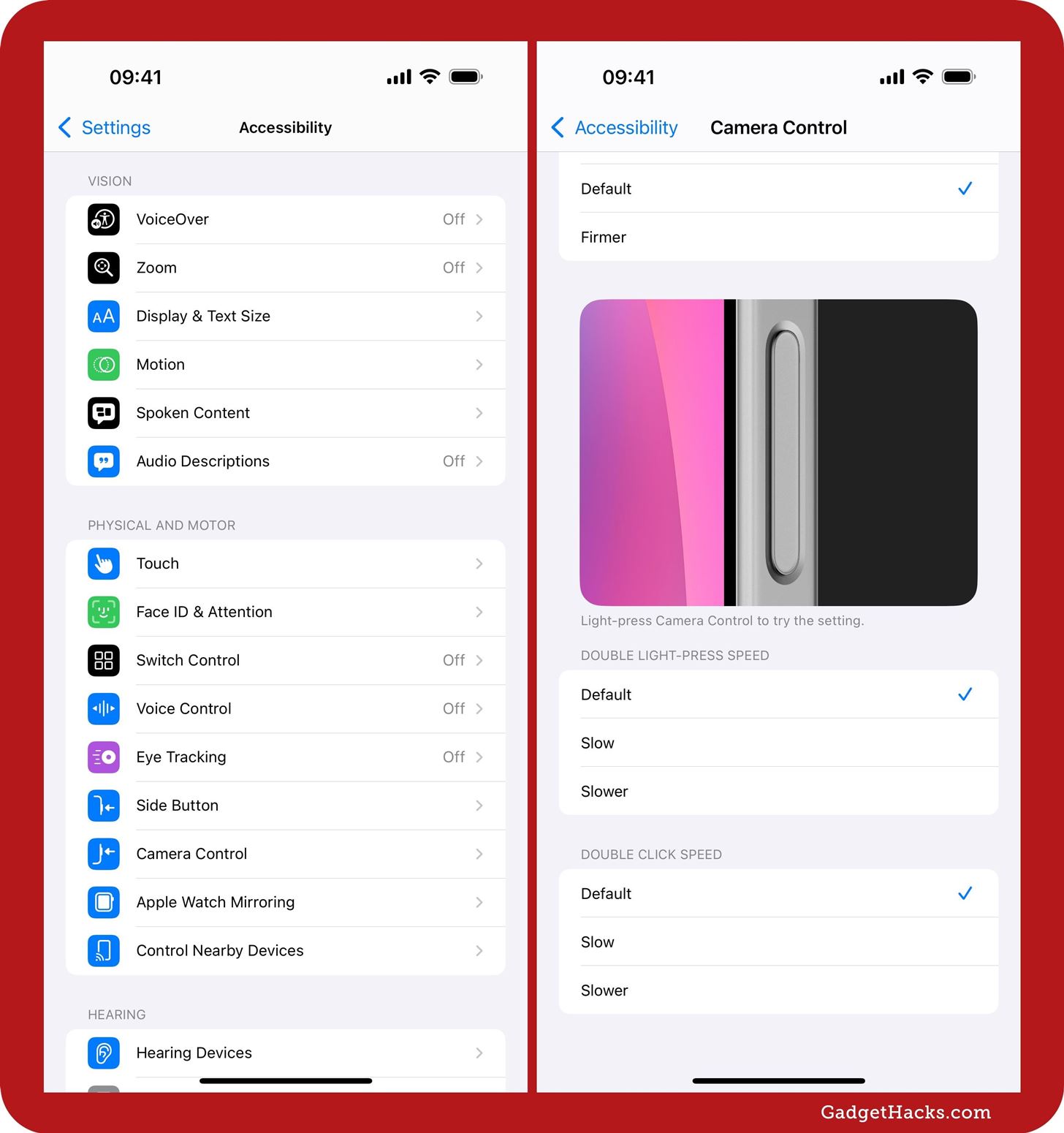
13. Require Screen On for Camera Control
For iPhone 16 models, iOS 18.2 introduces another new option for the Camera Control button. Via Settings » Display & Brightness, there’s now a “Require Screen On” toggle. When enabled, this setting ensures the Camera app or compatible third-party camera apps can only be opened using the Camera Control button if the iPhone’s display is already active.
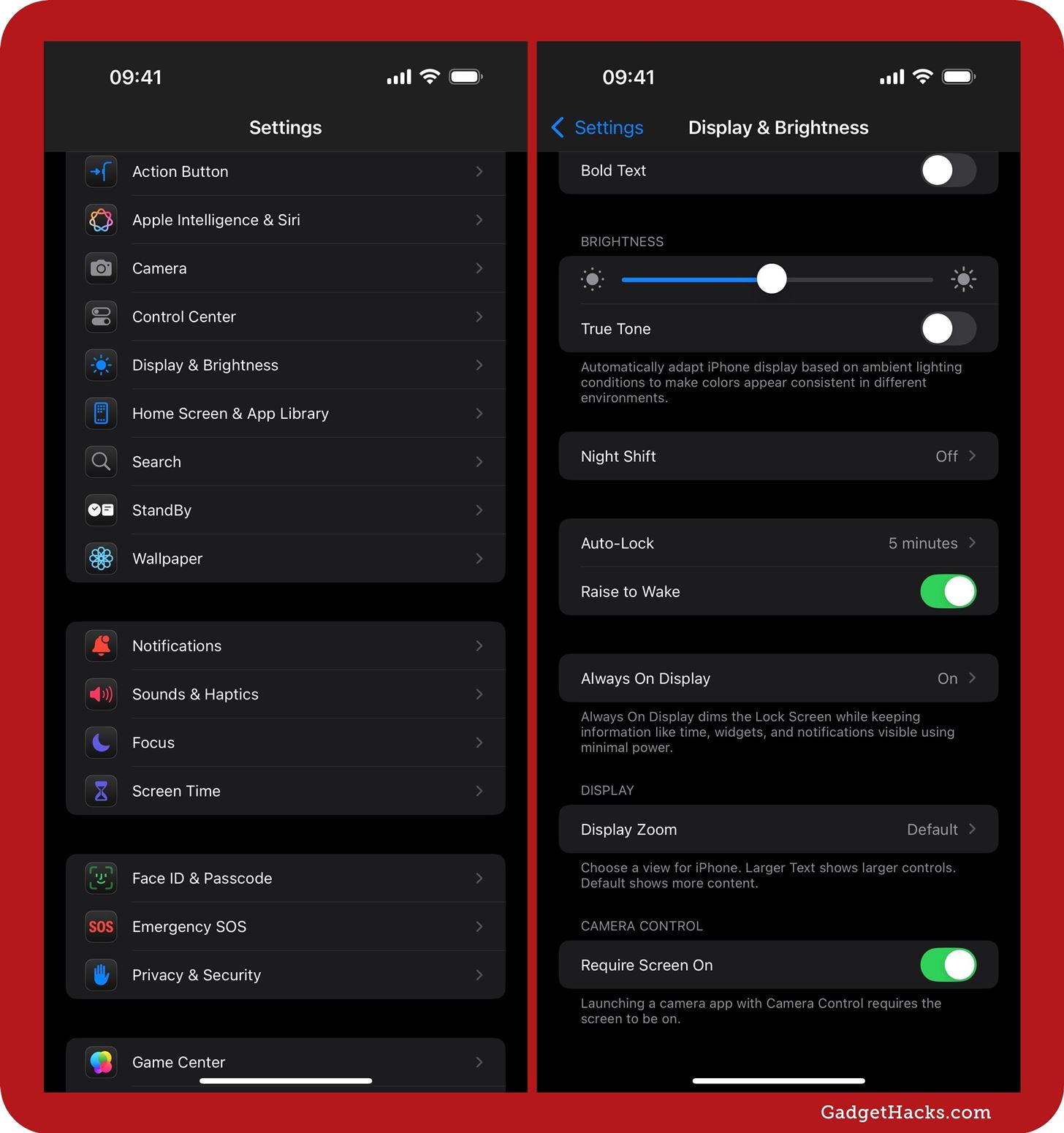
14. Increased Viewing Size in Photos
Apple has increased the media size for some photos and videos in the Photos app for iPhone. Before, whenever you tapped a video to play it, it would not expand to fill the screen, leaving space on the sides, and would show previous and next media underneath it. Now, it fills the screen right away, without hiding the playback controls, and overlays the previous and next media at the bottom of the video. You’ll also notice that many photos will fully expand now, too.
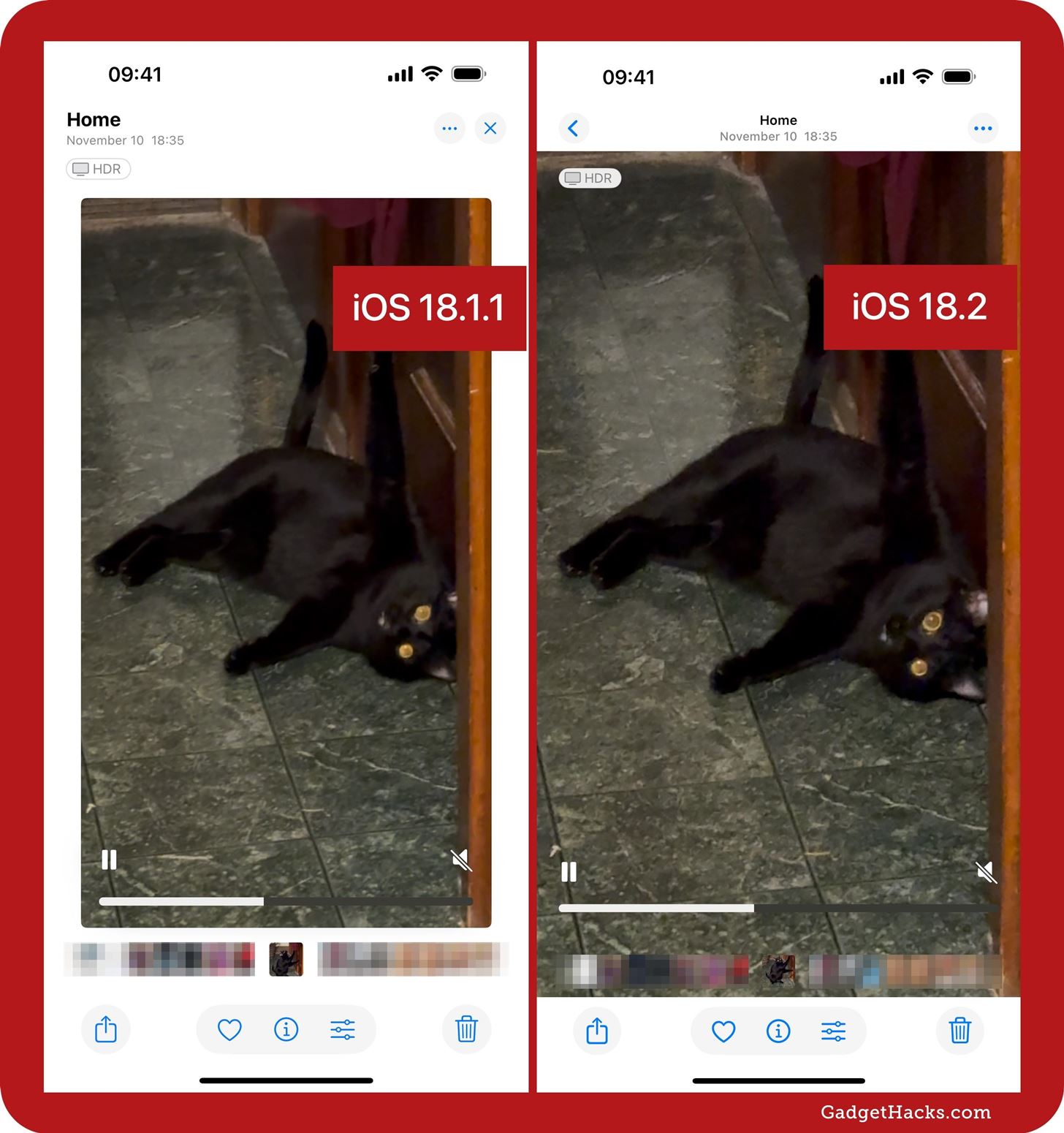
15. Frame-by-Frame Video Scrubbing in Photos
When viewing videos in the Photos app on iPhone or iPad, you can now scrub the playback frame by frame, giving you control to find the exact frame you’re looking for. So when scrubbing the video, you’ll see MM:SS.FF instead. For example, 00:04.94 instead of just 00:04.
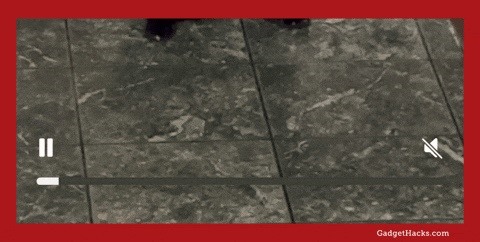
16. Auto-Looping Video Playback Control in Photos
Joining the “Auto-Play Motion” option, which controls if videos and Live Photos in the Photos app automatically play when you open collections and albums, is “Loop Videos,” which lets you turn on or off auto-looping video playback in Photos. You can find the option in Settings » Apps » Photos.
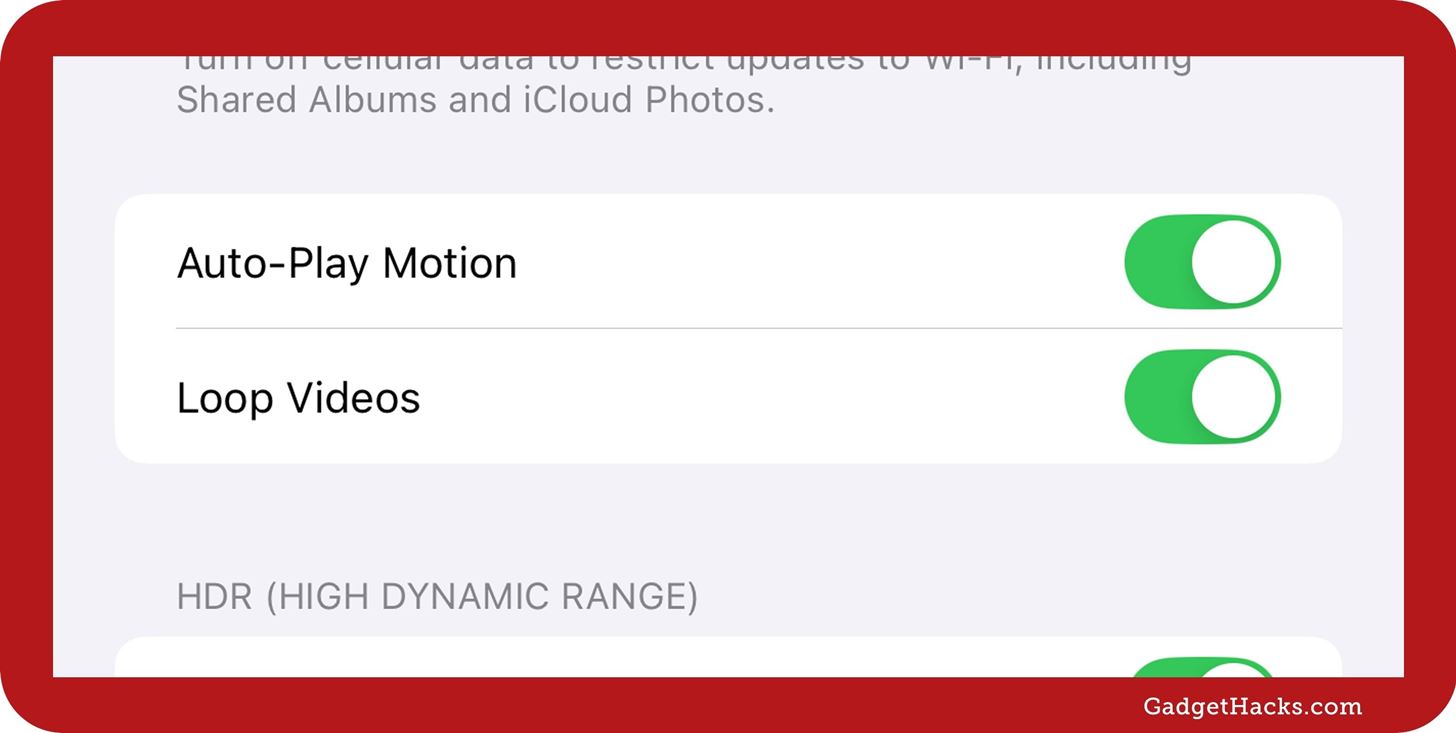
17. Collections Improvements in Photos
According to Apple, the Photos app has improvements when navigating Collections views. Here are some of the changes you will see on the iPhone:
- The X button on the right side is now a < button.
- The number of items in the collection is listed below the collection’s name, along with the collection’s icon.
- Swipe right on the screen to return to the previous view.
18. Favorites in Utilities and Pinned Collections in Photos
Your Favorites album in Photos can now be found in the Pinned Collections group as well as in the Utilities folder. So, you should have an even easier time locating all your favorite pictures and videos.
19. Clearable Recently Viewed/Shared Albums in Photos
You can clear the history in the Recently Viewed and Recently Shared albums in the Photos app. To do so, open either album, tap the More (•••) button, then choose “Remove All from Recently Viewed” or “Remove All from Recently Shared” and confirm on the action sheet.

20. New Dark Mode Icons in Settings
Before, icons in the Settings app for iPhone and iPad showed bright background colors with white accents. Now, the backgrounds are black, and the accents are colorful, ensuring bright whites won’t disturb you.
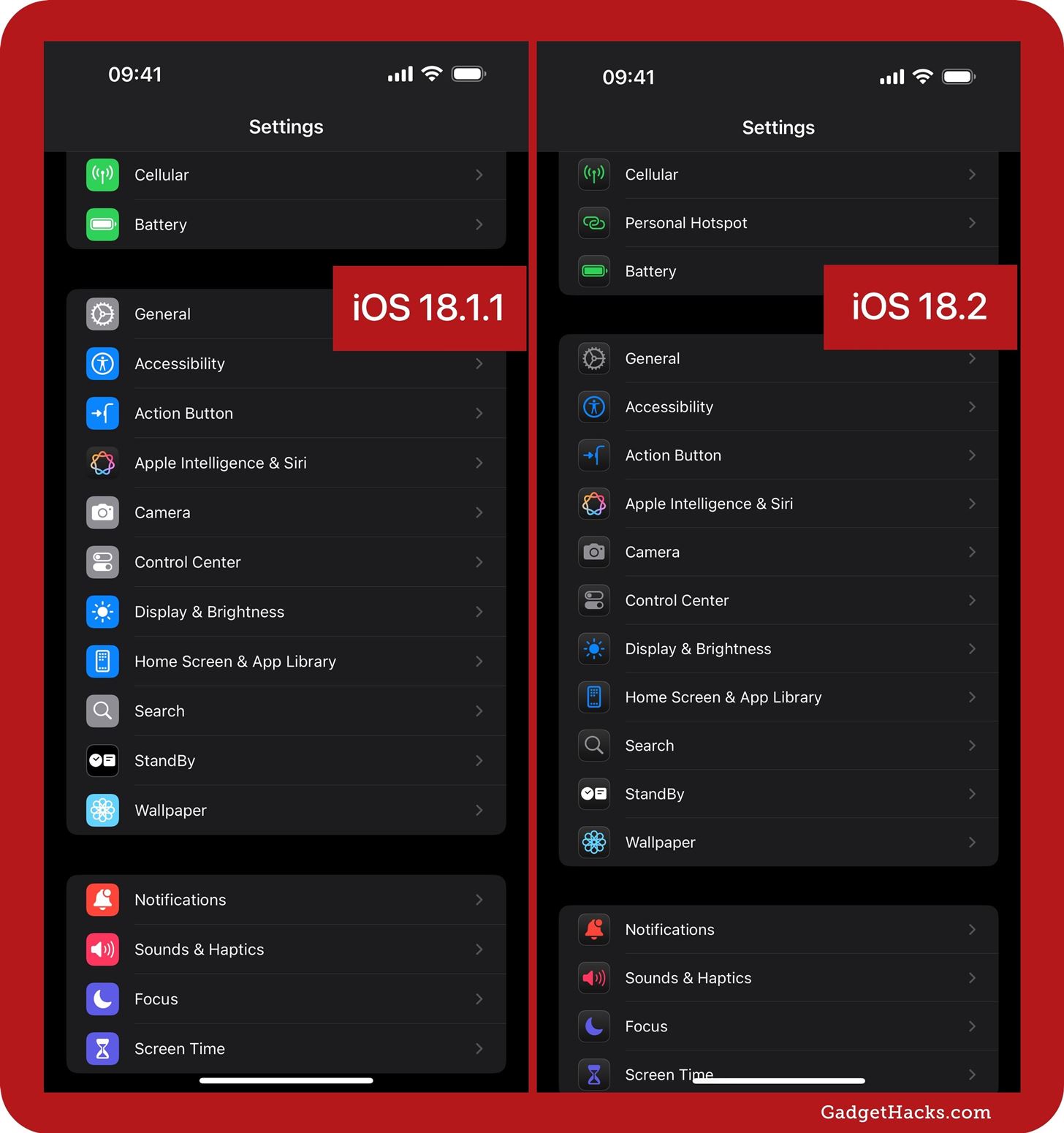
21. Smart Categories in Mail
In the Mail app, intelligent categorization now sorts your messages into Primary, Transactions, Updates, and Promotions sections. When there are time-sensitive emails in the Transactions, Updates, and Promotions categories, they’ll also show up in Priority, helping you prioritize the most critical messages. You can also change the view from Categories to List View for a similar experience as before.
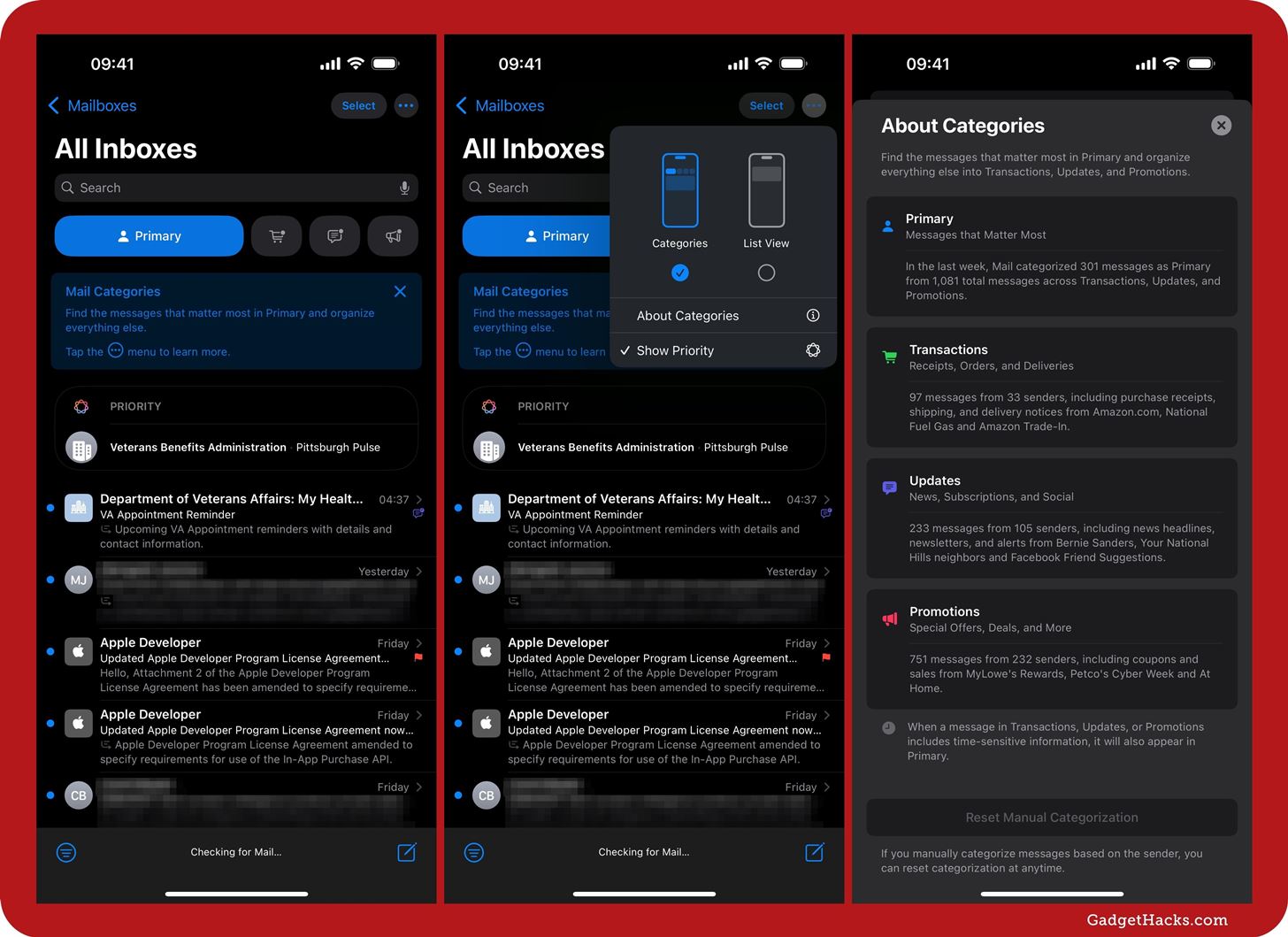
22. Digest Views in Mail
If you have more than one email from the same sender, the Mail app will automatically consolidate them into Digest view groups, or bundles, for easier browsing.
23. Volume Limit Control
The iOS 18.2 and iPadOS 18.2 updates introduce a new setting to control your device’s built-in stereo speakers volume. Whether it’s a deafening movie scene, an unexpected auto-playing video waking someone nearby (like a sleeping baby), or accidentally blasting music that hurts your ears, this Volume Limit feature can save the day. It also helps protect your speakers from wear and tear, preserving their quality and performance over time.
- Full Guide: How to Set a Maximum Volume Limit for Your iPhone or iPad’s Speakers to Prevent Loud Audio Surprises
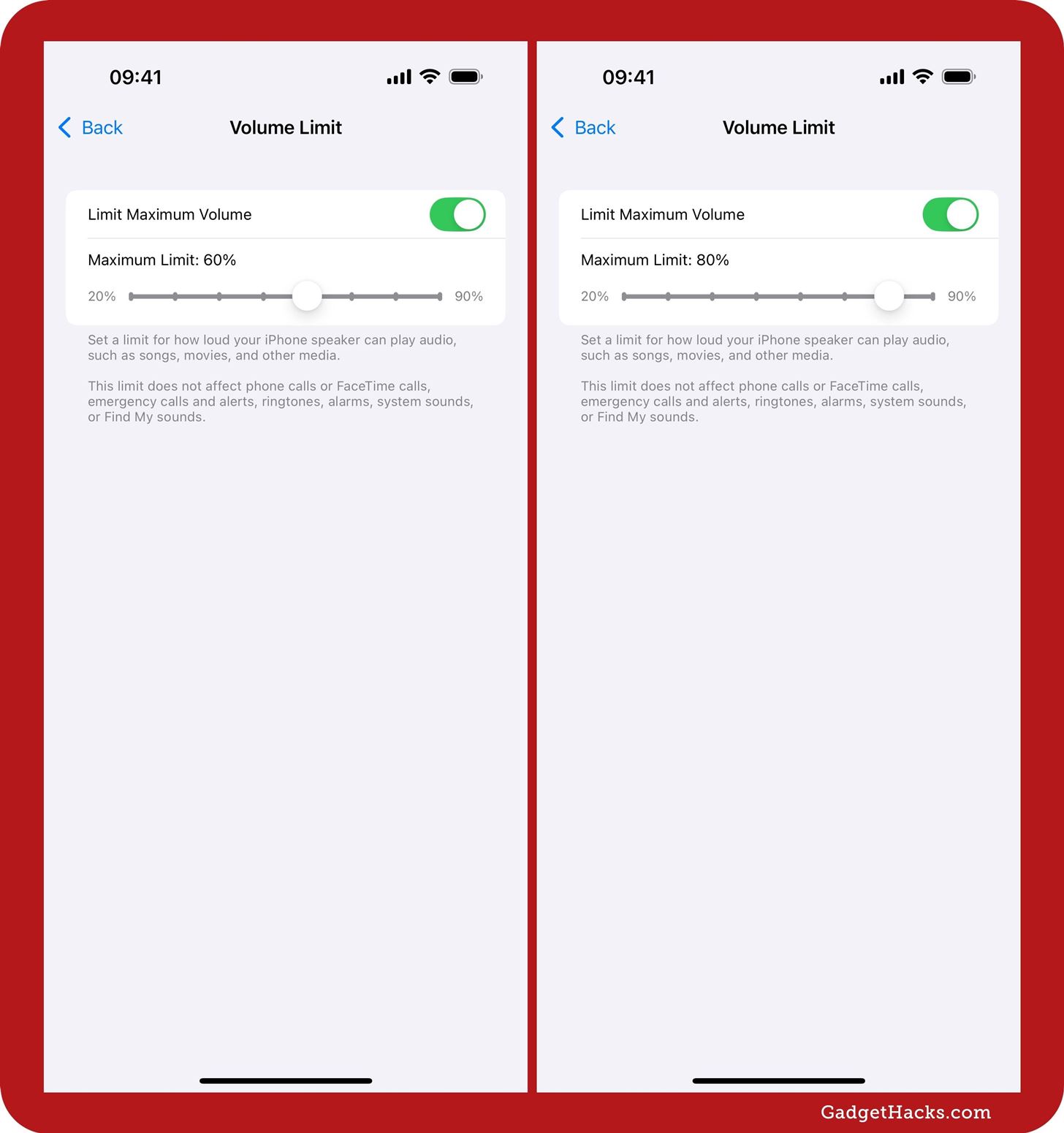
24. Show Volume Controls on the Lock Screen
On iOS 18.2 and iPadOS 18.2, you can now force the volume control bar on the Lock Screen to always be visible when adjusting sound levels. This works when using the built-in speakers and headphones. You can change the option via Settings » Accessibility » Audio and Visual » Always Show Volume Control.
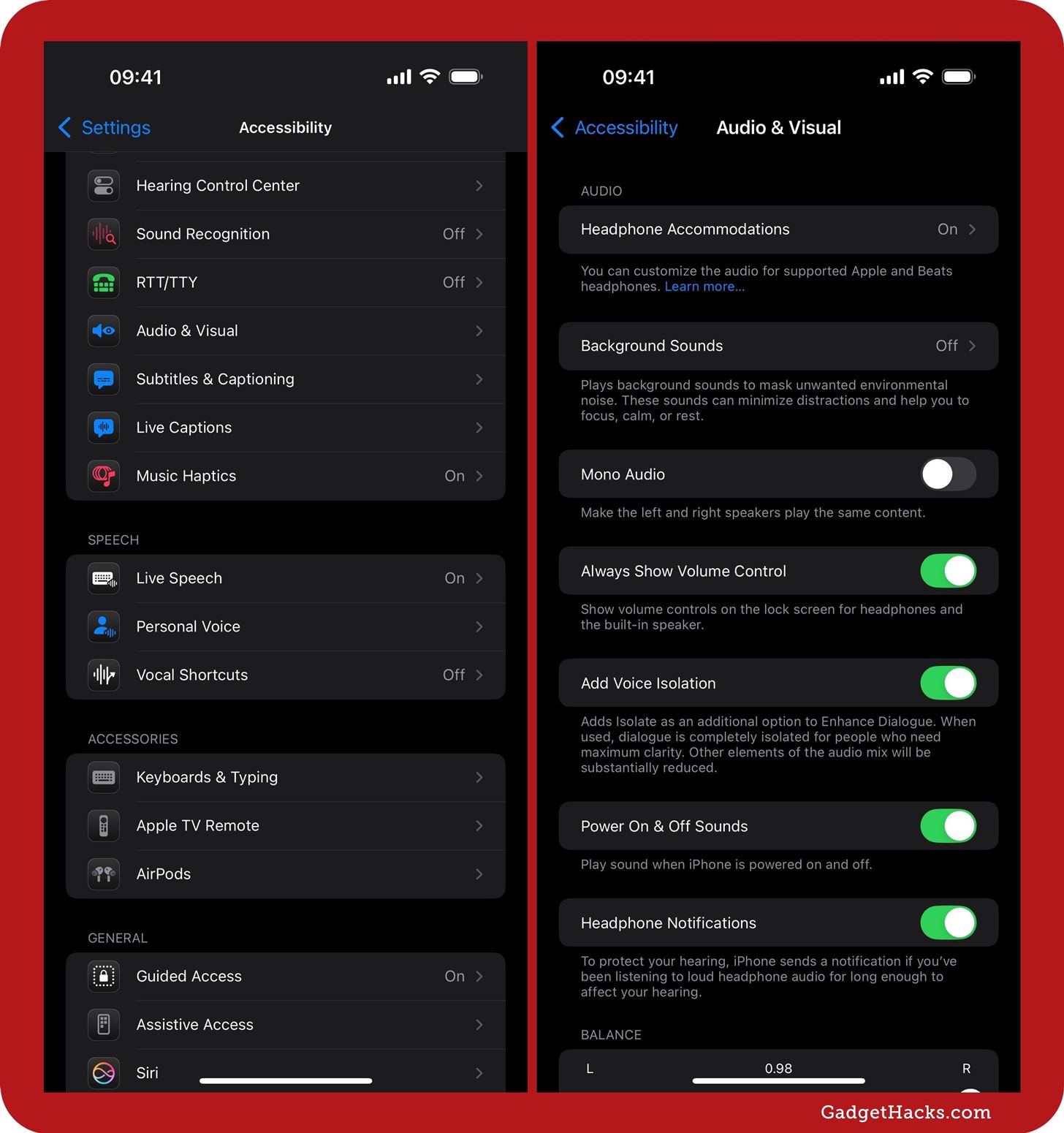
25. New Safari Backgrounds
You can now customize your Safari background image for your Start Page with new background images. To find them, open your Start Page, scroll to the bottom, hit “Edit,” and check out the updated Background Image section.
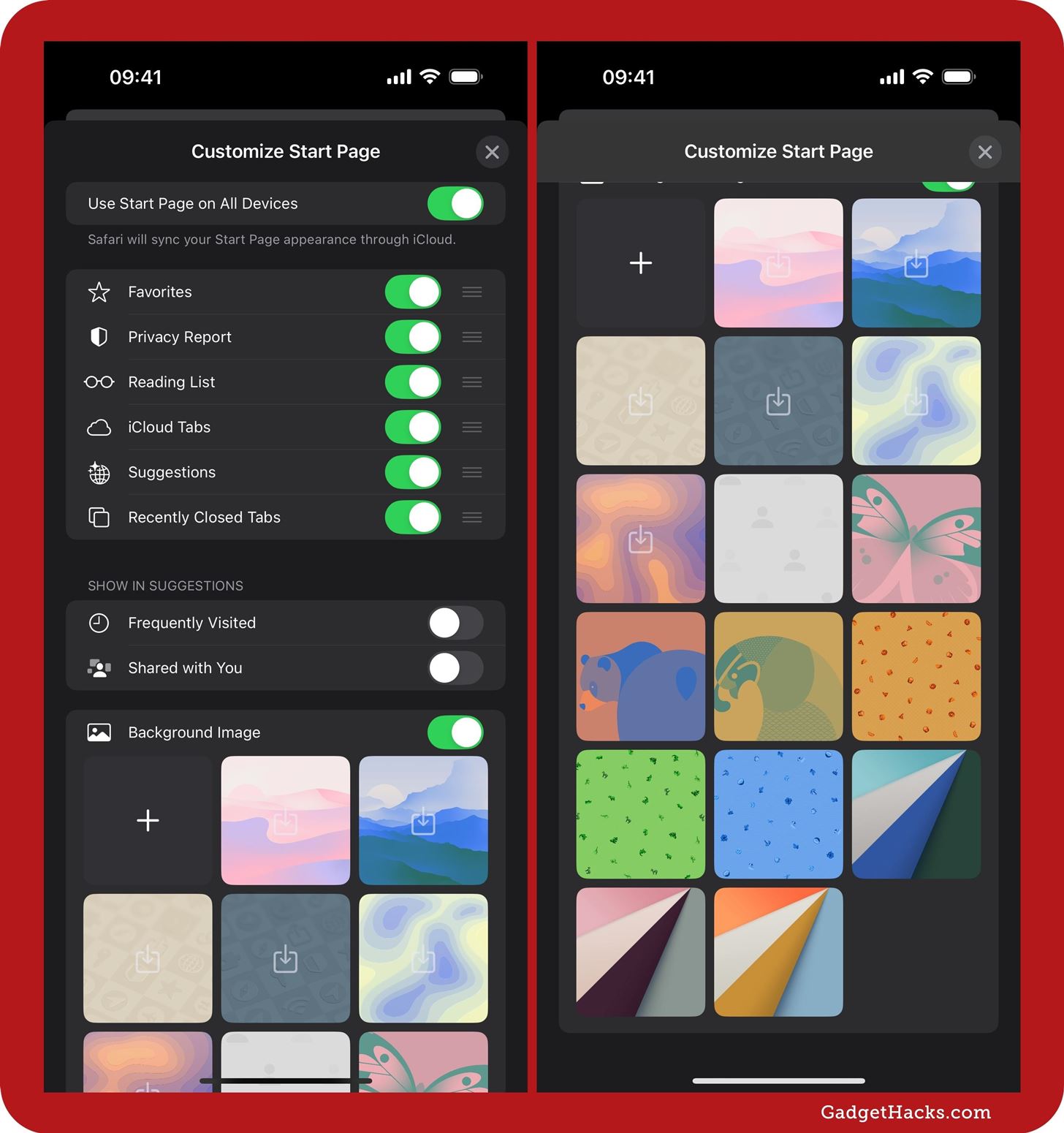
26. Import/Export Browsing History in Safari
In Settings » Apps » Safari, you’ll find new options under the History and Website Data section for “Import” and “Export,” which lets you import browsing data from another browser to Safari or export your browsing history and website data from Safari to another browser.
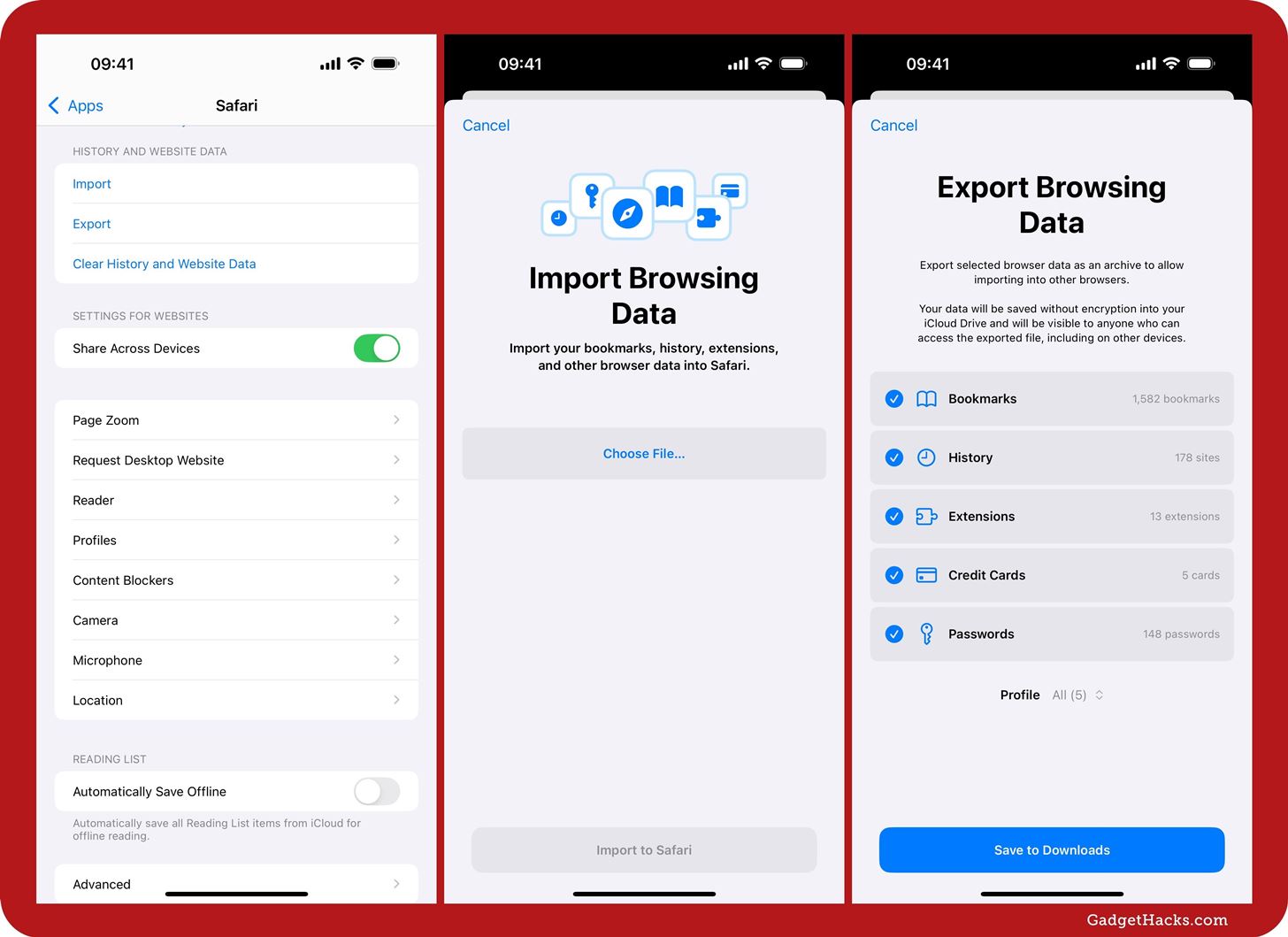
27. Not Secure Connection Warning for Safari
There’s a new Safari setting for “Not Secure Connection Warning,” which is off by default. With it on, Safari will warn you whenever you visit a website without a valid SSL certificate that provides an encrypted connection. Whenever you see an unsecured website, avoid entering credentials or other sensitive information since the site may be vulnerable.
28. HTTPS Priority in Safari
According to Apple, a new HTTPS Priority feature in Safari will upgrade all URLs to HTTPS from HTTP whenever possible, increasing your browsing security. This is separate from the “Not Secure Connection Warning” toggle mentioned above.
29. Download Live Activity in Safari
In Safari, whenever you download a file, you’ll see a Live Activity for it in your Dynamic Island or on your Home Screen showing the download progress.
30. Improved Search in Apple Music and TV
According to Apple’s release notes, “Natural language search in Apple Music and Apple TV app lets you describe what you’re looking for using any combination of categories like genres, moods, actors, decades, and more.”
31. Customizable Menu in the TV App
On iPadOS 18.2, you can customize the TV app’s navigation sidebar and tab bar. You can’t remove the options already there, but you can add channels, apps, and library sections such as Recent Purchases, Downloaded, and 4K HDR.
32. Type to Siri Control
There’s another control available in Control Center for “Type to Siri.” If you have difficulty activating Type to Siri by double-tapping the bar at the bottom of your iPhone’s screen, this could solve the issue. The control can occupy one, two, or four spaces in Control Center.
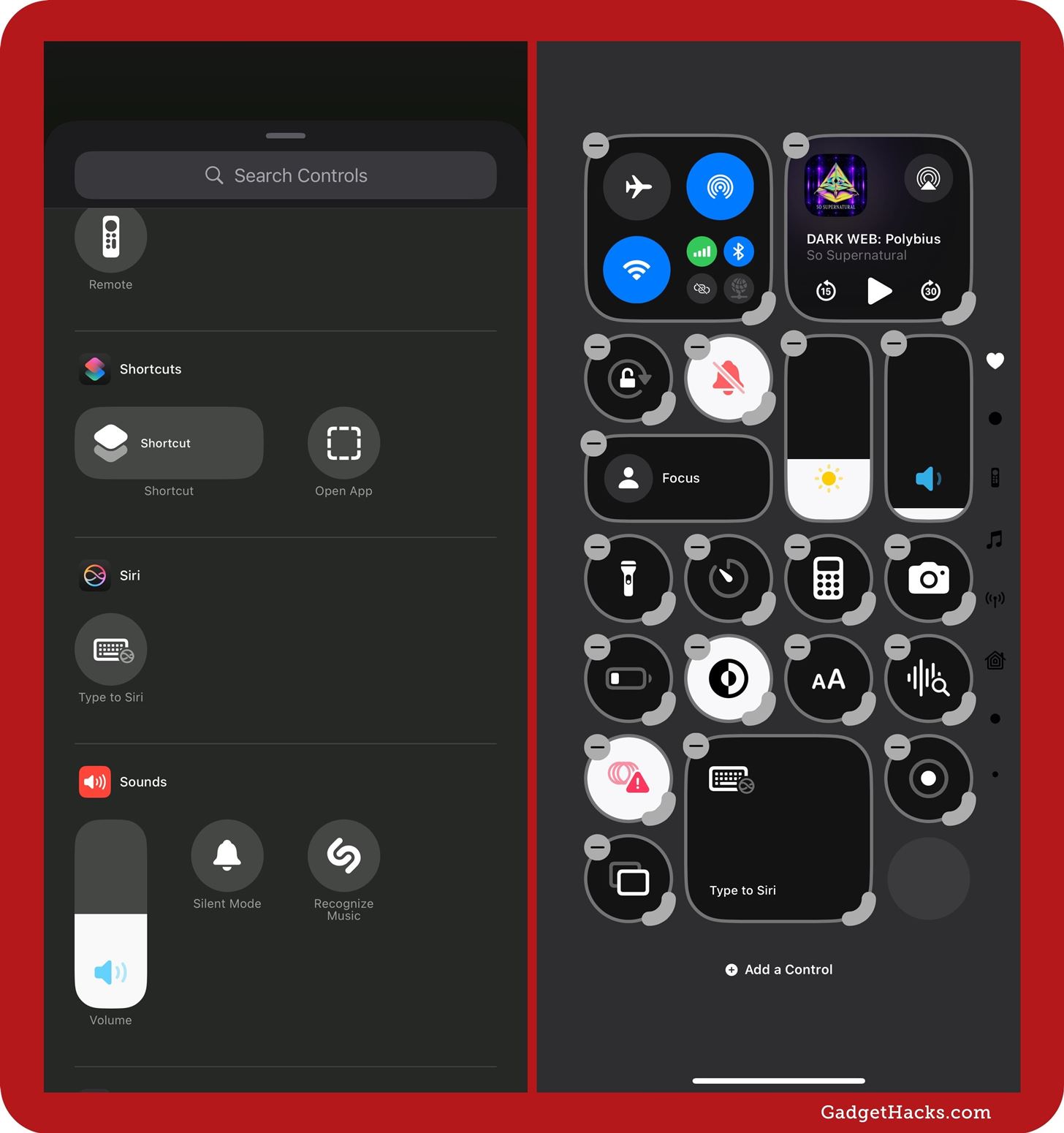
33. Layered Recordings in Voice Memos
Apple gave us a sneak peek of layered recordings in Voice Memos back in September, and it finally delivers in the latest software update for iPhone 16 Pro and 16 Pro Max. This is useful to musicians and storytellers when developing songs and other content.
Record your first track, like a cool beat, then record another layer over it with vocals or another instrument. The app will play the first track through your device’s speakers while recording the second track. Currently, you can only layer two tracks and import the project directly in Logic Pro.
Layered recordings are identifiable on the recordings list by a layers icon. When recording, you can save the current project or save it as a new project. Afterward, you can go into the recording and change options, such as moving the balance slider to emphasize one layer over the other. Layered recordings will not appear on your other iCloud-connected devices without running the newest software.
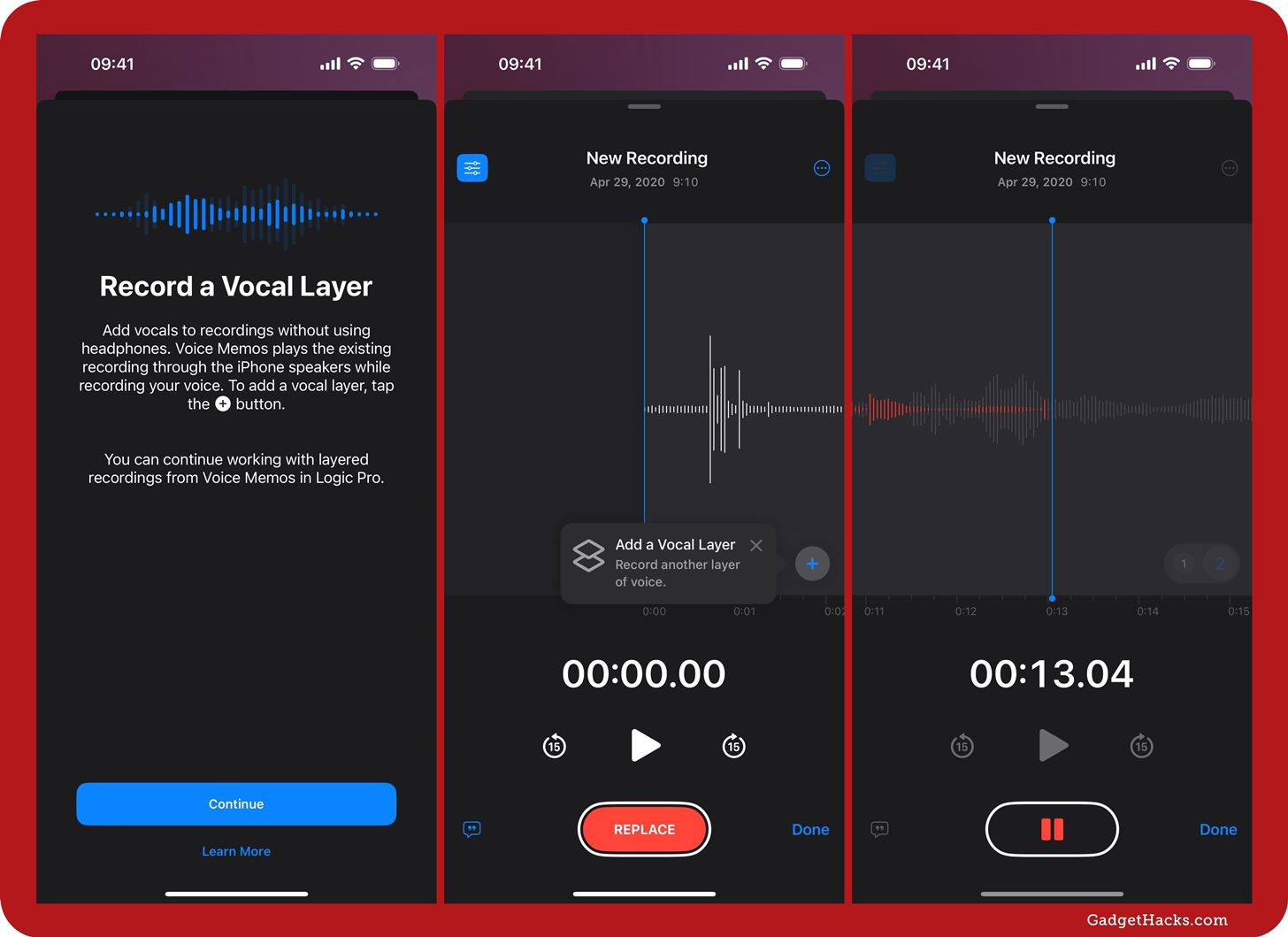
34. Favorite Categories in Podcasts
In the Podcasts app, you can now favorite categories from any of the tab views. Simply open a category like Books, then use the star to favorite it. Your favorite categories will appear at the top of the Categories view in Library. Tap “Manage” to open the menu where you can quickly unfavorite categories as well as favorite new ones from the Suggested and Popular sections.
With favorite categories set, you can get more relevant show recommendations. Your favorites sync across your Apple account, so you can view them on any device running updated software.
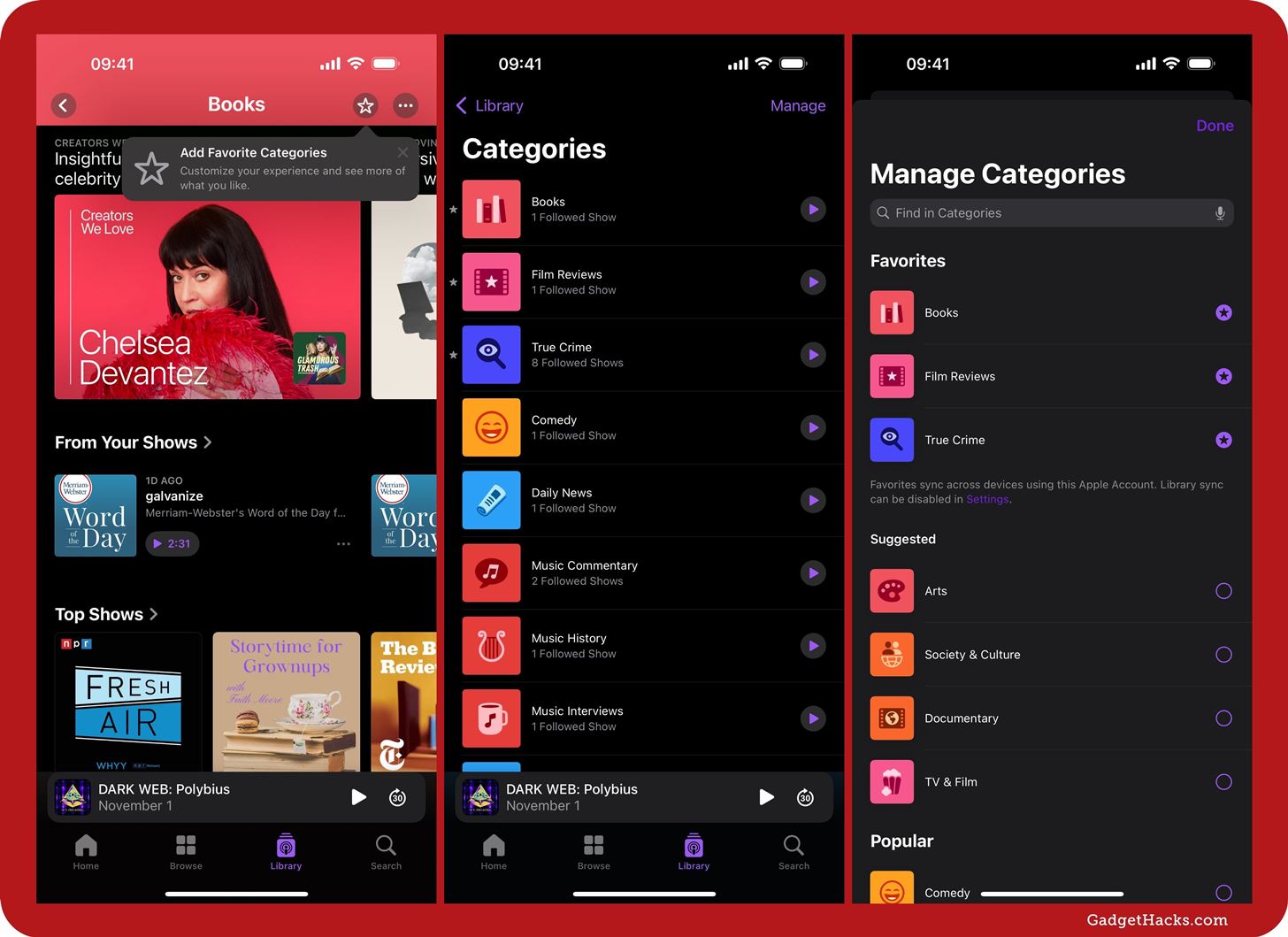
35. Personalized Search in Podcasts
The Search tab in the Podcasts app now highlights more relevant categories, with your favorite categories up front and center, as well as editorially curated collections Apple tailors to you.
36. Pre-Market Price Quotes in Stocks
If you use the Stocks app, you’ll notice that in addition to showing after-hours price quotes for each stock, there are also pre-market price quotes for NASDAQ and NYSE tickers before the markets open. For anyone trading frequently, this is sure to be a much-welcomed addition.
37. Disc Numbers in Apple Music
In the Music app, Apple Music may display the disc number for some albums. It may not show for every multi-disc album.
38. Disable Game Previews in Apple Arcade
When viewing certain Apple Arcade pages in the App Store, you can now disable “Game Previews” via the Filter button to see more games on the screen at once.
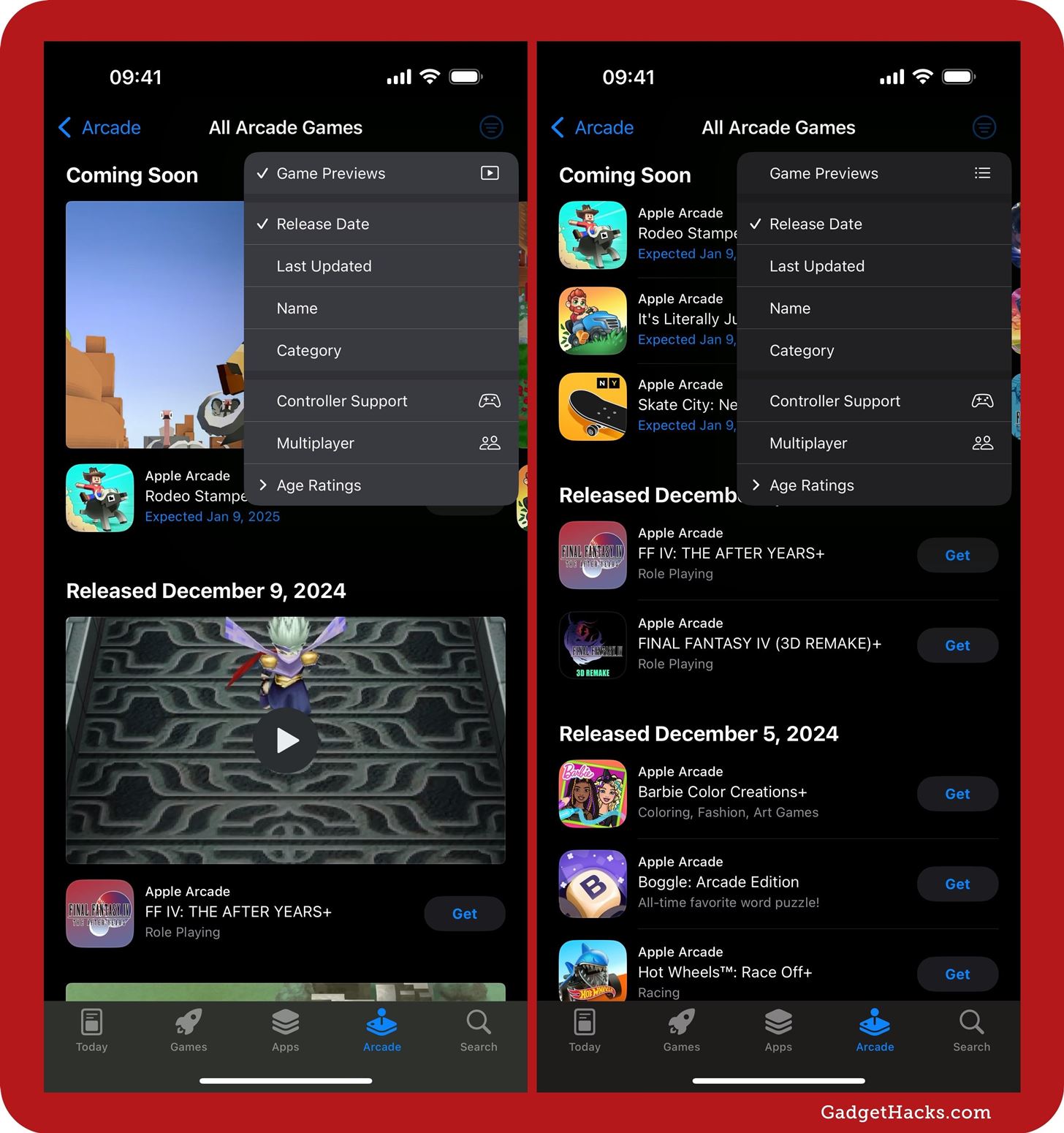
39. New Shortcuts Actions for Fitness
In the Shortcuts app, you’ll find new actions for the Fitness app. These include:
- Open Award: Open Fitness to a specific award.
- Open Fitness Settings: Open Fitness settings to a specific section.
- Open Session History: Open Fitness to your history filtered by an activity type.
- Open Trends: Open Fitness to your trends.
- Open Trophy Case: Opens Fitness to show all of a type of award.
- Open View: Open Fitness summary to a specific view.
- Search Fitness+: Searches for Fitness+ content in the Fitness app.
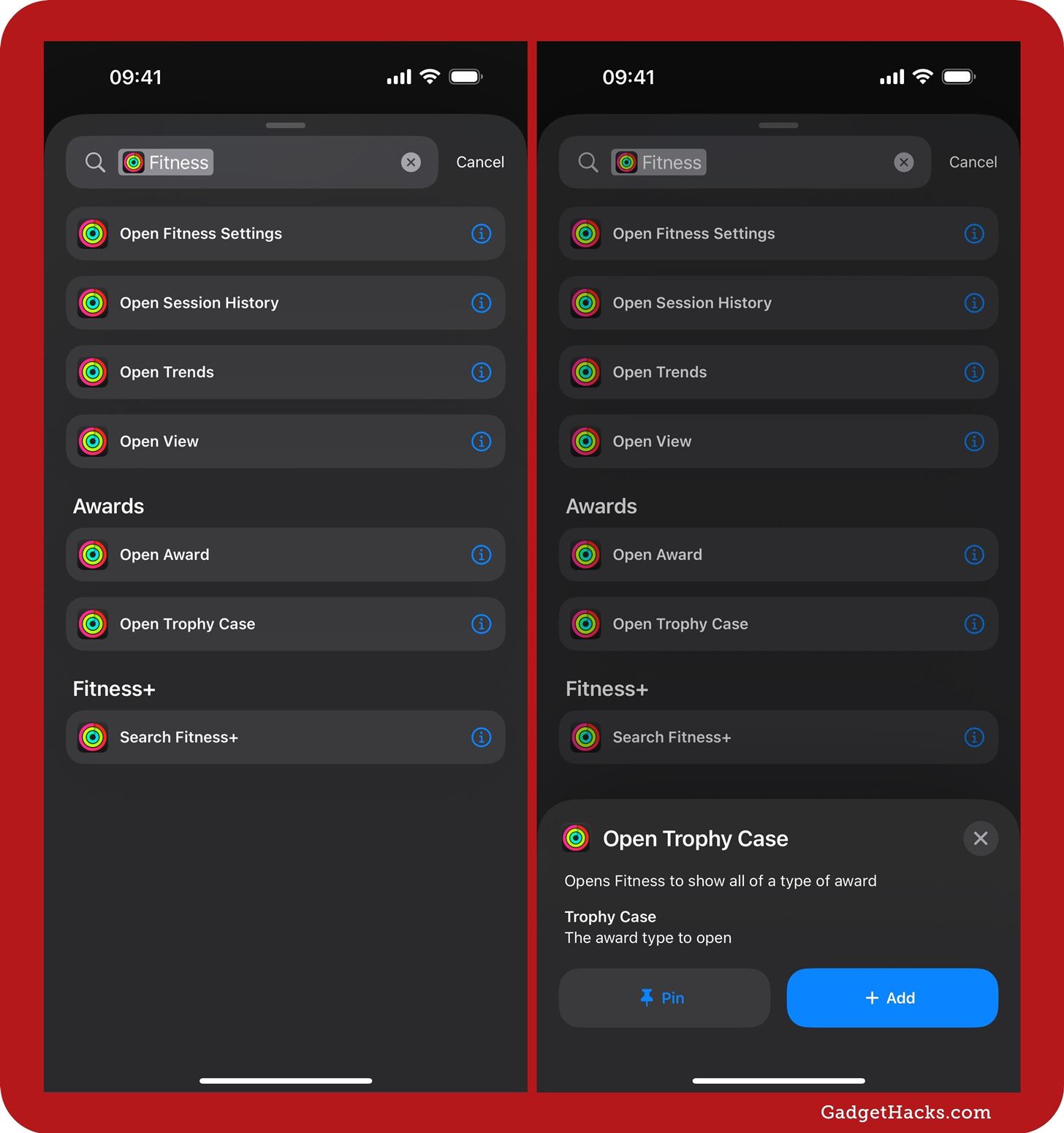
40. Vehicle Motion Cues in the Dynamic Island
When using Vehicle Motion Cues on your iPhone, which helps lessen the effects of motion sickness when riding in vehicles, you’ll see an option to view Vehicle Motion Cues in Dynamic Island or on your Home Screen.
41. iPhone Mirroring with Hotspot
Apple improves how iPhone Mirroring works with iOS 18.2 and macOS 15.2. Before, you could not use iPhone Mirroring when your Mac was connected to your iPhone’s hotspot. That is no longer an issue with the latest updates.
42. Use Face ID to Trust a Device
Whenever you connect your iPhone or iPad to a Mac or PC, you used to have to enter your passcode to trust the device. Now, you can use Face ID instead.
43. EU-Specific Updates
If you live in the European Union somewhere, various updates apply just to you:
- On iOS 18.2 and iPadOS 18.2, you can delete core apps such as App Store, Camera, Photos, Messages, and Safari.
- On iOS 18.2 and iPadOS 18.2, third-party browsers can create web apps for your Home Screen using their own custom engines.
- On iPadOS 18.2, you must pick a Default Browser after opening Safari for the first time, something iOS 18 had already implemented according to the Digital Markets Act.
44. Hearing Features in More Countries
The Hearing Test and Hearing Aid feature on AirPods Pro 2 have expanded into more regions. Hearing Test is now also available in Cyprus, Czechia, France, Italy, Luxembourg, Romania, Spain, the United Arab Emirates, and the United Kingdom, while Hearing Aid is now also available in the United Arab Emirates.
45. Bug Fixes
Apple has listed a few stated fixes for bugs in its software updates. There are probably more behind-the-scenes improvements than listed below, but Apple doesn’t highlight every little detail.
- iOS 18.2 and iPadOS 18.2 fix the issue where recently captured photos would not appear immediately in the All Photos grid.
- iOS 18.2 fixes the issue where Night mode photos in Camera might appear degraded when capturing long exposures (iPhone 16 Pro, iPhone 16 Pro Max).
46. Security Patches
As always, Apple has issued some fixes that address security vulnerabilities. Specifically, there are 20 issues addressed. You can learn more about the fixes listed below on Apple’s website.
- AppleMobileFileIntegrity: A malicious app may have been able to access private information. The issue was addressed with improved checks.
- AppleMobileFileIntegrity: An app may have been able to access sensitive user data. This issue was addressed with improved checks.
- Audio: Muting a call while ringing may not have resulted in mute being enabled. An inconsistent user interface issue was addressed with improved state management.
- Crash Reporter: An app may have been able to access sensitive user data. A permissions issue was addressed with additional restrictions.
- FontParser: Processing a maliciously crafted font may have resulted in the disclosure of process memory. The issue was addressed with improved checks.
- ImageIO: Processing a maliciously crafted image may have resulted in disclosure of process memory. The issue was addressed with improved checks.
- Kernel: An attacker may have been able to create a read-only memory mapping that can be written to. A race condition was addressed with additional validation.
- Kernel: An app may have been able to leak sensitive kernel state. A race condition was addressed with improved locking.
- Kernel: An app may have been able to cause unexpected system termination or corrupt kernel memory. The issue was addressed with improved memory handling.
- libexpat: A remote attacker may have caused an unexpected app termination or arbitrary code execution. This is a vulnerability in open-source code, and Apple Software is among the affected projects. The CVE-ID was assigned by a third party. Learn more about the issue and CVE-ID at cve.org.
- libxpc: An app may have been able to break out of its sandbox. The issue was addressed with improved checks.
- libxpc: An app may have been able to gain elevated privileges. A logic issue was addressed with improved checks.
- Passwords: An attacker in a privileged network position may have been able to alter network traffic. This issue was addressed by using HTTPS when sending information over the network.
- Safari: On a device with Private Relay enabled, adding a website to the Safari Reading List may have revealed the originating IP address to the website. The issue was addressed with improved routing of Safari-originated requests.
- SceneKit: Processing a maliciously crafted file may have led to a denial of service. The issue was addressed with improved checks.
- VoiceOver: An attacker with physical access to an iOS device may have been able to view notification content from the lock screen. The issue was addressed by adding additional logic.
- WebKit: Processing maliciously crafted web content may have led to an unexpected process crash. The issue was addressed with improved checks.
- WebKit: Processing maliciously crafted web content may have led to an unexpected process crash. The issue was addressed with improved memory handling.
- WebKit: Processing maliciously crafted web content may have led to memory corruption. A type confusion issue was addressed with improved memory handling.
- WebKit: Processing maliciously crafted web content may have led to memory corruption. The issue was addressed with improved memory handling.
Just updated your iPhone to iOS 18? You’ll find a ton of hot new features for some of your most-used Apple apps. Dive in and see for yourself:
- Calculator
- Control Center
- Home Screen
- Lock Screen
- Maps
- Messages
- Music
- Notes
- Podcasts
- Reminders
- TV
- Weather
“Hey there, just a heads-up: We’re part of the Amazon affiliate program, so when you buy through links on our site, we may earn a small commission. But don’t worry, it doesn’t cost you anything extra and helps us keep the lights on. Thanks for your support!”











