A huge chunk of my life revolves around my computer, and whenever I’m on my laptop and get a text message notification on my phone, I find it extremely distracting to stop whatever I’m doing to hunt it down. That’s why I’m a big fan of text messaging via my computer.
While we have covered ways to text from the comfort of your browser, with the latest KitKat release, sending text messages from the web has been crippled. Backups, syncing, and basic functionally like deleting, marking as read, and saving picture messages have been restricted to only one messaging app.
Thankfully, a new app has fixed what KitKat broke and allowed for full-featured texting from my laptop once again. Today, I’ll show you how to text from your computer so that you never have to fumble around for your phone again while your working or lurking on Facebook.
Step 1: Install EndlessJabber SMS on Your Phone
The app will be using is called EndlessJabber SMS by MariusSoft LLC, which is available in the Google Play Store. It syncs directly to your Android device’s phone number so that you can remotely receive and sent text message from within any web browser—on a computer or a tablet.
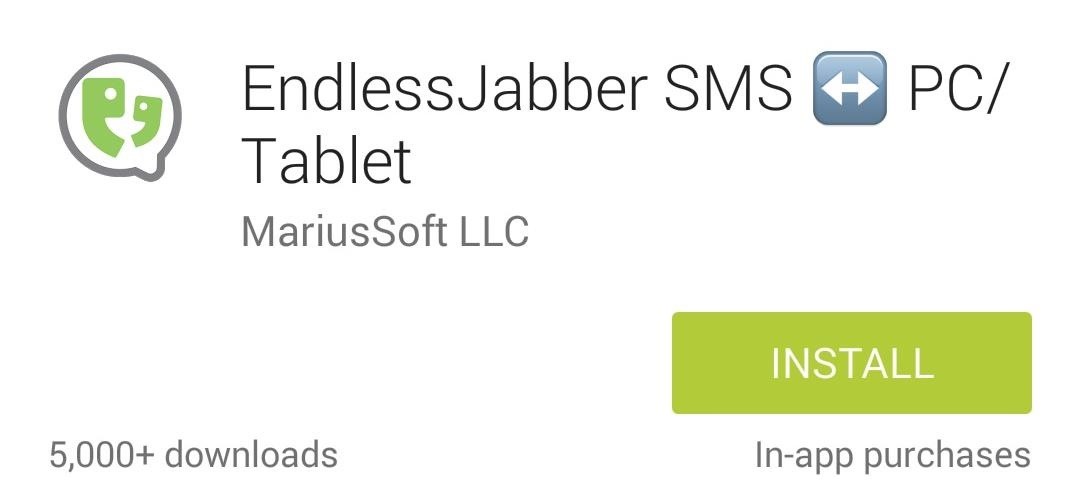
Step 2: Set Up EndlessJabber SMS on Your Phone
Launch the Endless Jabber app, then tap the button for Complete Setup, and make sure to leave Sync old messages and Sync old only on WiFi checked.
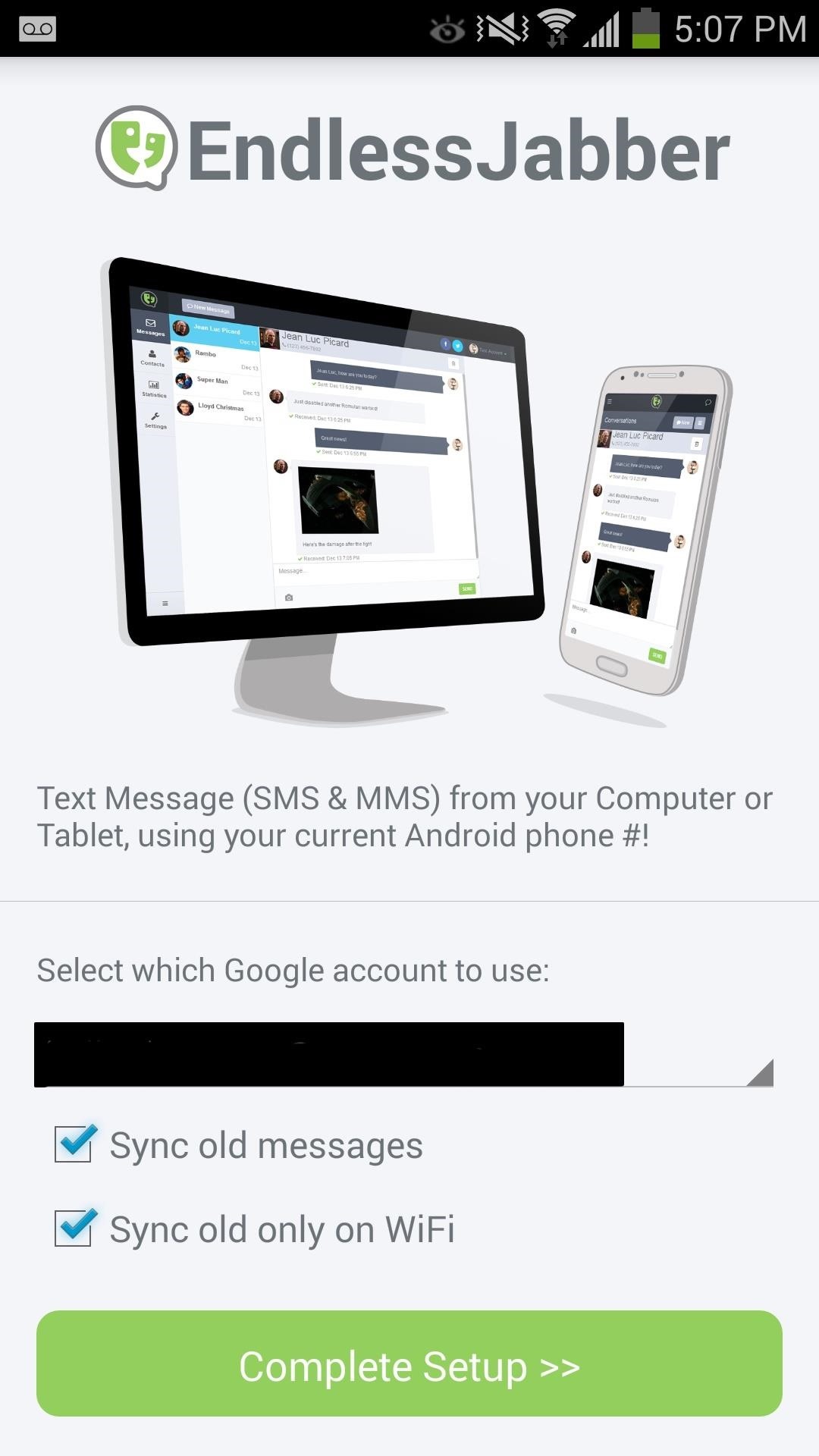
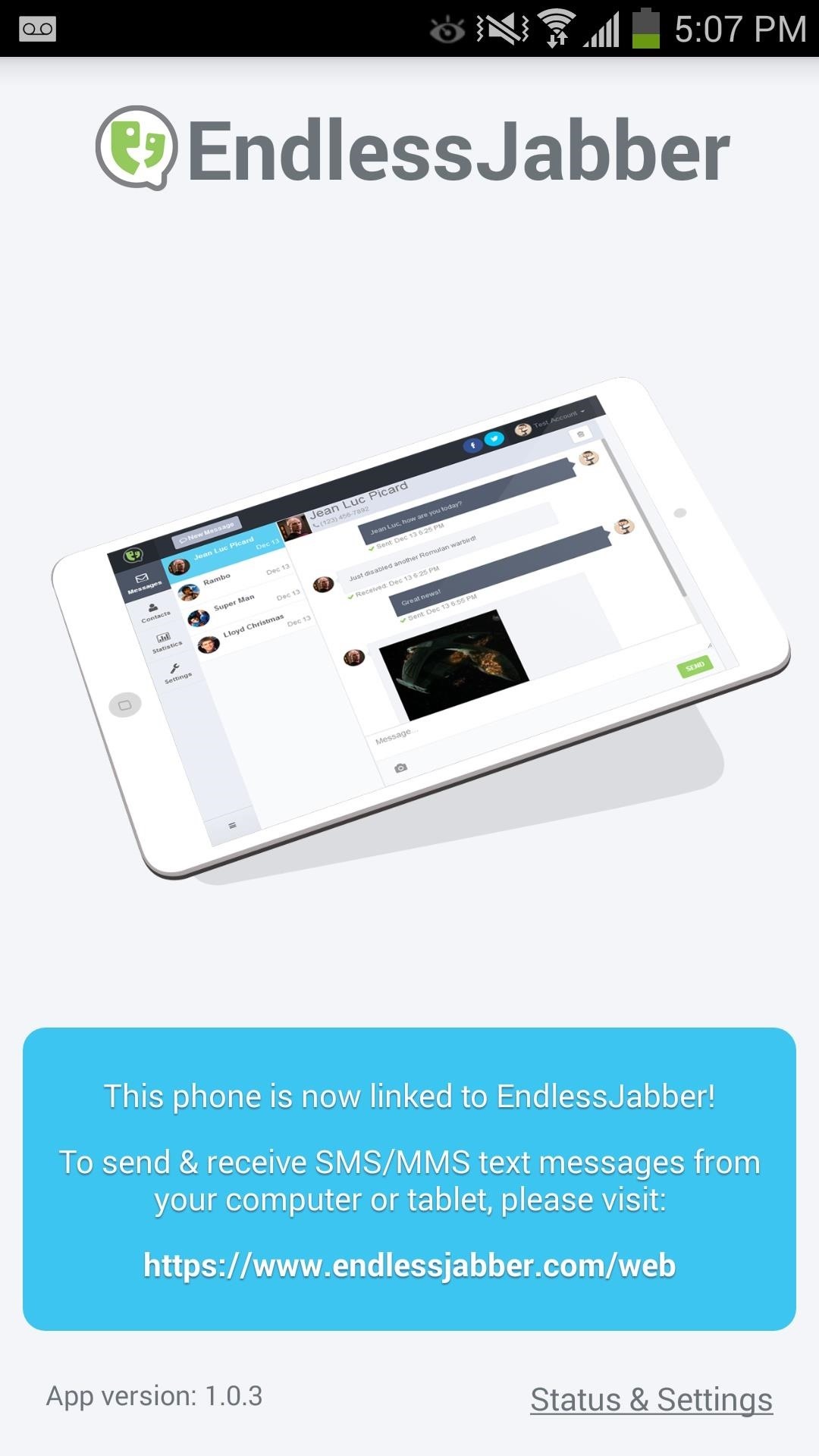
You only need to install this app on your phone. If you plan on using your tablet to send text messages from, see the next step.
Step 3: Set Up EndlessJabber on Your Computer & Tablet
If you use Google Chrome on your desktop, you can install the EndlessJabber extension from the Chrome Web Store, which will allow new messages to appear as browser notification popups. There is also an EndlessJabber add-on for Mozilla Firefox.
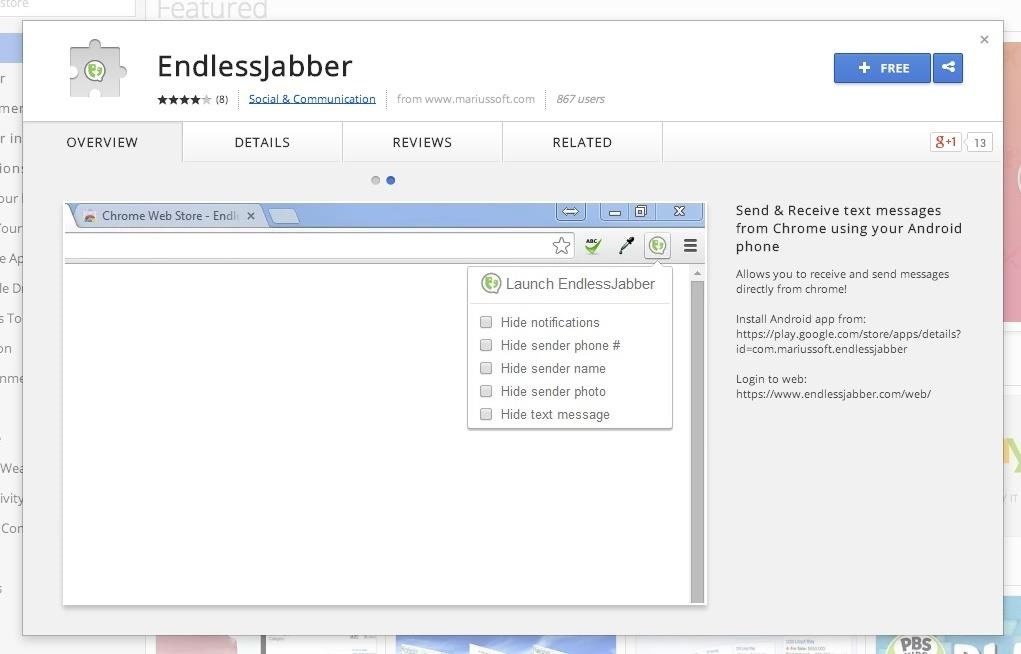
The above browser extensions work in conjunction with the EndlessJabber web interface, so if you want to reply to a message popup, you’ll be directed there.
If you’re using another web browser on your computer, like Internet Explorer, Safari, or Opera, just bookmark the web interface so you can view and send text messages whenever you want. You can even use the mobile browser on your Android (or even iOS) tablet. Just make sure to bookmark the webpage for easy access.
Step 4: Install EvolveSMS on Your Phone (Optional)
While your stock messaging app should work just fine, EndlessJabber has worked closely with EvolveSMS to bring many features to the service, like deleting, marking as read, and saving picture messages. While receiving and sending will work just fine with any SMS app, it’s recommended that you use Evolve for a better experience.
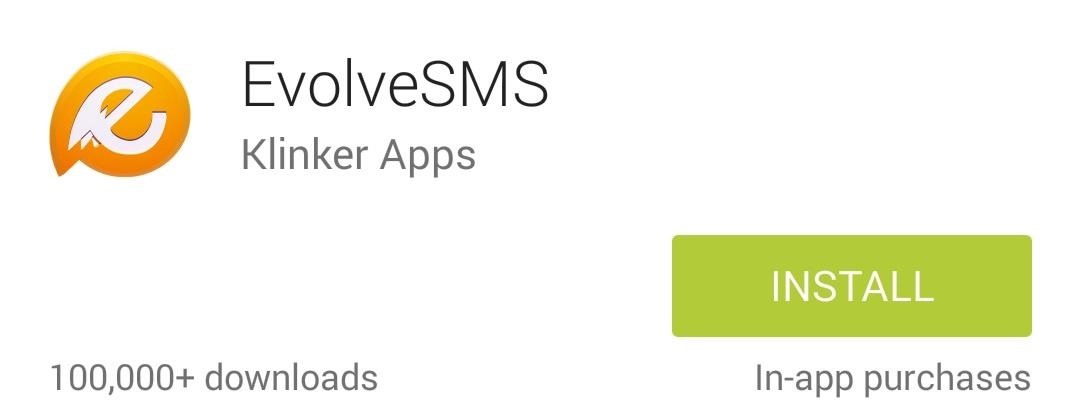
Step 5: Receive & Send Texts from Your Computer
Navigate to the web UI from any device with a web browser to see your SMS texts. To carry on a conversation, just type your message in the “Message…” box and hit the Send button. To start a new message, hit the New Message button up top.

EndlessJabber also has support for multiple phones, so if you have other phone numbers connected to the service, you can switch between them and send text messages from whichever phone you choose.
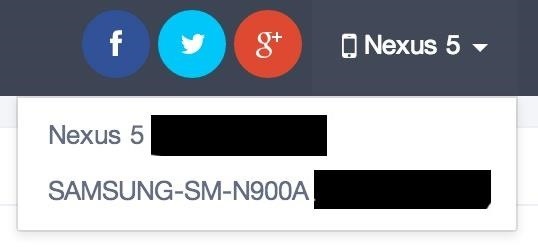
There are no other settings to configure at this point. You’ll automatically see old and new messages synced over from your Android phone in the web UI, including your contact list, and any picture messages you have received.
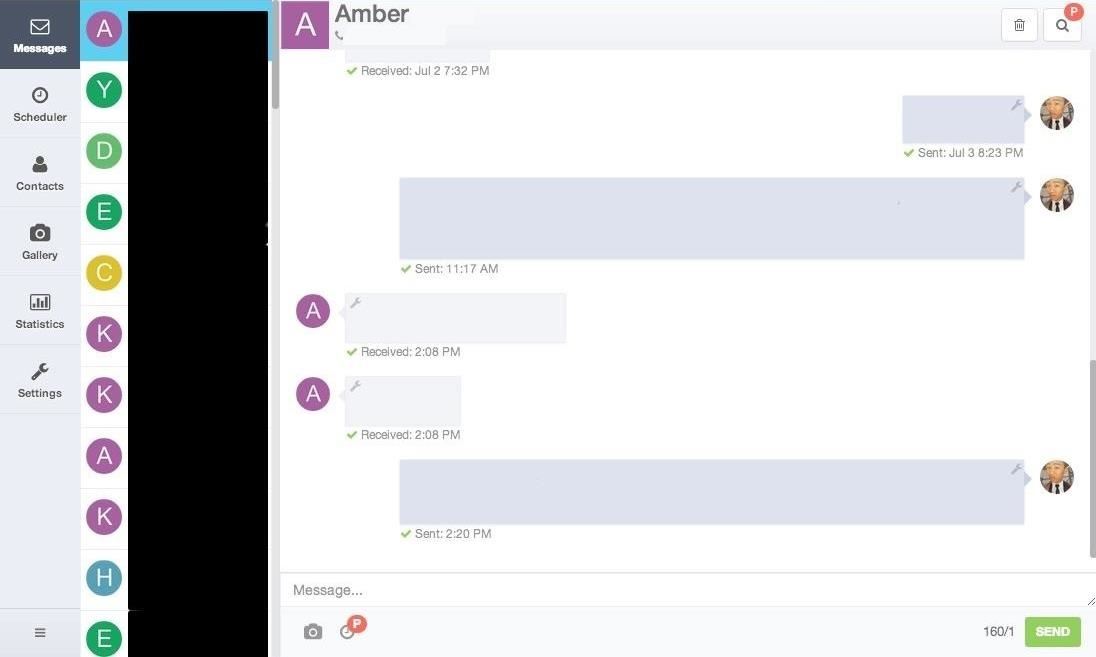
Useful data and stats such as the number of daily texts and your most messaged recipients can also be found by selecting Statistics from the sidebar.
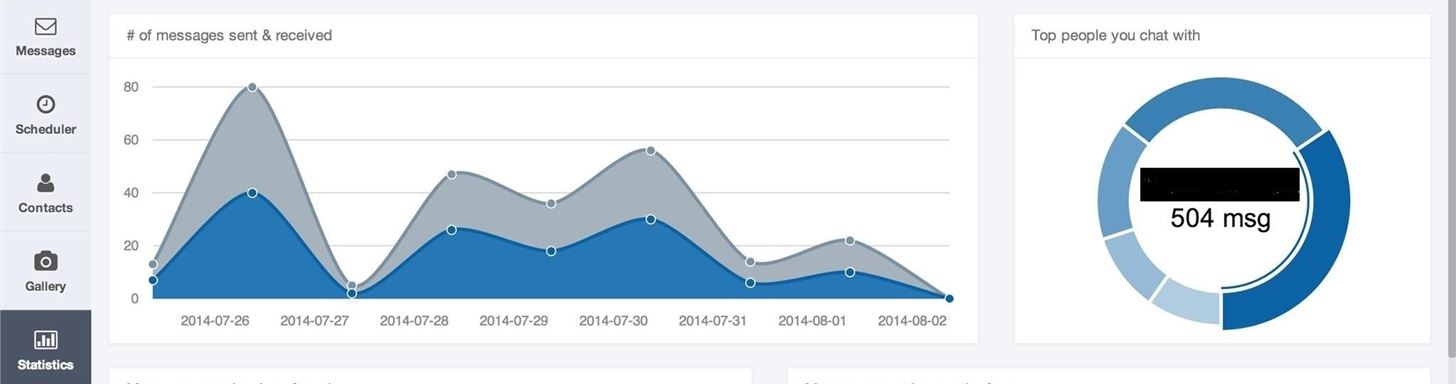
Now, you’ll never have to reach for your phone again when you’re in front of your computer. This is very useful for all the productivity nuts out there who are glued to their computer screen like I am.
For more information on how EndlessJabber works, check out their video walkthrough below.
There is a pro version of EndlessJabber available with a $1.99/month subscription which gives you a persistent connection to your phone, a scheduler so you can schedule messages to be sent whenever you want, custom signatures, and more.
What do you think of EndlessJabber? Love it or hate it?
Just updated your iPhone? You’ll find new emoji, enhanced security, podcast transcripts, Apple Cash virtual numbers, and other useful features. There are even new additions hidden within Safari. Find out what’s new and changed on your iPhone with the iOS 17.4 update.
“Hey there, just a heads-up: We’re part of the Amazon affiliate program, so when you buy through links on our site, we may earn a small commission. But don’t worry, it doesn’t cost you anything extra and helps us keep the lights on. Thanks for your support!”











