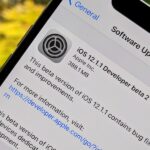Deep down inside, Android is really just a fork of Linux, the popular open source desktop OS. You can see traces of its roots everywhere, and this lineage still holds a certain appeal with many Android fans. If you’re in that boat, you’ll love the newest notes app we just found.
Developer Archtectscreated the perfect note-taking app for fans of desktop Linux. Like Android’s parent OS, everything can be accomplished through a command line, and it’s even got a Terminal-like interface. Sure, it’s just a notes app, but it puts a fun spin on creating reminders and to-do lists, plus any point-and-click plebs looking over your shoulder won’t have any idea what you’re doing!
Step 1: Install Terminal Note Taking
To get started, head to the Play Store and install the Terminal-style notes app, which is called Terminal Note Taking. If you’d like, you can grab the pro version to get custom themes for $0.99.
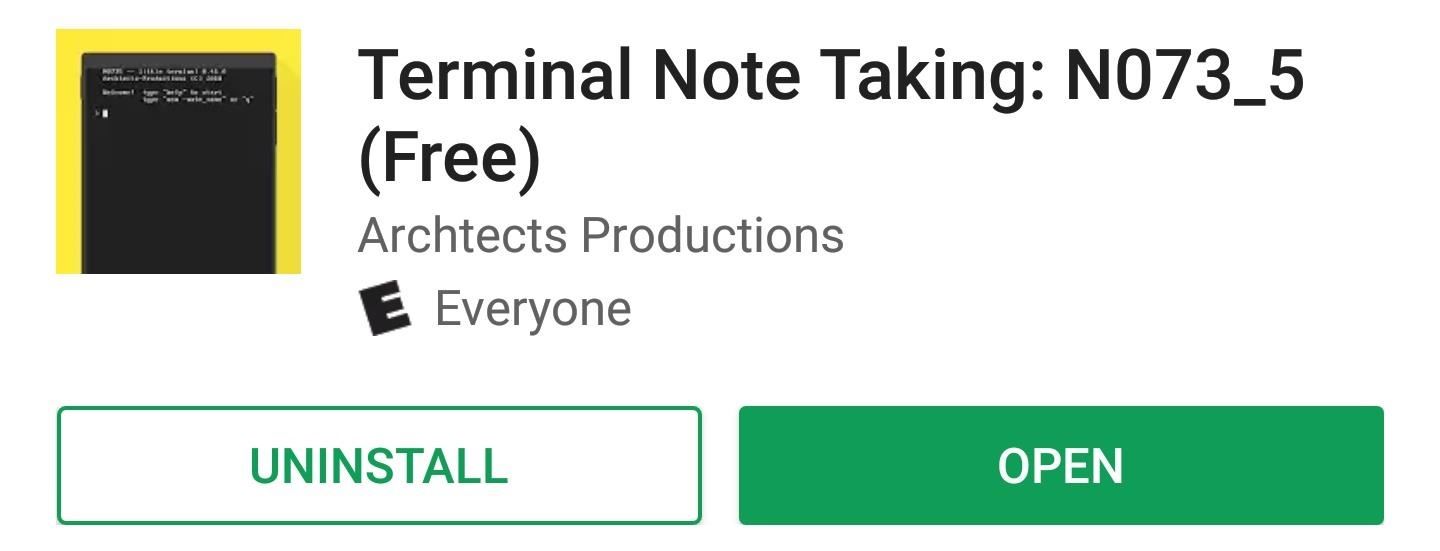
Step 2: Take Notes
When you first launch the app, you’ll be greeted by the good ol’ command prompt. There are two ways you can create a new note from here.
The first option simply creates a quick note file without a specific name. To use this method, simply type the letter q into the prompt and press enter on your keyboard.
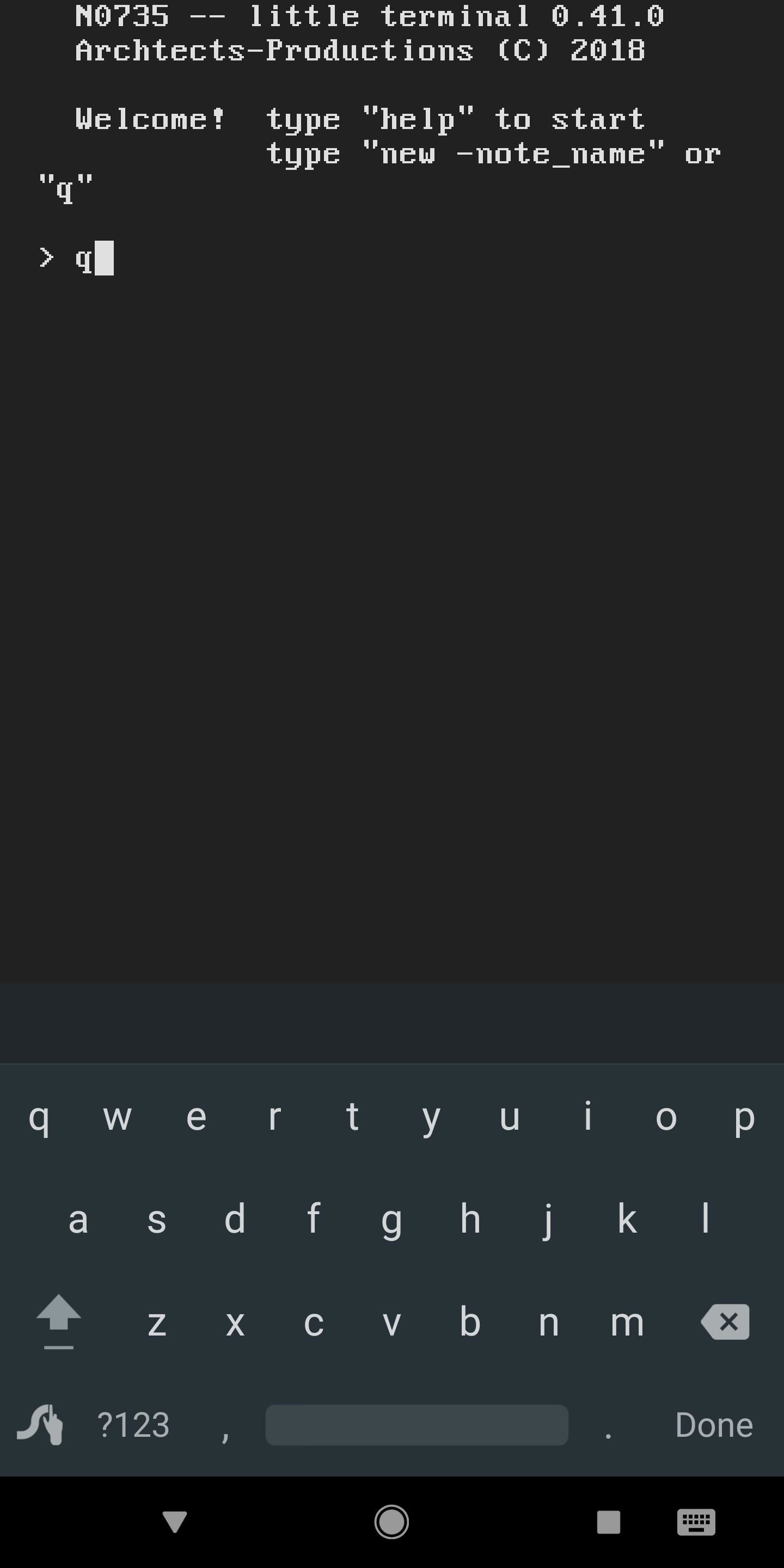
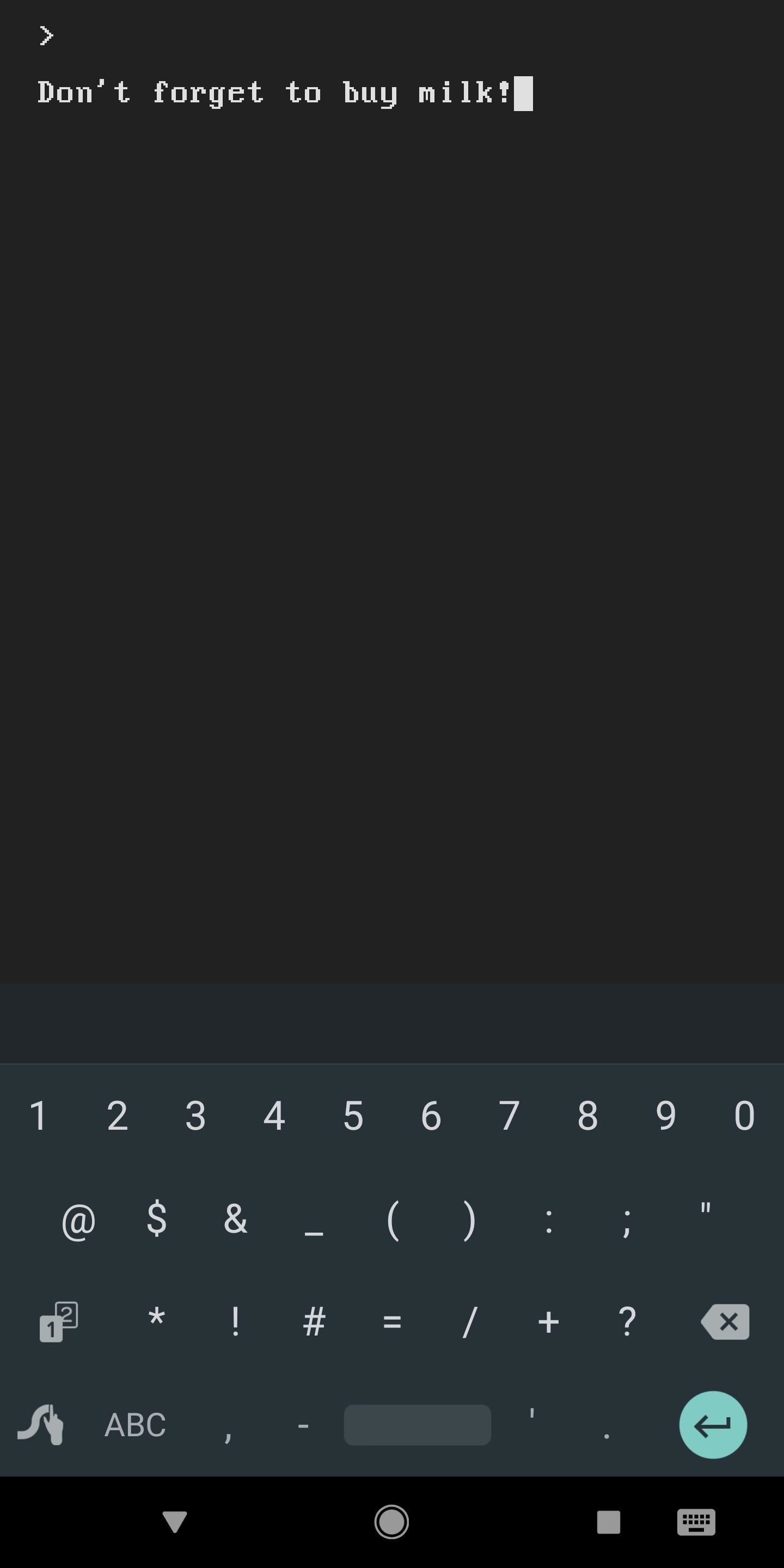
Alternatively, you can create a new note with a name. This is a better option if you plan to use this app often, as it makes organization a lot easier. To try this method, enter the following command, but replace (note name) with the name you’d like to give your note:
new –(note name)
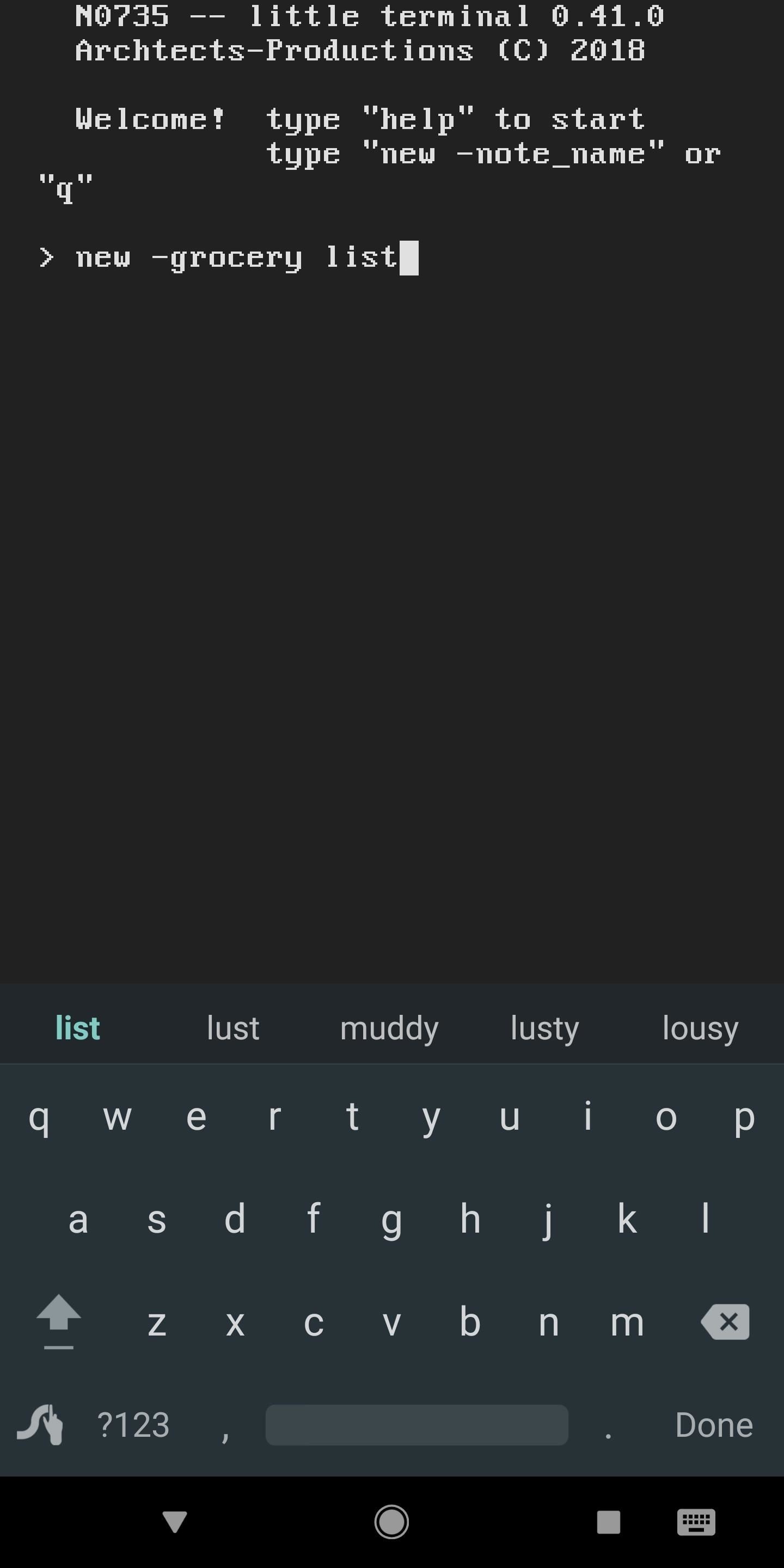

From there, the app acts as a simple notepad. Just type in anything you’d like to remember later, and know that you can press enter on your keyboard if you’d like to add a new line to the note.
When you’re done jotting down your note, either enter s to save it and head back to the main menu, or enter se to save the note and exit the app.
Step 3: Edit Previous Notes
If you’d like to add a few more items to one of your notes, start by entering ls into the prompt. This will display a list of all the notes you’ve saved with Terminal Note Taking, just like it does with the regular Linux Terminal prompt.
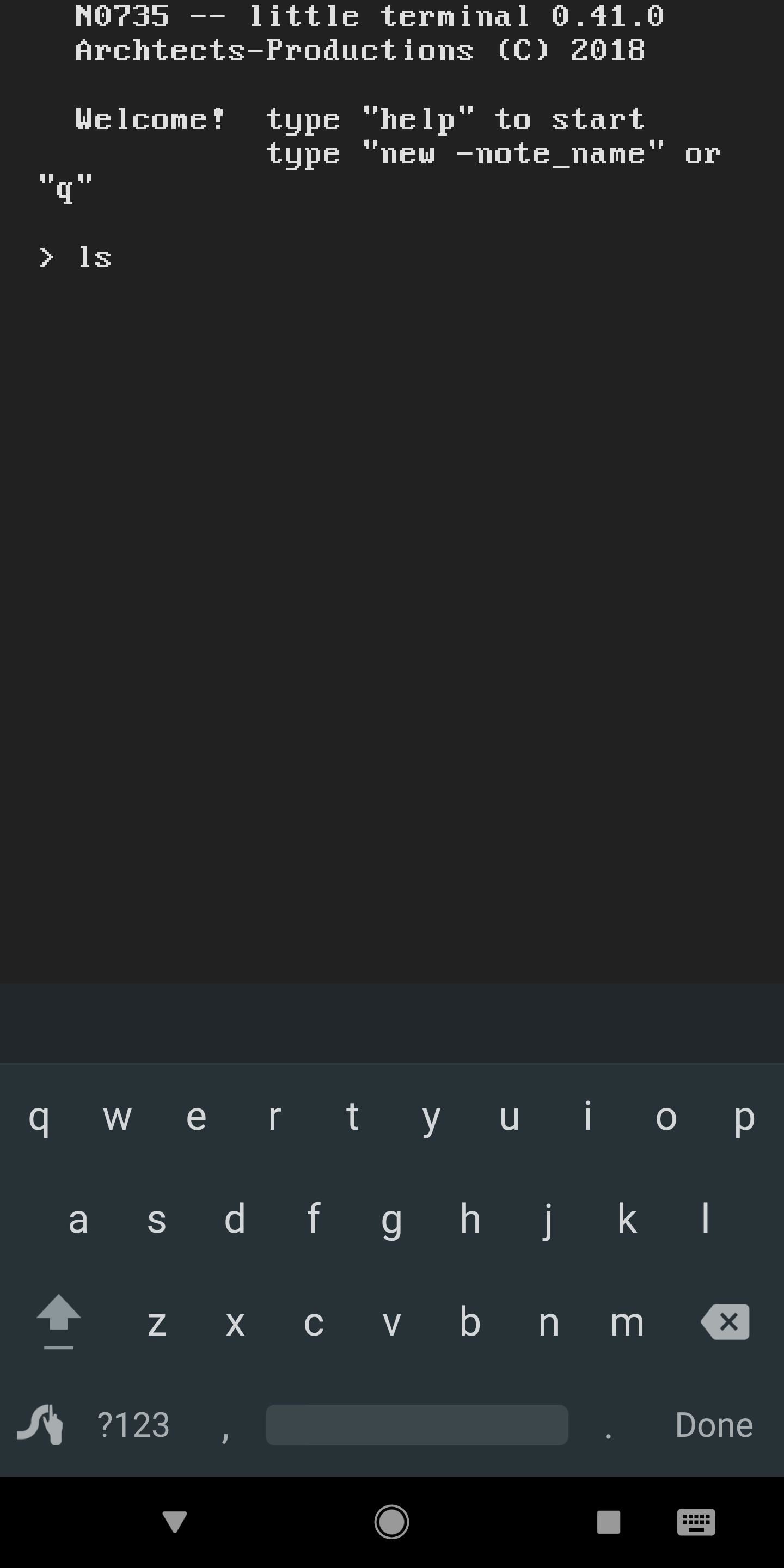
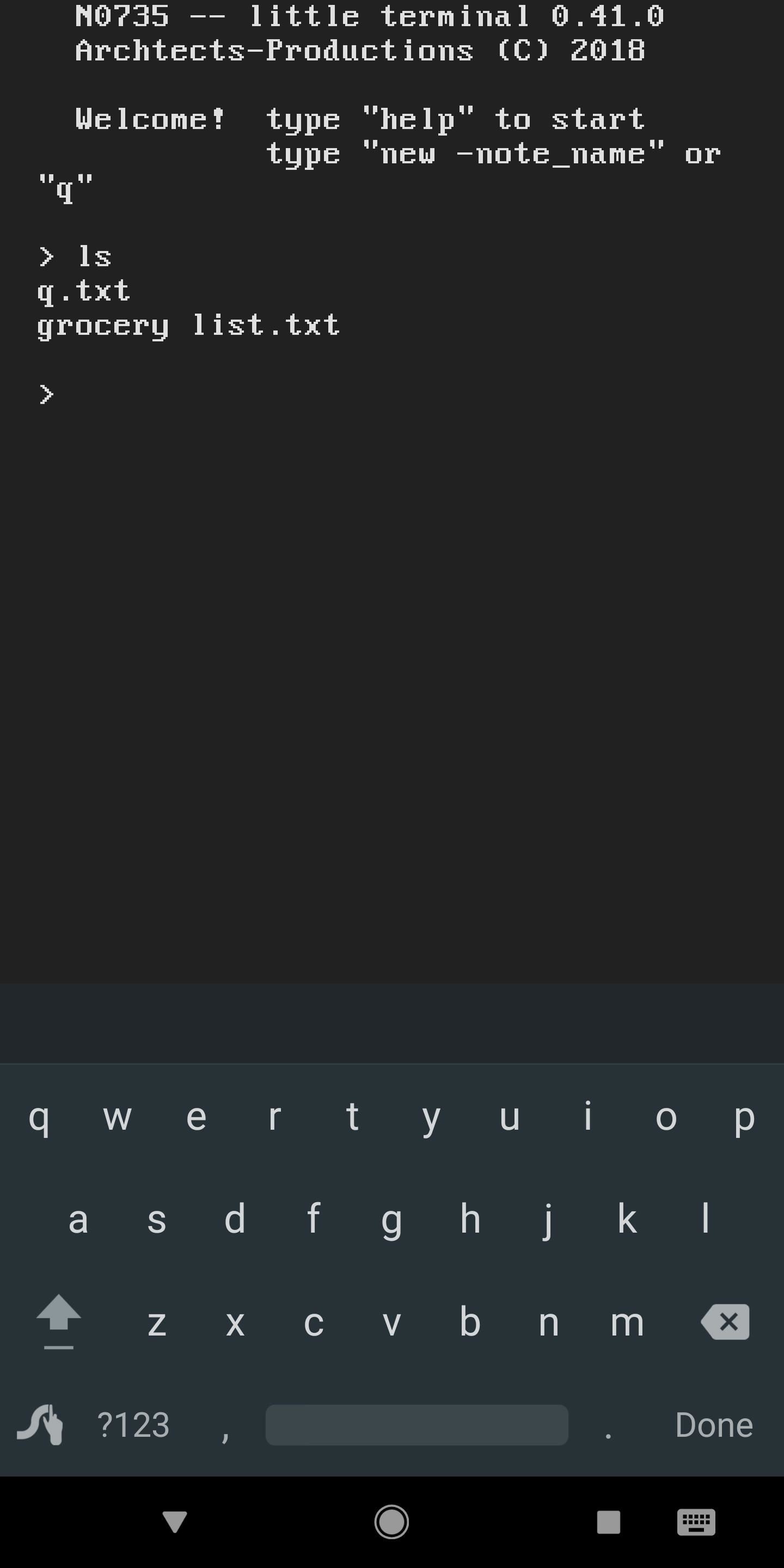
Now that you can clearly see the name of all your notes, enter the following command, but replace (note name) with the actual name of your note. From there, you can add new items, and again, you can save using the s or se command.
edit –(note name)
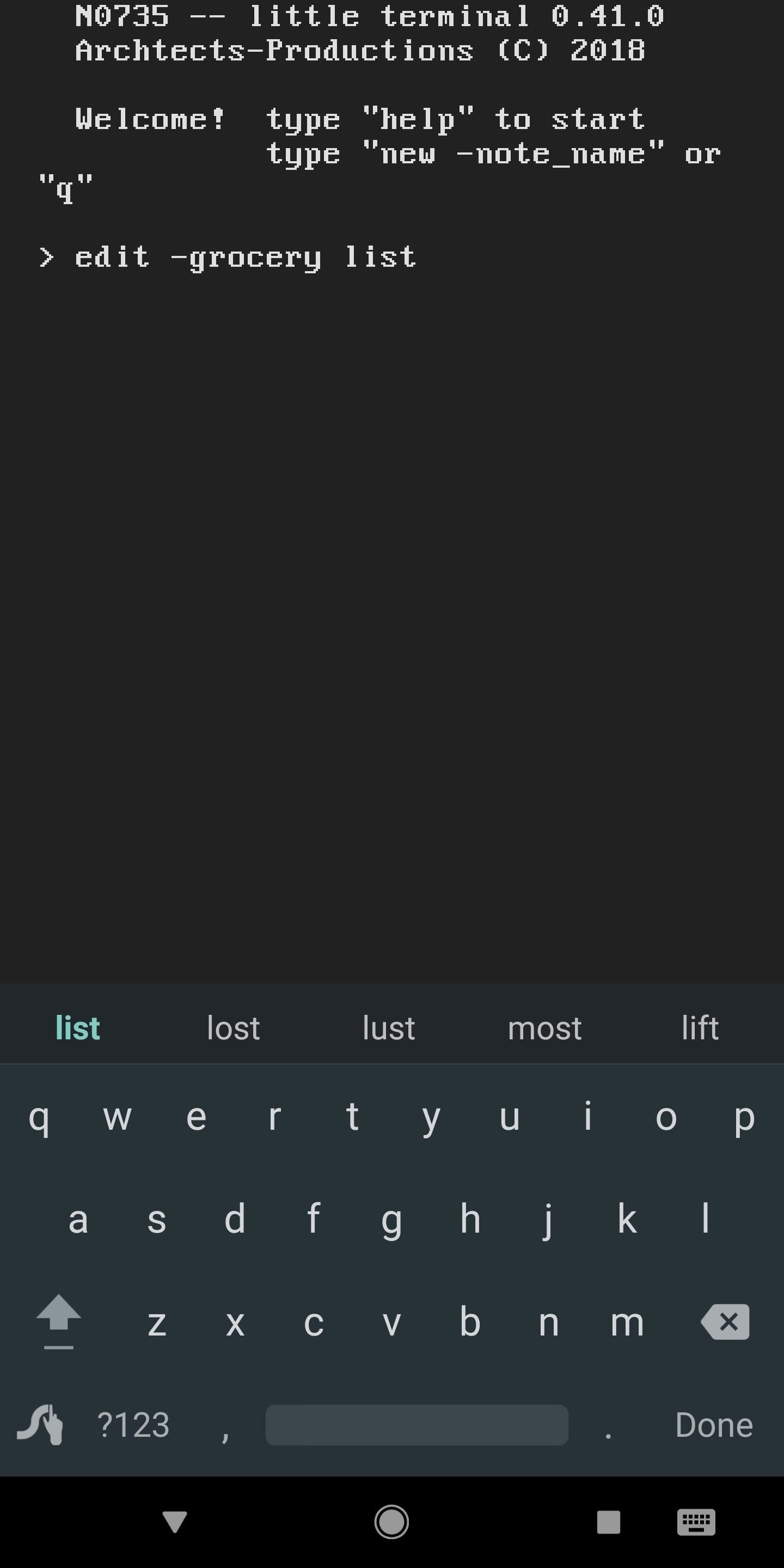
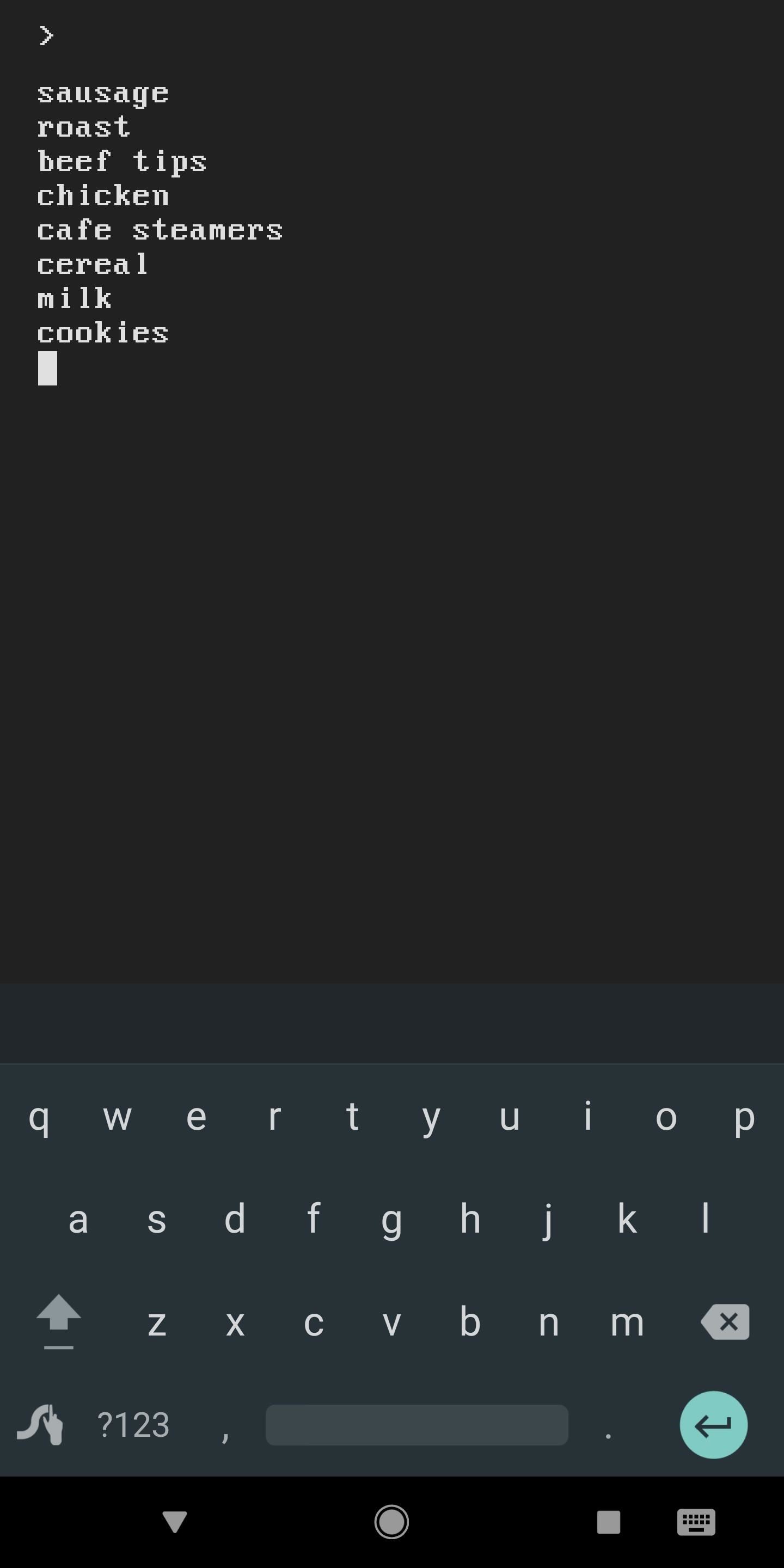
Step 4: Quickly View Previous Notes
Sometimes, you may not want to edit your notes — perhaps you just want to view the items you’ve added to one. If that’s the case, much like using the cat command on Linux, you can “concatenate” the elements of the note.
So to quickly read a note, enter the following command, but replace (note name) with the name of the actual note:
cat –(note name)

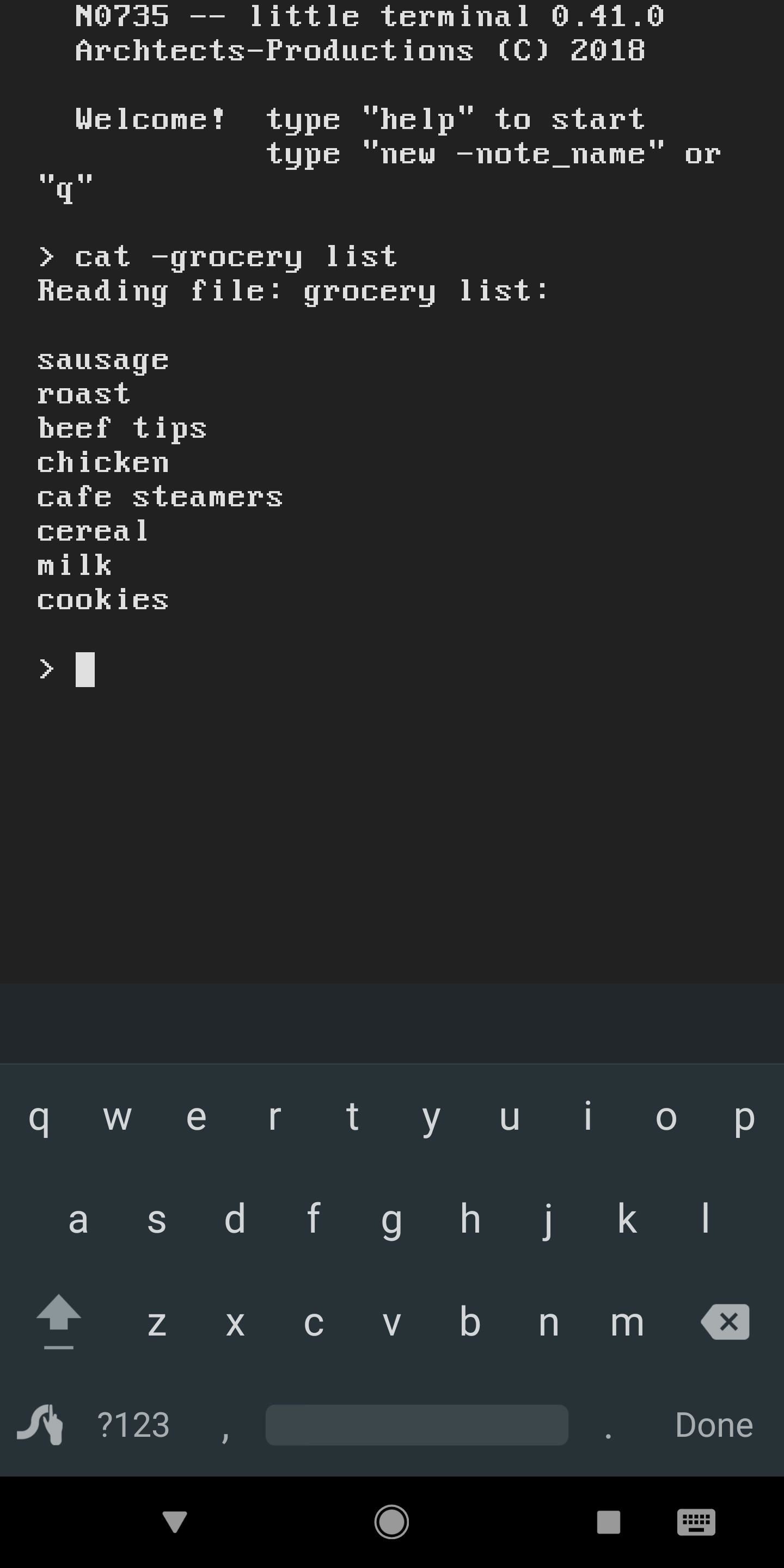
Step 5: Share Notes as Files
Terminal Note Taking saves all of your notes as simple TXT files, which makes them incredibly easy to share. Using your favorite file browser, navigate to the N073_5 folder on your SD card or internal storage partition, then you’ll see your notes listed plain as day. From there, you can use Android’s share menu to send the files to a friend or save them on another device.
- Don’t Miss: How to Edit Android’s Share Menu
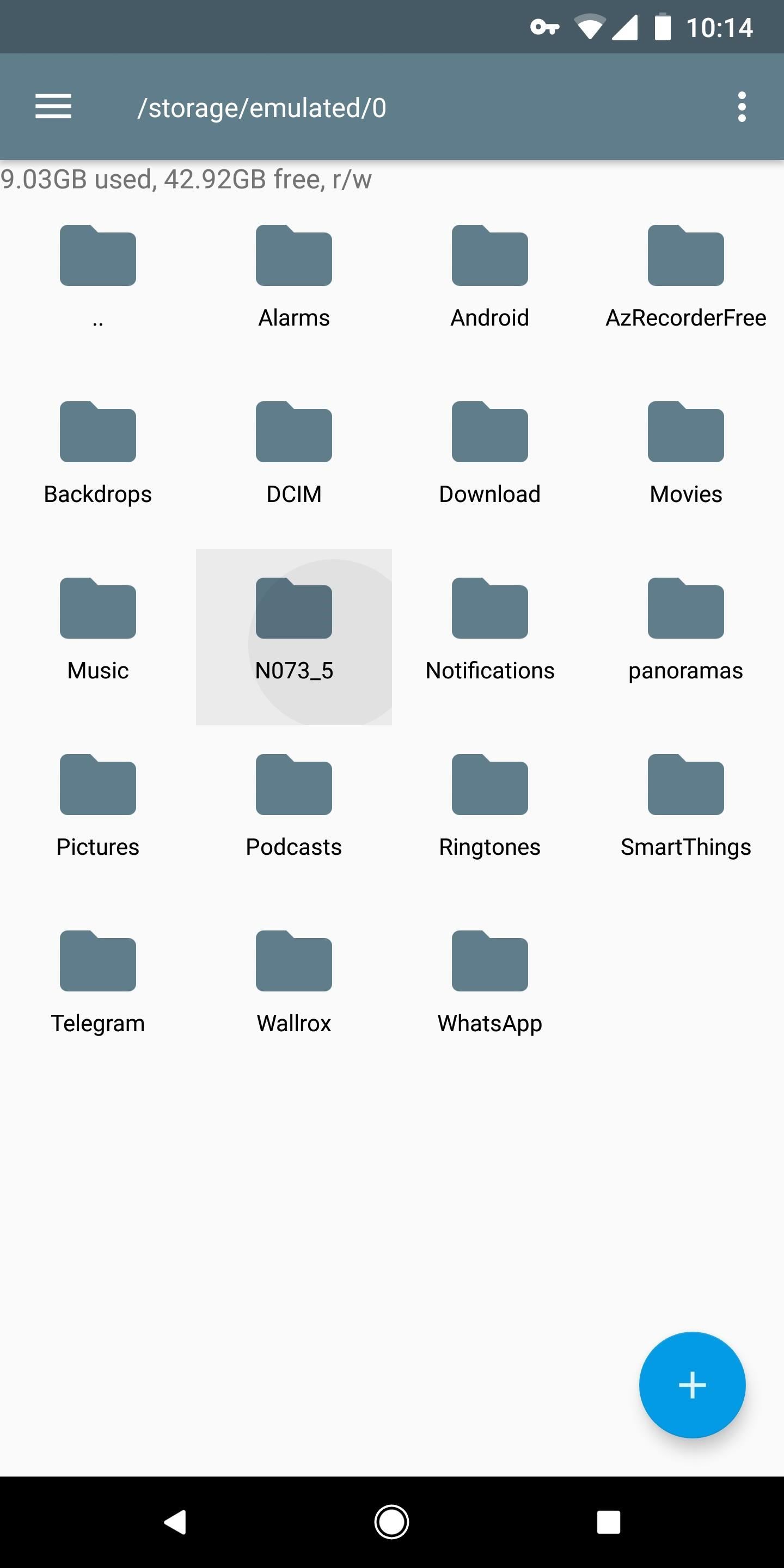
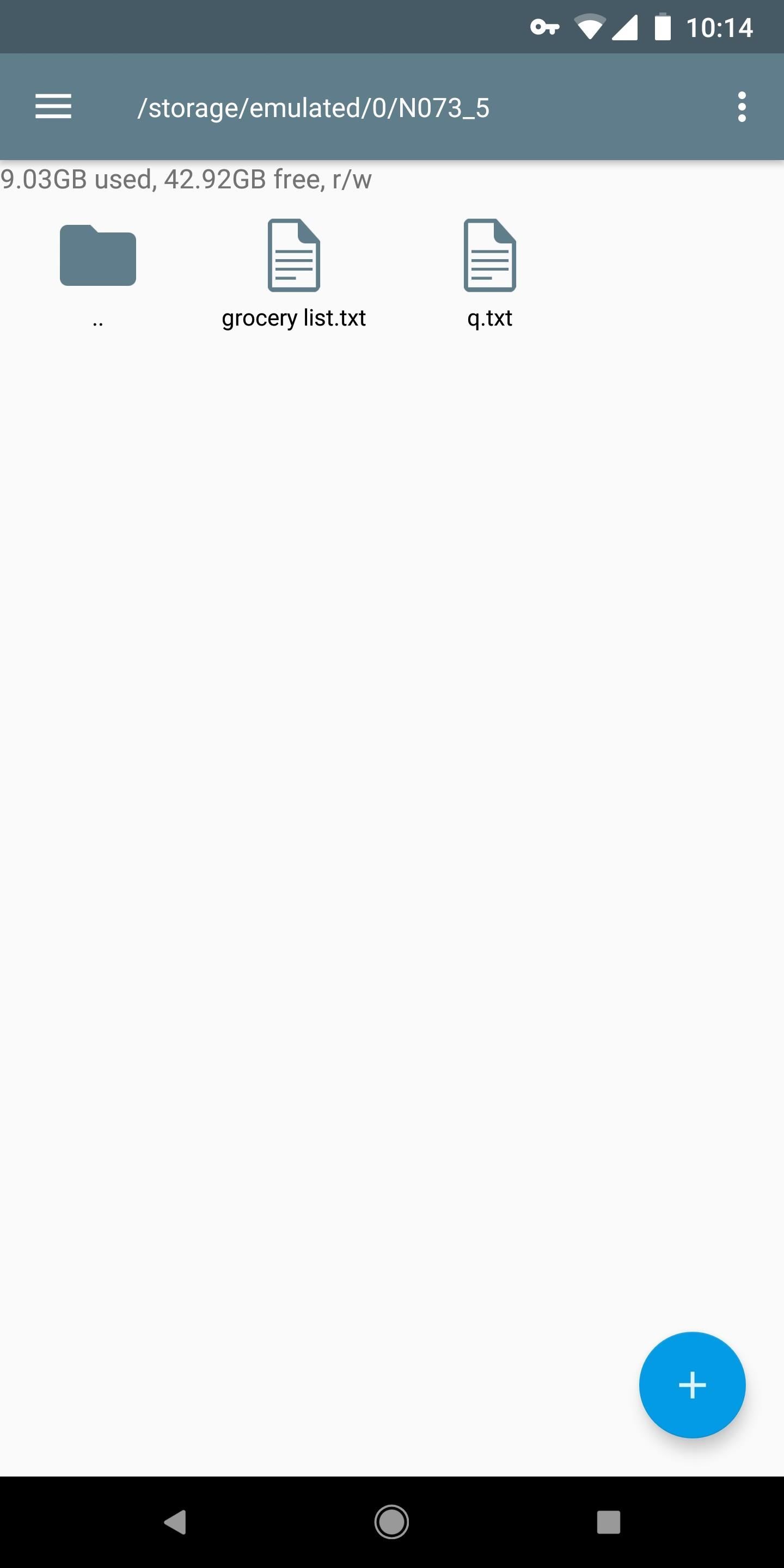
Step 6: Delete Old Notes
If you want to delete a note, you’ve got two options. First, you could use a file browser app to delete the actual file (as you can see in Step 5 above), but that’s no fun. To do it with a terminal command instead, just enter the following line, but replace (note name) with the actual name of the note.
rm –(note name)
Alternatively, you can enter rm all to remove all saved notes from your device’s internal storage in one shot.
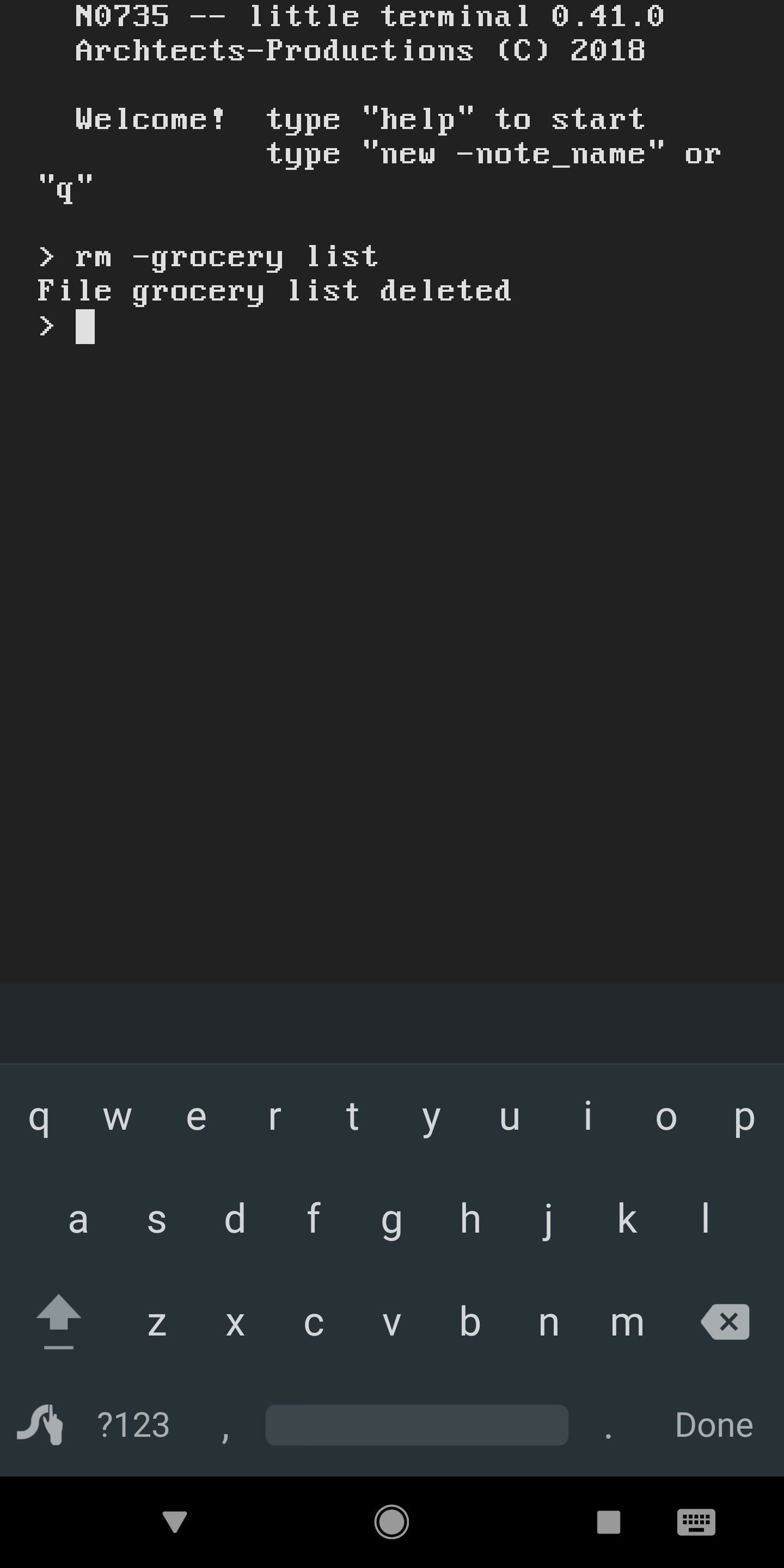
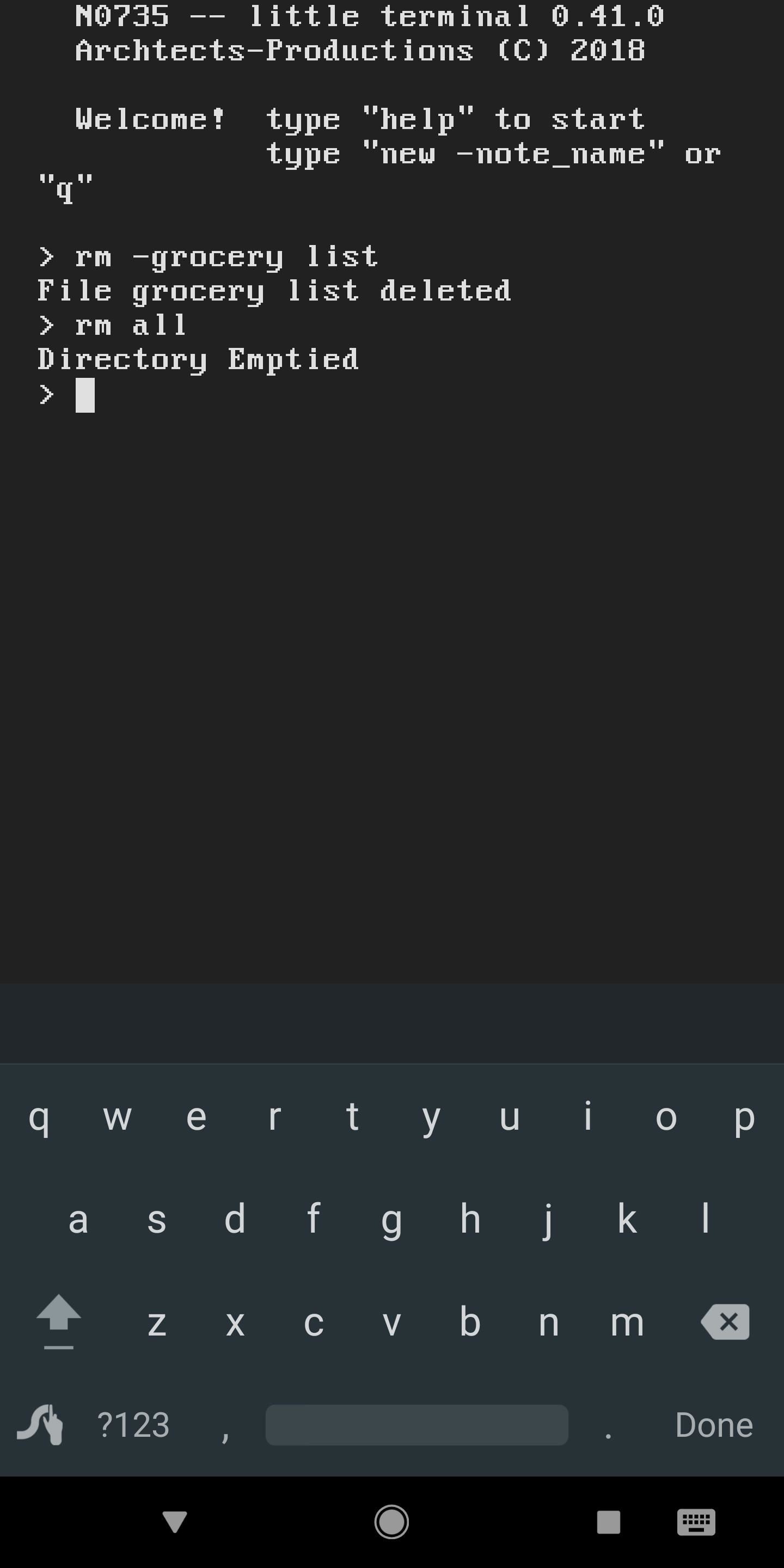
Step 7: When in Doubt, Ask for Help
Even though we’ve covered most of the app’s primary functions in this guide, you may need an oddball command here or there. If that’s the case, just enter help into the prompt, then you’ll see a list of all the commands you can enter in Terminal Note Taking.
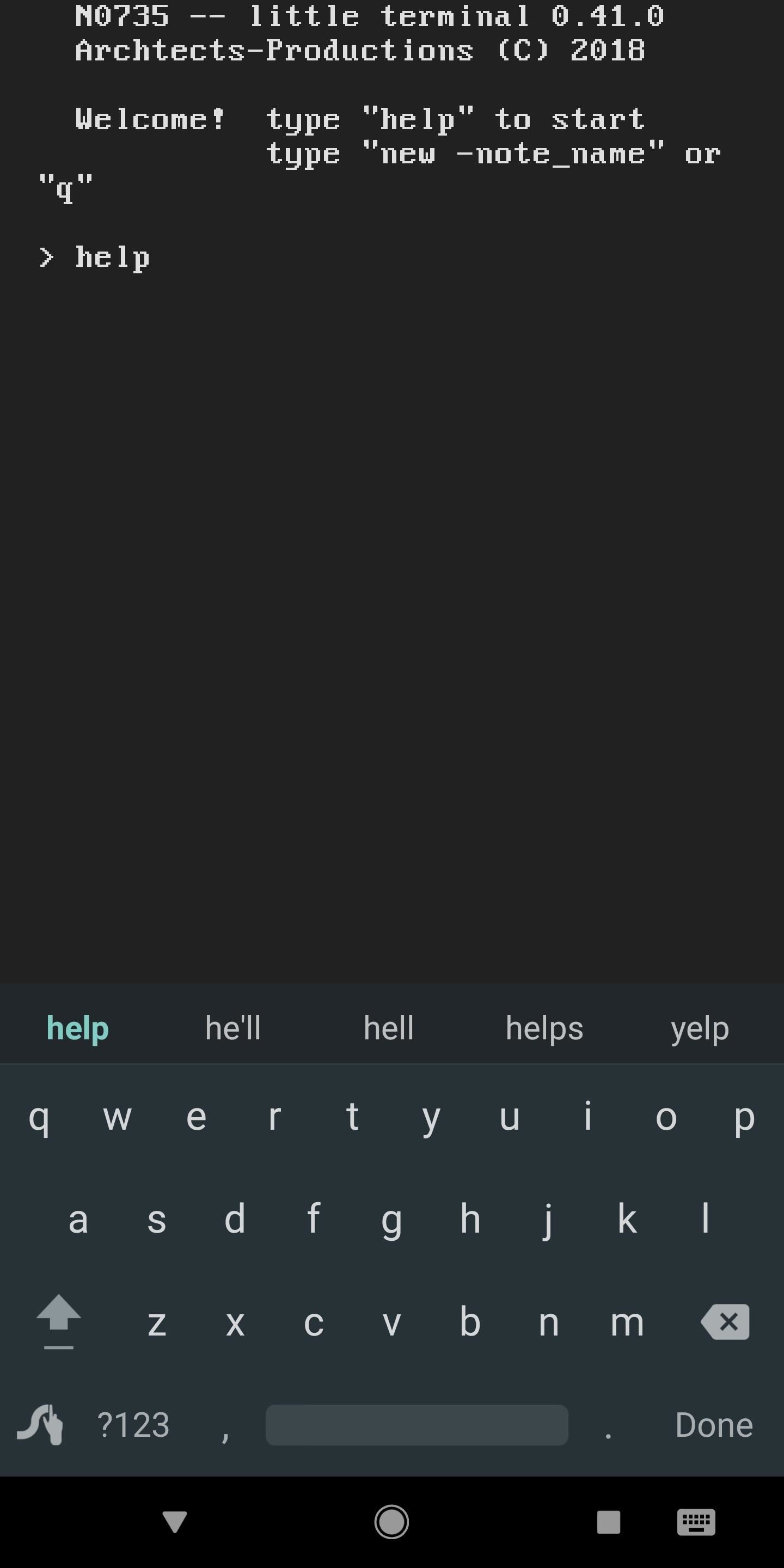
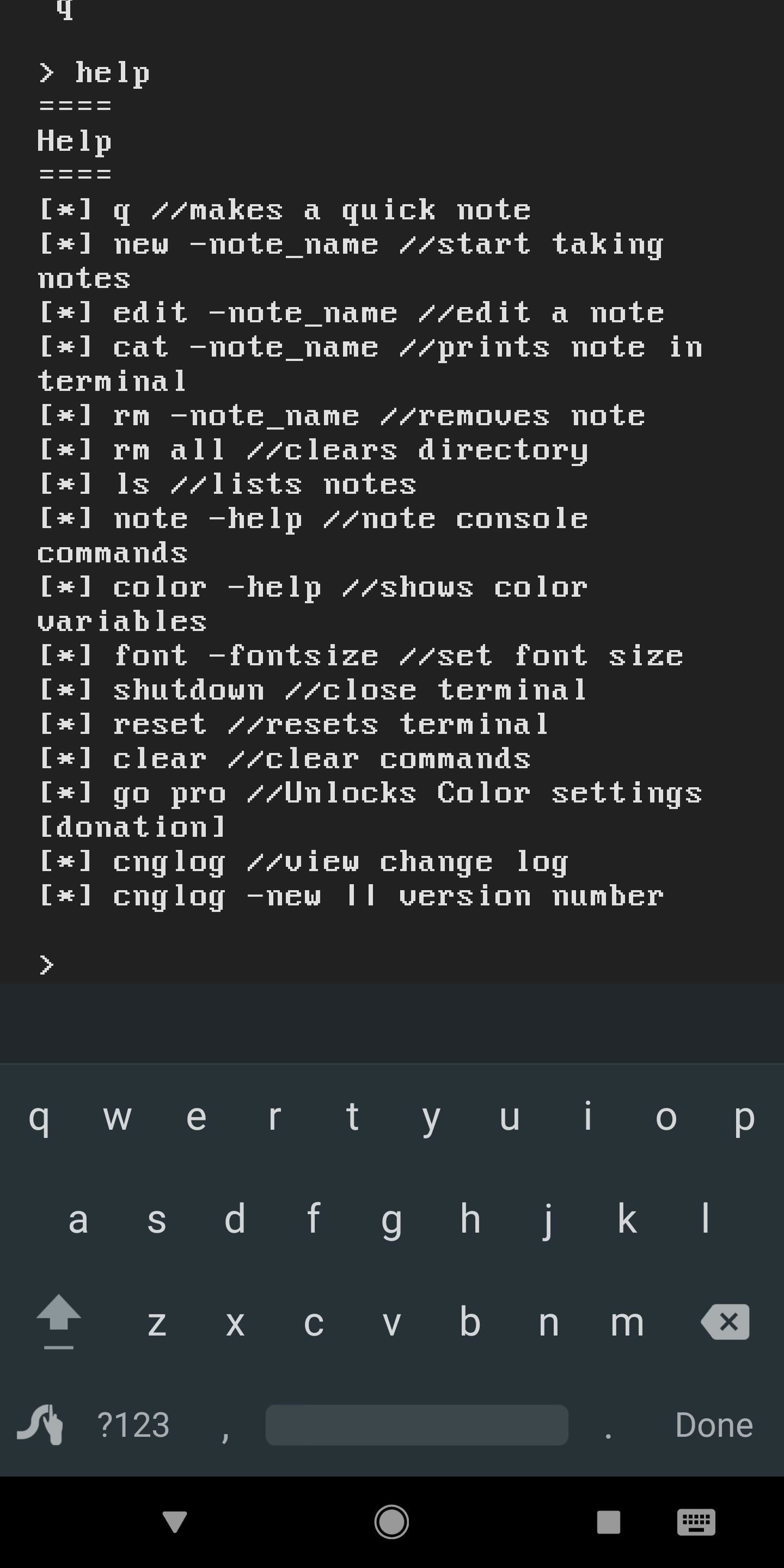
Personally, I love fun little apps like these — especially the ones that highlight Android’s heritage. What are your thoughts on Terminal-style apps? Let us know in the comment section below.
Hot Deal: Set up a secure second phone number and keep your real contact details hidden with a yearly subscription to Hushed Private Phone Line for Android/iOS, 83%–91% off. It’s a perfect second-line solution for making calls and sending texts related to work, dating, Craigslist sales, and other scenarios where you wouldn’t want to give out your primary phone number.
“Hey there, just a heads-up: We’re part of the Amazon affiliate program, so when you buy through links on our site, we may earn a small commission. But don’t worry, it doesn’t cost you anything extra and helps us keep the lights on. Thanks for your support!”