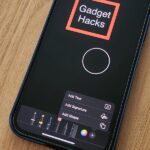If you’ve just ditched your Android phone for a new iPhone, you’re in luck, because Apple has a way to make your transition as simple as possible with their Move to iOS app for Android. To help make things even easier on you, we’ve outlined the process of using Move to iOS to transfer images, messages, contacts, mail accounts, calendars, and more over to your iPad or iPhone running iOS 10.
Step 1: Download Move to iOS
On your current Android device, head over to the Google Play Store to install Apple’s Move to iOS app. (Your Android must be running 4.0 or higher.)
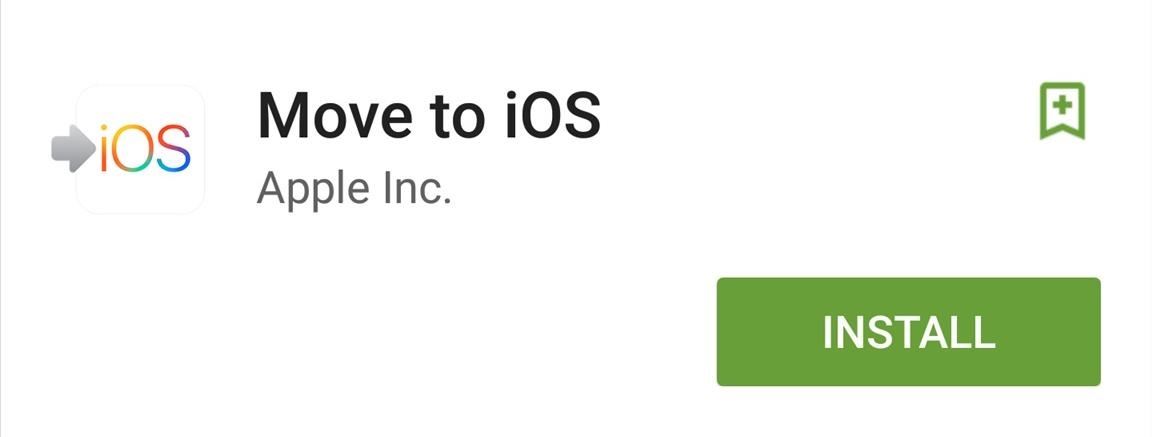
Step 2: Get Both Devices Prepped
Before going any further, make sure that your Android has Wi-Fi toggled on, that both your Android and iPhone are plugged into a power outlet, and that your Android device doesn’t have more content than your iPhone can fit (always subtract about 5 GB from your iPhone’s based size, since iOS eats up at least that much).
Also, if you want to move all of your Chrome bookmarks over to your iPhone, make sure you update Chrome on your Android device before continuing to the next step.
Step 3: Get Your Code
After launching the app on your Android and going over the basic information, you’ll be asked to enter a code, which will be found on your new iPhone.
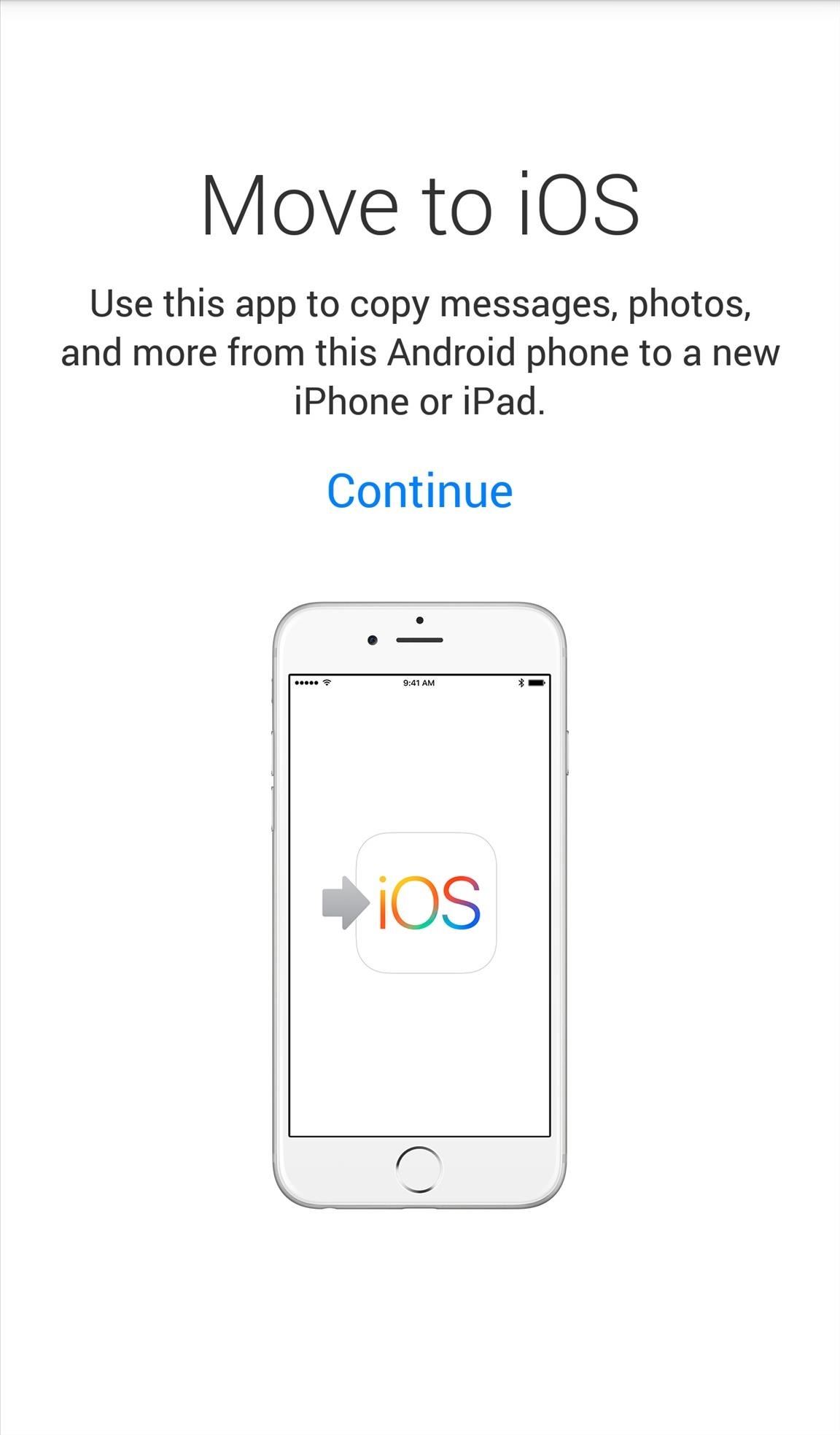
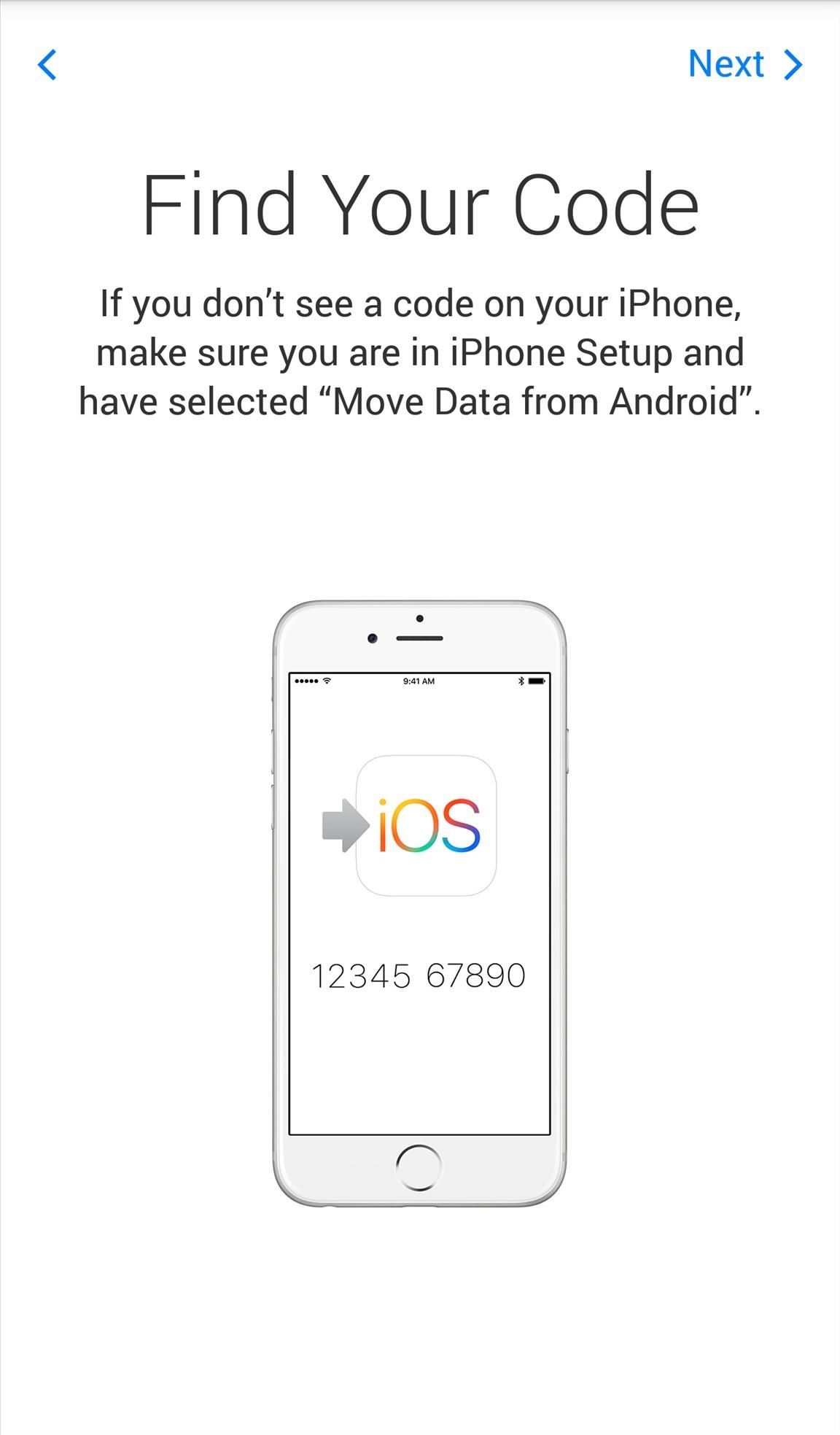
Within your iOS device’s initial setup, when setting up your apps and data, just select “Move Data from Android” to receive your code. If you’ve already bypassed this menu and started setting up your iPhone another way, you’ll have to erase your iPhone and start from scratch again.
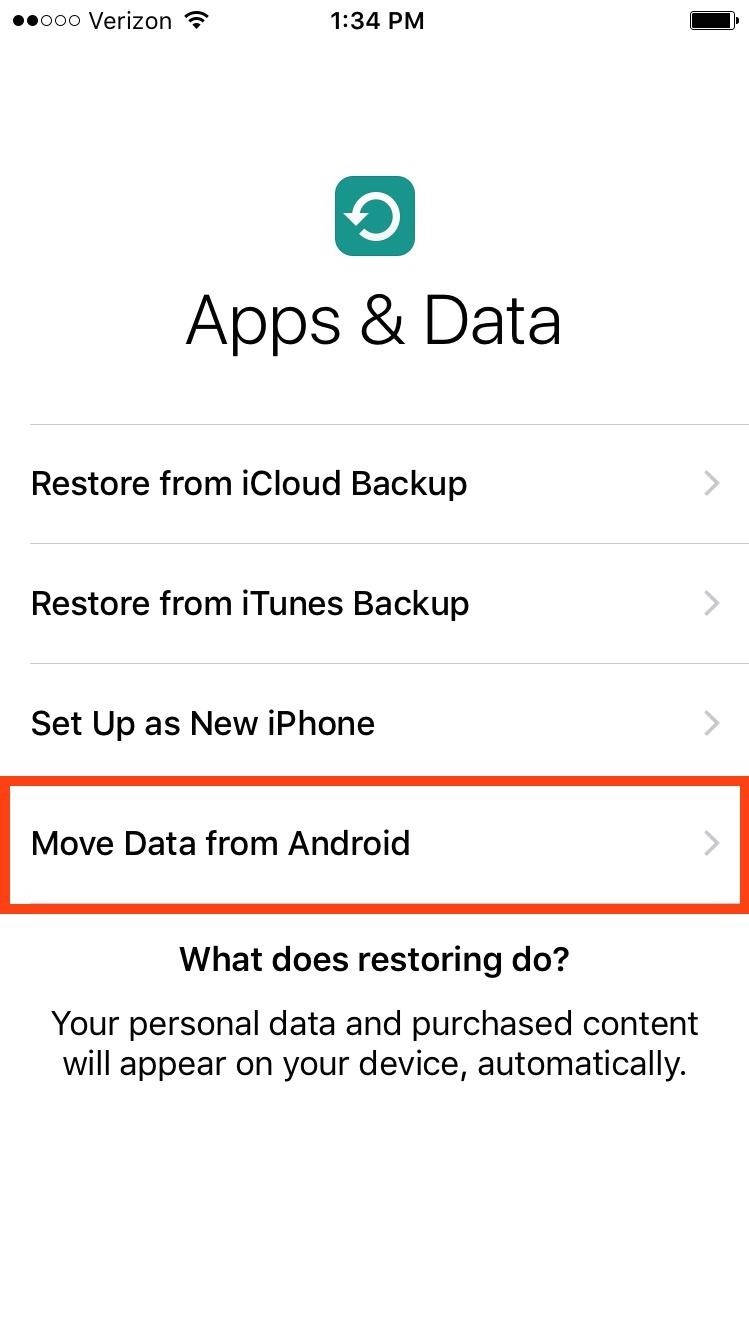
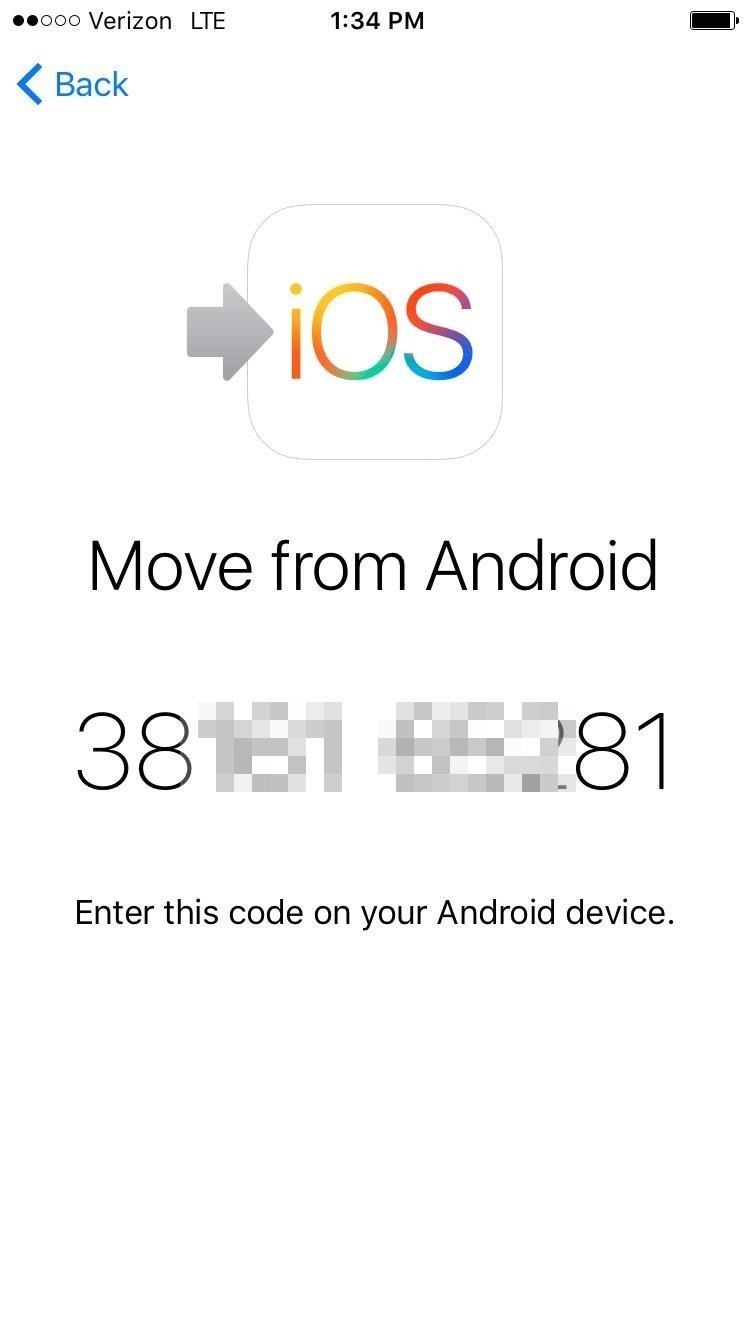
Step 4: Select the Content to Transfer
After entering the code within the Move to iOS app on the Android device, select the contents and data you want to move to your iPad or iPhone. Once that’s done, all you have to do is wait.
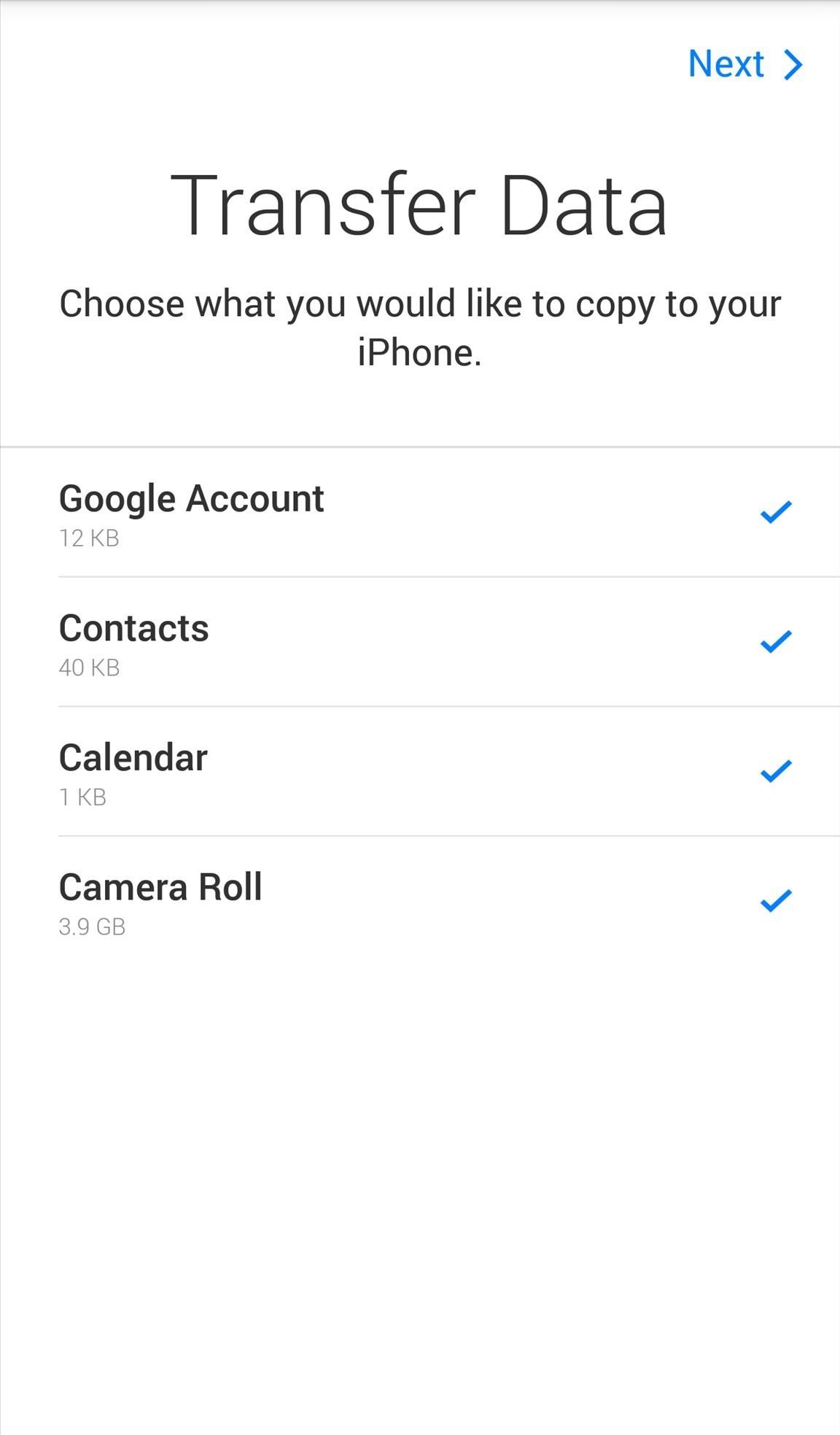
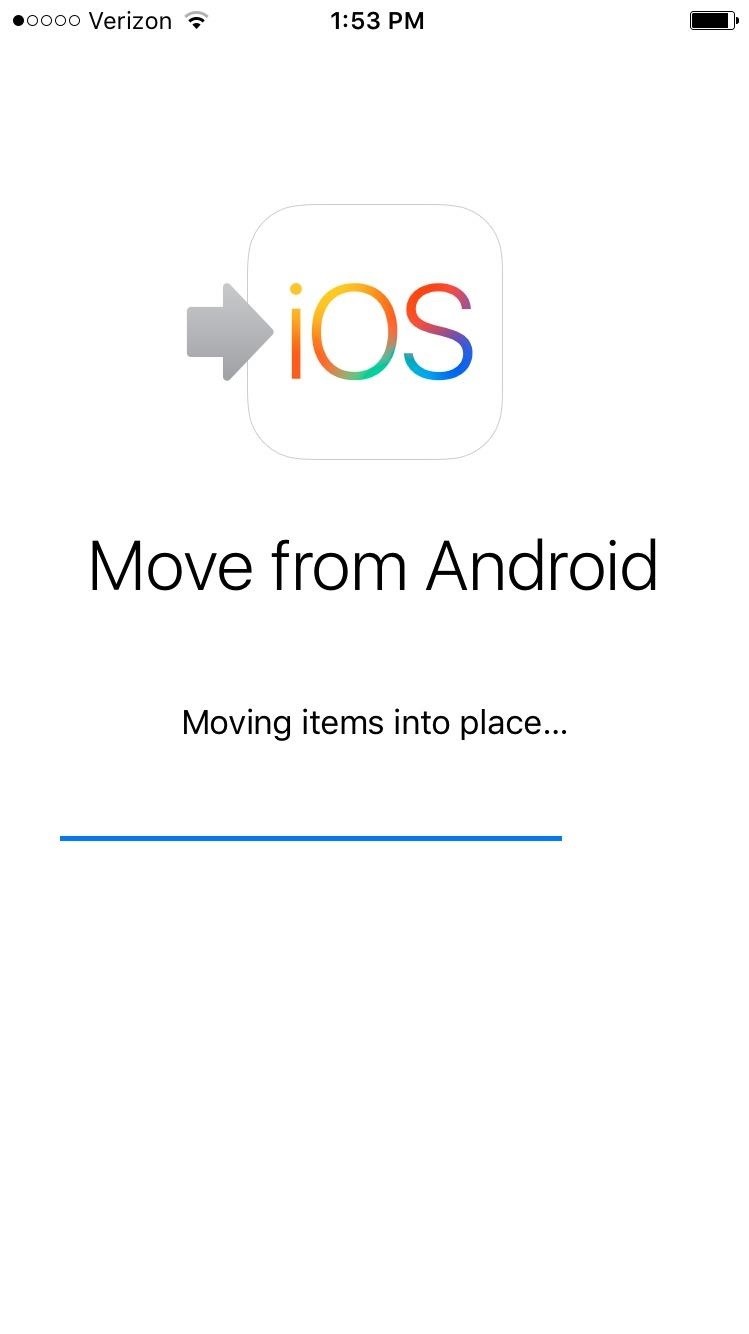
When the process is finally done, which took about five minutes for me, both devices will notify you.
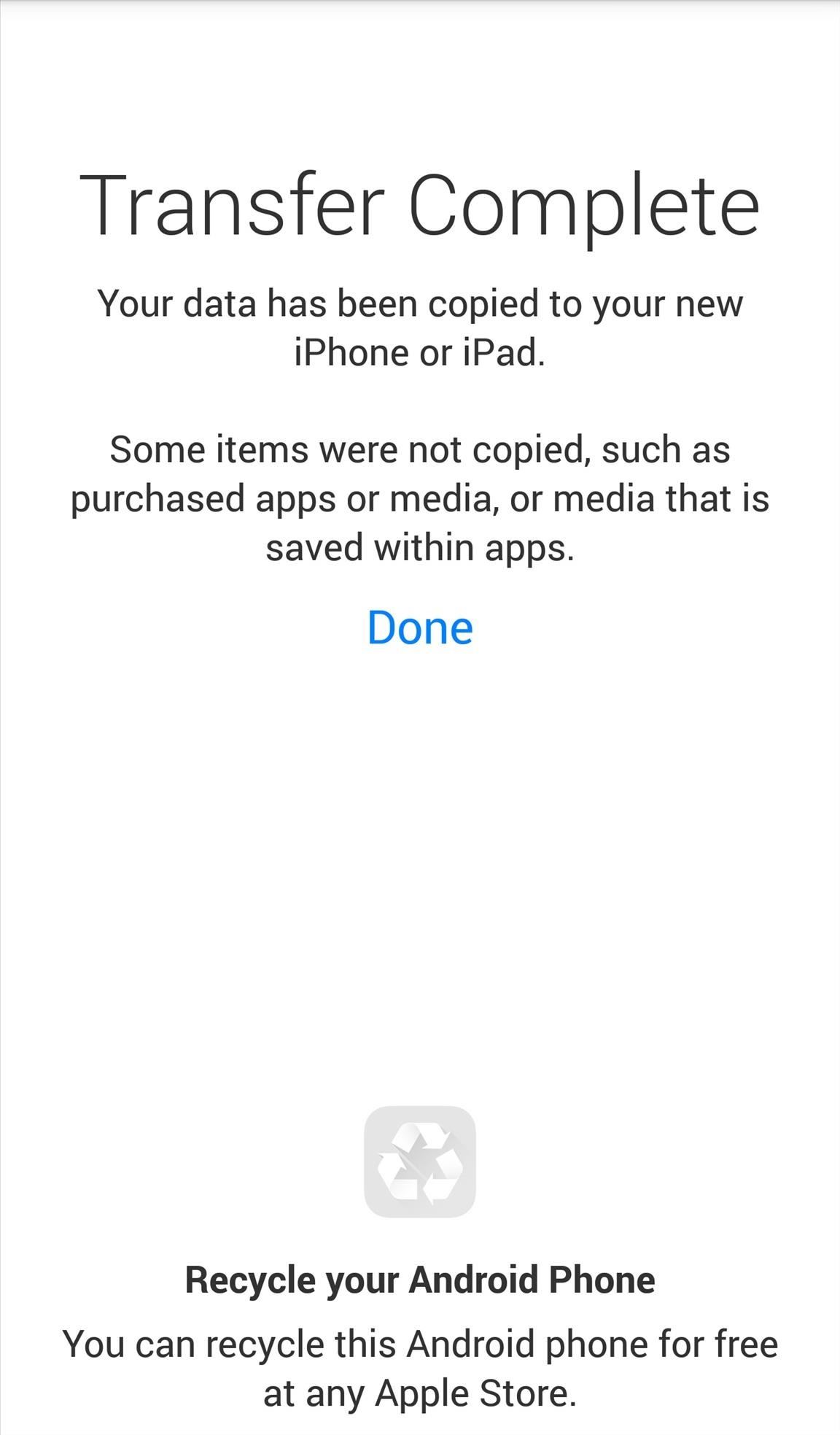
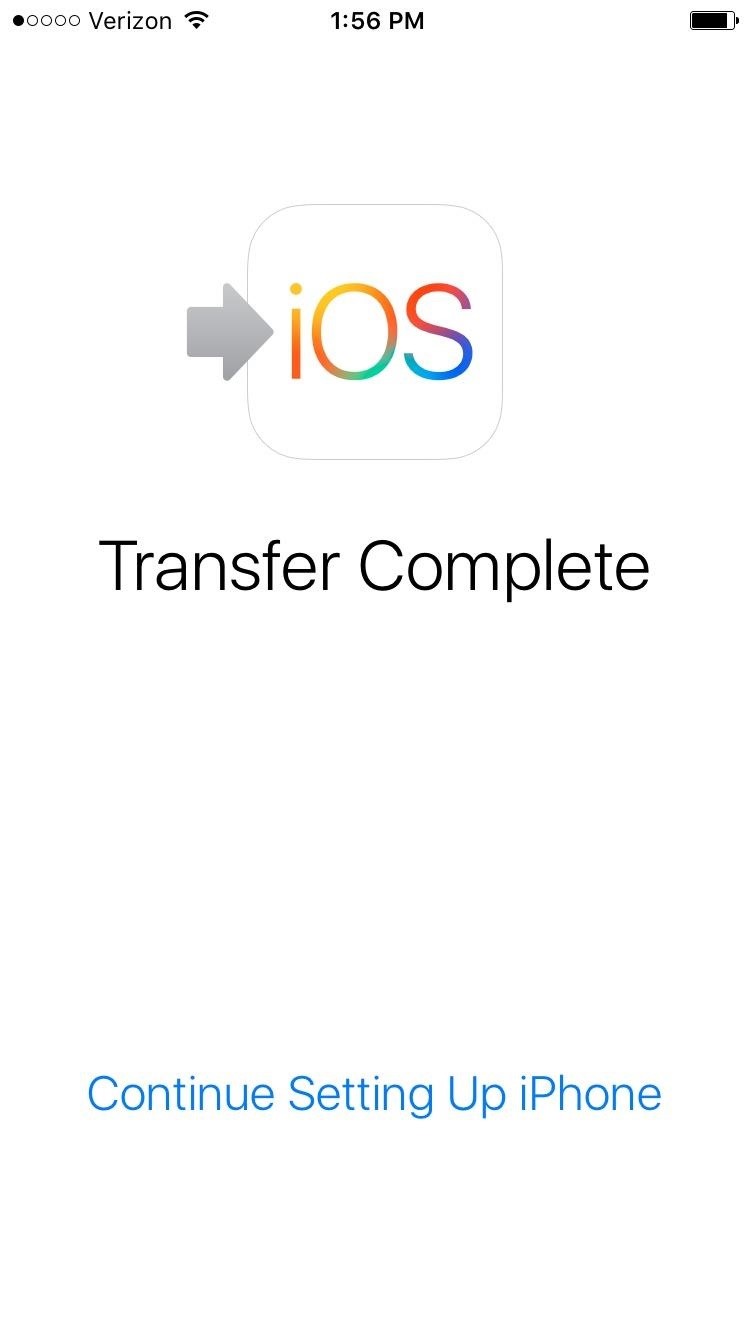
Apple also provides you with a friendly reminder to recycle your Android device at your local Apple Store, but you can probably sell it for some cash instead (nice try, Apple).
Just updated your iPhone? You’ll find new emoji, enhanced security, podcast transcripts, Apple Cash virtual numbers, and other useful features. There are even new additions hidden within Safari. Find out what’s new and changed on your iPhone with the iOS 17.4 update.
“Hey there, just a heads-up: We’re part of the Amazon affiliate program, so when you buy through links on our site, we may earn a small commission. But don’t worry, it doesn’t cost you anything extra and helps us keep the lights on. Thanks for your support!”