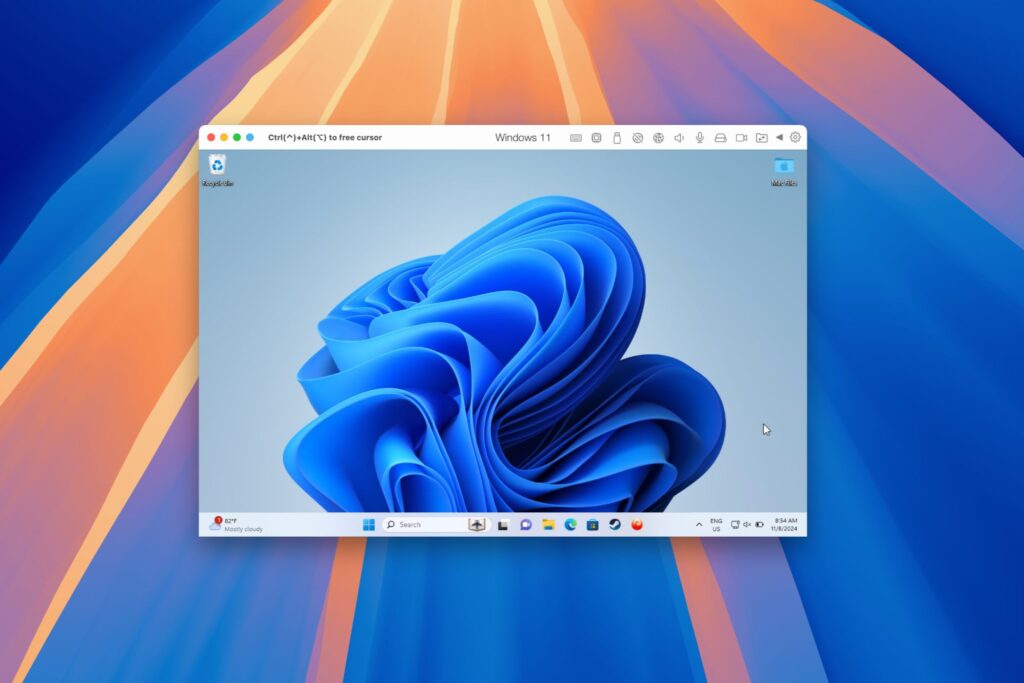It is a great time to be a mobile gamer. Not only are there millions of mobile games on the Play Store and App Store, but thanks to some recent developments, we can also even play PC games. AMD recently released an app, which, among other things, lets you play your favorite PC games on your phone.
The AMD Link app lets you stream PC games to a mobile device. It works on both iOS and Android. While on your home network, you can play your favorite games on your phone. Now you might be wondering, how will the games run on my phone’s SoC, my PC can barely handle these games? The answer is the games stream over the air. Your PC handles all the processing and mirrors its output over a wireless network to your phone.
Requirements:
- iPhone, iPad, or Android device
- iOS 10 or newer or Android 5.0 Lollipop or newer
- Windows PC running Windows 7 64-bit or Windows 10 64-bit
- AMD Radeon graphics card (minimum 2 GB VRAM)
- AMD Radeon Settings Adrenalin Edition 2019 (version 18.5 or newer)
Step 1: Download the Latest Version of AMD Link
AMD Link connects your phone to your computer and its AMD-powered graphics card. This app gives you access to several features, including performance monitoring, voice controls, game capture, and game streaming. To start, install the newest version of the app from your phone’s respective app store.
- Install AMD Link: Android (free) | iOS (free)
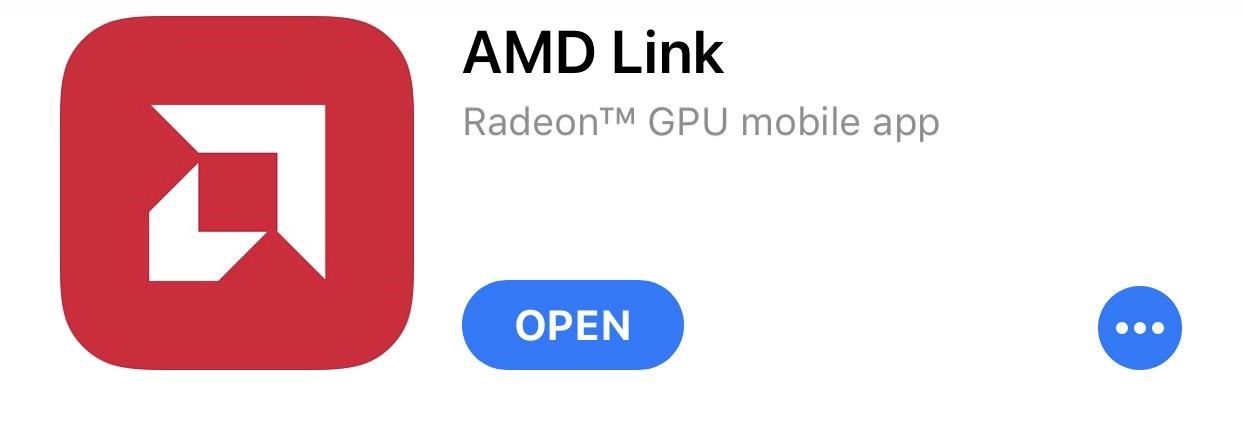
Please note that this will not work with Apple TV or Android TV. If you wish to use this app to play your PC games on your television, you will need to connect your phone or tablet to the TV via the data port using adapters such as USB-C to HDMI or Lightning to HDMI. Just know this additional connection will introduce more latency.
Also, unlike some other options, this service will only work if your phone is on the same Wi-Fi network as your PC. Therefore, turn on Wi-Fi now and connect to the same network as your PC. Ideally, if available, use the 5 GHz network, as it is capable of higher bandwidth despite its shorter range.
Step 2: Connect Your Phone to Your Computer
Once installed, you’ll need to connect your mobile device to your computer. The connection can be accomplished in one of two ways, with one method being much easier than the other. Either way, preparing your computer for this connection is the same for both methods.
On your computer, open Radeon Settings and select “AMD Link.” On the new page, turn on “AMD Link Server” by selecting the toggle. Then choose “Add Device.”
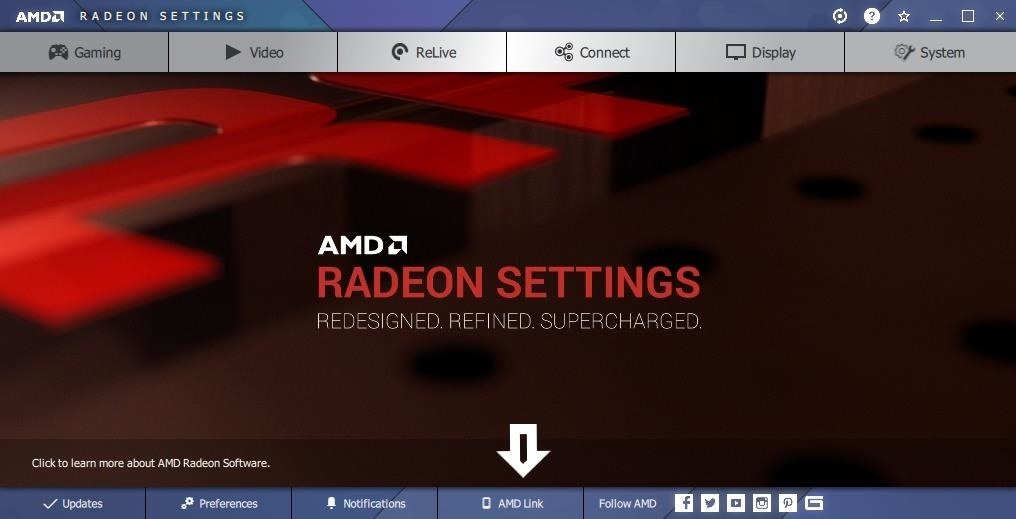
A QR code will now appear. You’ll need to scan this using the AMD Link app on your phone. Open the app on your phone and choose “Add new PC.” You will be presented with two options: “Scan QR Code” or “Manual Input.”
The Easy Way
The easiest and preferred way is to scan the QR Code, so choose the green “Begin” button just below “Scan QR Code” to open up the barcode scanner (Android users will be prompted with a permission request from the AMD Link app which you must allow first). With your mobile device, scan the QR code on your computer.
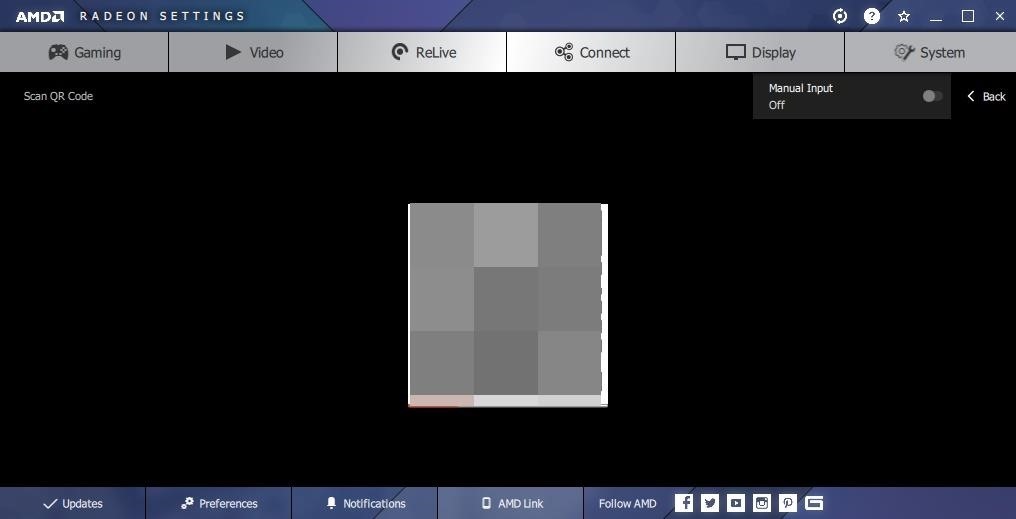
The Hard Way
If you’re not taken to a new page after scanning the QR code, you will likely need to use the second option, manual input. On your phone, select the green “Begin” below “Manual Input” and press “Next” until this button now reads “Manual Input.” You’ll see a new page requesting four lines of information: Server IP, Server Name, Server Port, and Server PIN.
To find this information, return to your computer and choose “Manual Input” on the same page where the QR code was displayed. The requested information will appear below the toggle. Input each line in the corresponding text box on your phone and choose “Connect.”
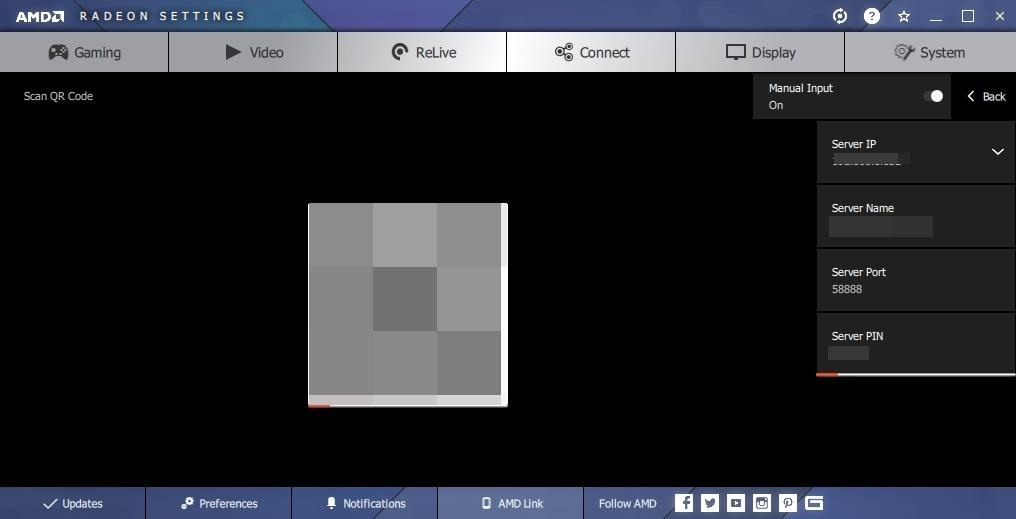
Be aware that this information provided by your computer is timed. Once the timer expires, the PIN will change and you may be kicked out of the QR code page on your computer. If this happens, repeat the process by choosing “Add Device,” then selecting the “Manual Input” toggle.
If It Still Doesn’t Work
If your phone still won’t connect, you might need to make an exception for AMD Link in Windows Defender to allow for a connection. To do this, open Settings and choose “Update & Security.” Select “Windows Security” and choose “Open Windows Defender Security Center.” A new window should appear titled “Windows Defender Security Center.”
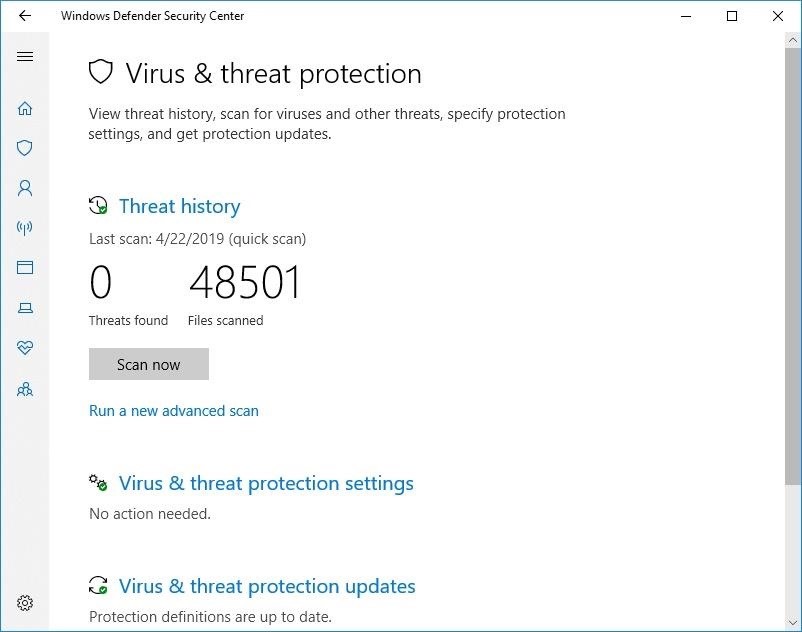
Choose “Virus & threat protection,” then select “Virus & threat protection settings.” Choose “Add or remove exclusions,” then select the “Add an exclusion” button and choose “File.” Select the following file:
C:Program FilesAMDCNextCNextRadeonSettings.exeOnce added, retry either of the above methods to connect your phone.
Step 3: Play PC Games on Your Phone
If everything worked, you should see a new page with a series of five buttons along the bottom. Select the button which looks like a game controller. You will see a list of all the games installed on your computer. If you don’t see a specific game, you can add it manually or scan your system by selecting the Gaming tab in Radeon Settings and choosing “Add.”
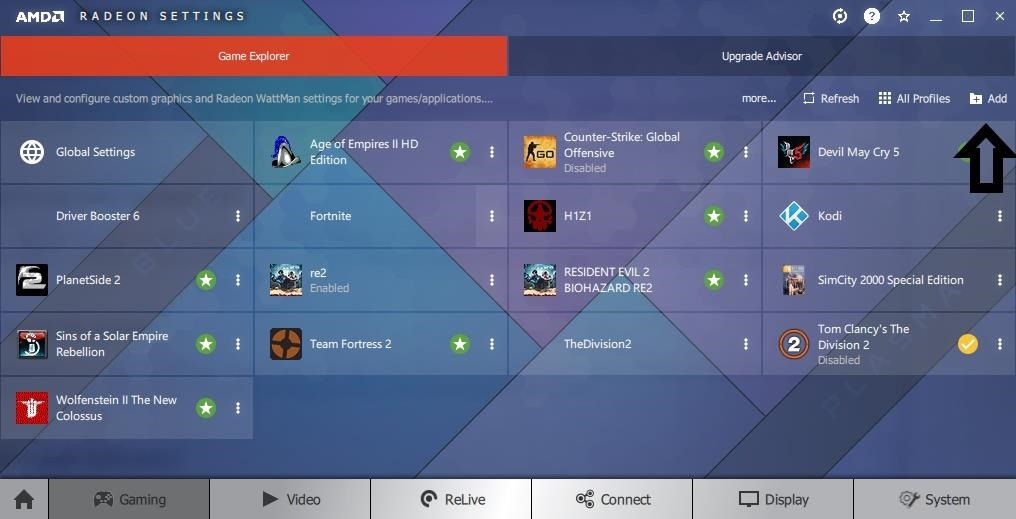
To stream a game, choose a game from the list. This will open the game on your computer and simultaneously mirror it to your phone along with an array of on-screen buttons to navigate the game.
Be aware you’ll need to sign into any game launcher first to launch the game. This includes Steam, Epic Launcher, UPlay, Origin, etc. Some games will not start without you first being logged into their service first.
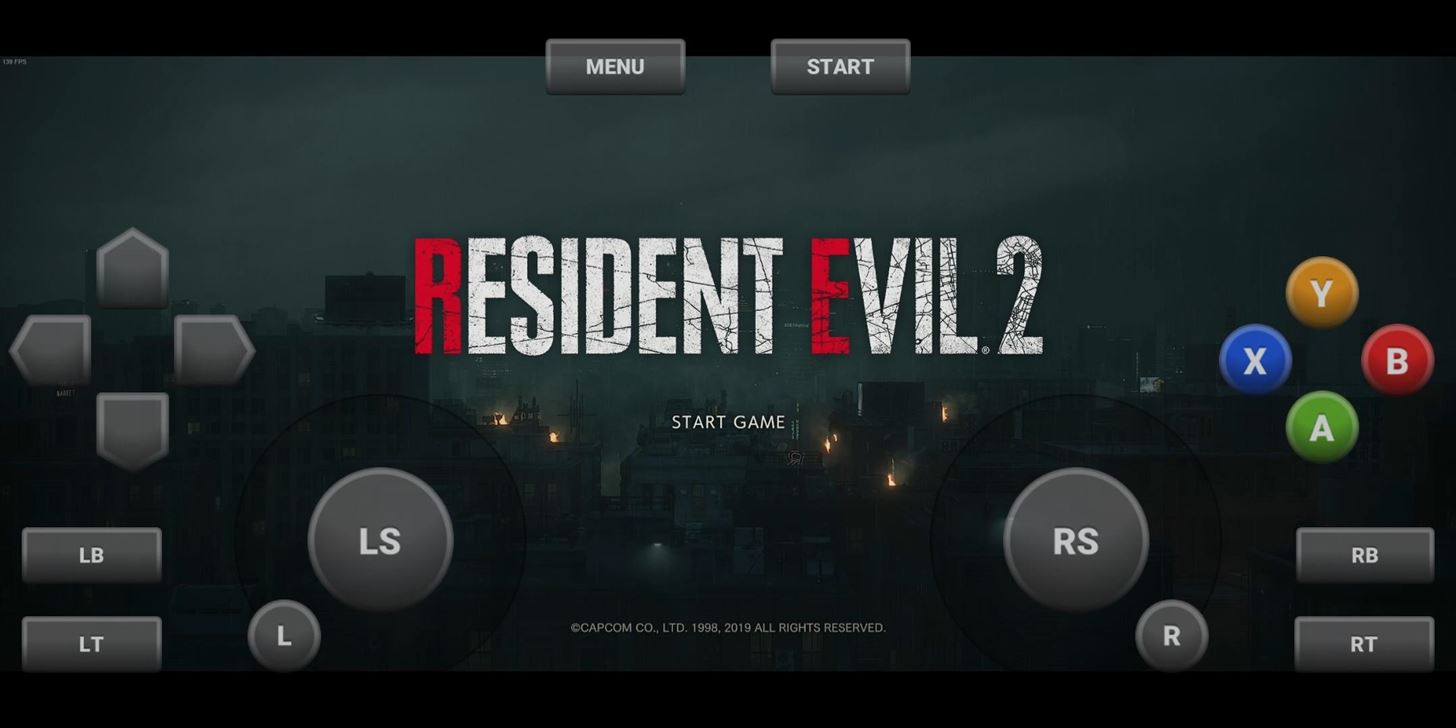
Step 4: Improve the Stream
To improve the experience, you can also adjust various options in the AMD Link app that you can access via the three vertical dots in the upper-right corner. These options will help give you the best balance of performance and video/audio quality.
Ideally, you want the resolution to be the highest available, 1080p. However, if you find the stream isn’t smooth, you can lower the resolution to 720p to ensure you get a higher frame rate. For frame rate, the higher the better, with 60 fps being the maximum available. Check this option for a better stream.
Bit rate lets you adjust the quality of the visuals to your phone, with higher quality requiring higher internet speeds, which AMD lists next to each setting. Audio bit rate controls the quality of the game’s sounds. As with the video bit rate, higher quality requires higher bandwidth from your Wi-Fi connection.
To figure out the best quality of both audio and video for your stream, select “Test Stream” to evaluate the performance of your gaming experience under the current bit rate.
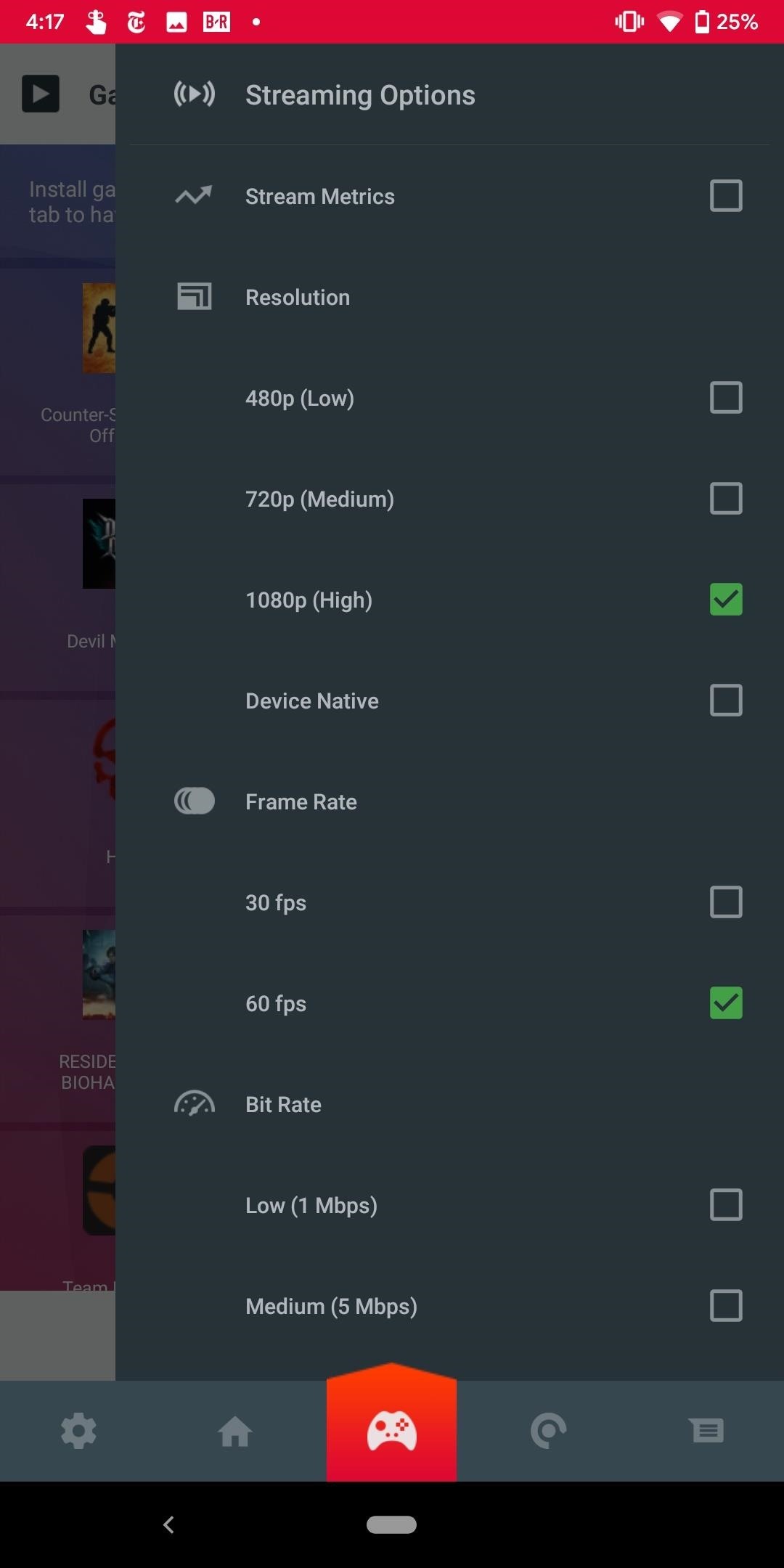
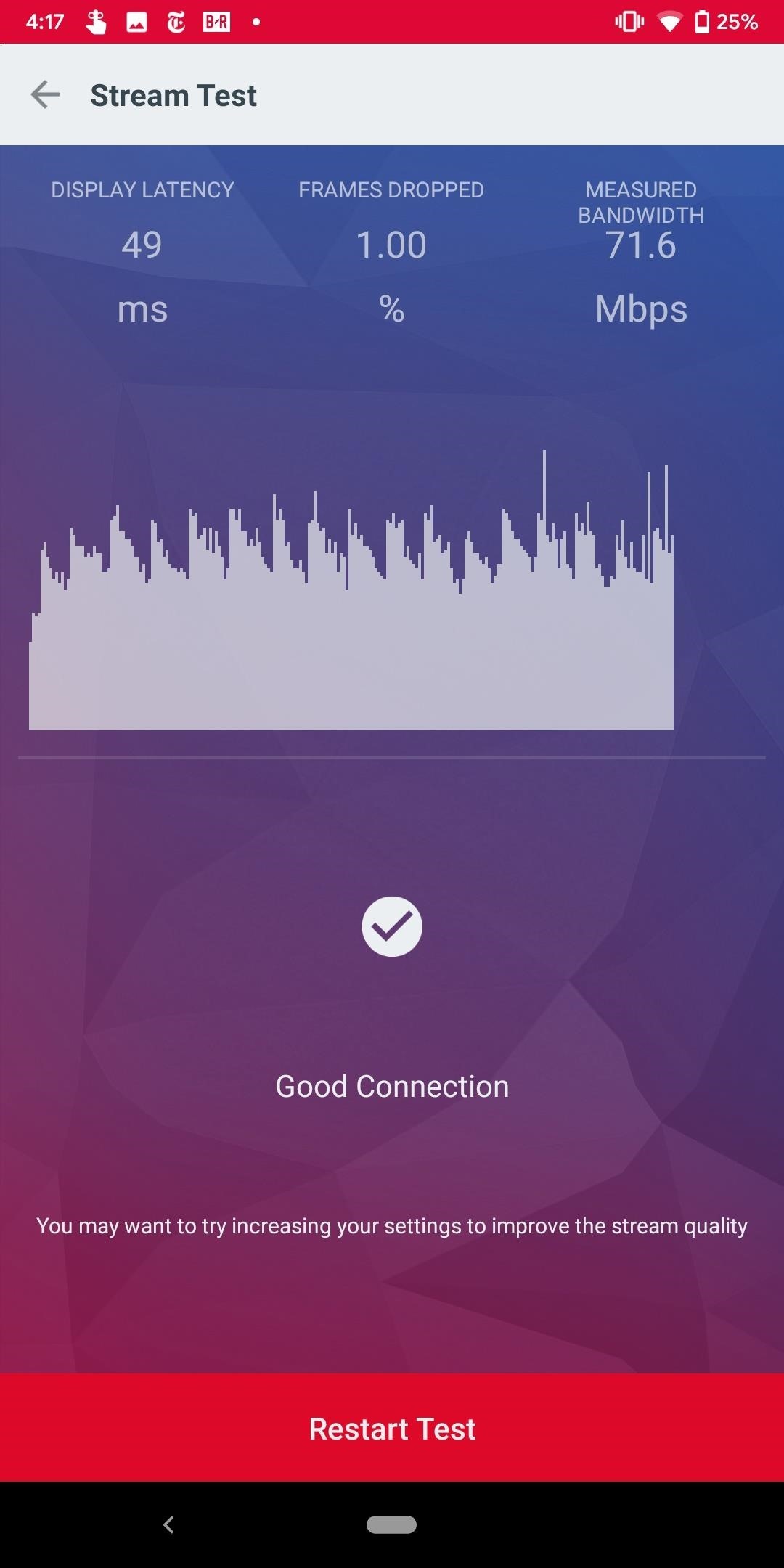
Another feature to take advantage of is “Turn PC display off.” While your game is streaming to your phone, your desktop monitor will turn off, saving power.
While on-screen controls are fine, using an external controller is better. For Android, any Bluetooth controller will work, including a PS4 controller or third-party gamepads. For iOS, any MFI-certified controller will work, such as the Mad Catz C.T.R.L.i Mobile Gamepad.
- Don’t Miss: How To Connect Your PS4 Controller to Your Android Device
Issues You Should Be Aware Of
This app is very much a work in progress. Several games just don’t work using this service, so if you come across any issues, try another game. While I personally was able to play every game in my library, there are countless posts online of games which didn’t work.
Make sure you sign into the game launcher before trying to start remote play. Some users have reported streaming not working if a login prompt is required. Launch the game first on your PC and sign into the launcher. Then exit the game and start it back up via AMD Link.
Some games will not register any input from the on-screen controls. One possibility is to use a Bluetooth controller instead and switch the controller profiles. To do this, launch a game and select the third icon in the upper-right d corner. Choose “Controller Profile 2” to use a hardware controller. This option will also remove the on-screen controls.
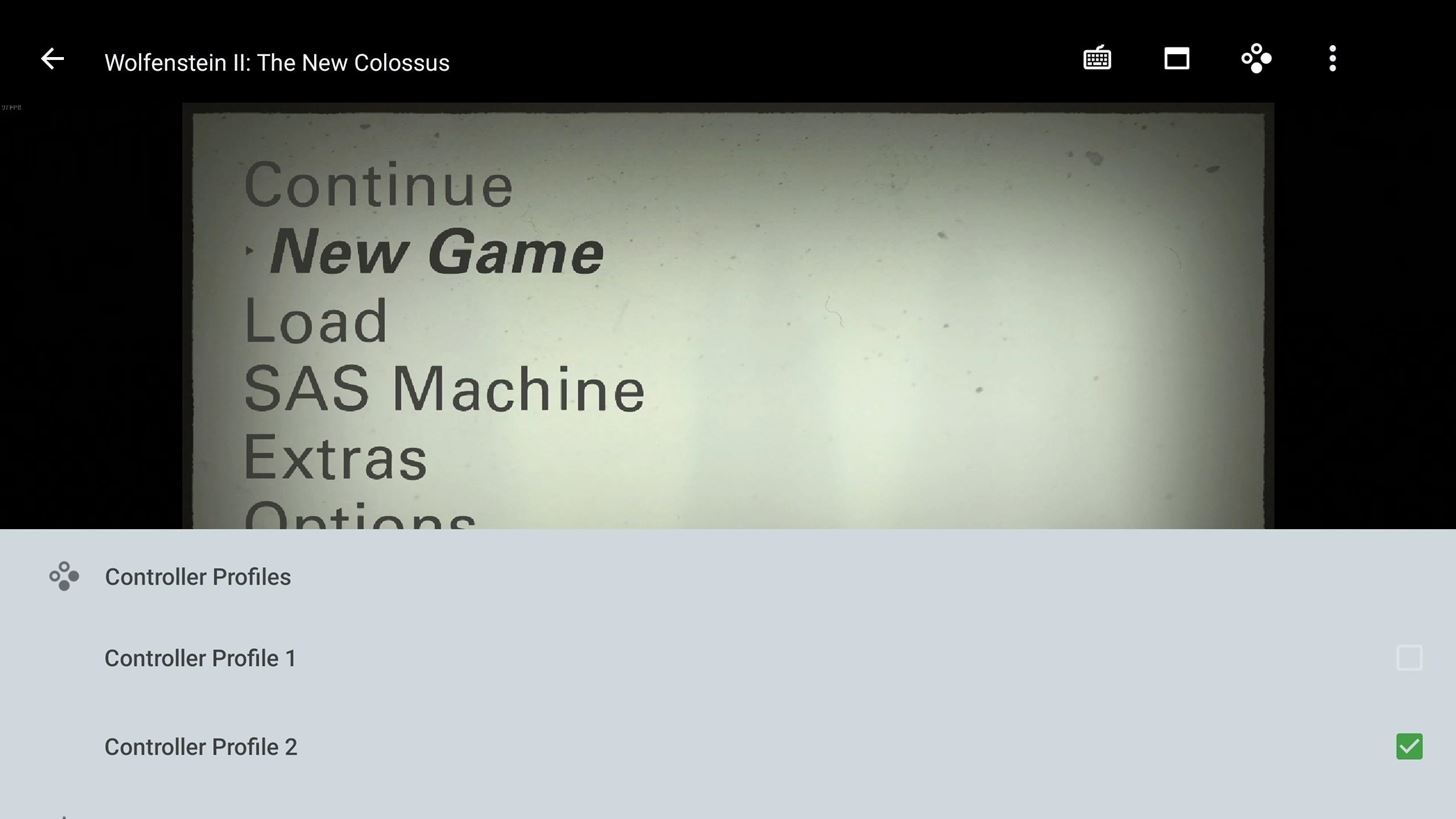
Additionally, Android users can remap the hardware buttons of Bluetooth controllers. This feature is helpful for games which don’t have fully customizable controllers, leaving you with a series of profiles or no options at all.
To remap your hardware buttons, select the game controller icon after establishing a link with your computer. Swipe right to reveal a new page containing each Controller Profile. Select “Controller Profile 2” and choose the second icon in the upper-right corner. On the new page, you can now select the game input and choose whichever button on your controller to register that action. For example, when the game prompts you to press “B,” you can press “X” on your controller instead.
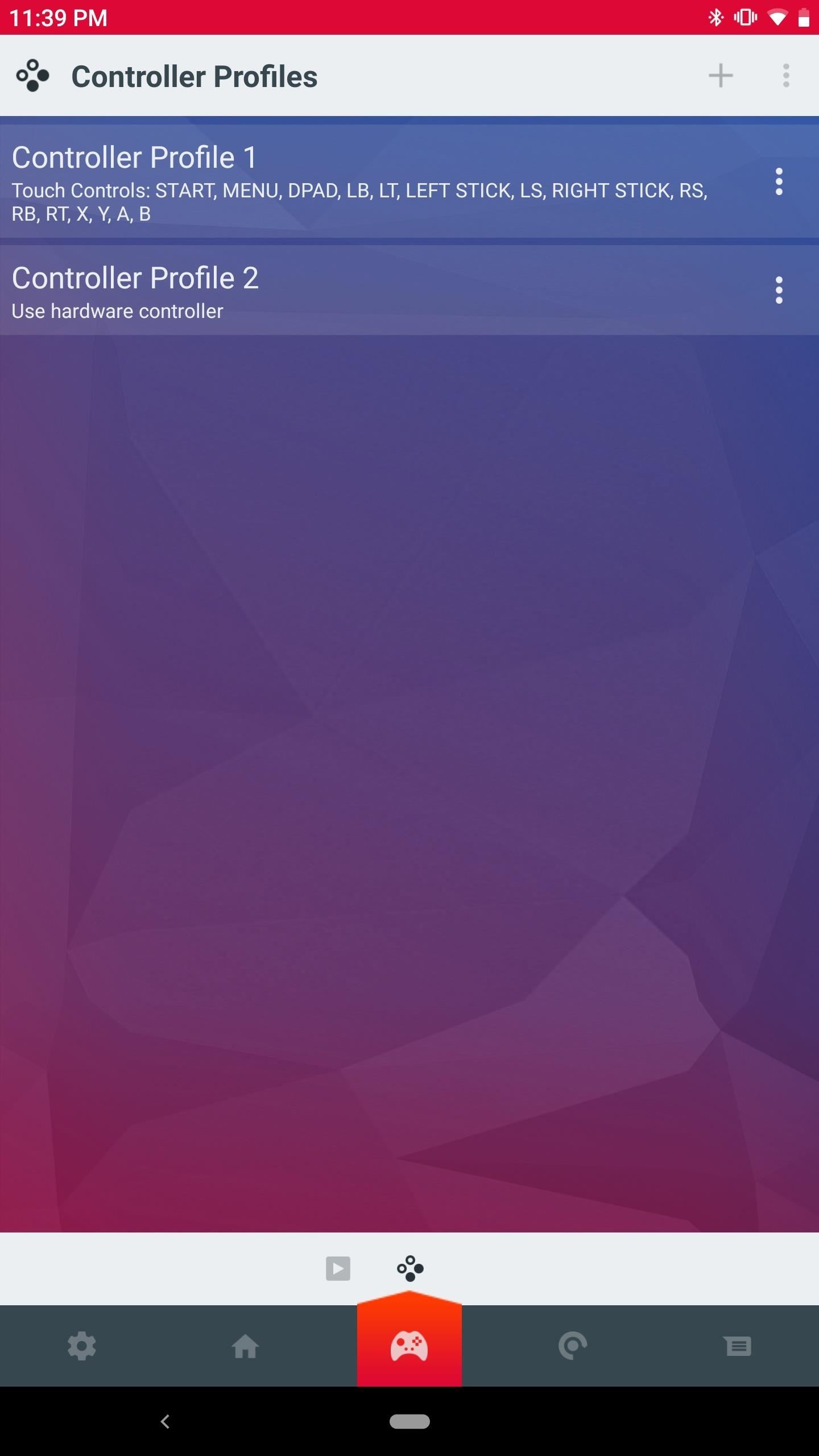
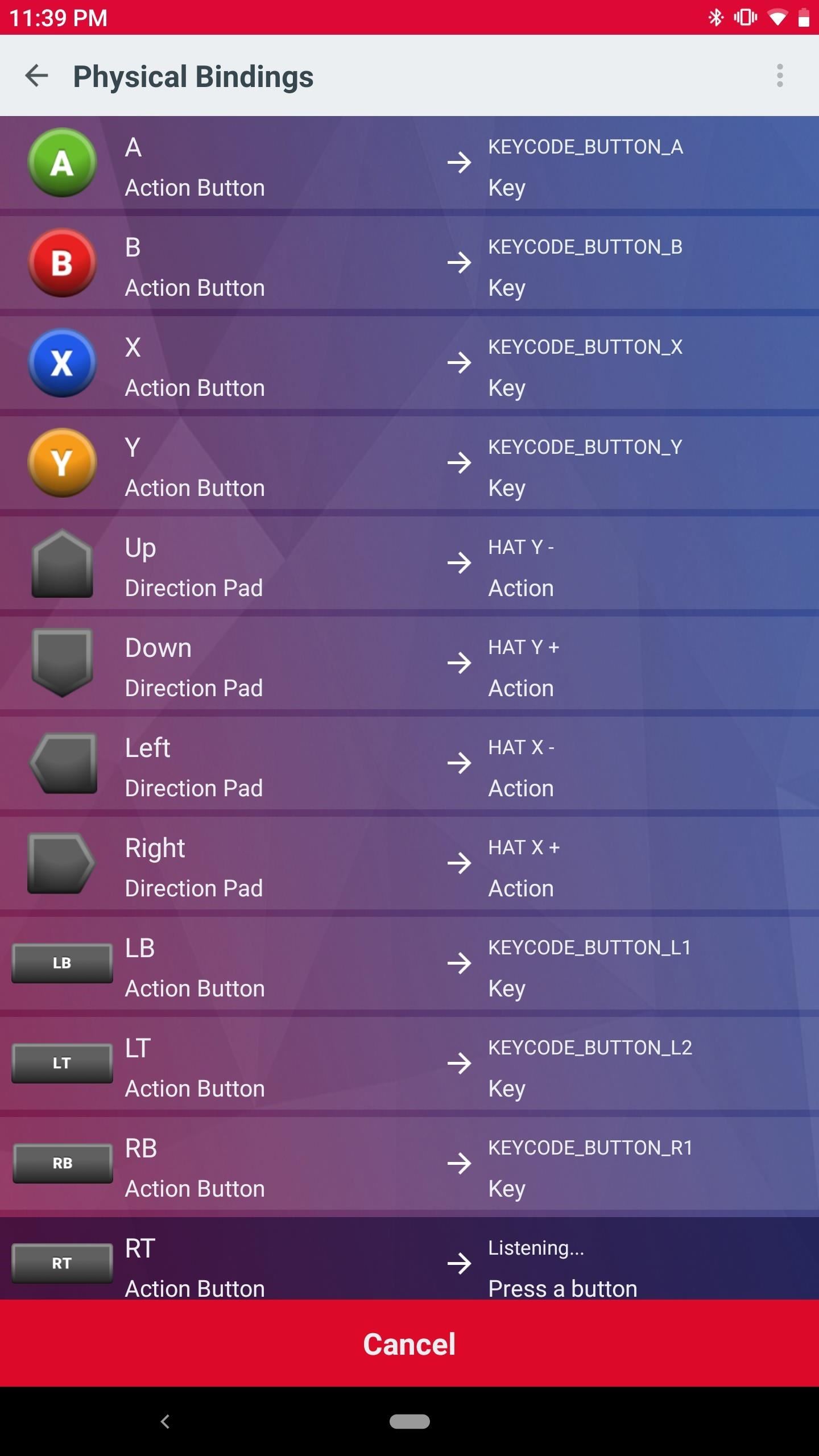
Because this is mirroring the game using Wi-Fi, there will be a noticeable amount of latency. You can minimize this by having your PC connected via ethernet and your phone connected to the 5 GHz network. Even still, there will be a lot of latency, so we recommend avoiding competitive games such as fighting games and FPS titles unless you plan to play against easier opponents.
When this works, it works pretty well. With a little help from the high refresh rate Razer Phone 2 and the Razer Raiju Mobile, I was able to create a replacement to my handheld gaming devices (at least while on my home network). It’s far from perfect, but it does offer a comparable experience to Google’s Stadia and Microsoft’s Project Xcloud, and with your own games.

If you run into any issues with a specific game, let us know in the comment below so that other users are aware and AMD will know to fix it.
- Follow Gadget Hacks on Pinterest, Reddit, Twitter, YouTube, and Flipboard
- Sign up for Gadget Hacks’ daily newsletter or weekly Android and iOS updates
- Follow WonderHowTo on Facebook, Twitter, Pinterest, and Flipboard
Just updated your iPhone to iOS 18? You’ll find a ton of hot new features for some of your most-used Apple apps. Dive in and see for yourself:
- Calculator
- Control Center
- Home Screen
- Lock Screen
- Maps
- Messages
- Music
- Notes
- Podcasts
- Reminders
- TV
- Weather
“Hey there, just a heads-up: We’re part of the Amazon affiliate program, so when you buy through links on our site, we may earn a small commission. But don’t worry, it doesn’t cost you anything extra and helps us keep the lights on. Thanks for your support!”