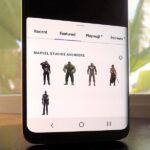Message effects in iMessage lets you add a touch of flair to otherwise bland communications. With the feature, you can complement a birthday wish with a stream of balloons, send a congratulatory text along with a shower of confetti, or make the chat bubble slam itself in the thread. If you’re on the receiving end, however, they may be distracting and even jarring.
According to Apple, one in three people have some degree of motion sensibility, which mostly applies to car rides and boat trips. But a small subset of those people can be triggered from mere motion effects or movement on a smartphone screen.
If you’re one of those users, you can disable message effects from playing in Messages without your approval. Even if you aren’t affected by screen movement, disabling auto-playing effects will keep distractions to a minimum to help you read texts faster and go back to the rest of your day.
The process differs depending on what iOS version you’re running. If you’re running iOS 10, 11, or 12, it will be the same method, but things change in iOS 13 since the Accessibility menu is in a different location.
- Don’t Miss: 200+ Exciting New iOS 13 Features for iPhone
Method 1: Disable iMessage Screen Effects in iOS 13
Open up the Settings app, then go to Accessibility –> Motion. There, you’ll see a menu item called “Auto-Play Message Effects.” Toggle that off, and messages effects, whether they are bubble effects or screen effects, should not play right away. Best of all, you don’t need to enable “Reduce Motion” for it to stop playing message effects.
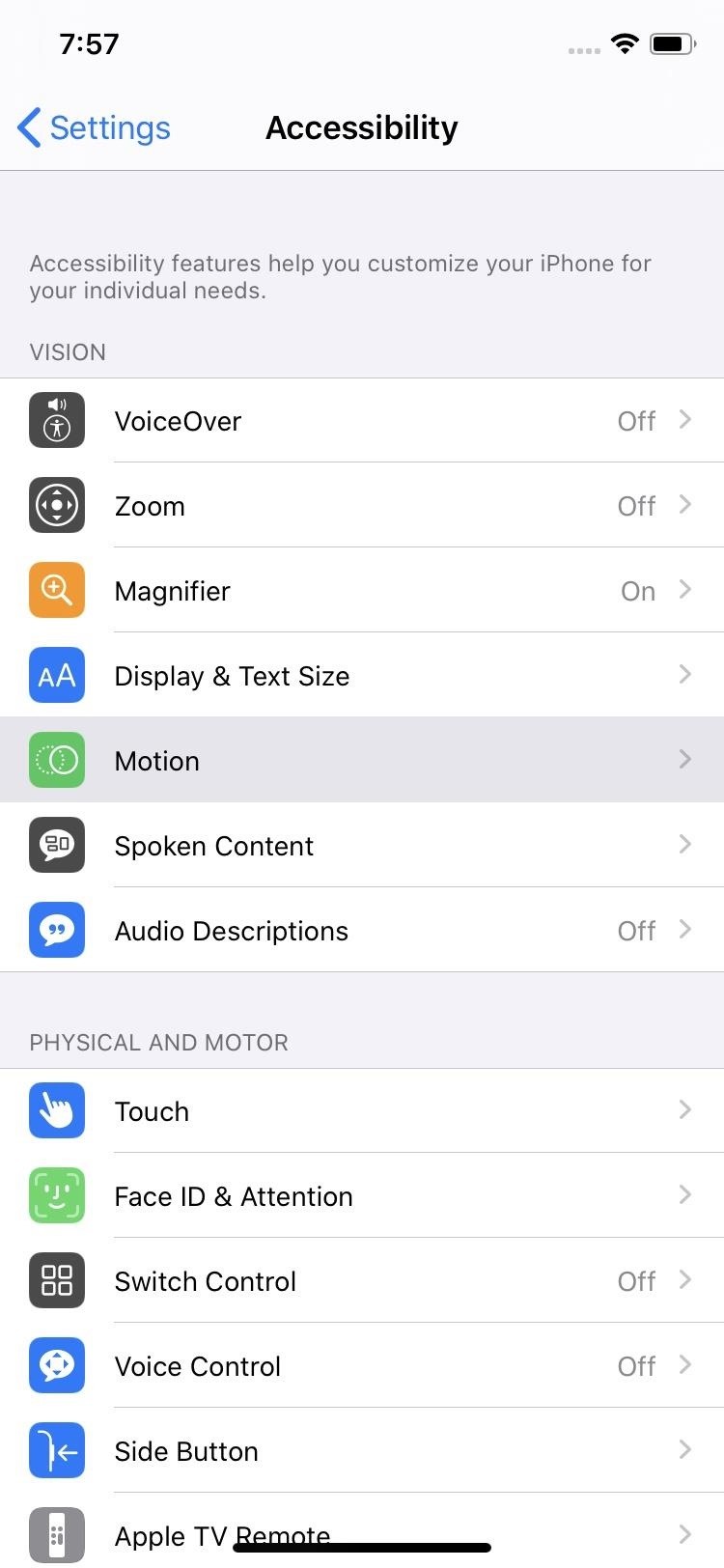
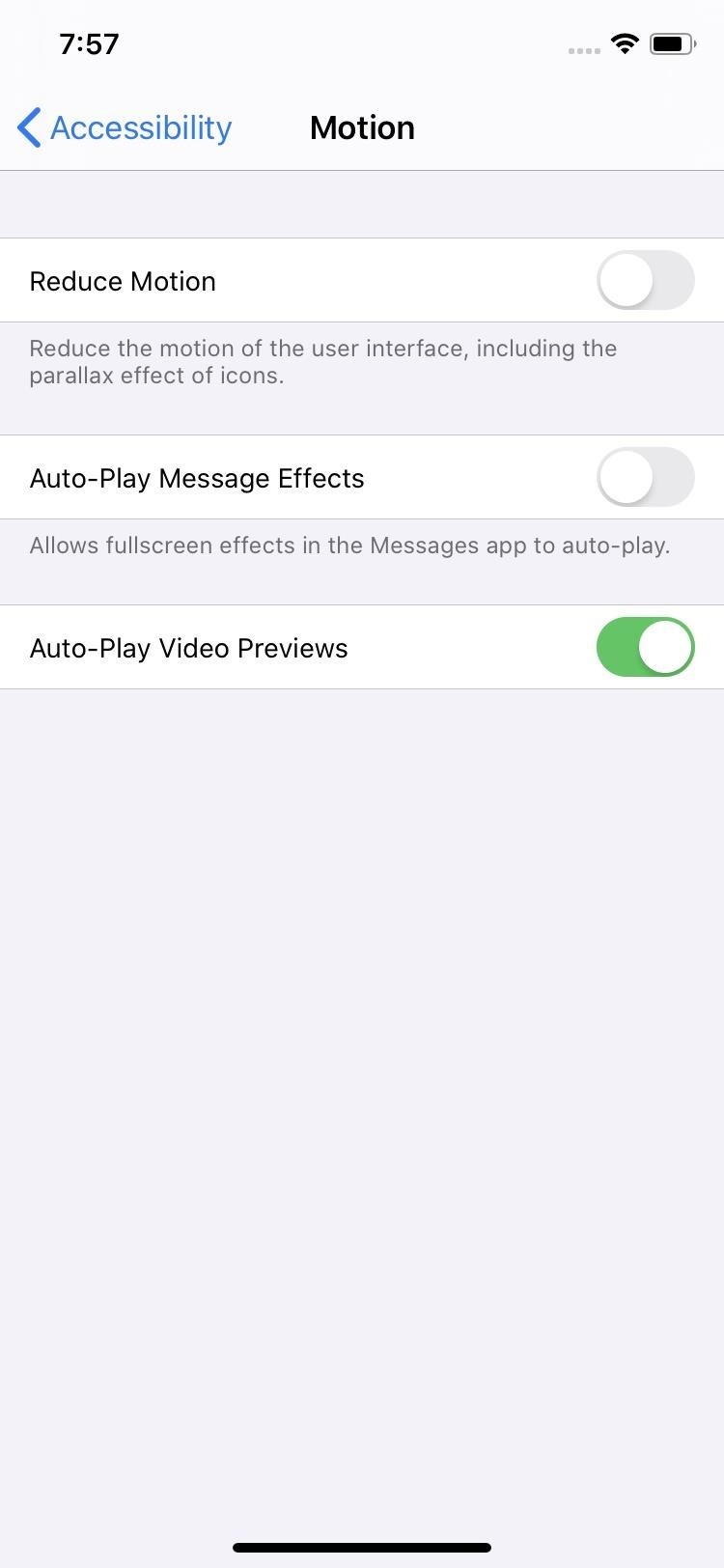
Method 2: Disable iMessage Screen Effects in iOS 10–12
Open up the Settings app, then go to General –> Accessibility –> Reduce Motion. Next, make sure “Reduce Motion” is toggled on, then disable the toggle for “Auto-Play Message Effects” underneath it. Now, messages effects, whether they are bubble effects or screen effects, should not play right away.
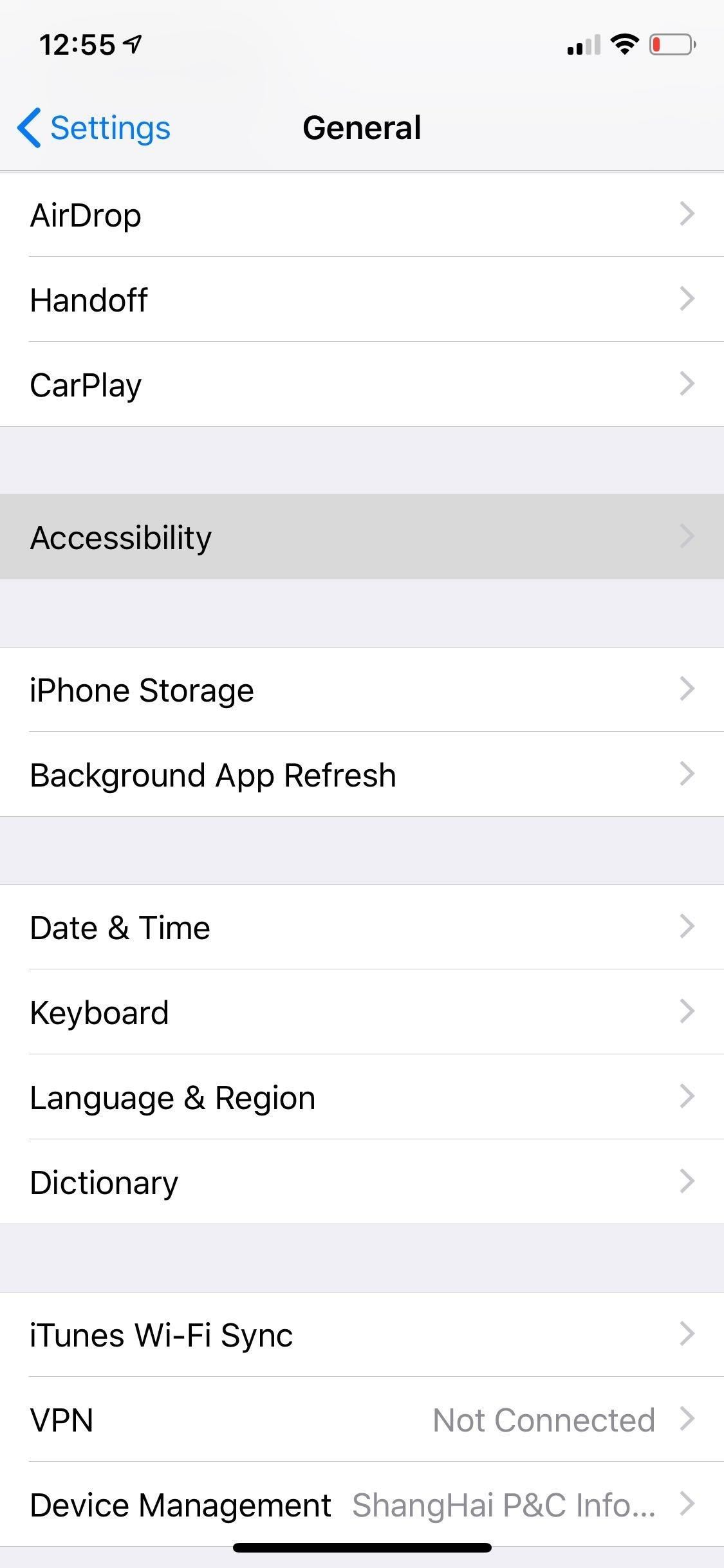
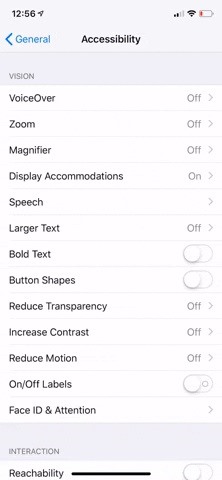
No matter which iOS version you’re running, when “Auto-Play Message Effects” is disabled, incoming messages will come in without any message effects. That means no Slam, Loud, Gentle, or Invisible Ink bubbles, nor any Echo, Spotlight, Balloons, Confetti, Love, Lasers, Fireworks, Shooting Star, or Celebration screen effects.
If you do want to view them, there will be a “Replay [Effect]” under the message. Tapping that will play them as they were meant to be seen, so they only play when you want them to play. It is worth noting, however, that any messages you send with effects will play the effects for you when you hit the send button, regardless as to whether “Auto-Play Message Effects” is on or off. The setting only affects incoming messages.
Just updated your iPhone? You’ll find new emoji, enhanced security, podcast transcripts, Apple Cash virtual numbers, and other useful features. There are even new additions hidden within Safari. Find out what’s new and changed on your iPhone with the iOS 17.4 update.
“Hey there, just a heads-up: We’re part of the Amazon affiliate program, so when you buy through links on our site, we may earn a small commission. But don’t worry, it doesn’t cost you anything extra and helps us keep the lights on. Thanks for your support!”