As a means to combat annoying and intrusive advertisements in Safari, Apple added native support for content blockers on the iPhone. Instead of being bombarded by notifications, banners, and pop-ups, content blockers prevent them from opening, which can also be said about those annoying cookie consent notices that many websites now have.
Anytime you visit a website, a cookie file is saved on your device that contains information about the website and you, including a unique ID and personally identifiable information such as your name, email address, and phone number. The website then uses this cookie whenever you visit the next time so that they can uniquely tailor this experience to you. For example, if you’ve placed a few things in your shopping cart, this information is stored in your cookies, so the next time you go to the website, these products may still be in your cart.
Not everyone is okay with how companies track important information via cookies. So the European Union passed a law called the GDPR, which essentially requires websites to get your consent before collecting your data. That’s why you may see websites asking for permission to your cookies with annoying banners that sometimes take up the entire page.
- Don’t Miss: How to Block Popups in Safari on Your iPhone
Not every cookie consent banner is the same, however. On some websites, you must accept all cookies to continue using them. On others, you have choices for which types of cookies to allow. Some allow you to ignore the banner and won’t collect your information. And then there are websites that have cookie consent banners to let you know about their cookie policy, and it will still collect your information even if you ignore it.
If you don’t care about cookie policies, you probably ignore these banners. And if you do, content blockers can help you block these banners so that they don’t appear in the first place. Although the website may still collect your information, you no longer have to worry about these cookie consent notices filling up your page. And as a bonus, it won’t block ads so that you can continue to support the sites you visit.
Step 1: Install the ‘Hush for Safari’ App
“Hush for Safari,” created by developer Oblador AB, is a simple yet powerful service that blocks those annoying consent notices asking you to accept cookies whenever you visit a new website. The app works as a content blocker (without blocking ads), so it simply guides Safari to hide these notifications without asking for access to your private information, unlike other blockers.
You can check out its App Store listing or even its source code to ensure that they’re not tracking or collecting your data.
- App Store Link: Hush for Safari (free)
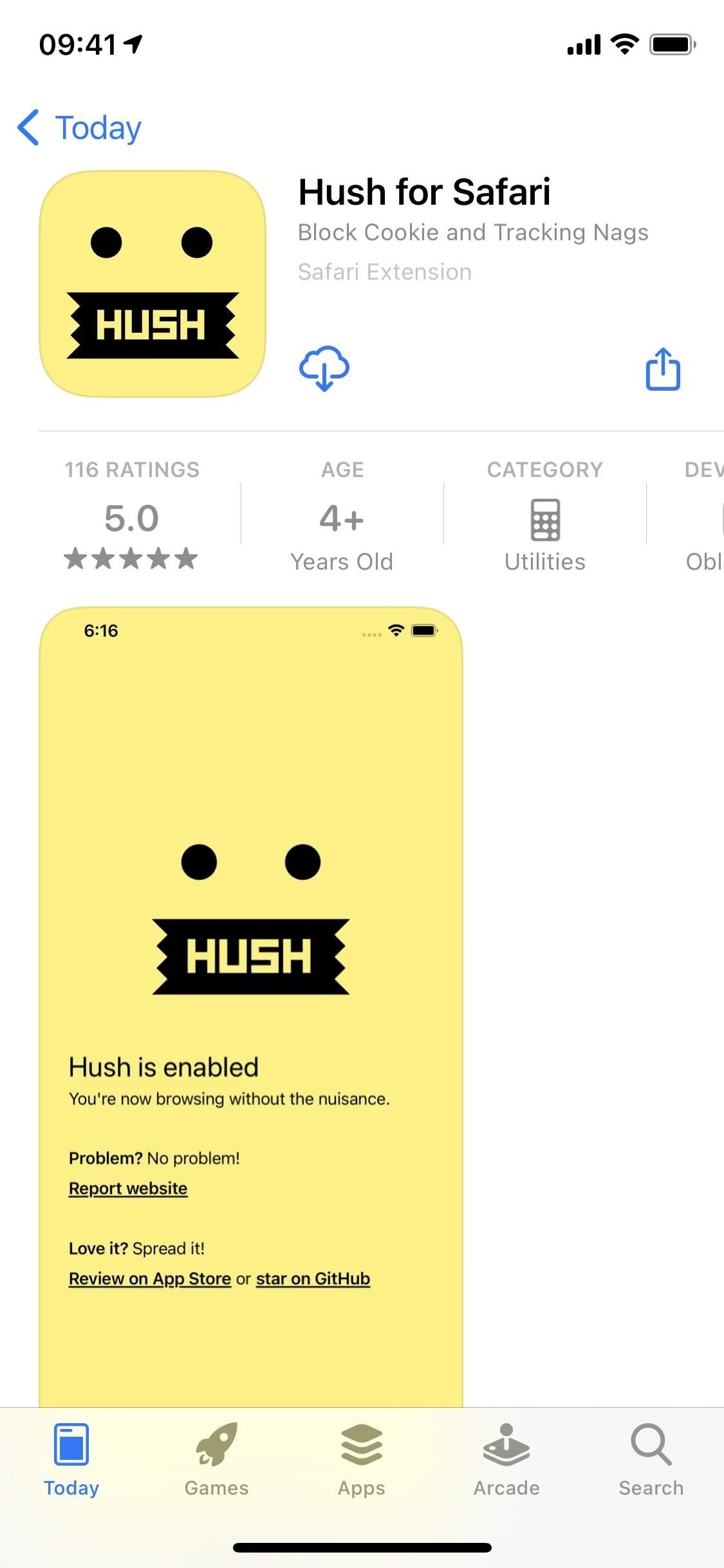
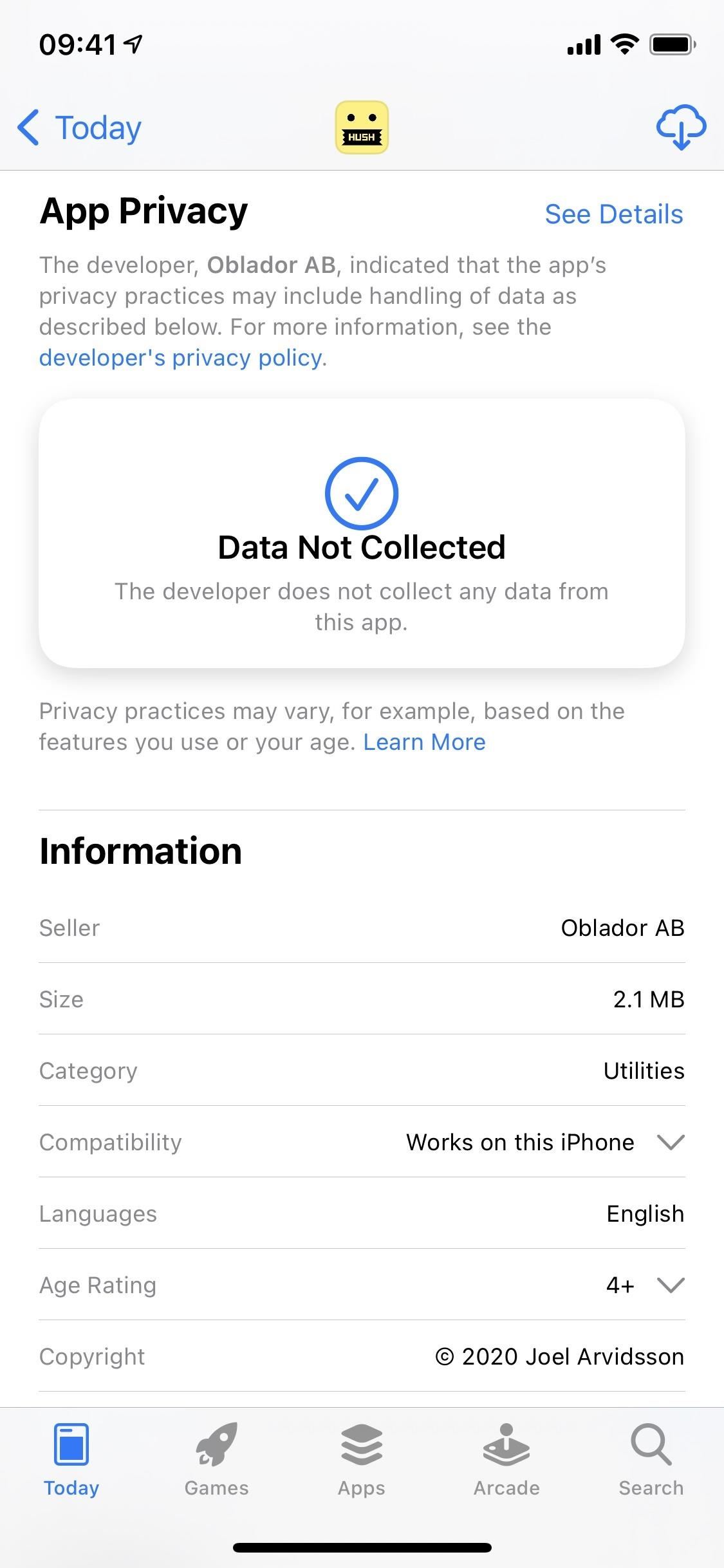
Step 2: Add It to Safari’s Content Blockers
Before you can use Hush for Safari, you must first toggle it on as a Safari content blocker. To do so, launch the Settings app and go into “Safari.” Next, scroll down and tap on “Content Blockers” under General. If you don’t see “Content Blockers,” it’s because you don’t have a content blocker installed on your iPhone (so make sure Hush has downloaded all the way).
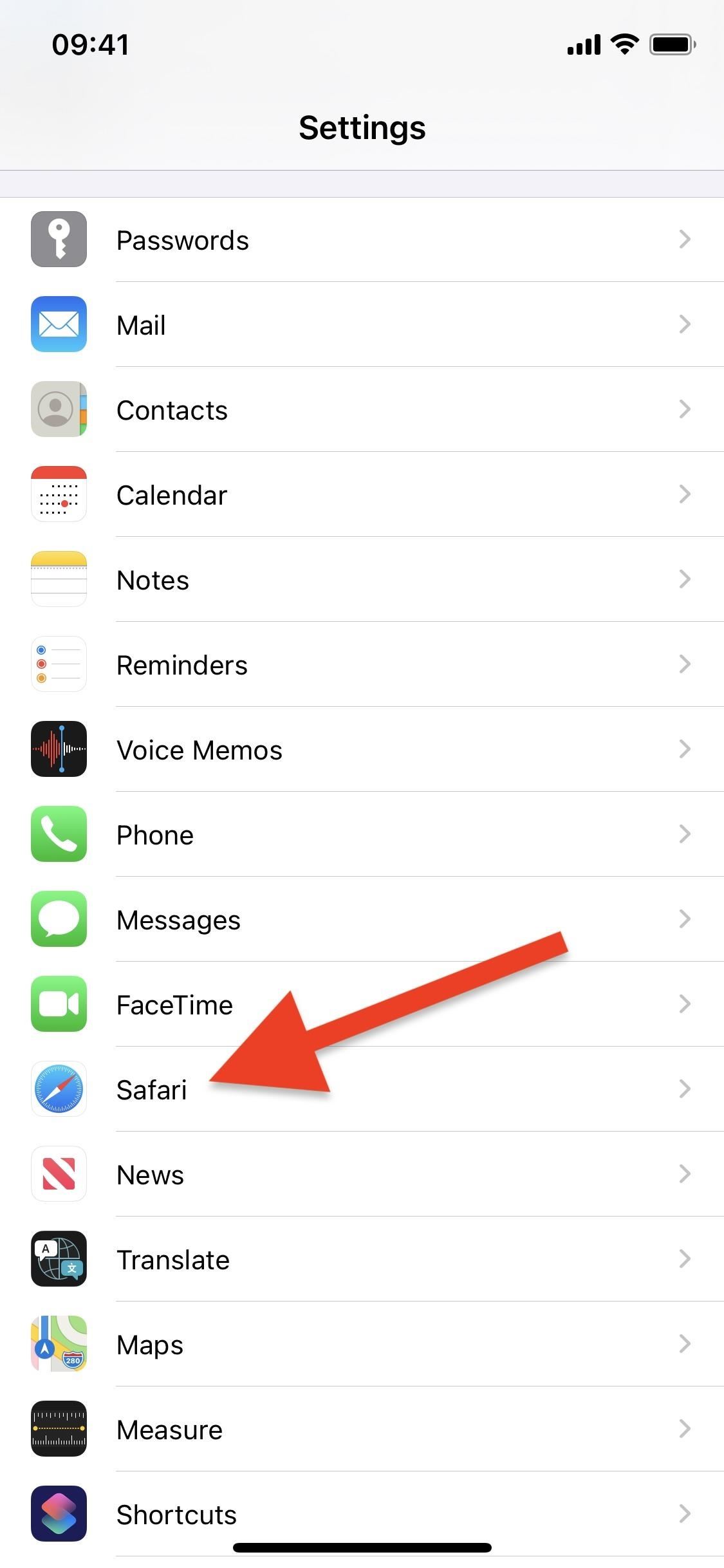
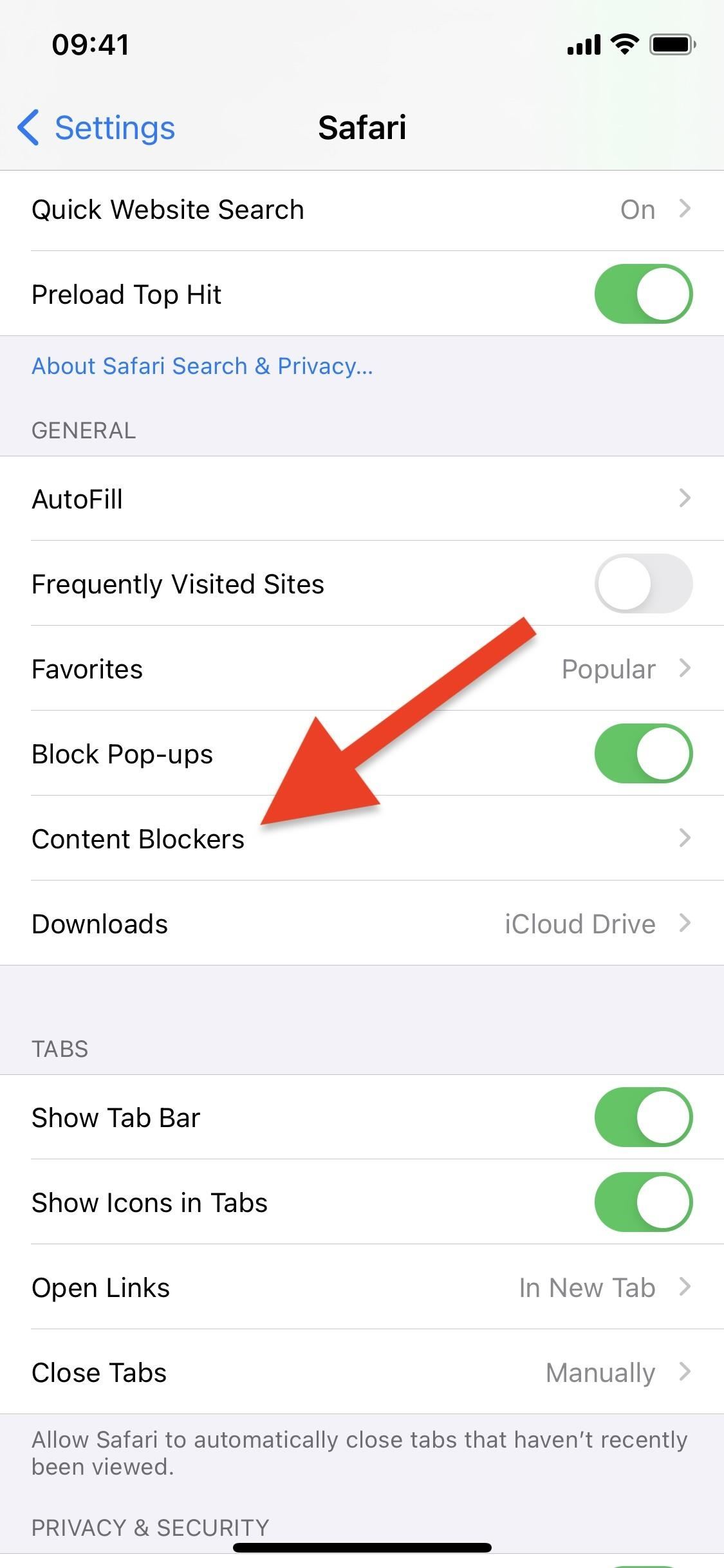
In Content Blockers, you should see Hush for Safari listed as “Hush.” Tap on its toggle to enable it. You don’t even need to open the app itself, although you should see whether it’s enabled or disabled if you do.

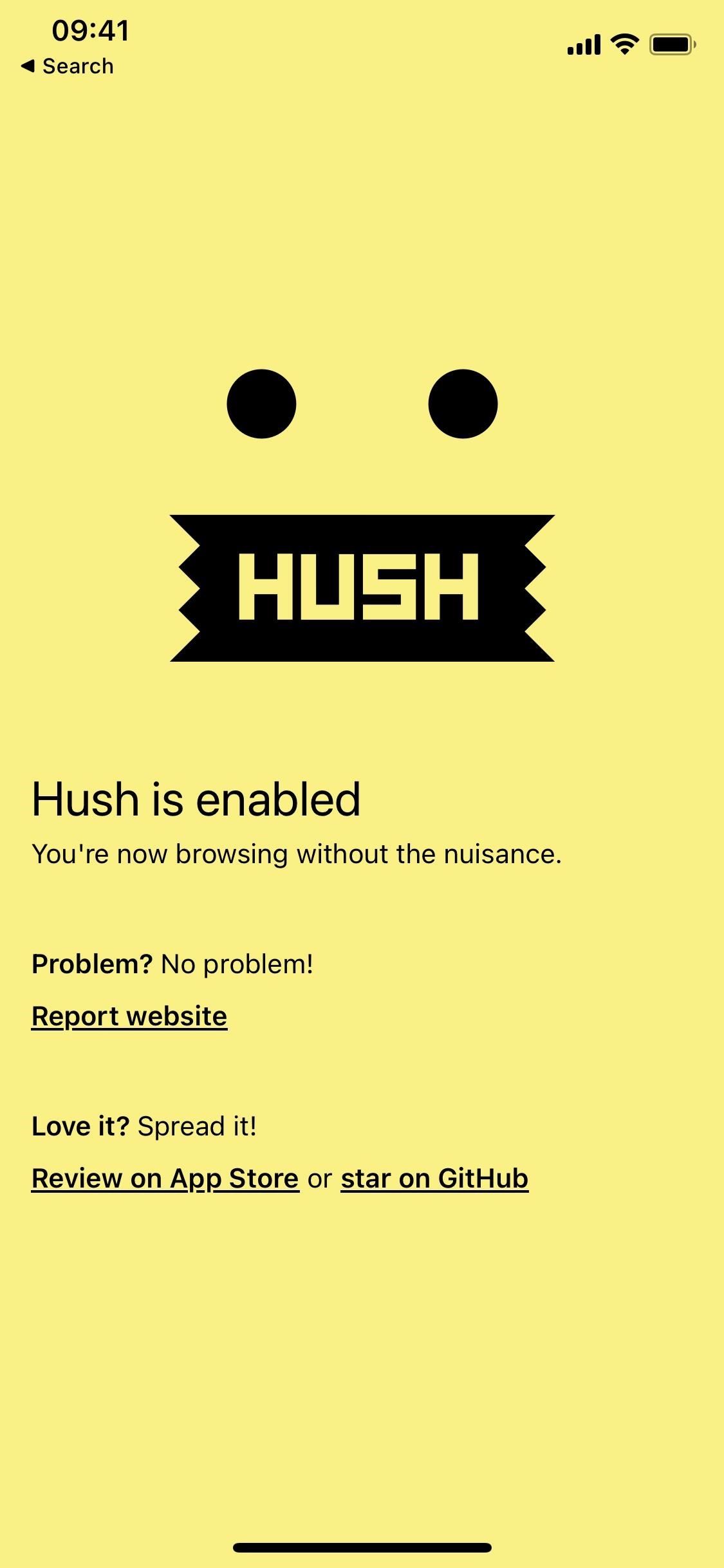
Step 3: Browse Safari Without Cookie Consent Notices
Now, whenever you visit a new website, i.e., a website you have never visited before, you should no longer see cookie consent notices. Below you can see the European Space Agency website with a cookie consent notice (left) and without one when Hush for Safari is enabled (right).
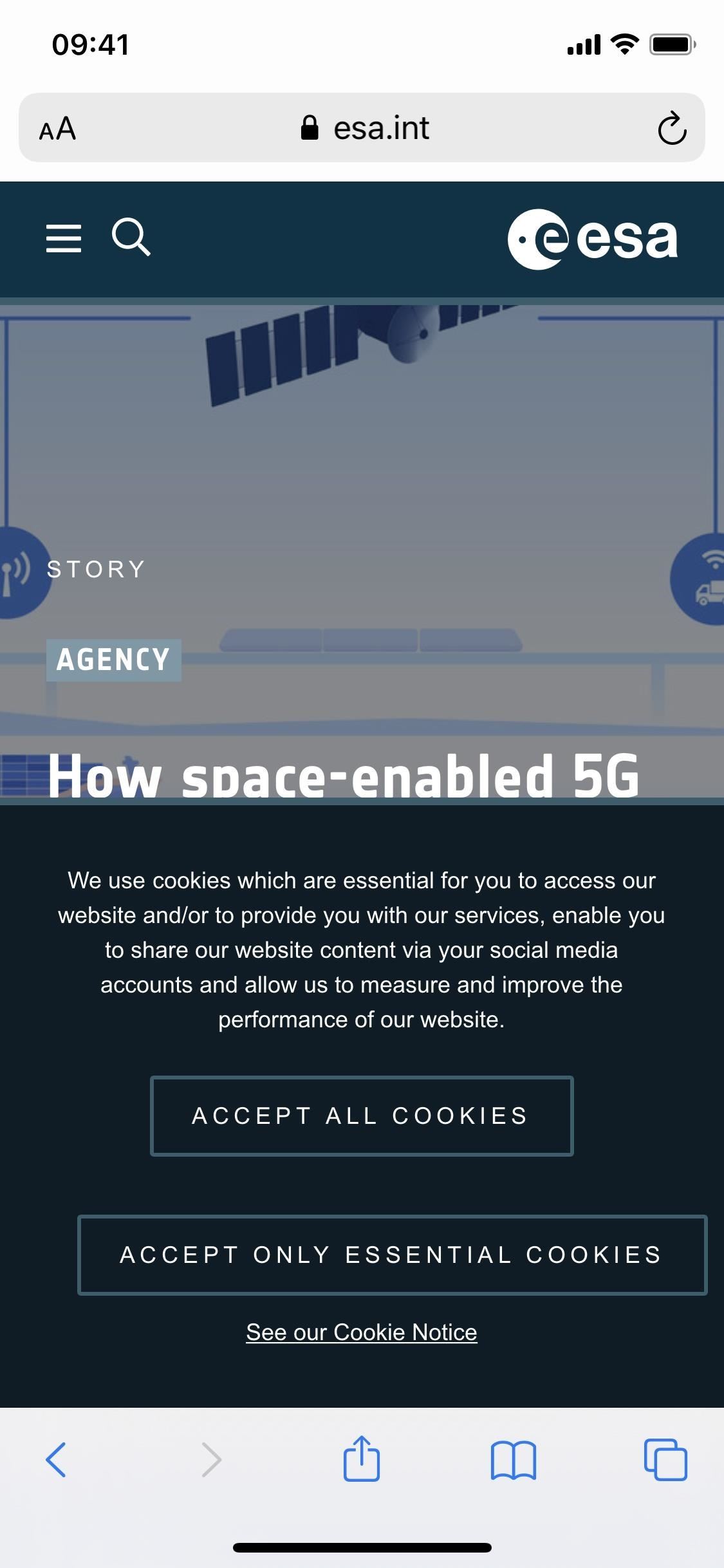

In case you want cookie consent notices back, to see which websites track your cookies, go back to Settings –> Safari –> Content Blockers, then toggle off Hush.
Just updated your iPhone? You’ll find new emoji, enhanced security, podcast transcripts, Apple Cash virtual numbers, and other useful features. There are even new additions hidden within Safari. Find out what’s new and changed on your iPhone with the iOS 17.4 update.
“Hey there, just a heads-up: We’re part of the Amazon affiliate program, so when you buy through links on our site, we may earn a small commission. But don’t worry, it doesn’t cost you anything extra and helps us keep the lights on. Thanks for your support!”











