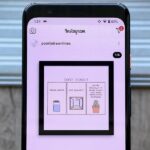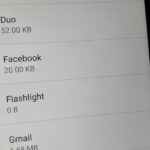An unfortunate byproduct of Samsung’s One UI version of Android is redundancy, where you have the Google/AOSP way of doing things mixed with Samsung’s methods at the same time.
One example comes in taking screenshots, where Samsung has added its own take on editing and sharing screenshots immediately after you take one, while the Android behavior comes in through the notification pane.
If you prefer Samsung’s screenshot toolbar, then you probably don’t need the default Android notification. Here’s how to get rid of it.
Step 1: Take a Screenshot
The traditional method of taking a screenshot across Android devices is holding down the power and volume down buttons simultaneously. Also, you can also ask Google Assistant to take a screenshot.
However, Samsung has implemented additional screenshot methods that are specific to One UI. You can take a screenshot by swiping the side of your hand across the display, and you can ask Bixby to complete the task for you as well.
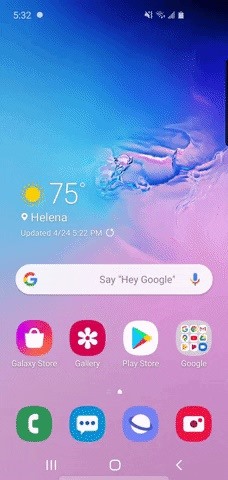
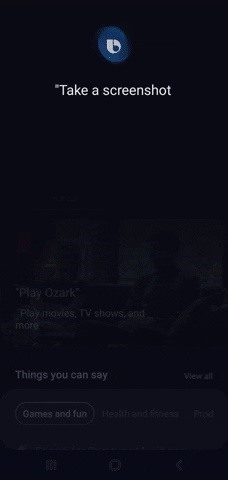
Whichever way you do it, you’ll see an on-screen animation confirming the action followed by a ribbon at the bottom of the screen with action buttons for sharing, editing, and initiating an extended screenshot as well as the appearance of a notification with similar options.
Step 2: Access Screenshot Notification Settings
Swipe down from the top of your screen to access the notification panel as you normally would and find the screenshot notification.
Now, long-press the notification to reveal notification settings. You can revert to silent so that it has lower priority compared to other notifications, or you can go with the nuclear option and clear them altogether by disabling the toggle switch. Hit save to accept the changes.

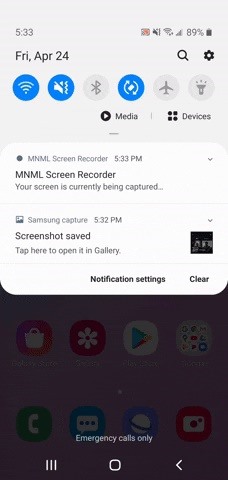

Re-Enabling Screenshot Notifications
They say absence makes the heart grow fonder. So, if you want to return to the default behavior for screenshot notifications in the future, swipe down from the middle of the home screen and search for “Samsung Capture” and tap it in the results to navigate to its section of the Settings app.
Scroll down to the App Settings section and tap “Notifications.” Here, tap the slider next to “Samsung capture” to bring them back, and now all is right with the world again.
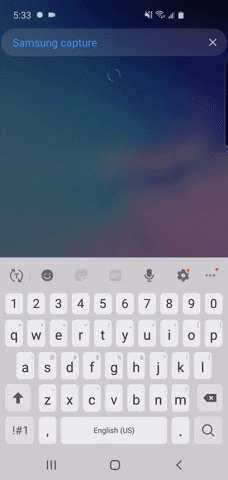
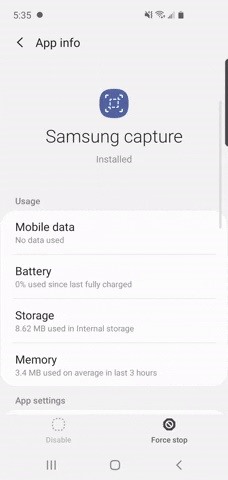
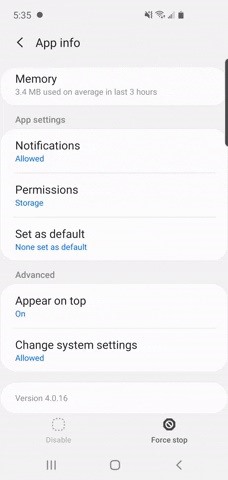
Hot Deal: Set up a secure second phone number and keep your real contact details hidden with a yearly subscription to Hushed Private Phone Line for Android/iOS, 83%–91% off. It’s a perfect second-line solution for making calls and sending texts related to work, dating, Craigslist sales, and other scenarios where you wouldn’t want to give out your primary phone number.
“Hey there, just a heads-up: We’re part of the Amazon affiliate program, so when you buy through links on our site, we may earn a small commission. But don’t worry, it doesn’t cost you anything extra and helps us keep the lights on. Thanks for your support!”