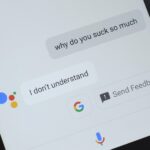With so many keyboard options available for Android, there’s no reason to limit ourselves to the default one, or to just the ones available in the Amazon Appstore. While the Appstore does provide alternatives, such as SwiftKey, it doesn’t come close to the selection available in the Google Play Store.
Luckily, there’s a fairly simple way to open up the keyboard selection on the Kindle Fire HDX. With a few simple steps, you’ll be able to apply various styles and layouts that suit you best.
Step 1: Install ES File Explorer
To ensure that you’ll be able to install the keyboard you want, download and install ES File Explorer, available for free on Amazon Appstore. This will allow you to navigate through files on your device, and for our purposes, to locate and install a new keyboard.
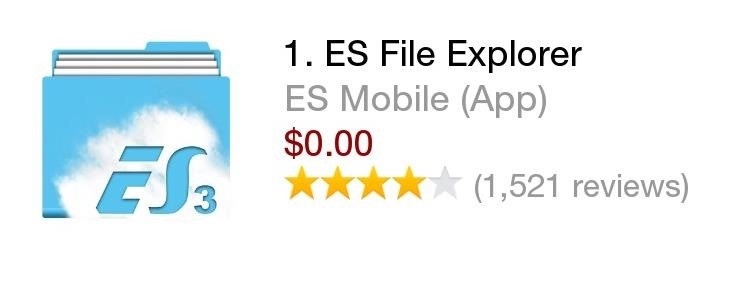
Step 2: Enable Unknown Sources
A key step in the process, enabling “Unknown sources” will allow us to download applications that are not available in the Amazon Appstore.

Step 3: Get Your Keyboard APK
As mentioned in Step #2, we’ll be getting these files from sources other than the Appstore, so do a quick search on the web for your favorite keyboard’s APK file (the application file), or you can use a free service like APK Downloader to get APKs from apps on Google Play.
Note: Due to a conflicting package structure similar to the default keyboard on your Kindle Fire HDX, any official Google Keyboards are excluded from installation.
Step 4: Install Your Keyboard
With your APK downloaded and ready to go, open ES File Explorer. Tap on the icon on the top left and select Download to access your recently downloaded files, then tap on the keyboard to install it, then select Open.
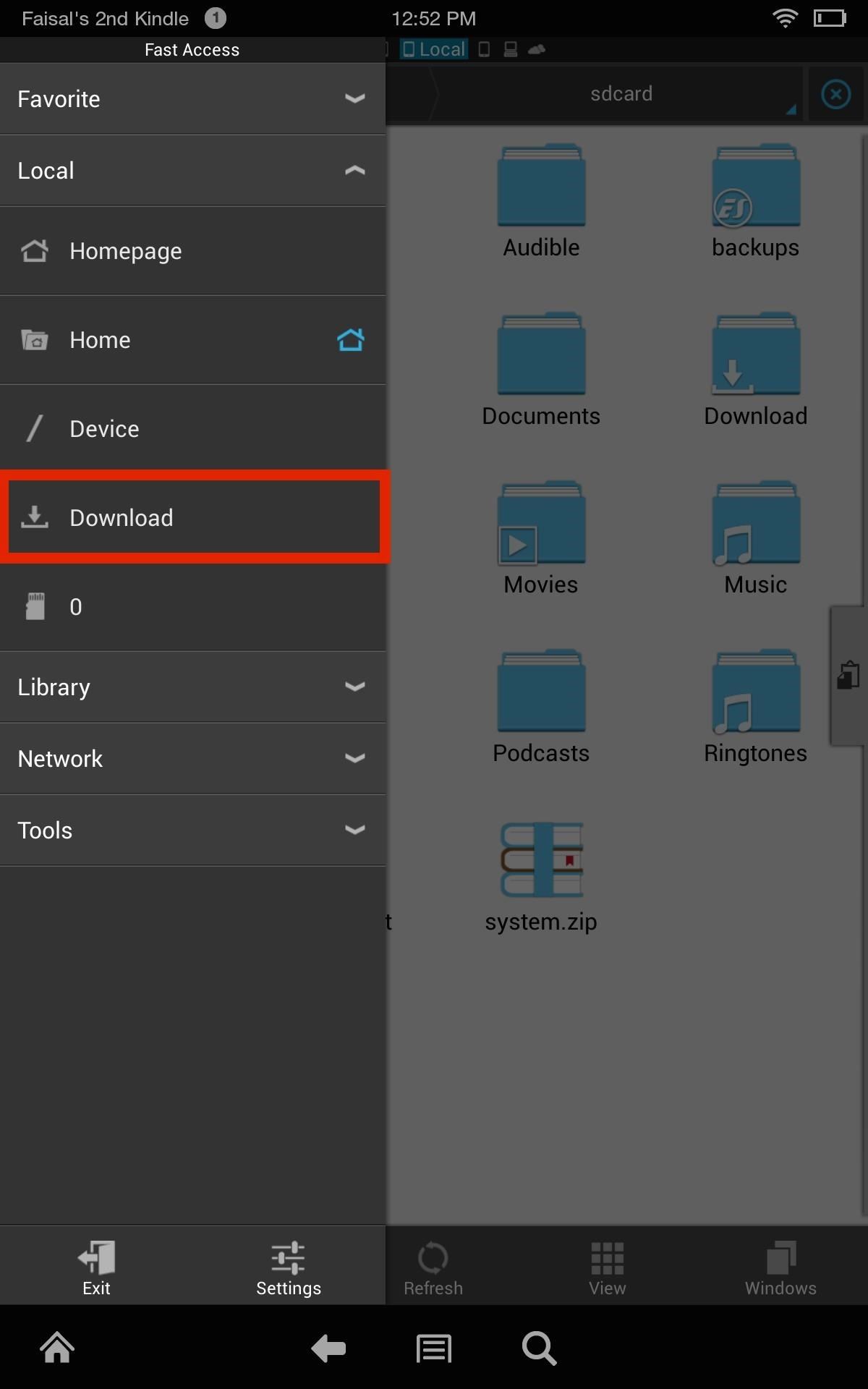
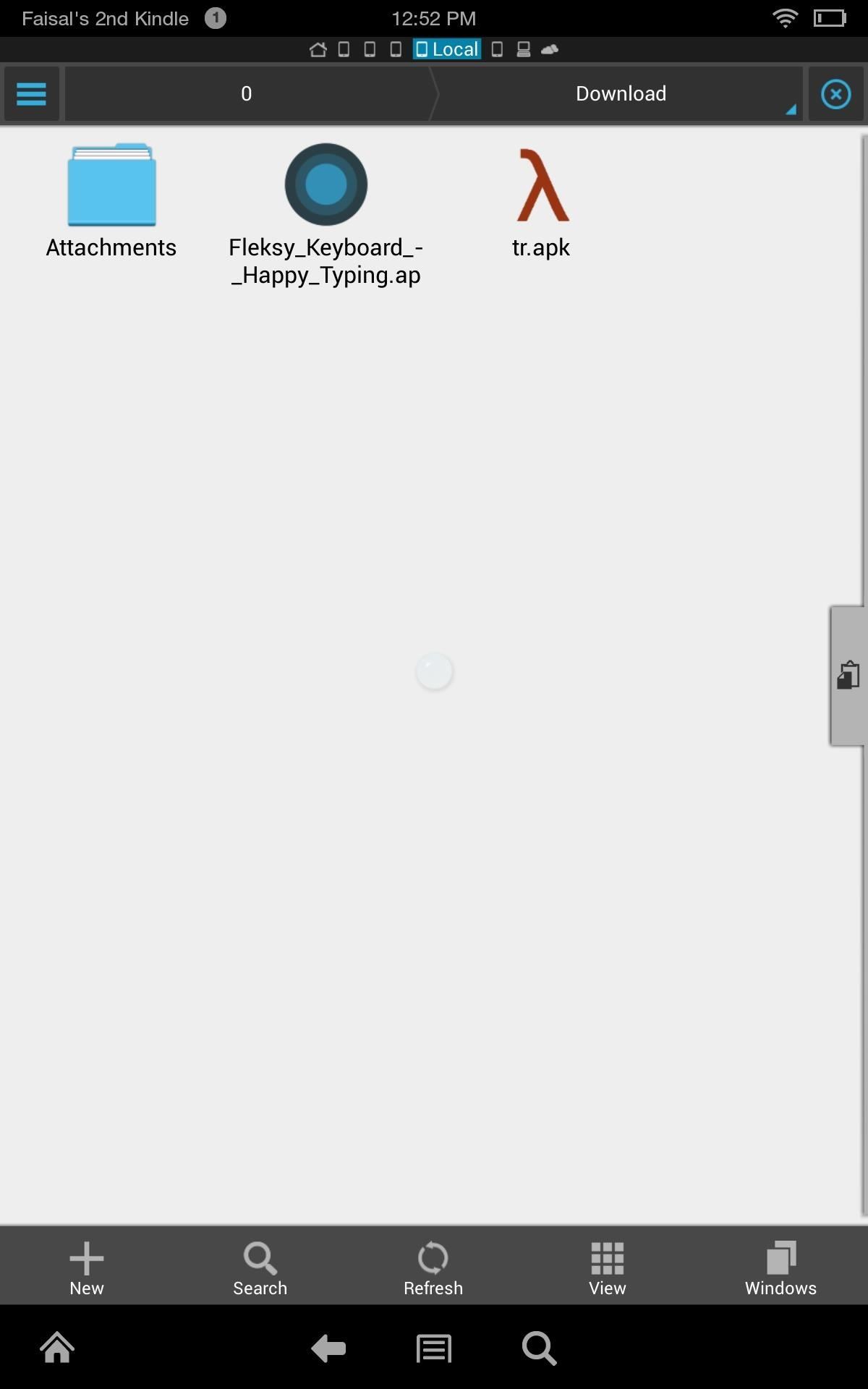
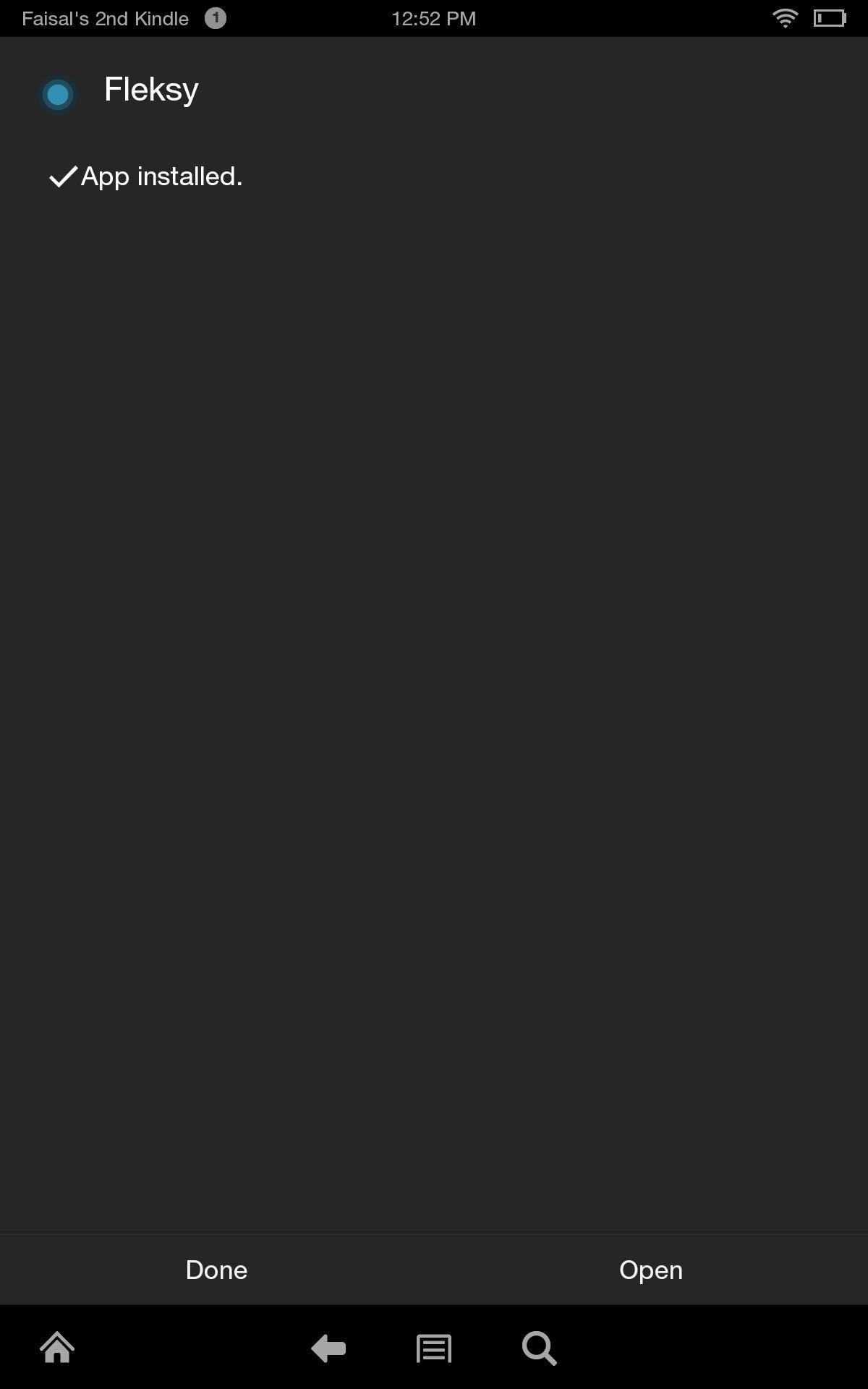
Step 5: Enable the Keyboard
Keyboard applications make it easy to enable and select the keyboard, so just follow the prompts they provide. To enable the keyboard, simply select it under the Active Keyboard Languages portion of the Keyboard Language settings.
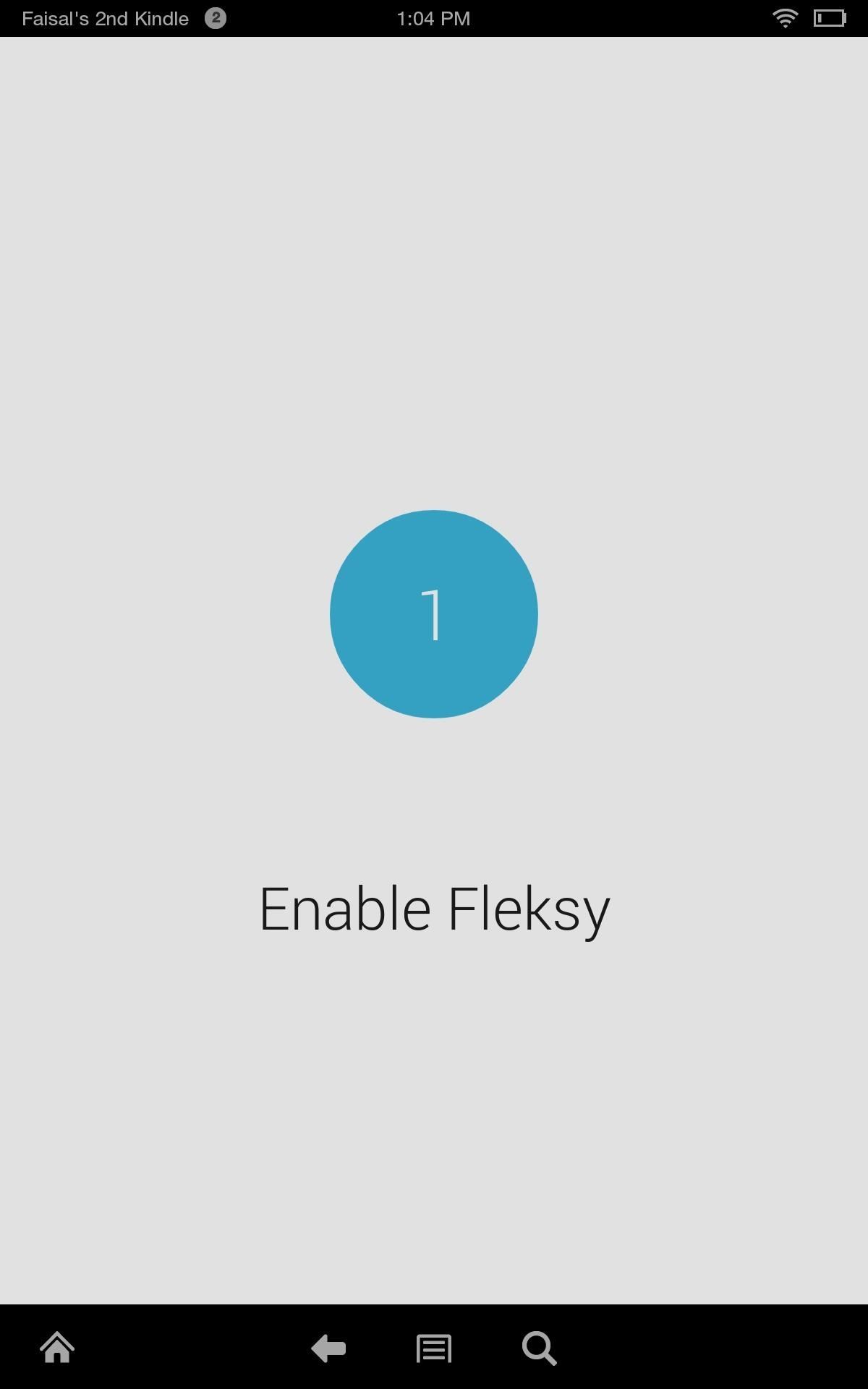

Next, navigate back to the keyboard app and proceed to step two to select the keyboard.
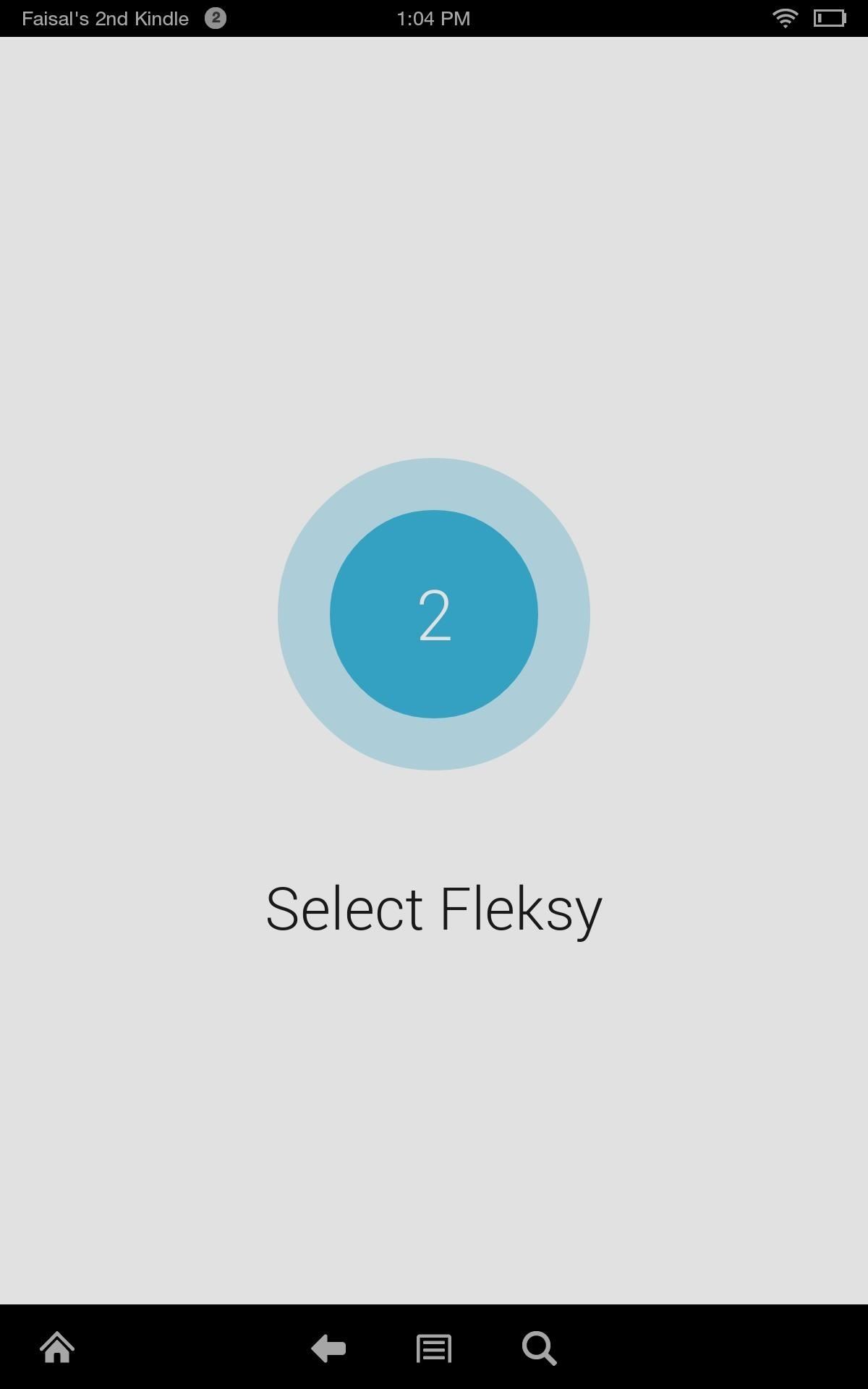
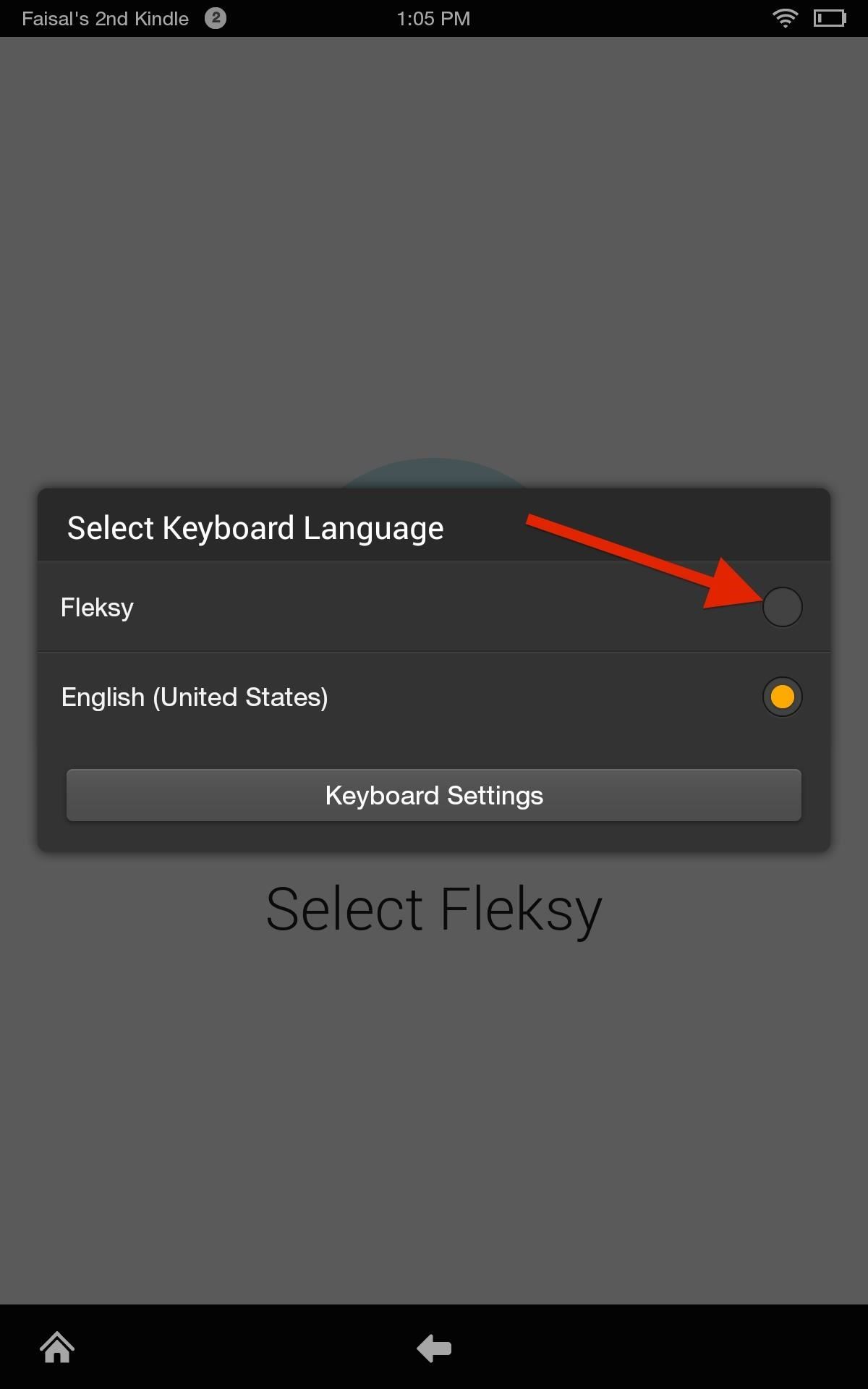
Depending on the keyboard, your prompts will look a bit different, but accomplish the same results.
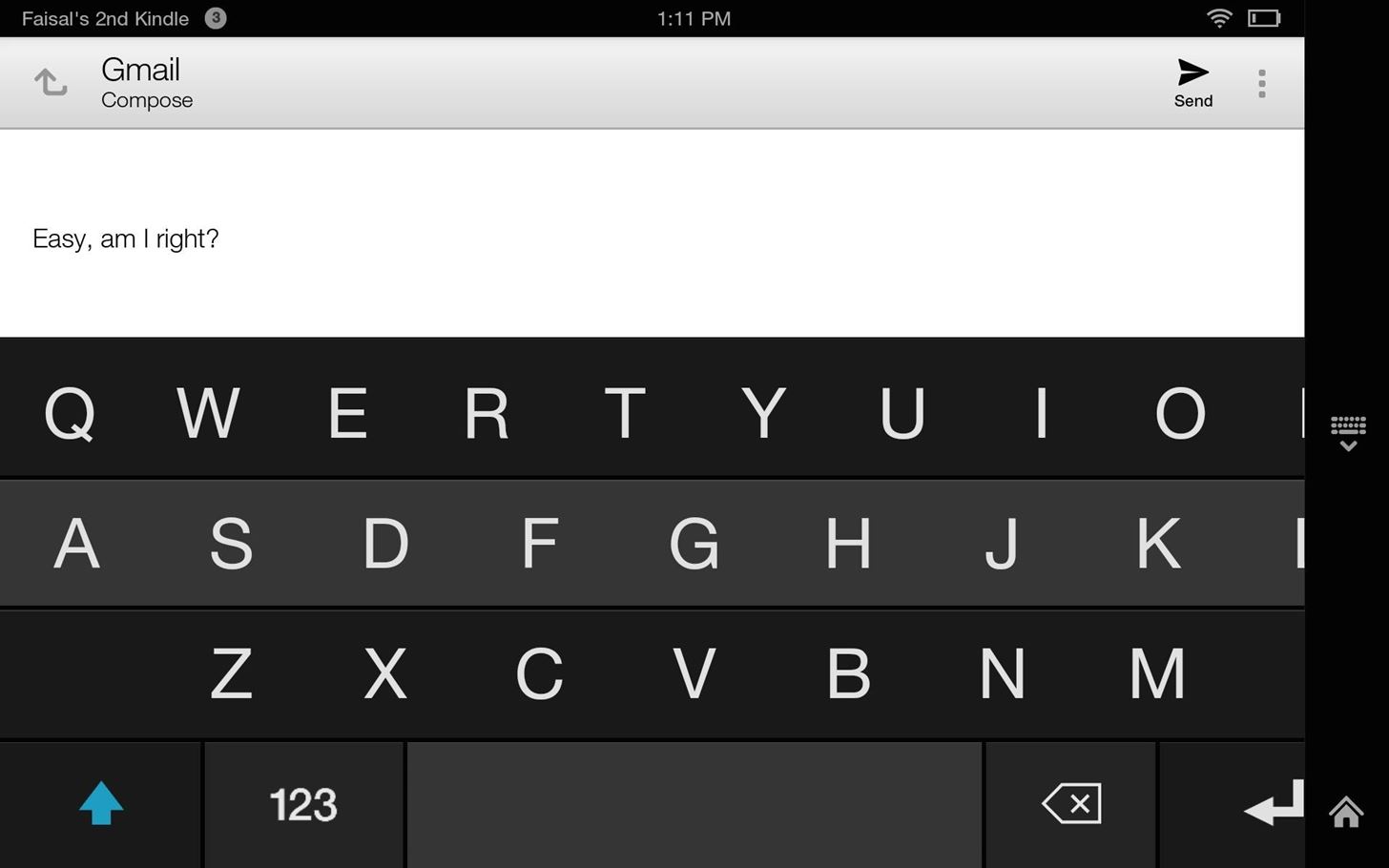
How to Revert Back to the Stock Keyboard
Not digging the new keyboard, or issues with it scaling properly? That’s no problem. To revert back to the original, navigate to Settings -> Language & Keyboard -> Keyboard Language. Uncheck the keyboard you applied and the stock one will be back in place.
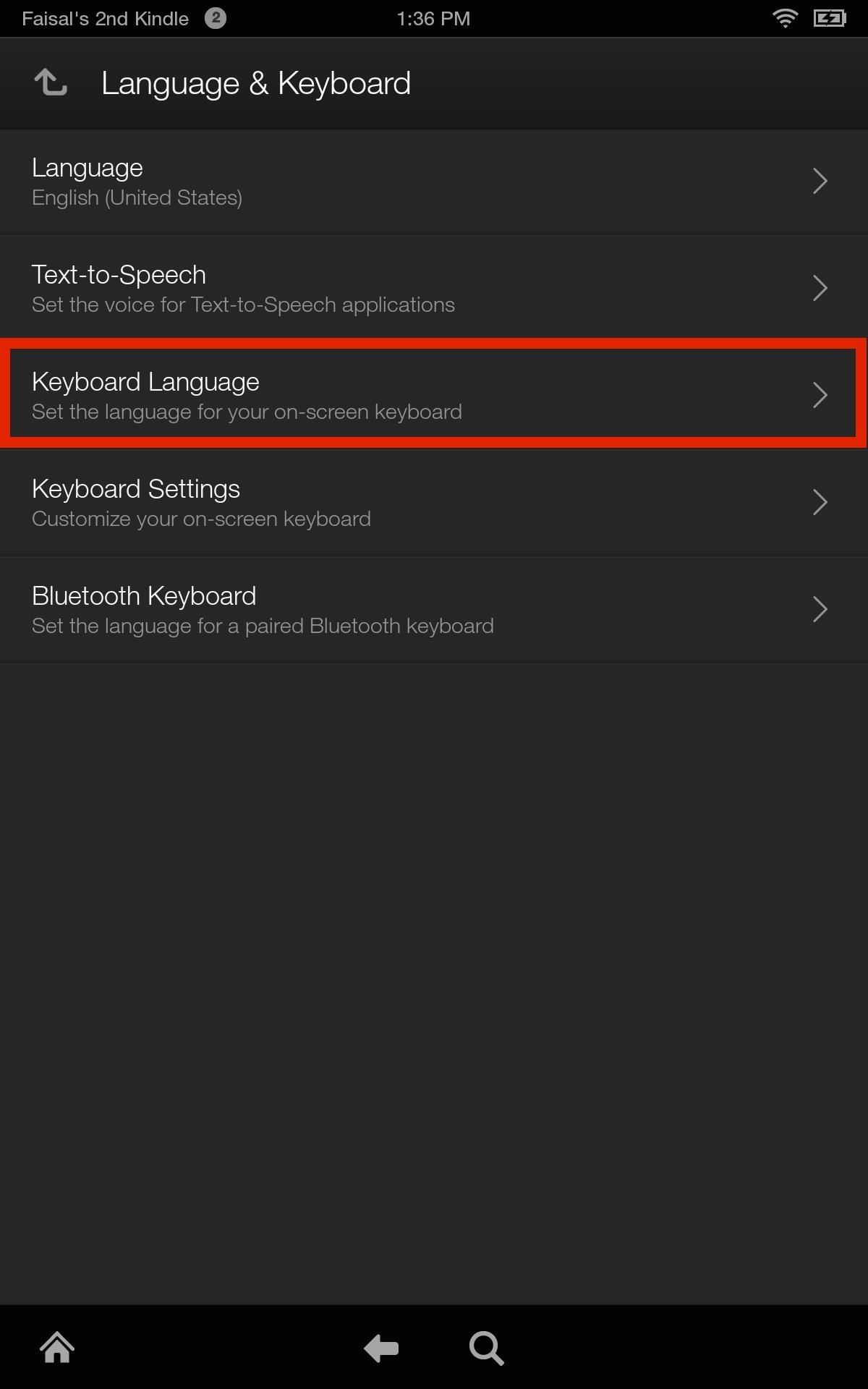
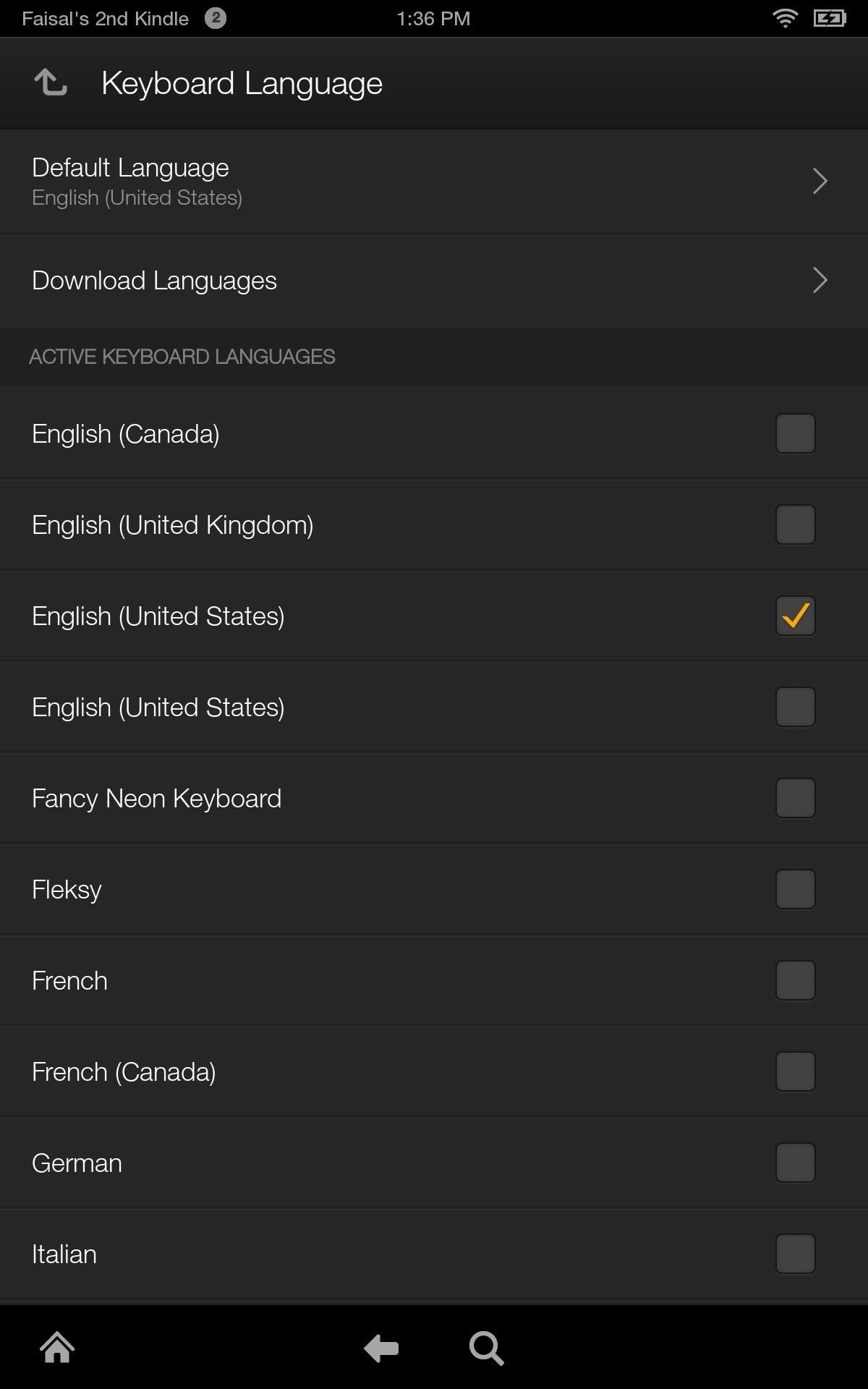
It’s an easy process that facilitates a more personal experience while using your device. If you need further assistance or just want to rave about how great your new keyboard is, just use the comments section below. And check out our Kindle Fire HDX section for more tips!
Just updated your iPhone? You’ll find new emoji, enhanced security, podcast transcripts, Apple Cash virtual numbers, and other useful features. There are even new additions hidden within Safari. Find out what’s new and changed on your iPhone with the iOS 17.4 update.
“Hey there, just a heads-up: We’re part of the Amazon affiliate program, so when you buy through links on our site, we may earn a small commission. But don’t worry, it doesn’t cost you anything extra and helps us keep the lights on. Thanks for your support!”