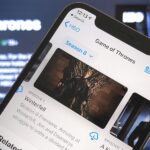I was skeptical when I first heard about GifWidget, an Android widget that lets you place GIFs on your home screen. As much as I love GIFs, did I really need to see this, this, this, or this, or even this, forever repeating on my phone?
But then I tried out GifWidget, and suddenly I was like this. I like having a GIF on my home screen so much that I’m even considering upgrading to the Pro version off the app for $1.05, since the free version only lets you use one GIF at a time.
If you have a similar fondness (perhaps “maniacal obsession” is a better descriptor) for animated GIFs and would like to add one to your home screen, doing so is a breeze once you’ve installed the app.
Step 1: Find GifWidget in the Widget Drawer
Adding a GIF works just like adding any other widget to your home screen. Long-press on an open section of your home screen to bring up the page settings. You should see an option that says “Widgets” or something similar (this will vary slightly depending on your Android version/skin/launcher)—tap on it, then scroll through the drawer until you find GifWidget.
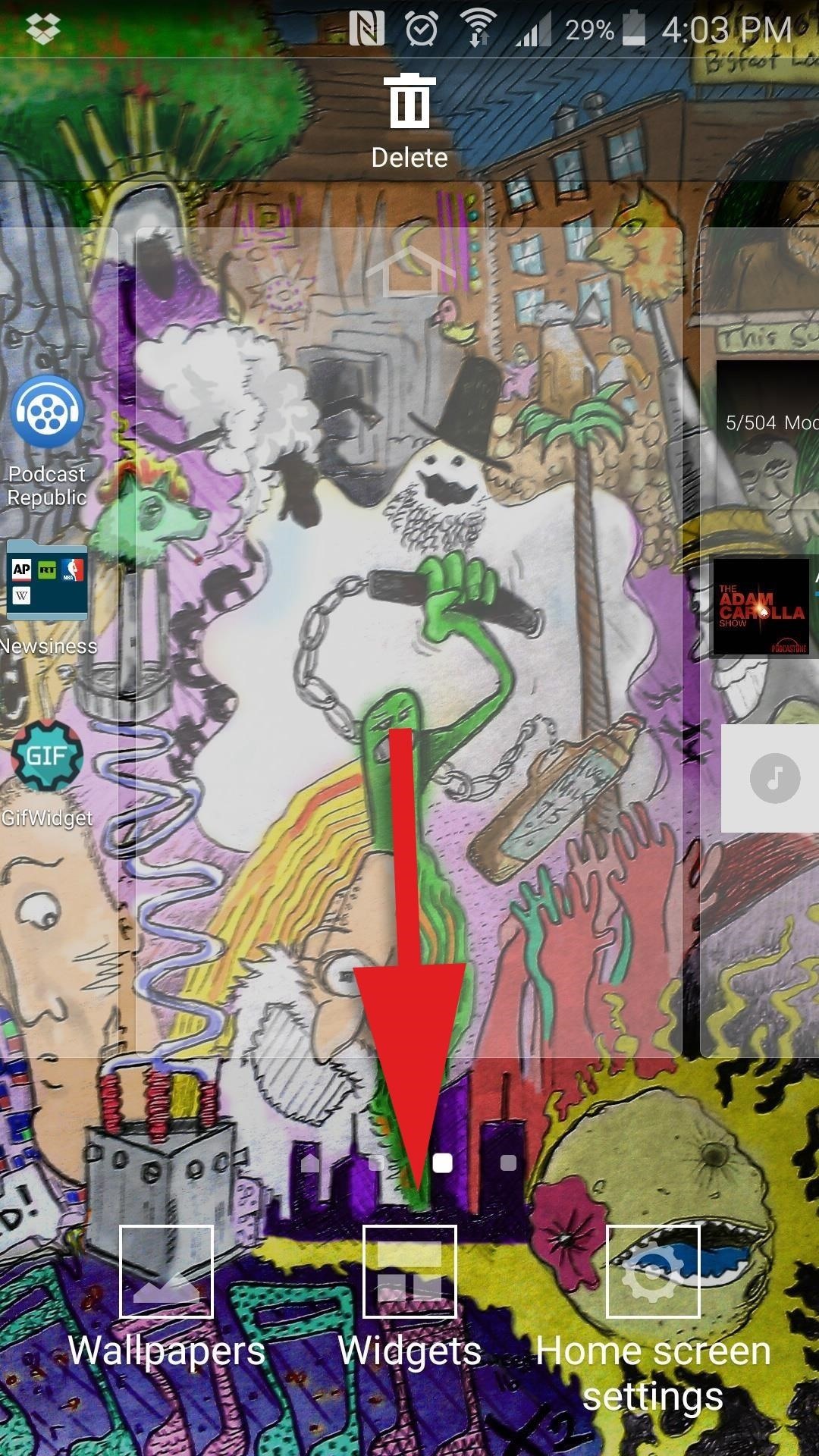
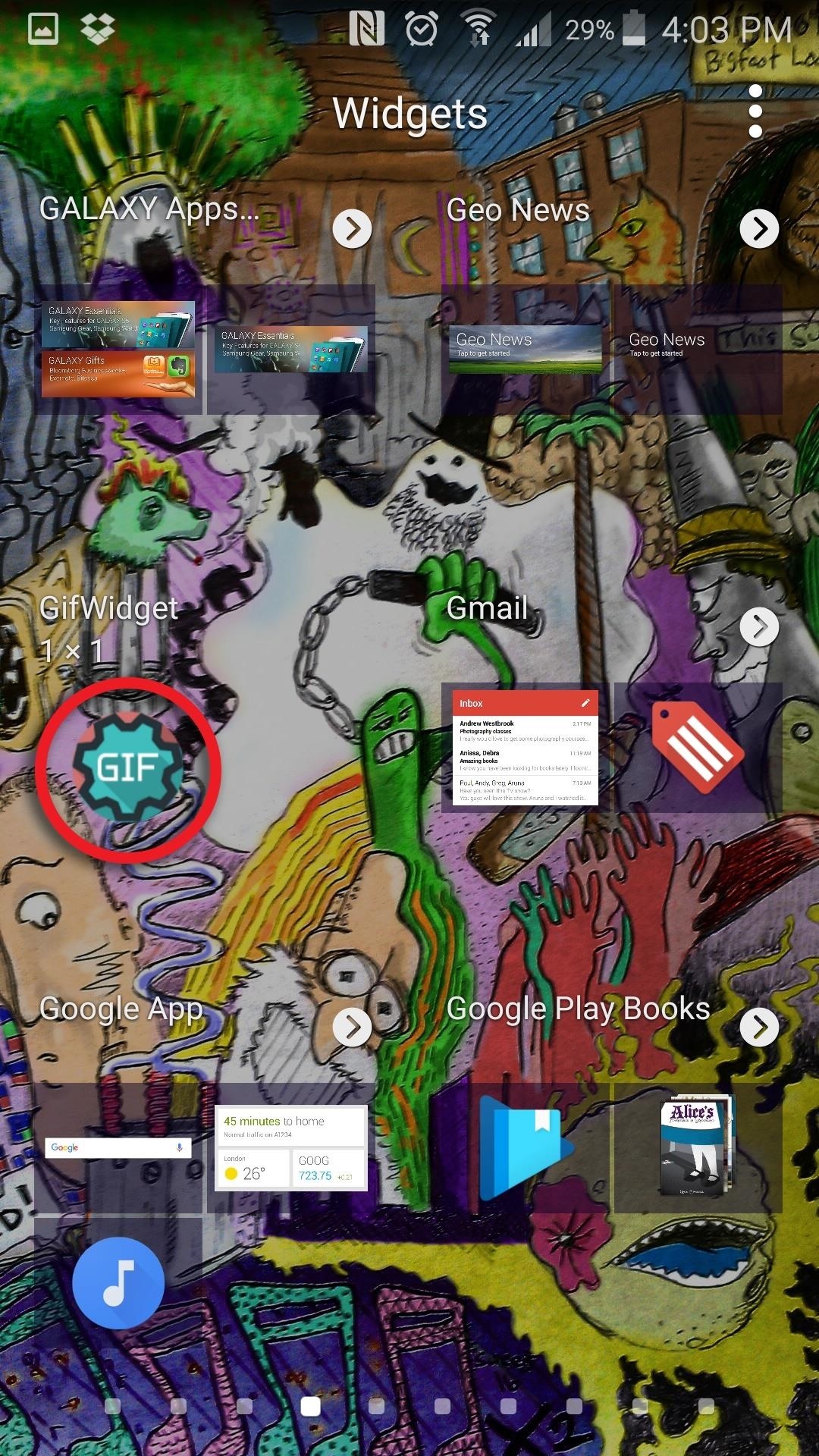
The GIFs can be displayed in spaces as small as 1×1, but if you’re low on room and looking for a larger GIF, you can add another page to your home screen.
Step 2: Choose Your GIF
Long-press on the GifWidget icon, then drag and drop it on the page where you’d like to have your GIF. Precision isn’t important here, since you can always move it later. Once you let go, you’ll be taken into the app where you can choose between selecting a GIF you have saved on your device, or searching through the Giphy archive.
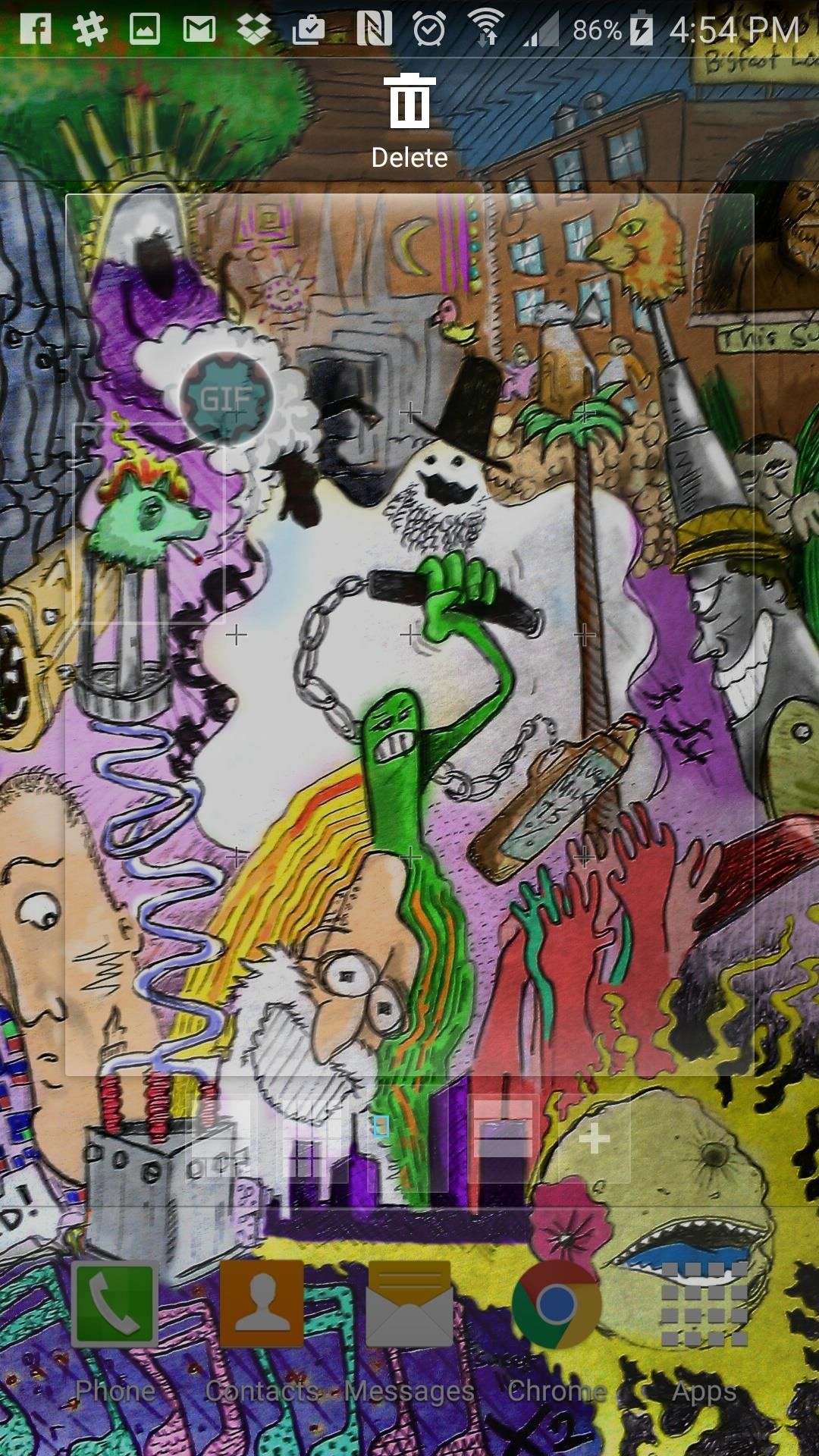
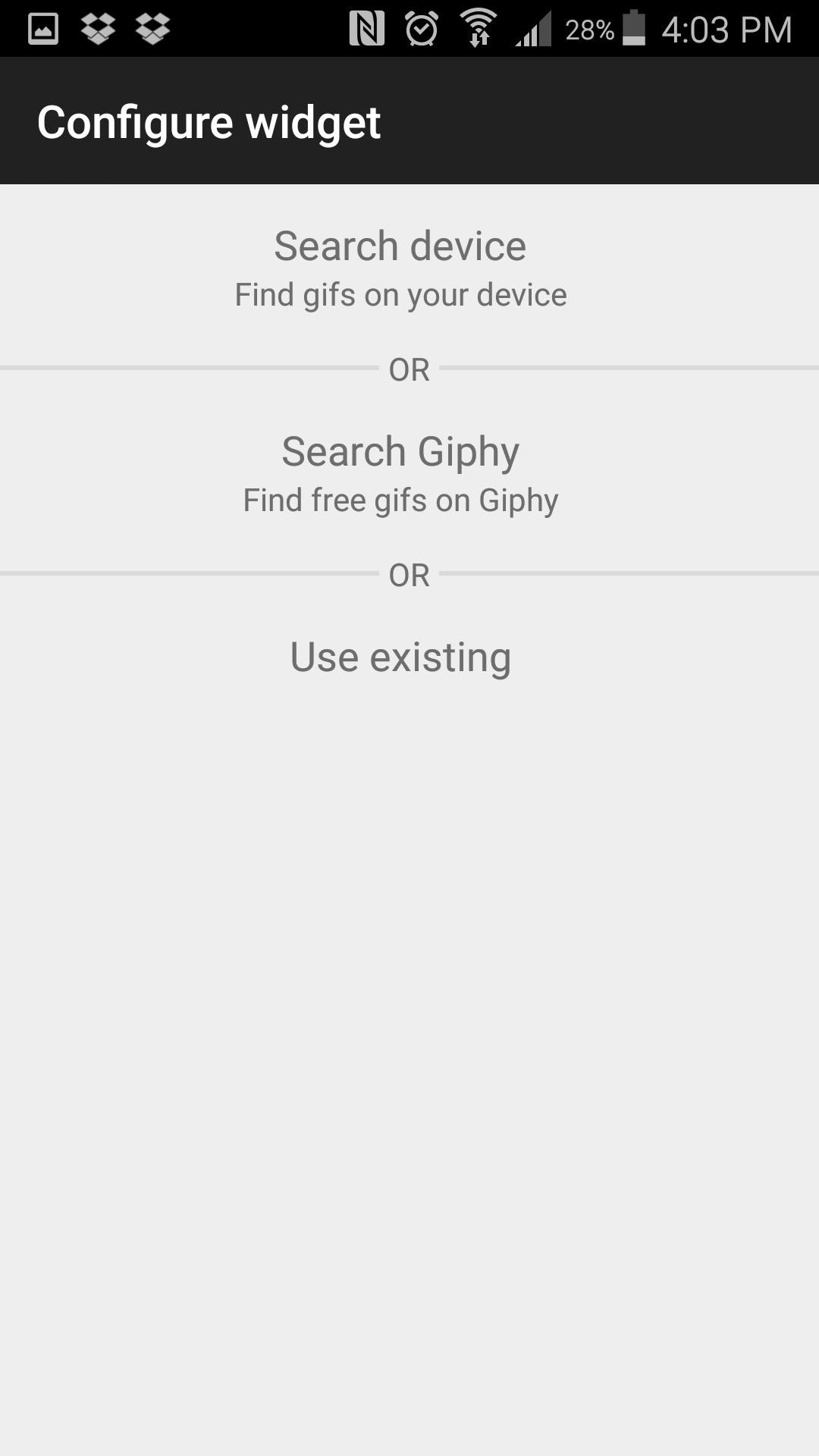
Once you’ve picked one out, you’ll be able to set the GIF to either low, medium, high, or source quality. It’s not clear how much of a difference this makes, but higher quality will take up more of your phone’s resources and likely drain your battery faster.
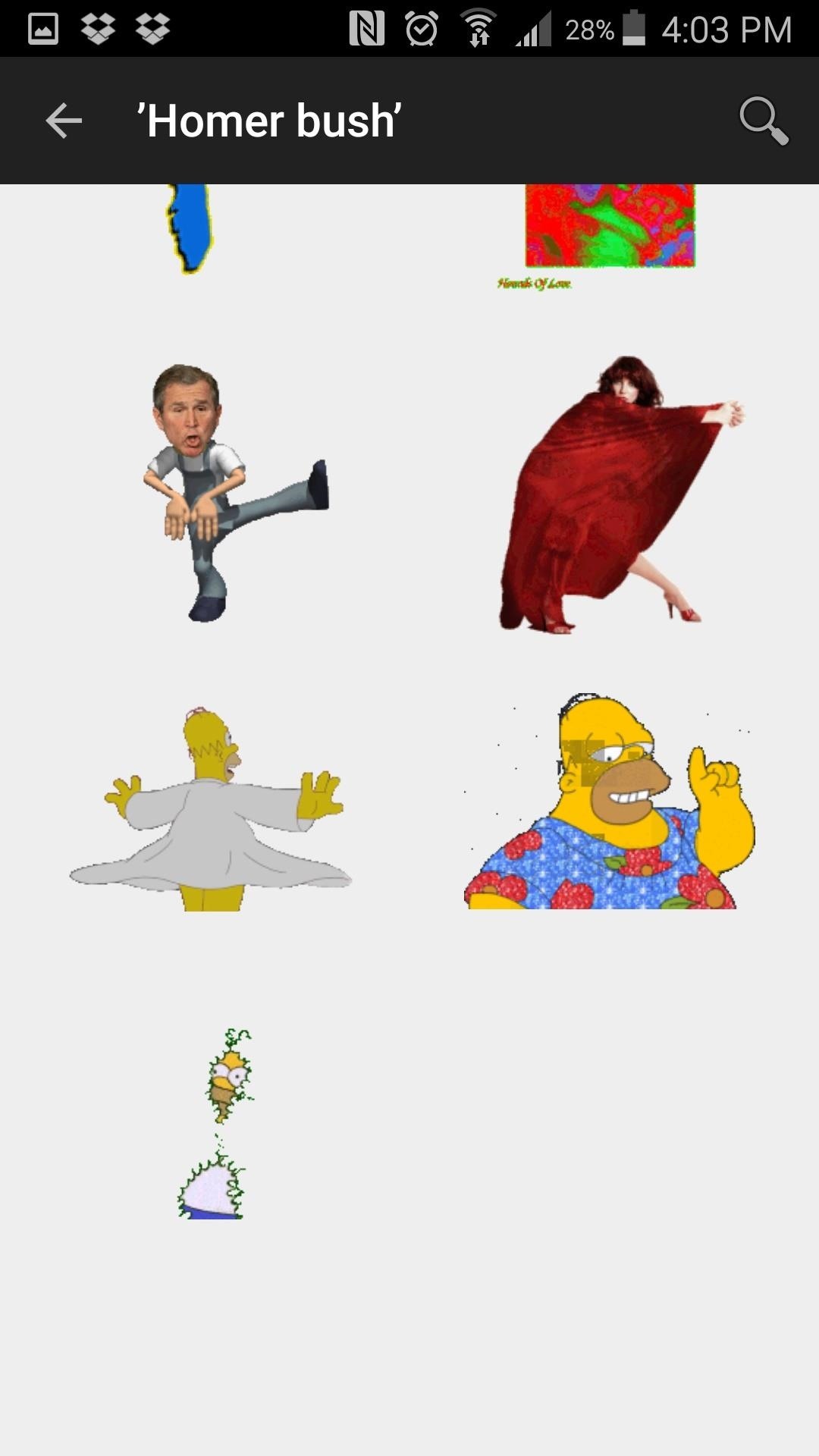
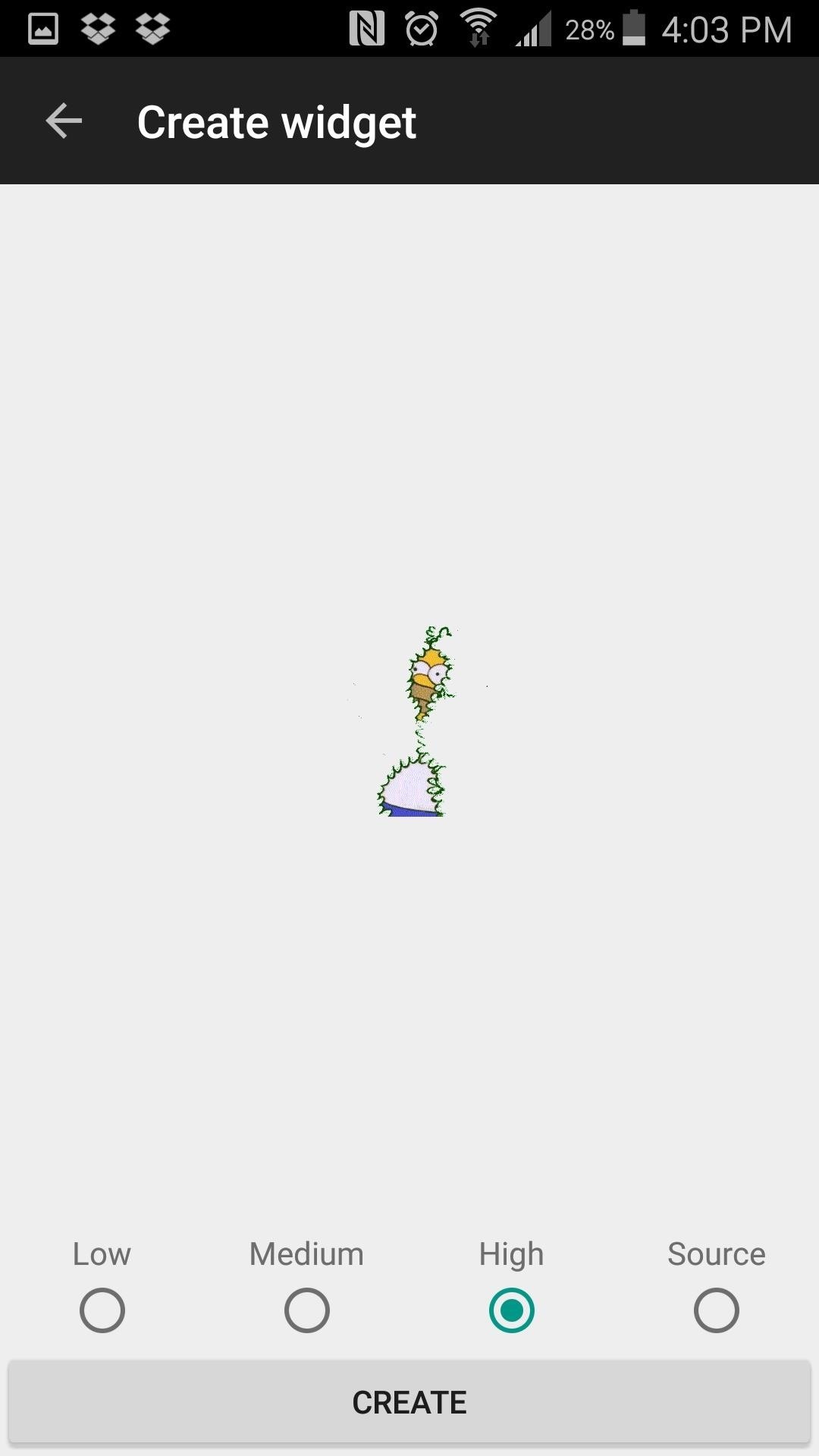
Tap “Create” to bring the GIF to your home screen.
Step 3: Size Your GIF
Next, you’ll be able to set how large the GIF appears on your home screen. Drag the dots around the GIF to set height and width. You can set it as small as 1×1 or as large as to take up the entire page.
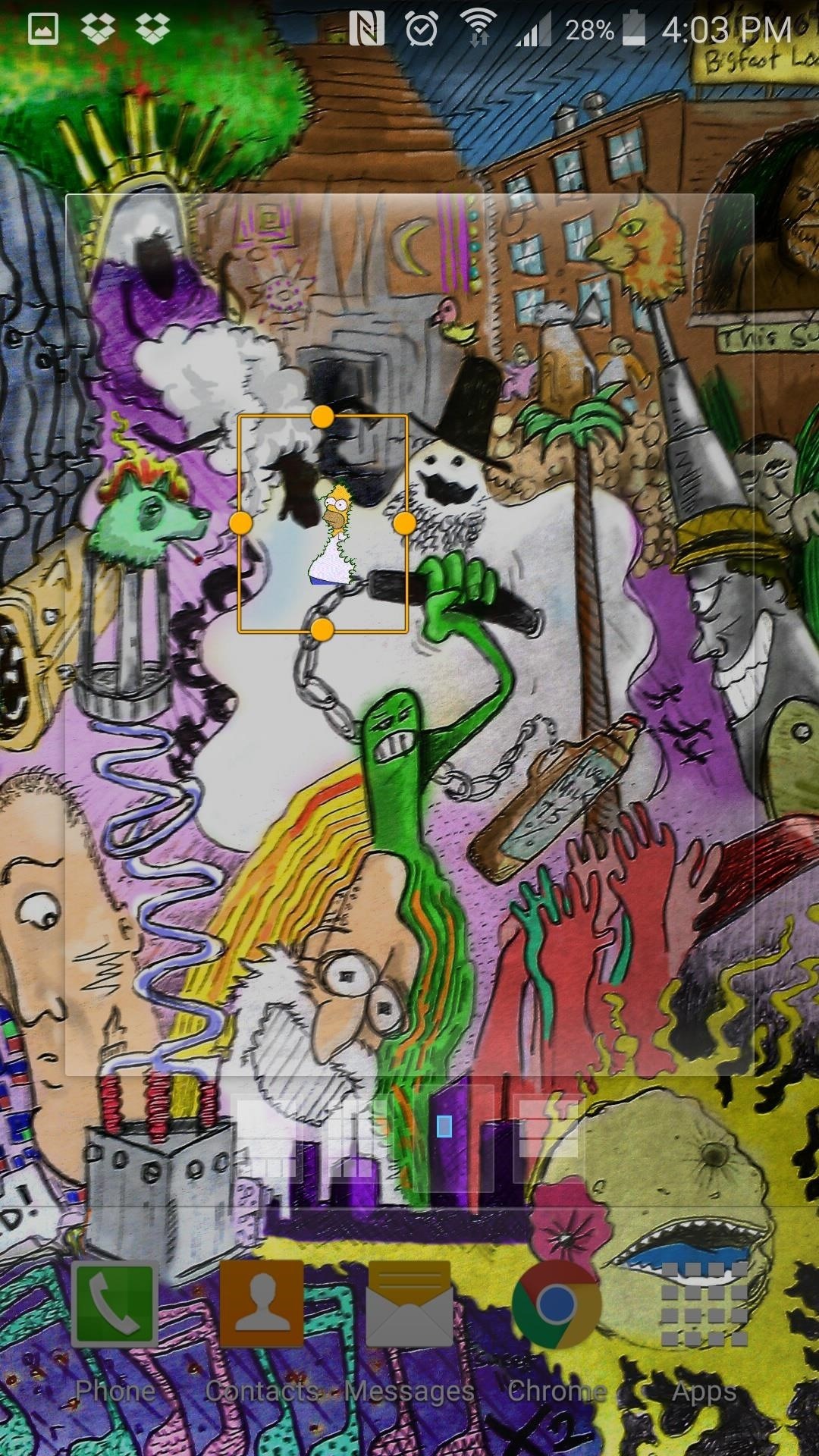

Step 4: Enjoy Your New Home Screen GIF
The GIF will now continuously play on your home screen, even if you’re on a different page. If you get tired of the GIF, you can always delete it by long-pressing the widget and dragging it to the trash icon.
Hot Deal: Set up a secure second phone number and keep your real contact details hidden with a yearly subscription to Hushed Private Phone Line for Android/iOS, 83%–91% off. It’s a perfect second-line solution for making calls and sending texts related to work, dating, Craigslist sales, and other scenarios where you wouldn’t want to give out your primary phone number.
“Hey there, just a heads-up: We’re part of the Amazon affiliate program, so when you buy through links on our site, we may earn a small commission. But don’t worry, it doesn’t cost you anything extra and helps us keep the lights on. Thanks for your support!”