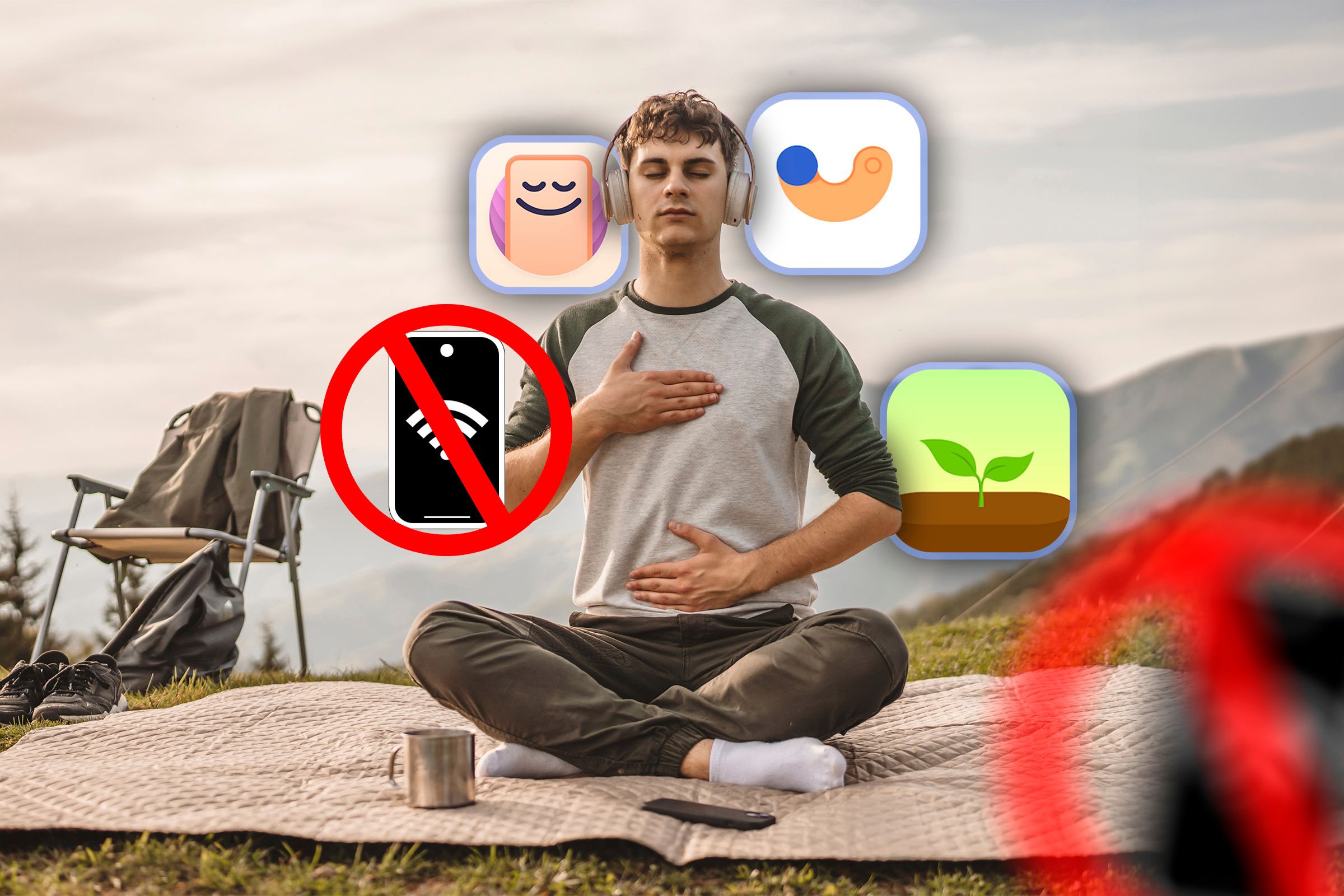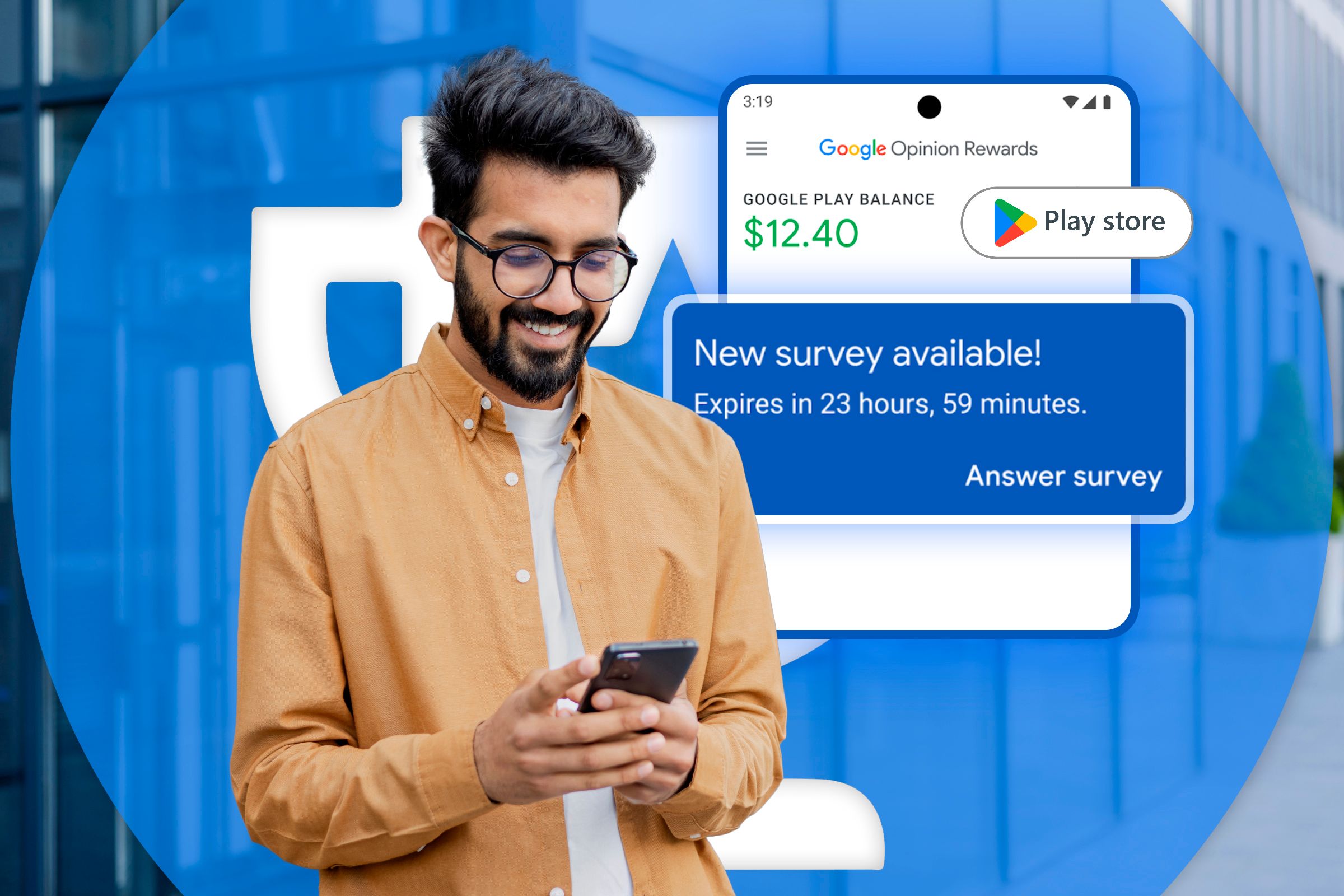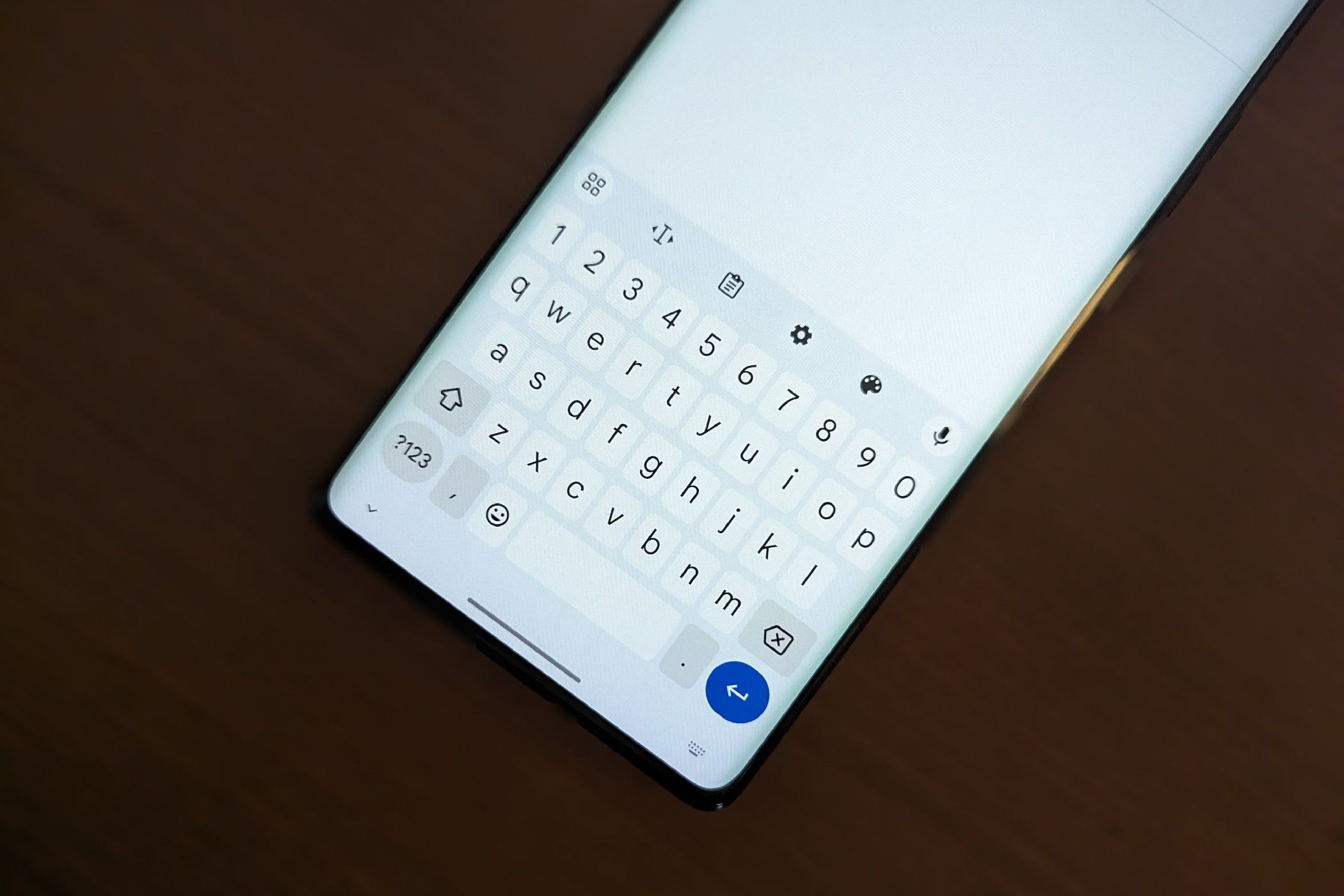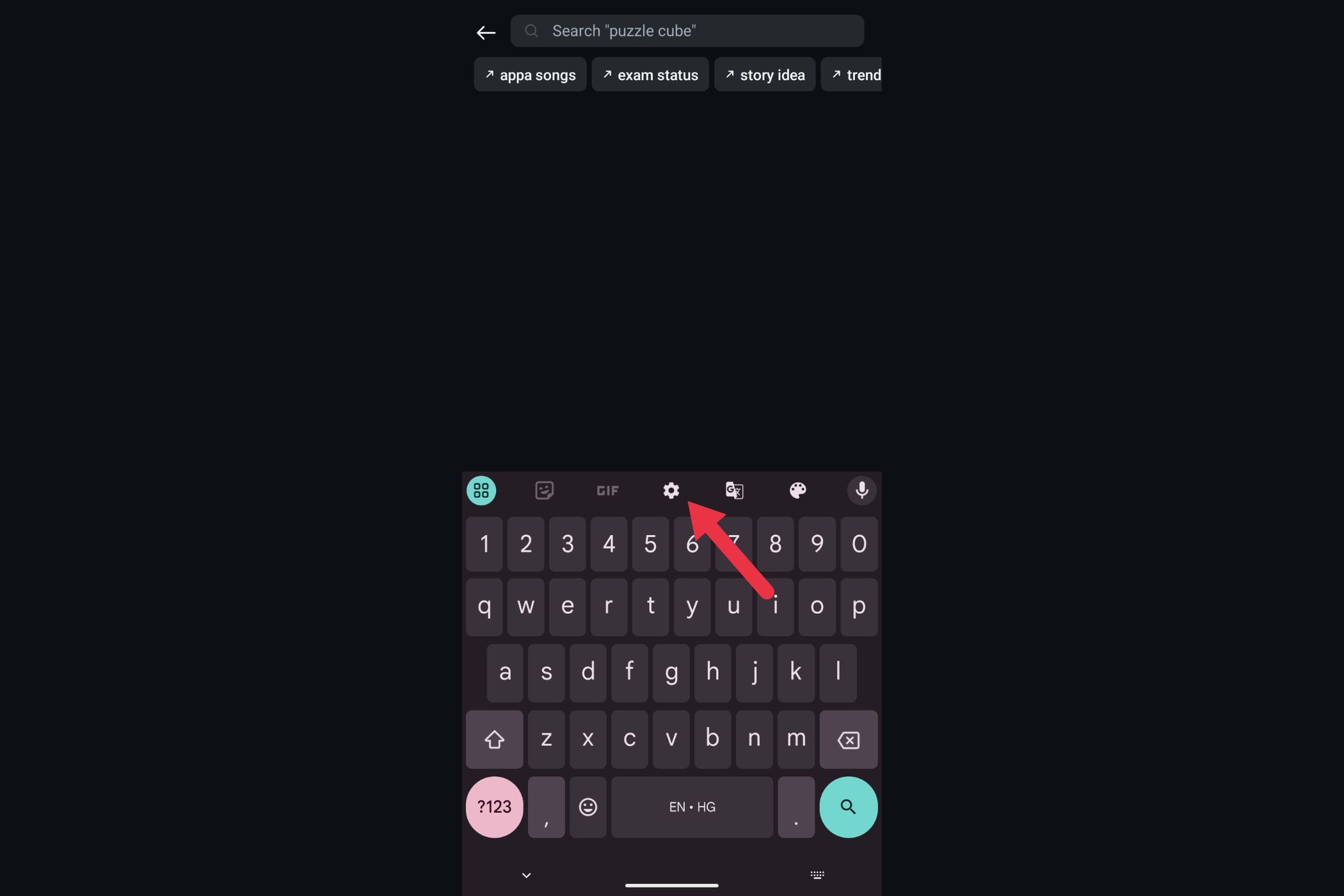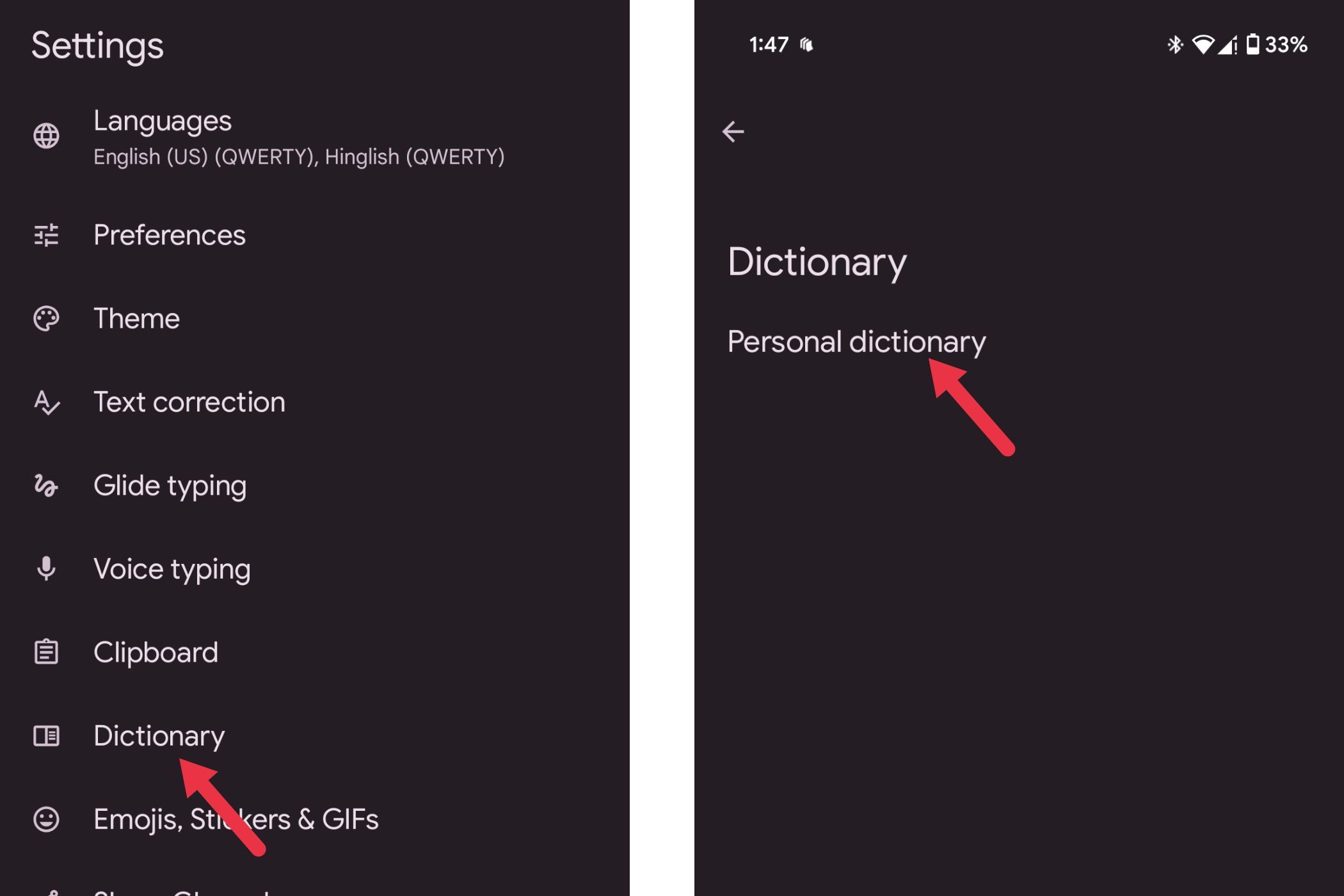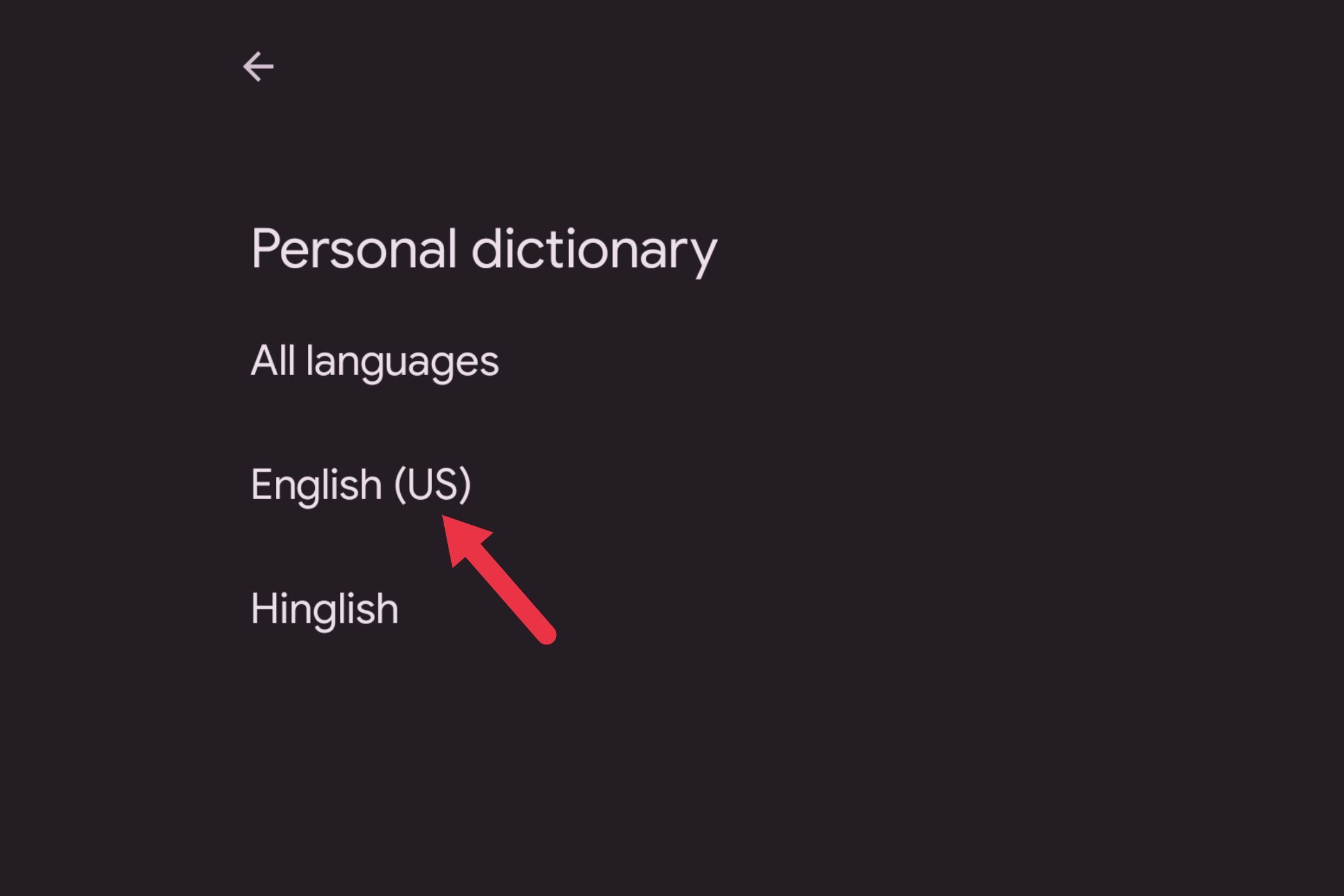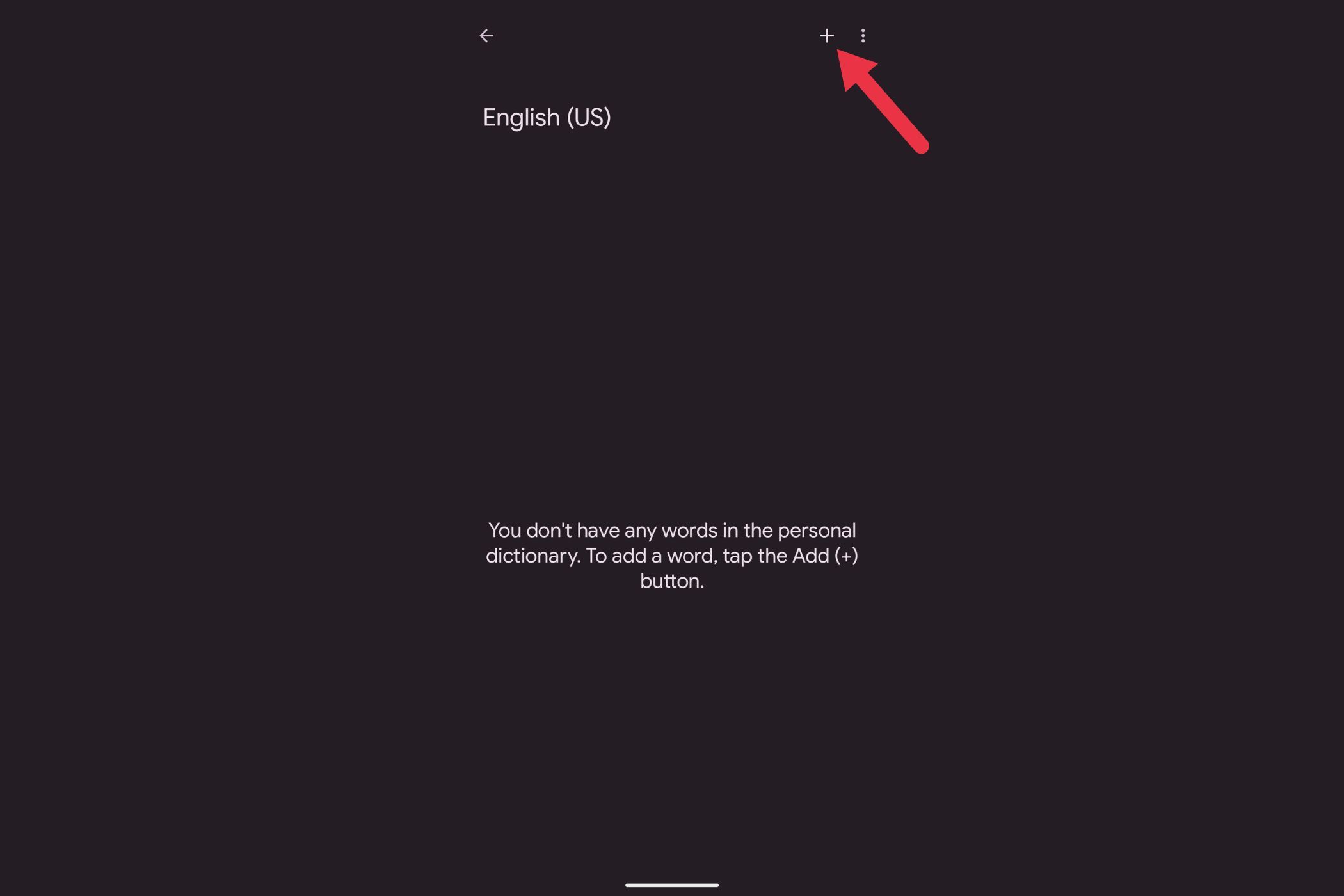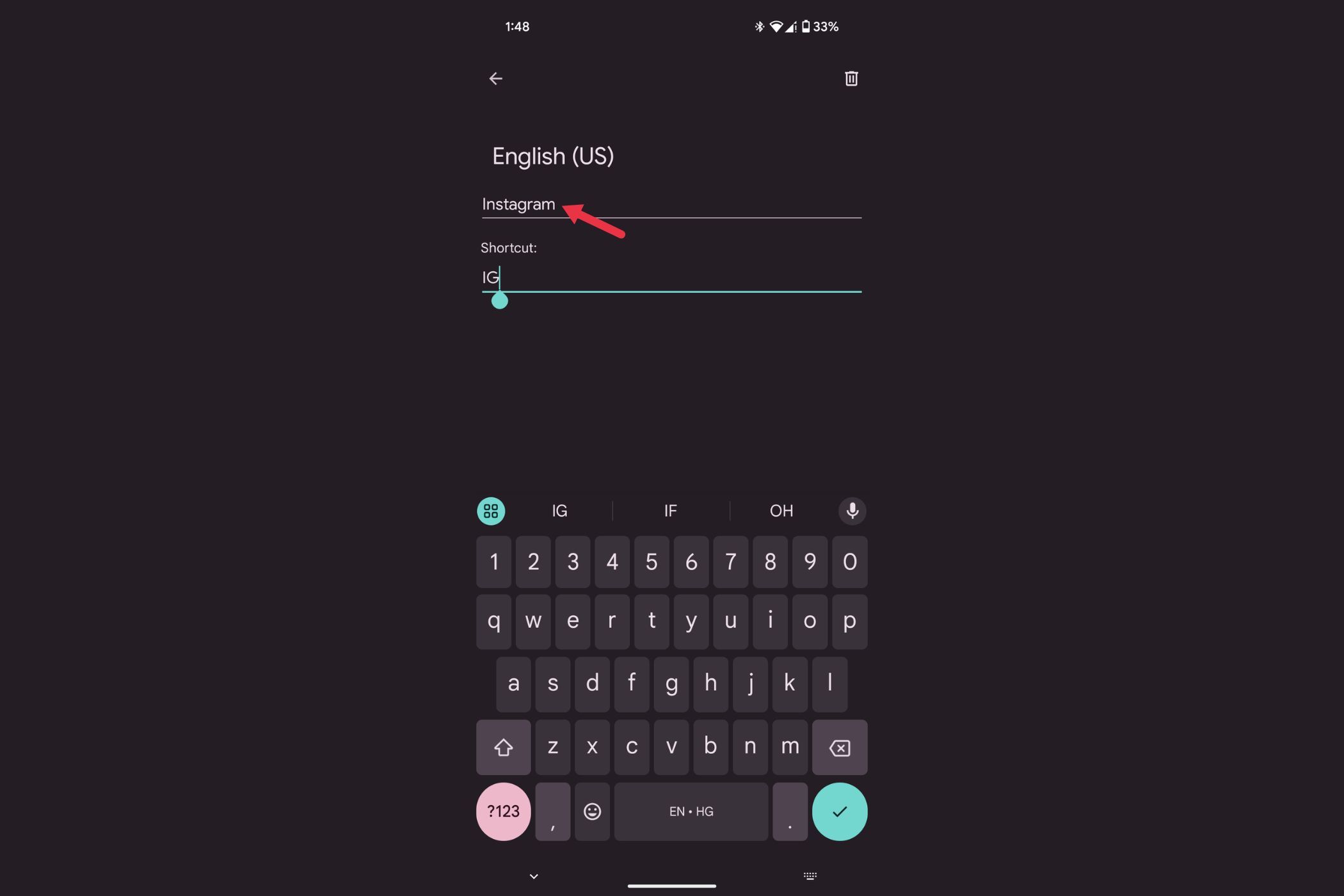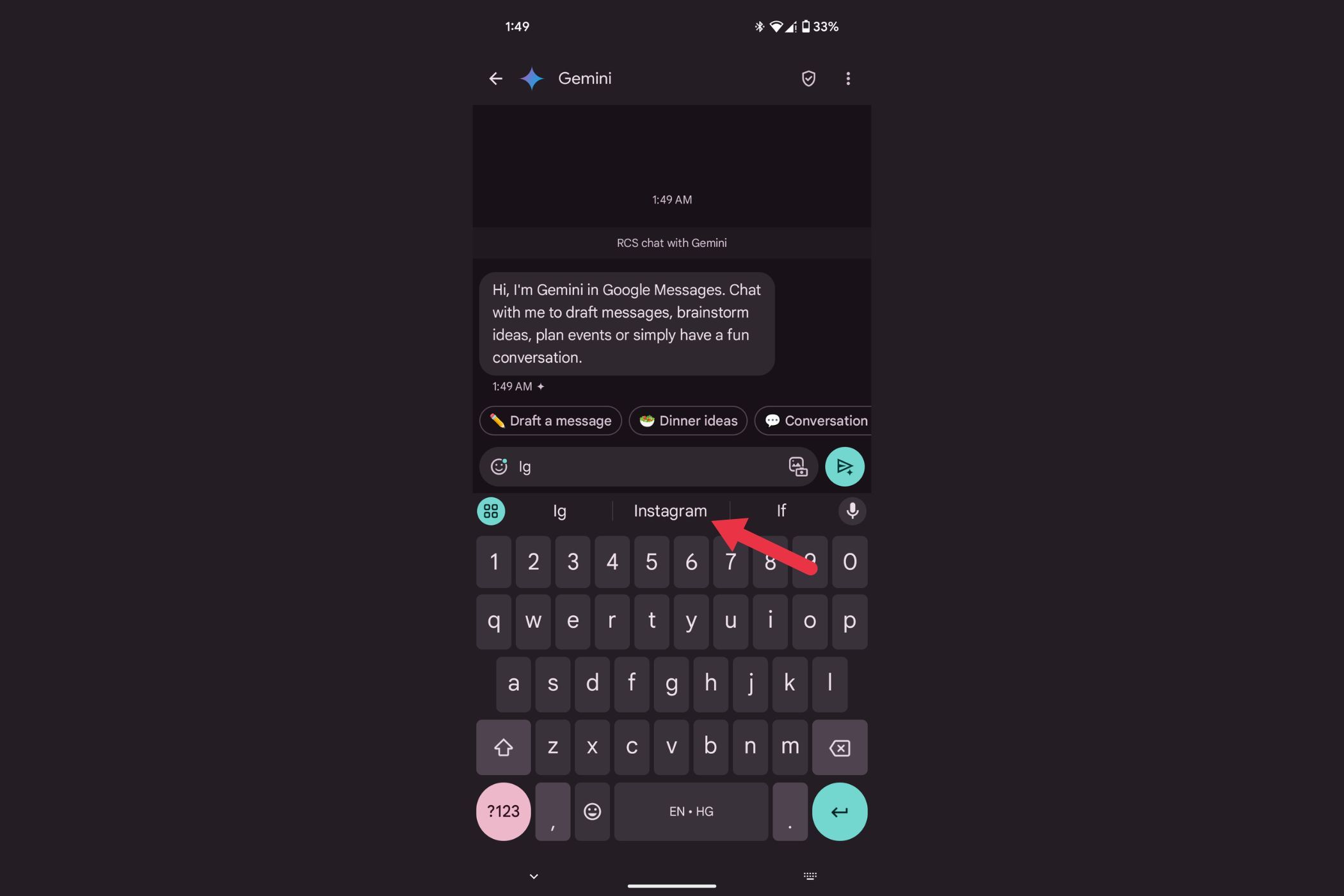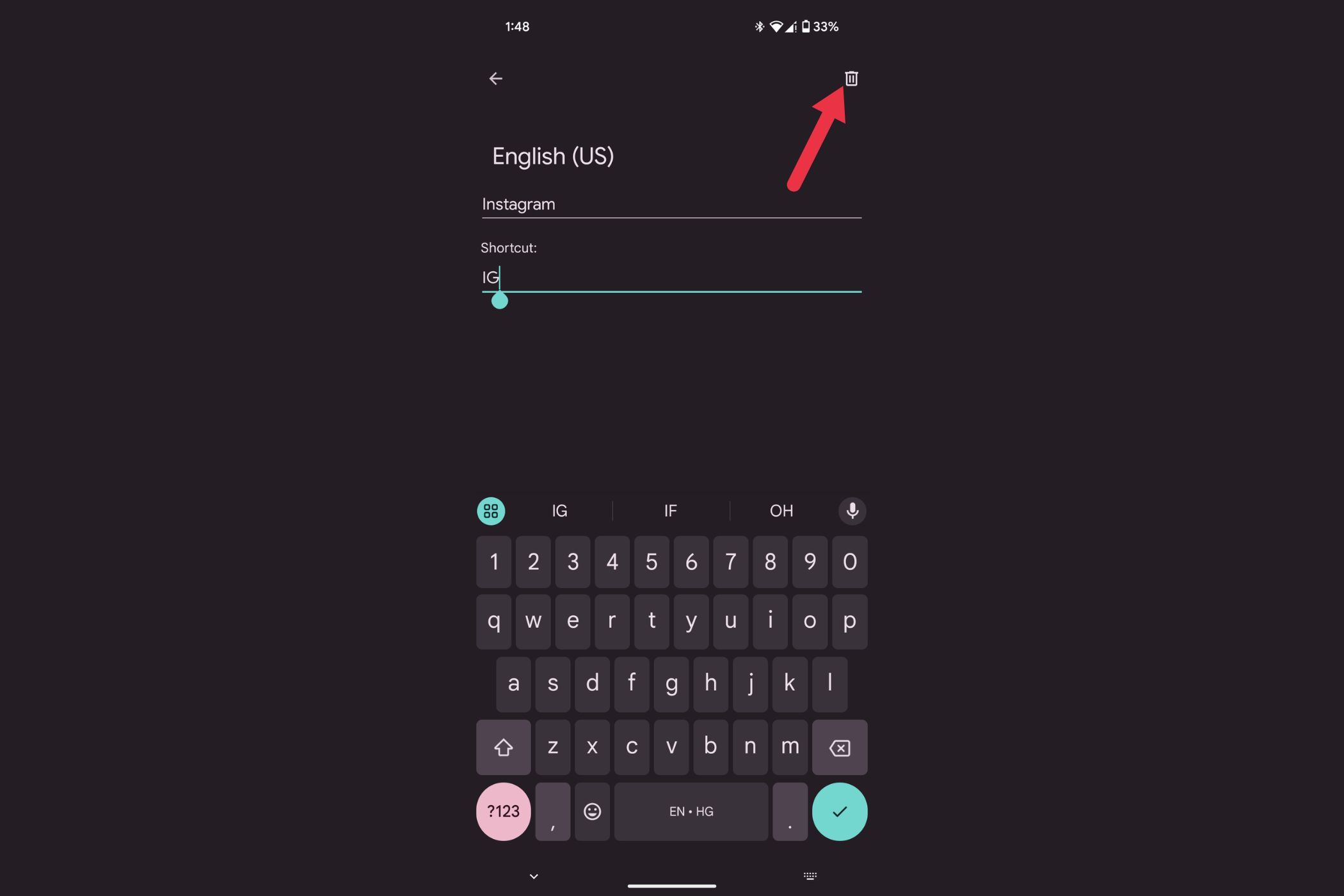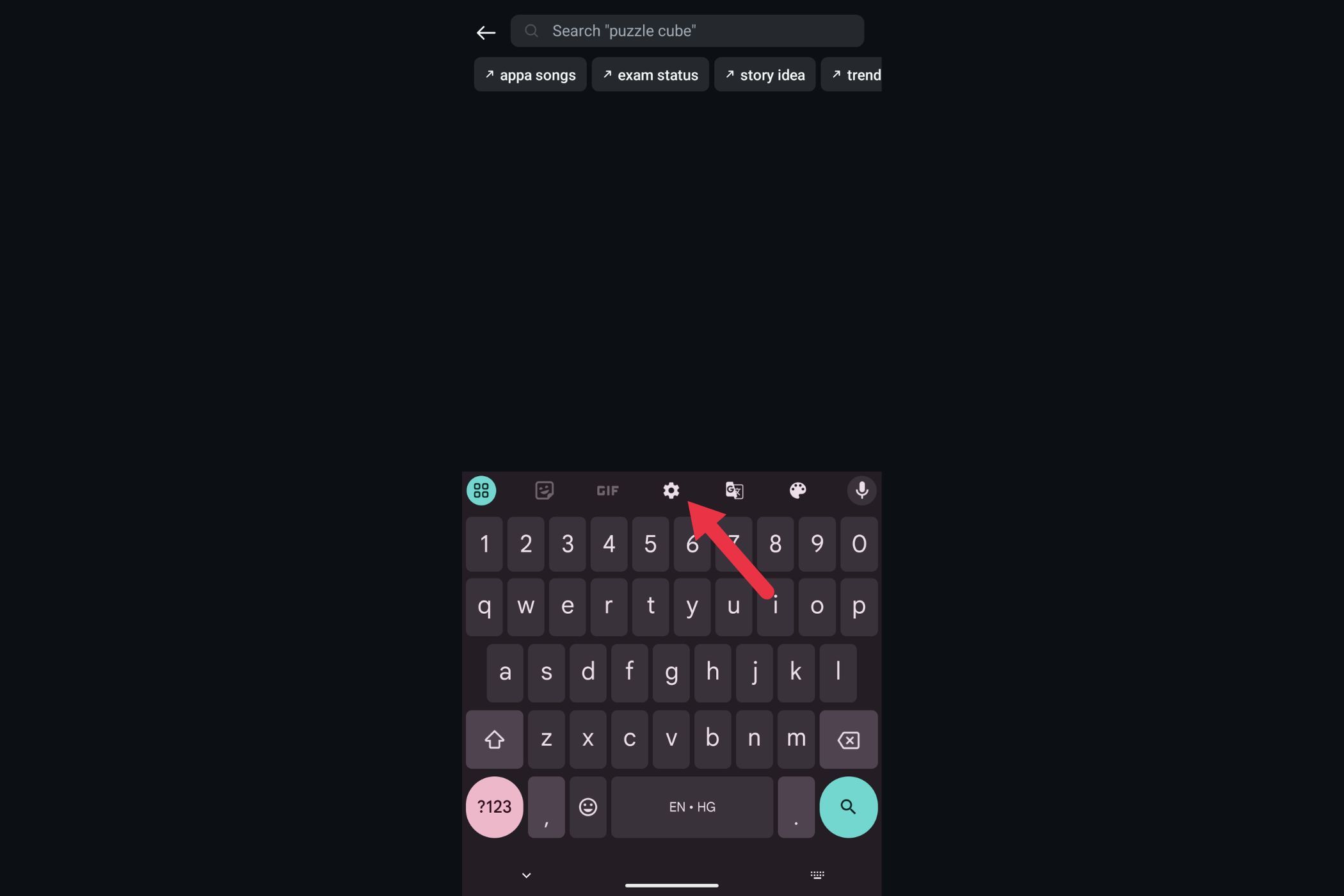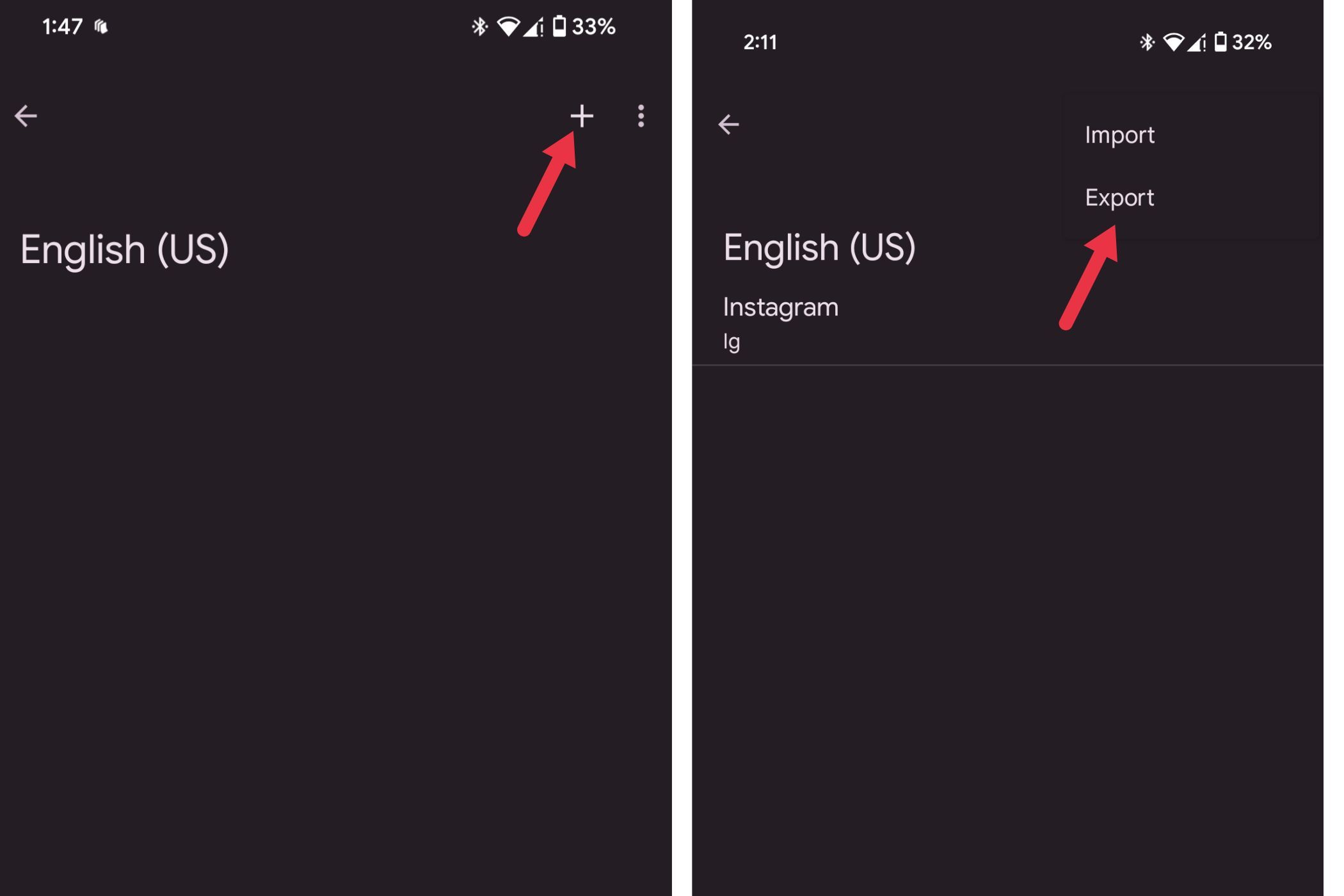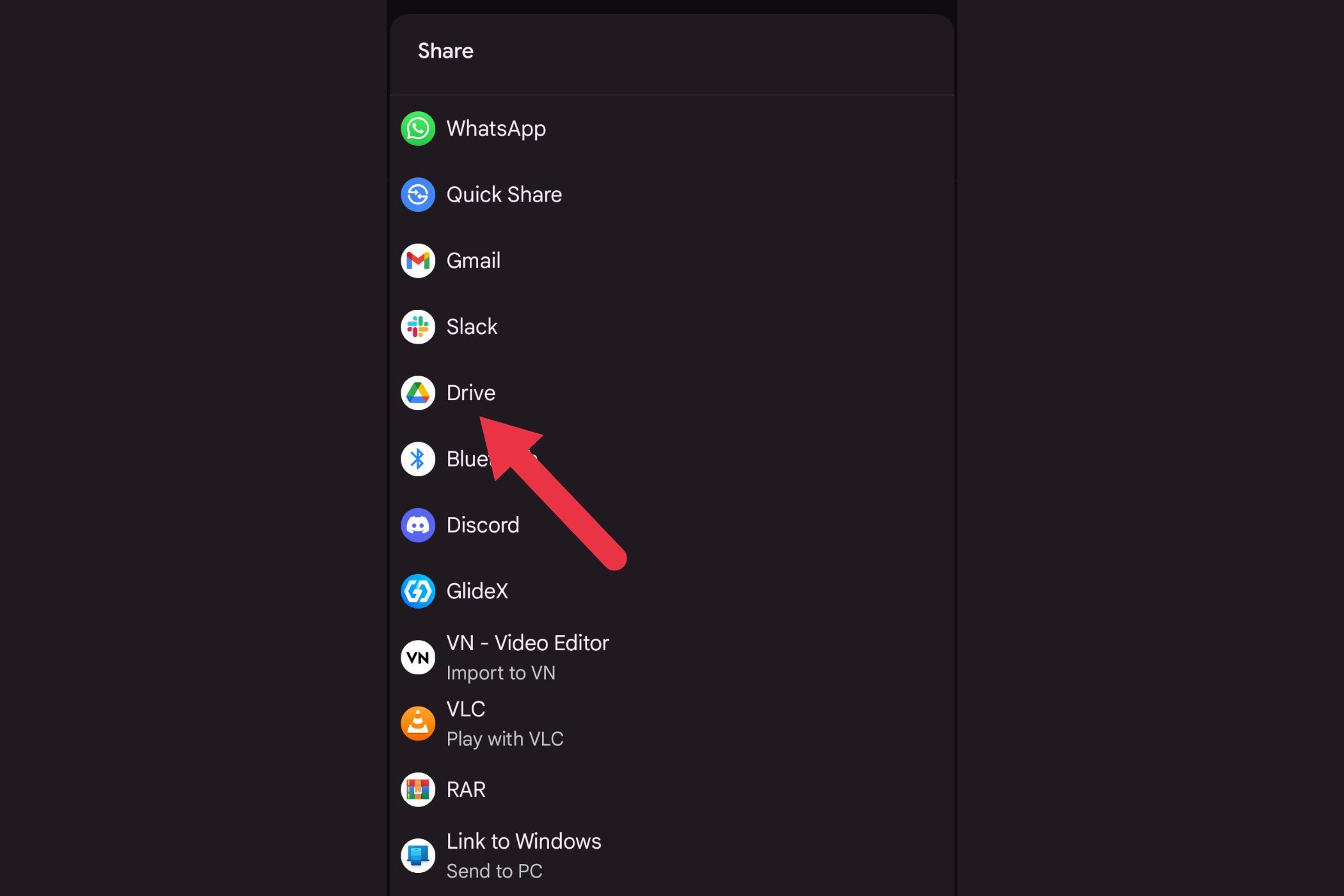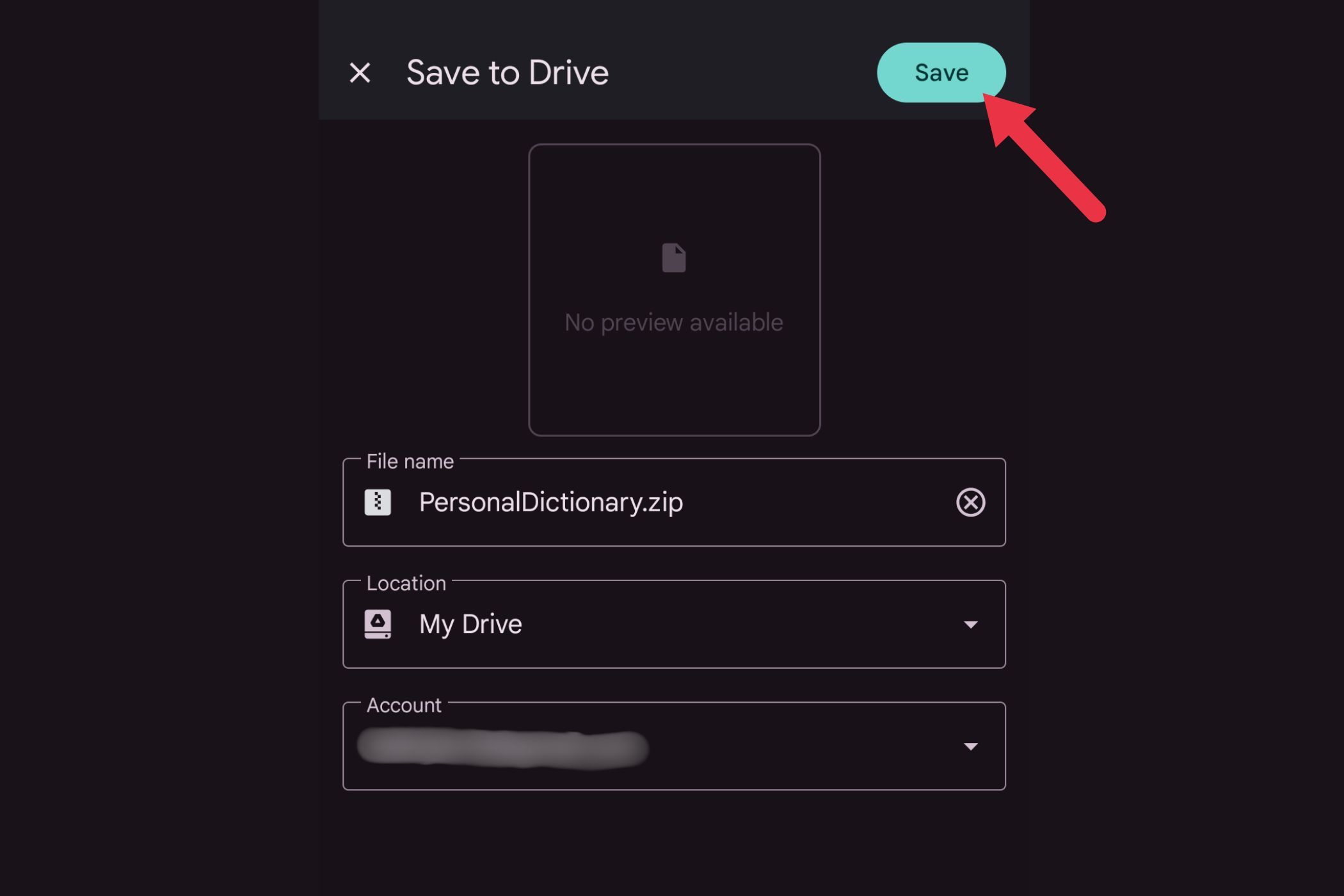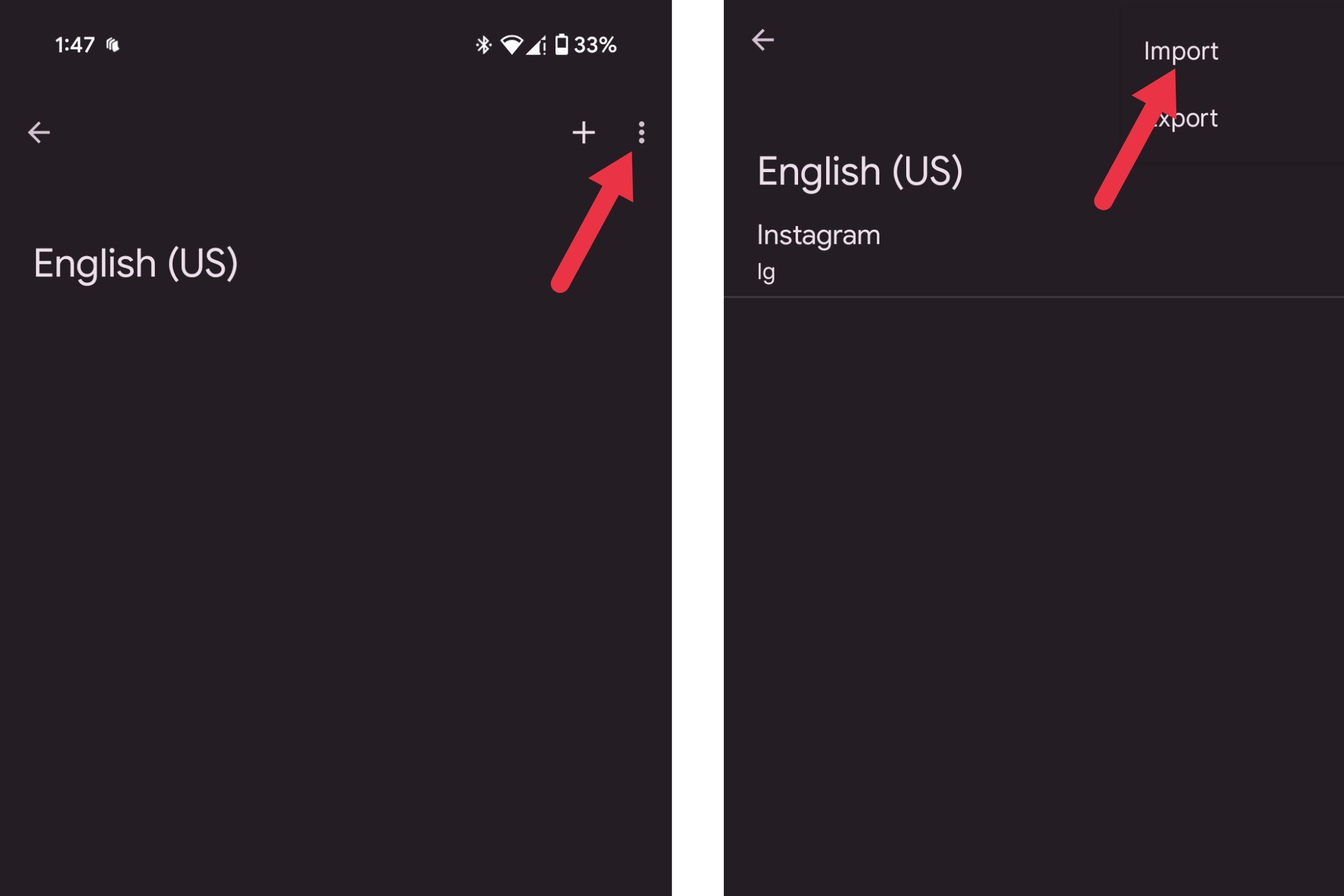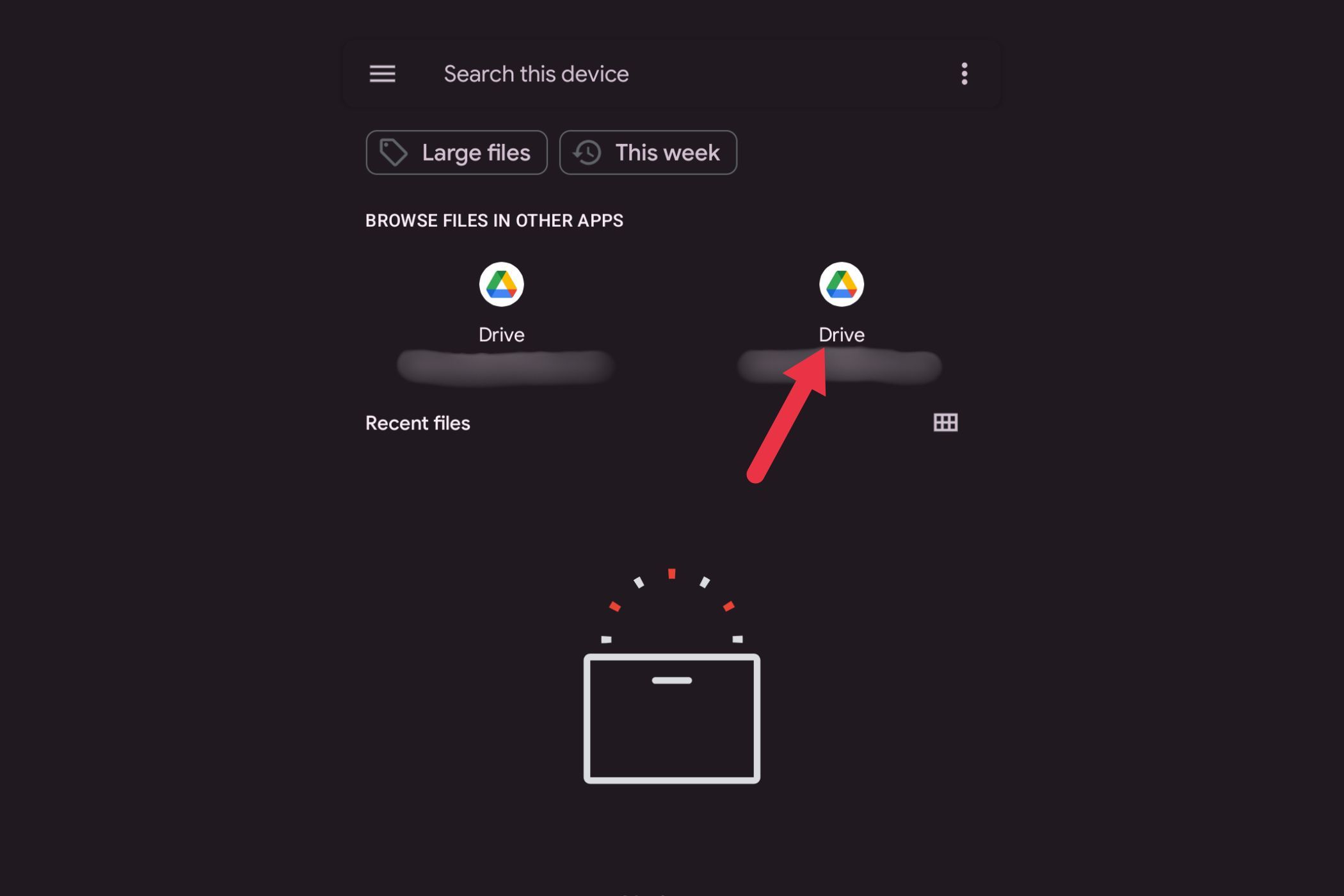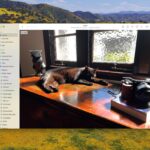How to Speed Up Your Typing Game with Gboard’s Personal Dictionary
Apps & Web Apps
Quick Links
-
Why You’ll Love Gboard’s Personal Dictionary
-
How to Get Started with Gboard’s Personal Dictionary
-
Backup and Restore Your Gboard’s Personal Dictionary
Typing long, frequently used words and phrases over and over can feel tedious, especially when you’re trying to send a quick message or fill out a form. Luckily, Google’s Gboard keyboard has a feature designed to save you time and reduce errors: the “Personal Dictionary.” This handy feature allows you to save commonly typed words or phrases and assign shortcuts to them, making your typing faster and more efficient.
Why You’ll Love Gboard’s Personal Dictionary
Gboard’s Personal Dictionary feature allows you to save words or phrases you type frequently and assign a simple shortcut to them. For example, instead of typing “WhatsApp” every time, you can create a shortcut like “wa” that expands to “WhatsApp.” This not only saves time but also ensures accuracy when typing complex or lengthy words.
The convenience extends to other scenarios as well. Whether you’re frequently typing your email address, home address, or even common phrases used in professional correspondence, the Personal Dictionary can significantly speed up your typing process. This feature also minimizes the risk of errors and repetitive typing tasks, making it an invaluable tool for both personal and professional use. Once you get the hang of it, you’ll wonder how you managed without it.
How to Get Started with Gboard’s Personal Dictionary
Setting up your Personal Dictionary on Gboard is simple. Follow these steps to add shortcuts and manage your frequently used words:
Open any text field to launch Gboard, such as in a messaging app or search bar. Tap the “Settings” icon on your keyboard.
In the settings menu, select “Dictionary” and then tap “Personal Dictionary.”
From here, you’ll see a list of languages. You can choose “All Languages” if you want the shortcut to work across all languages or select a specific language.
Tap the + button in the top-right corner to add a new entry.
In the first field, enter the full word or phrase you want to save. For instance, type “Instagram.”
In the “Shortcut” field below, type your chosen abbreviation or shortcut (e.g., “Ig” for Instagram).
Tap the back arrow at the top to save your shortcut. Now, whenever you type “Ig,” Gboard will suggest “Instagram” for easy selection.
To remove a word or shortcut, return to the Personal Dictionary, tap on the entry you want to delete, and select the trash icon.
Backup and Restore Your Gboard’s Personal Dictionary
It’s always a good idea to back up your dictionary, especially if you switch devices often. Here’s how you can export and import your dictionary on Gboard:
How to Backup Your Gboard Dictionary
Open “Gboard Settings” by tapping the gear icon on your keyboard.
Go to “Dictionary” and then tap “Personal Dictionary.”
Select the language whose dictionary you want to back up from the list.
Tap the three-dot menu in the upper-right corner of the screen and select “Export.”
Choose a location where you want to save your dictionary, such as Google Drive or another cloud service.
Name the file, and then tap “Save.” The dictionary will be saved as a ZIP file that you can use later.
How to Restore Your Gboard Dictionary
Go to “Gboard Settings,” navigate to “Dictionary,” and then tap “Personal Dictionary.”
Go to your preferred language, tap the three-dot menu again, but this time select “Import.”
Find the ZIP file where you saved your dictionary, whether it’s in Google Drive or another cloud service.
Tap the file to restore your saved words and shortcuts. They will now appear in your Gboard’s Personal Dictionary.
The Personal Dictionary is just one of the many features of Google’s Gboard keyboard. If you’re interested in exploring more, we’ve compiled a list of must-try features to help you get the most out of Gboard. Dive into these options to discover what might enhance your typing experience even further.