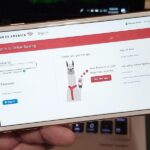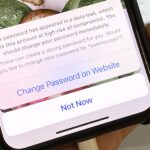Pick up any iPhone with a Home button, and you’ll notice something peculiar when compared to your iPhone with Face ID. If you press the Side button (aka Sleep/Wake) on the Home button model, it sleeps immediately. When you press the Side button your Face ID model, it lags a bit or a whole lot. What’s going on here, and can it be fixed?
The short answer is yes, but not without a little sacrifice.
Face ID devices have their obvious differences from Apple’s traditional catalog of Home button devices. The notch, TrueDepth camera, and an edge-to-edge display are the changes that first come to mind. However, another difference is important for understanding why your new iPhone takes an extra second to go to sleep: the Side button is not the same as the old-style Sleep/Wake button.
What Features Are Slowing Down Screen Sleeps?
The Side button on an iPhone X, XS, XS Max, XR, 11, 11 Pro, and 11 Pro Max has additional responsibilities you won’t find in the Side button on Home button models. Besides locking or waking the iPhone, you use it to activate Siri, disable Face ID quickly, and buy apps with Face ID, among many other tasks.
Four things, in particular, can cause the delay in question: Accessibility Shortcuts, Apple Pay, Wallet, and the Click Speed.
- Apple Pay requires two Side button clicks to launch and pay for items.
- Wallet also uses a double-click of the Side button to give you quick access to all the cards and passes you’ve set up.
- Accessibility Shortcuts are activated by pressing the Side button three times, but only if you enabled them. For instance, if you turn on the Magnifer or add the Smart Invert triple-click shortcut, to name just a few, you’ll get the delay.
- Click Speed matters. If you changed your Side button’s click speed, you’d get the lag too.


Why Do These Shortcuts Affect Lock Speeds?
If your iPhone went to sleep the second you pressed the Side button, as it would when pressing the older Sleep/Wake button, activating Accessibility Shortcuts or Apple Pay would be nearly impossible. Trying to trigger Smart Invert or access Apple Wallet from the lock screen would result in a sleeping iPhone since it wouldn’t be able to record the second click.
To prevent that from happening, your iPhone puts about a half-second delay on sleeping to make sure you don’t press the Side button an extra time or two. After that timer is up, it goes to sleep, assuming you only wanted to lock the iPhone.
Strangely enough, if you have Emergency SOS set up to work after clicking the Side button five times in a row, it will not slow down the sleep speed like Accessibility Shortcuts and Apple Pay do, so you don’t have to worry about that setting at all.
How Do You Eliminate the Delay?
Unfortunately, the only way to see your iPhone match the lock speeds of your old Home button iPhone is to disable these two Side button shortcuts. If you absolutely can’t get rid of them, you can at least adjust the speed in which you would use them.
- Disable Side button shortcut for Accessibility Shortcuts: Head over to Settings –> Accessibility –> Accessibility Shortcuts, and ensure none of the options are checked. If it’s the Magnifier or Guided Access that’s there, you need to jump back to the main “Accessibility” menu to disable them; tap “Magnifier” up top and toggle it off, or tap “Guided Access” near the bottom and switch if off.
- Disable Side button shortcut for Apple Pay and Wallet: Simply go to Settings –> Wallet & Apple Pay, then disable “Double Click Side Button.”
- Make your Click Speed faster: Open up Settings –> Accessibility –> Side Button, then make sure “Default” is checked under Click Speed. When you have double- or triple-click shortcuts enabled, “Default” will give you the fastest screen sleep, whereas “Slowest” would give you considerable lag.


How Do You Use These Features Without the Side Button?
Luckily, Apple Pay will activate automatically when your iPhone is placed near a POS terminal, so for most situations, disabling this shortcut shouldn’t affect you — unless you use it for rewards or gift cards like AMC or Starbucks. Still, you can use Siri to open up your Wallet app, but you’ll need to unlock your device to see it. You can also add the “Wallet” control tile in the Control Center for quick access.
In addition, you can ask Siri to enable or disable any Accessibility Shortcut of your choosing. Just make sure you use the full name of the setting (e.g., “Enable Smart Invert Colors” rather than “Enable Smart Invert”).


Just updated your iPhone? You’ll find new emoji, enhanced security, podcast transcripts, Apple Cash virtual numbers, and other useful features. There are even new additions hidden within Safari. Find out what’s new and changed on your iPhone with the iOS 17.4 update.
“Hey there, just a heads-up: We’re part of the Amazon affiliate program, so when you buy through links on our site, we may earn a small commission. But don’t worry, it doesn’t cost you anything extra and helps us keep the lights on. Thanks for your support!”