The native dictionaries in iOS, which have been around since 2011, let you define words on your iPhone on the fly in Safari, News, Notes, and other apps. But if you read or write in more than just English, you won’t be able to see accurate definitions unless you add those other languages to your list of dictionaries manually.
For instance, English may be your primary language, but if you’re fluent in Spanish, you may read or write in that language sometimes too. In order to look up an unknown word in Spanish, you would highlight it, then choose “Look Up” from the contextual menu. If you don’t have the Spanish language dictionary added in your settings, then you either won’t get a definition or you will get one for the English version of the word, if the spelling is similar. Not very helpful.
Step 1: Add Your Secondary Dictionary Languages
To fix the issue addressed above and add dictionaries for your secondary languages (or even just languages some of your friends use that you’d like to stay on top), you can either do it from your Settings app or from the Look Up window itself.
Method 1: From the Settings App
The fastest way to add new dictionary languages is to just open up the Settings app, tap “General,” then select “Dictionary” from the list.
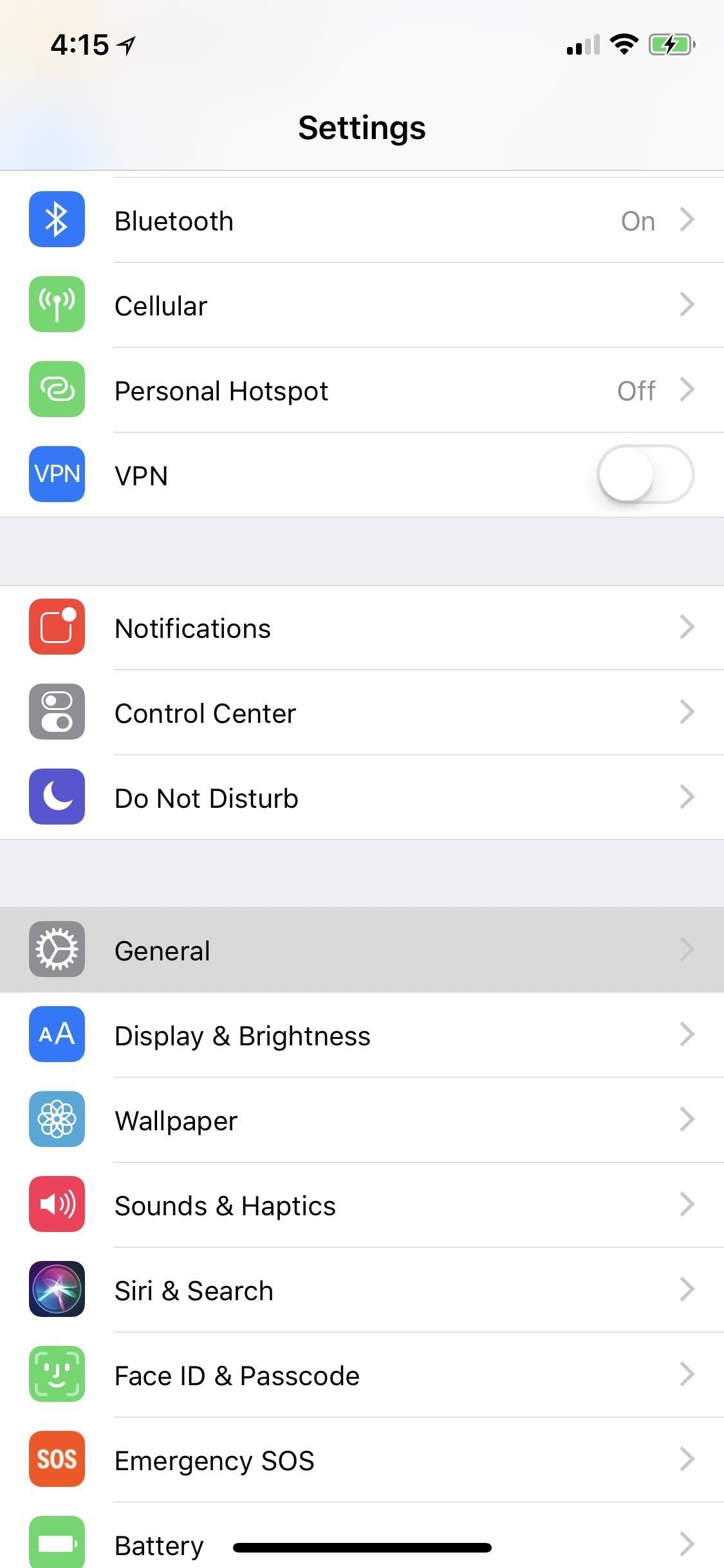
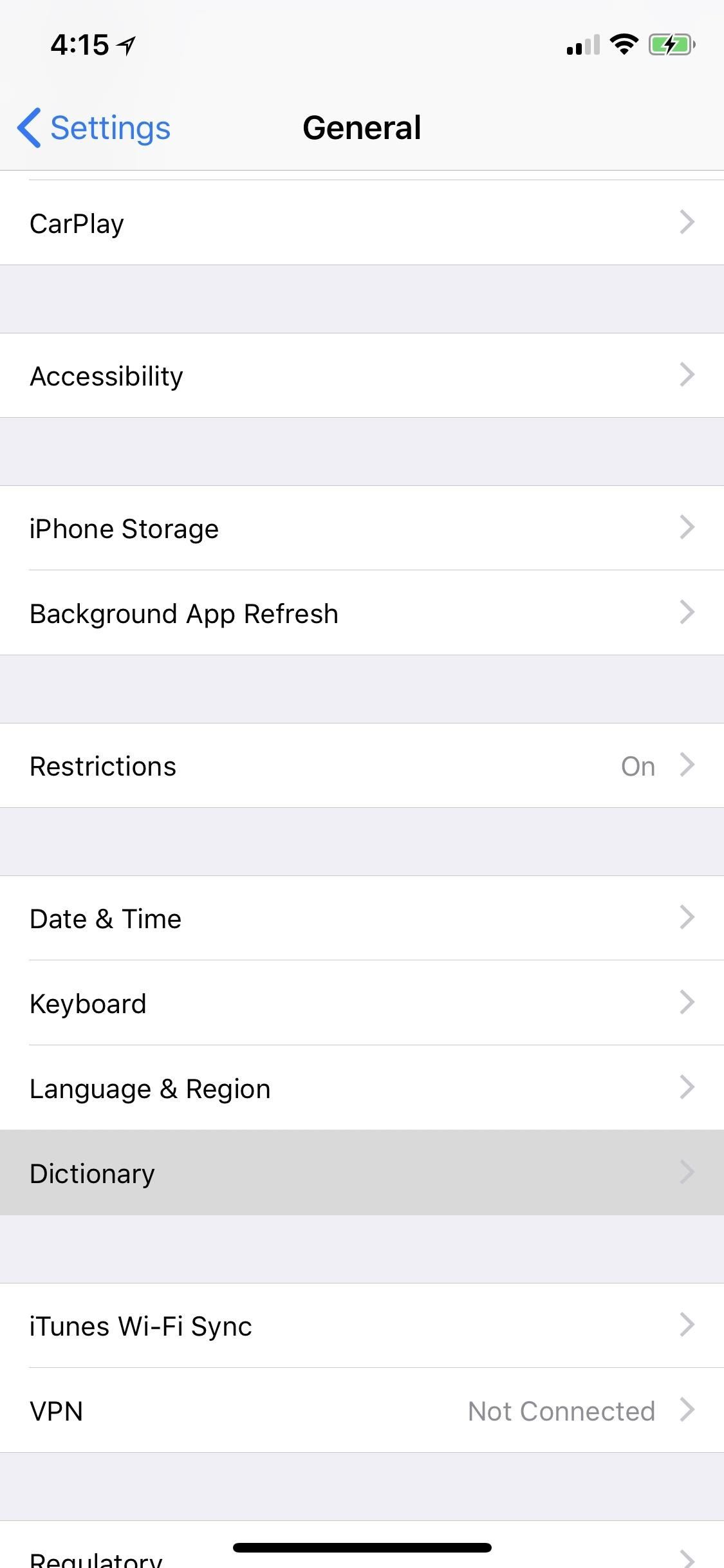
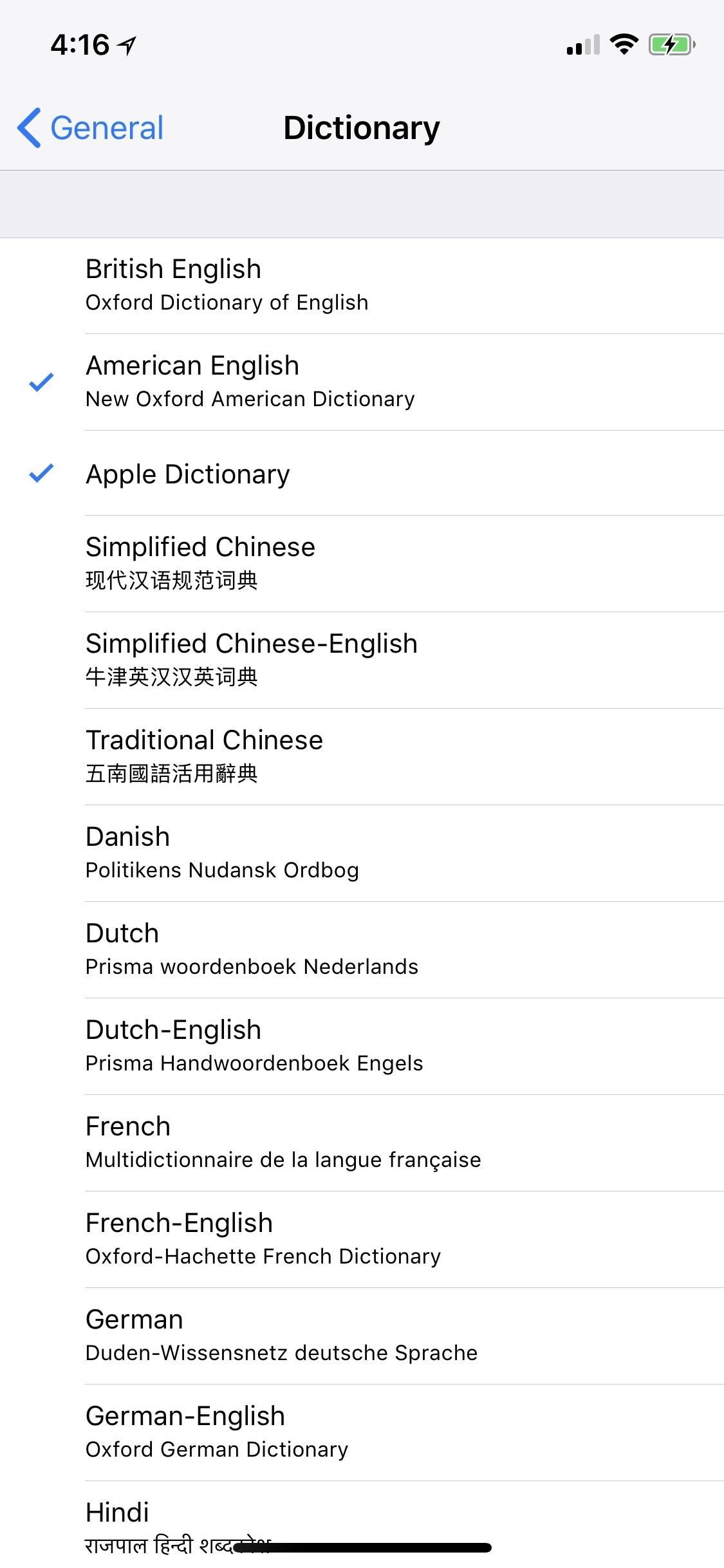
As you can tell, there’s a long list of foreign languages that you can add to your iPhone’s built-in dictionary. Out of all the ones listed, Simplified Chinese, Dutch, French, German, Japanese, Korean, Portuguese, Russian, and Spanish all have dictionaries that can be translated to English text, which is nice if you’re still learning a second languages and need your English skills to help you understand.
- American English
- British English
- Simplified Chinese
- Traditional Chinese
- Danish
- Dutch
- French
- German
- Hindi
- Italian
- Japanese
- Korean
- Norwegian
- Portuguese
- Russian
- Spanish
- Swedish
- Thai
- Turkish
Simply scroll through this list and tap on the language or language–English option you want, and it will automatically download and be added to your dictionary list. Since they are being downloaded, you’ll be able to use them offline, so there’s no active internet connection needed after this. When done, hit “General” to go back or simply exit the Settings app.
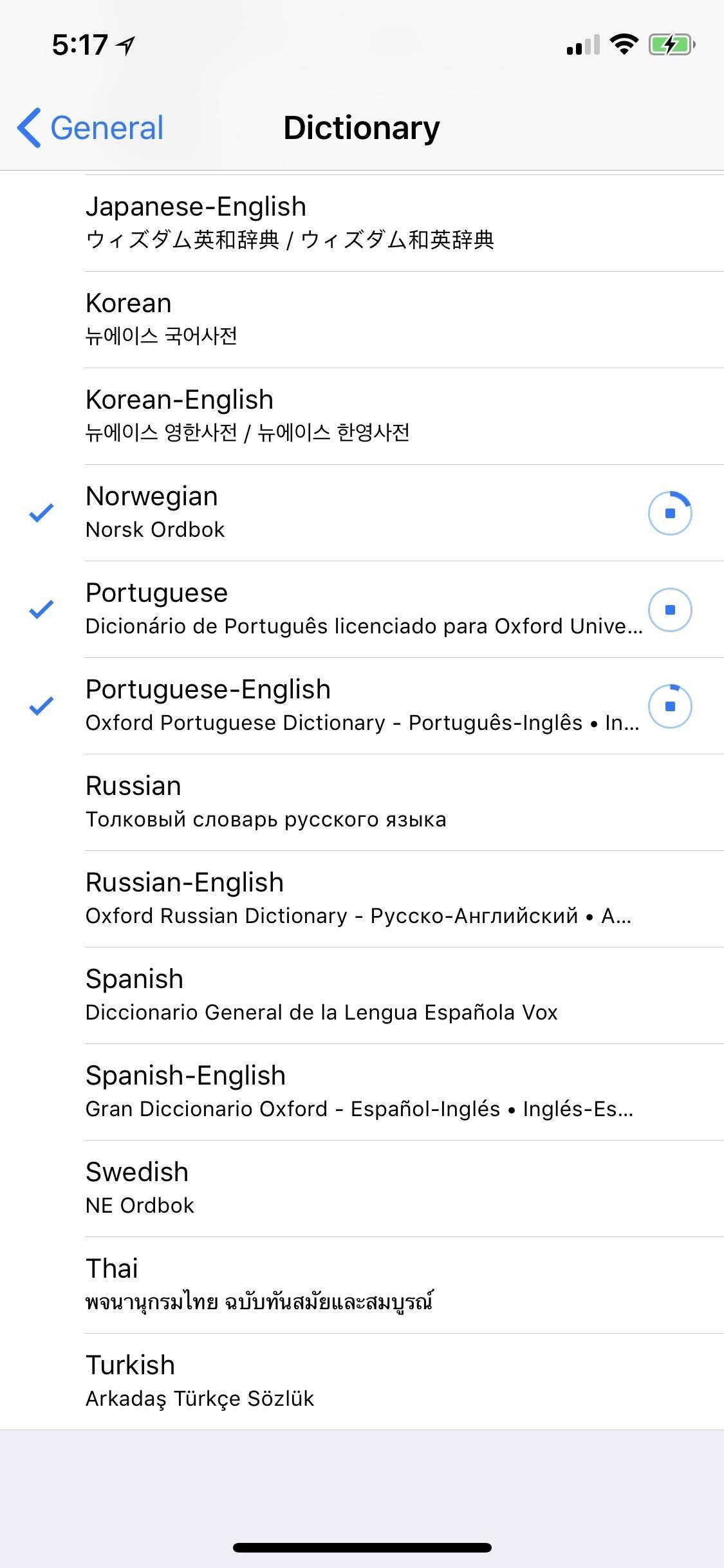
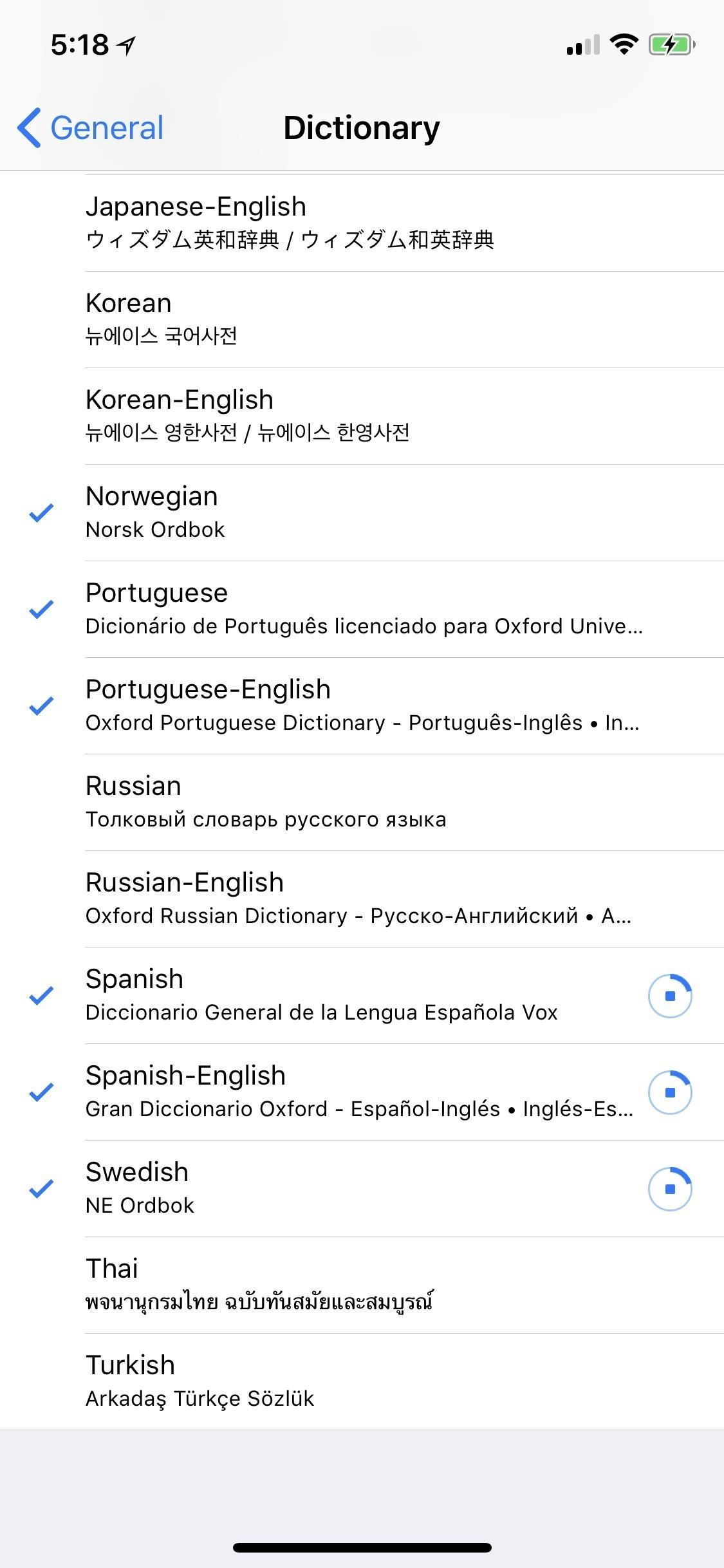
Method 2: From the Look Up Window
This is longer than doing it via the Settings app, but it gives us a chance to run through how the Look Up feature works, so you get a better understanding of how you can use this tool.
If it’s text that you’re currently writing or text in a draft, like in the Notes, Mail, and Messages apps, simply double-tap on a word to highlight it and bring up the contextual menu, then select the “Look Up” option. (You might need to hit the arrows to scroll through the options if you don’t see it right away.)
For any other text, like on webpages in Safari or in the Apple News app, tap-and-hold on the word until it’s highlighted, let go, then select “Look Up” from the list of options. Unfortunately, you cannot highlight already sent or received text in the Messages app, so keep that in mind.

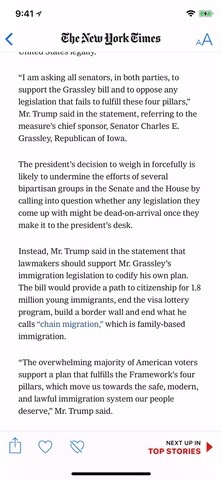
On the Look Up screen that pops up, you can see the definition of the word you selected right up top, if one is available. But we’re not here for that. Scroll down to the bottom of the page, then select the “Manage Dictionaries” option.


Select the dictionary languages (or translation dictionary) that you want to download and add it to your list of dictionaries. When done, jump back to the app you were in, tap “General,” or close out of Settings.
Step 2: Define Words with Your New Languages
Now, when you want to define a word in a foreign language, simply highlight the word, and select the “Look Up” option from the contextual menu. Again, if it’s text you’re writing or a draft of some sort, double-tap on the word to bring up the menu, otherwise tap-and-hold on the word, then let go.

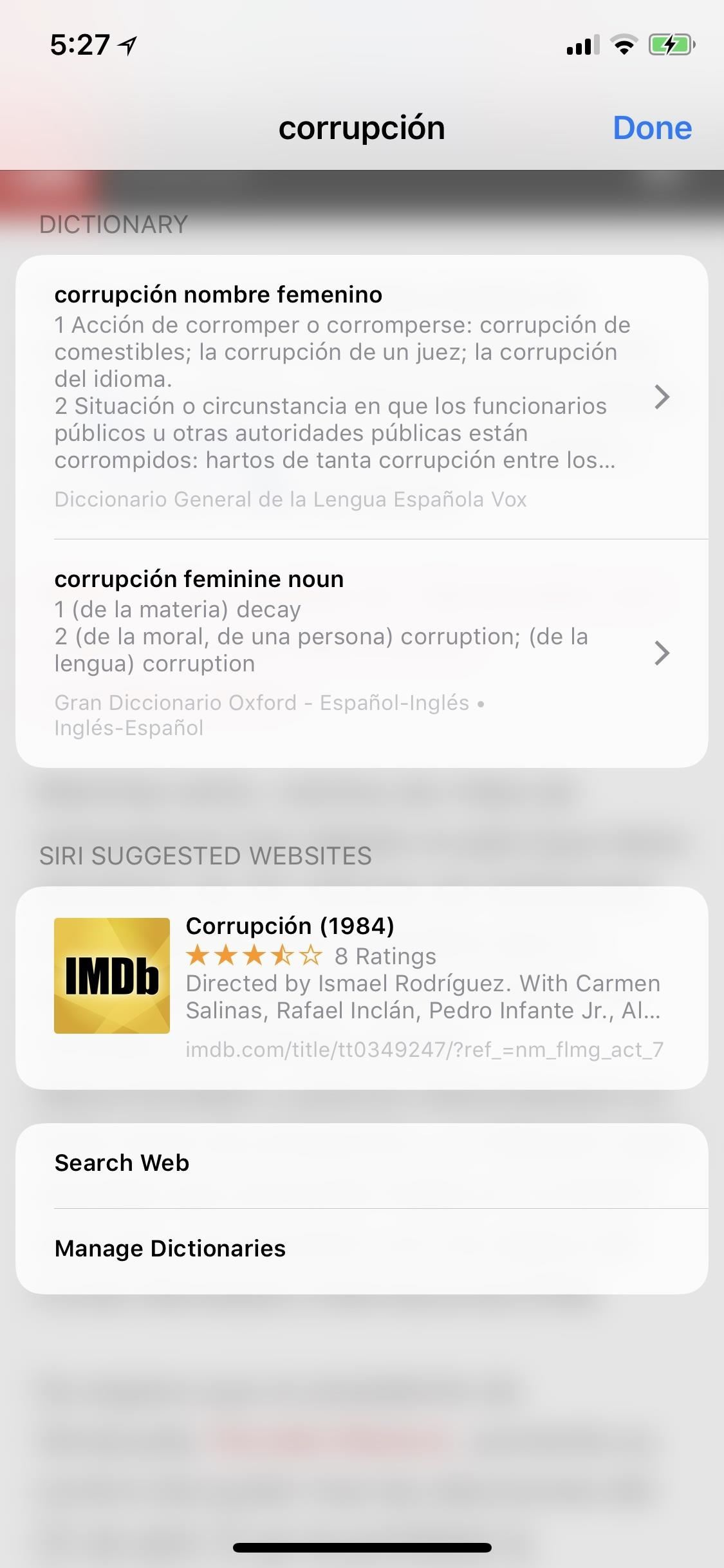
On the main Look Up page for the chosen word, all of the dictionaries that have the highlighted word listed will appear at the top, if any. You can check out the one you want or browse them all to see the differences. When you got what you need, hit “Done” to go back to the app you were in.
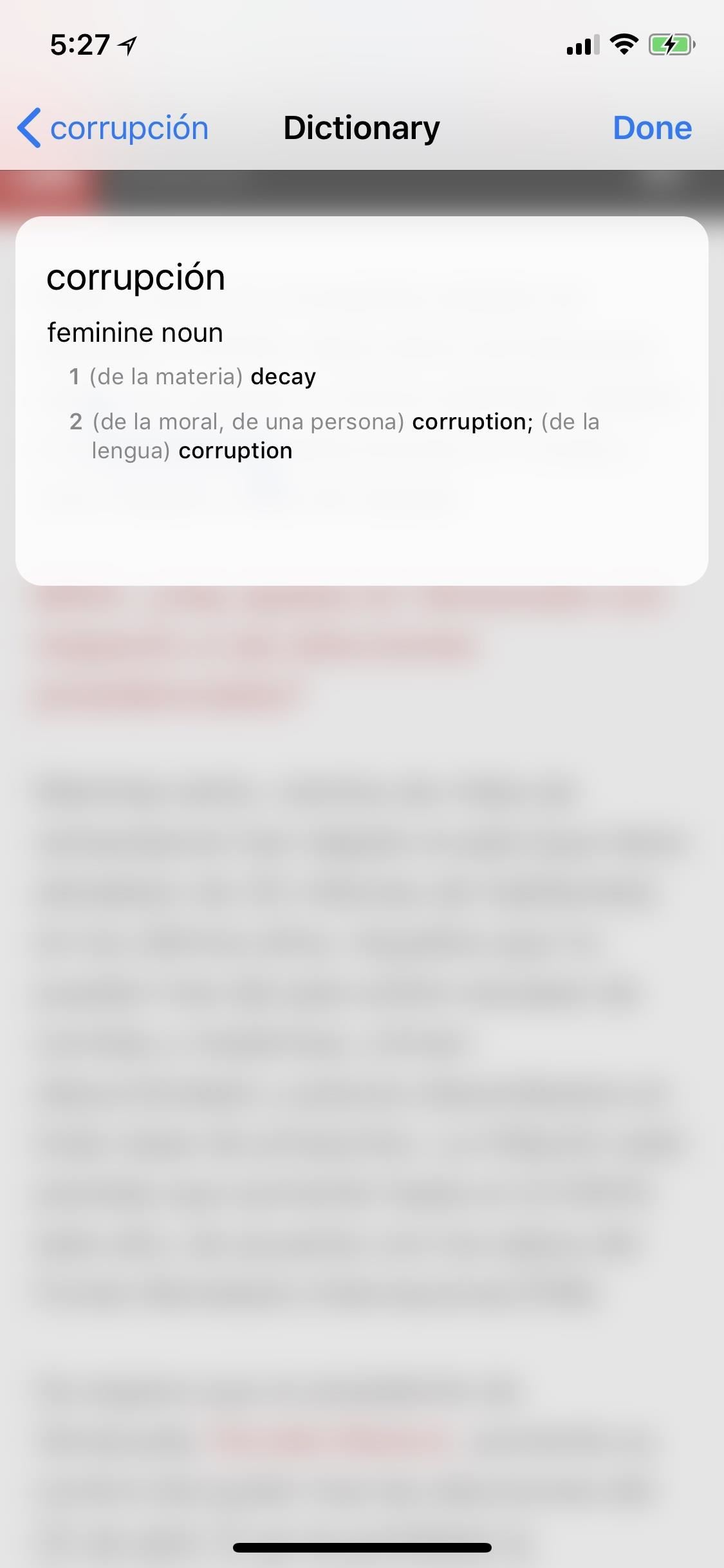
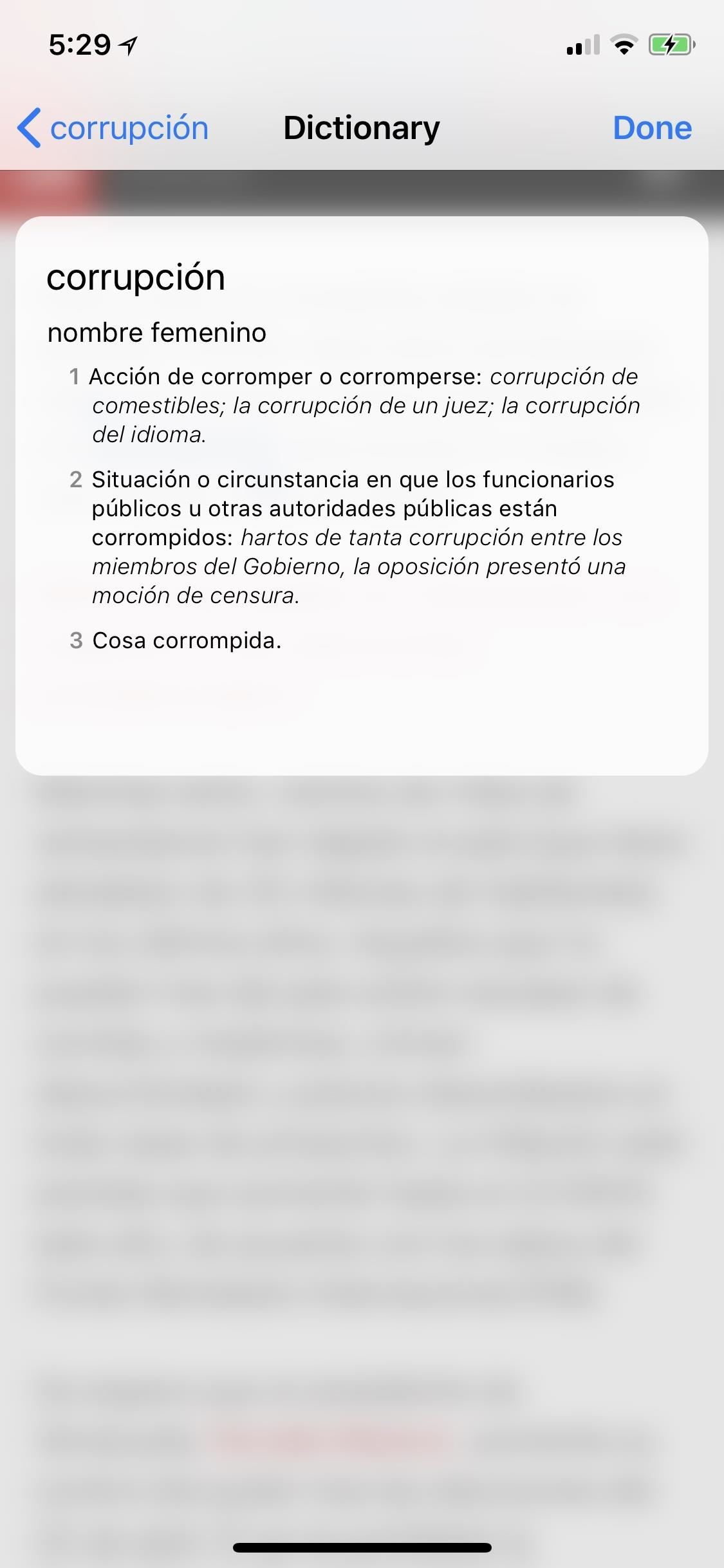
Step 3: Remove Foreign Language Dictionaries (If Necessary)
If, for whatever reason, you want to get rid of a language in your dictionary, simply go through one of the methods outlined above to get to the list of dictionary languages available. Then, all you have do is tap on the language you no longer need and it will automatically be removed from your device.
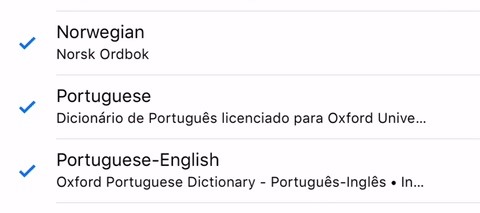
Just updated your iPhone? You’ll find new emoji, enhanced security, podcast transcripts, Apple Cash virtual numbers, and other useful features. There are even new additions hidden within Safari. Find out what’s new and changed on your iPhone with the iOS 17.4 update.
“Hey there, just a heads-up: We’re part of the Amazon affiliate program, so when you buy through links on our site, we may earn a small commission. But don’t worry, it doesn’t cost you anything extra and helps us keep the lights on. Thanks for your support!”










