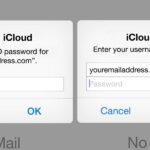When you open Safari for the first time after updating to iOS 15, you’ll instantly notice its search bar is now at the bottom, and its Page Settings menu has moved with it. For tabs, moving between them is as easy as swiping on the Tab Bar or selecting one from the new grid view, but you may get confused whenever it’s time to open a private window.
Apple changed how you open a private tab in Safari on iPhone, but not in all ways. On iOS 14 and under, you would tap the tabs switcher button, hit “Private,” then tap the plus (+) sign to open a new tab in Private Browsing Mode. Now, when you tap on the tab switcher icon in iOS 15, no such option appears. The option does still exist, just in a new location.
- Don’t Miss: 15 New iOS 15.1 Features You Need to Know About for iPhone
To find the “Private” option now, first tap the tab switcher icon, which is the same icon you’ve come to know and love. Next, tap “1 Tab” or “[#] Tabs” on the bottom bar to open up the new Tab Groups feature. Here, you’ll see “Private;” tap that to open Private Browsing Mode. Then, to open a new tab, tap the plus (+) sign.
Just like as in older iOS versions, your private tabs will all be saved, so you can switch back to your regular tabs with the comfort that the private ones will be waiting for you later.
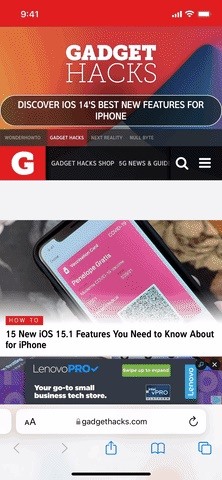
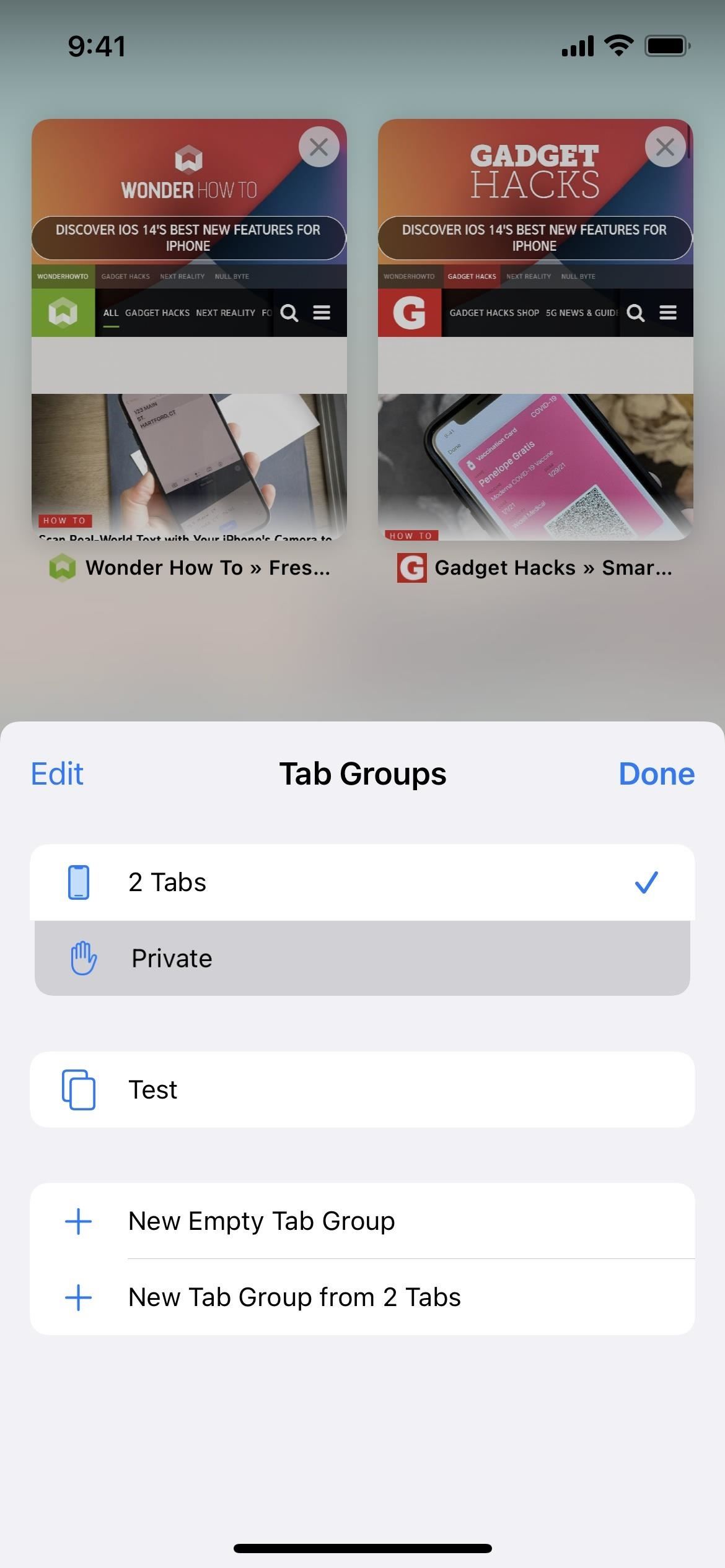
That’s the most significant change when it comes to opening new private tabs in Safari.
Just like before, you can long-press the tabs switcher icon, then select “New Private Tab,” which immediately opens a new tab in Private Browsing Mode. There is another “Private” option in that menu in iOS 15, and it will take you to your last-used private tab instead of the tabs grid, which is more convenient.
Also, you can still long-press the Safari app icon on your home screen or App Library and select “New Private Tab” to open a new incognito tab.
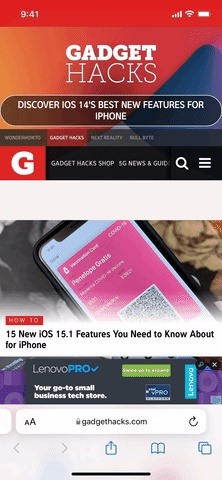
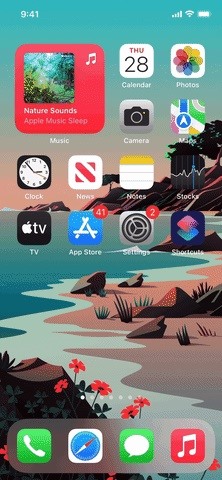
Just updated your iPhone? You’ll find new emoji, enhanced security, podcast transcripts, Apple Cash virtual numbers, and other useful features. There are even new additions hidden within Safari. Find out what’s new and changed on your iPhone with the iOS 17.4 update.
“Hey there, just a heads-up: We’re part of the Amazon affiliate program, so when you buy through links on our site, we may earn a small commission. But don’t worry, it doesn’t cost you anything extra and helps us keep the lights on. Thanks for your support!”