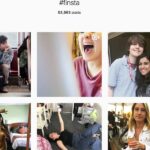Apple devices like the iPhone have the best security and privacy features. Also, Apple frequently makes improvements to ensure that no third-party companies can gain access to your data as you surf the web.
On iPhones, there is a Lockdown mode that prevents unauthorized access, advanced tracking and fingerprinting protections on the Safari web browser, and so on.
iOS 18 introduced another great privacy protection feature: rotating WiFi Address. So, what is a rotating WiFi address, and how can you use it to your advantage?
What is Rotating WiFi Address?
If you’ve used the earlier builds of iOS, you may know about the Private WiFi address. A private WiFi address is supposed to avoid device tracking on WiFi networks.
Rotate WiFi address is a slightly more advanced replacement for that feature on iOS 18. It is supposed to reduce tracking by changing your WiFi address at various times.
Since tracking can happen when your address appears static to other devices and people using the same network, the rotating WiFi address would be beneficial.
It’s worth noting that the Private WiFi address feature was enabled by default on older iOS builds, but the Rotate WiFi address one needs manual activation.
How to Rotate WiFi Address on iPhone?
Now that you know what the Rotating WiFi address is and how it’s beneficial, it makes sense to enable and use the new feature. Here’s how you can enable the feature on your iPhone.
Note: To enable the ‘Rotate WiFi address’ feature, your iPhone should be running the latest iOS 18 Public or Developer beta. Follow our guide to download and install iOS 18 Public Beta and update your iPhone.
1. To get started, launch the Settings app on your iPhone.
2. When the Settings app opens, tap on WiFi.
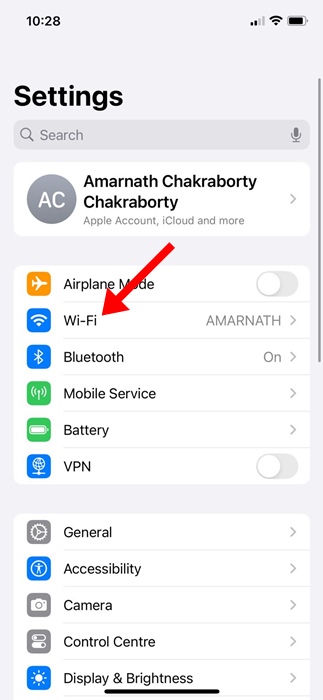
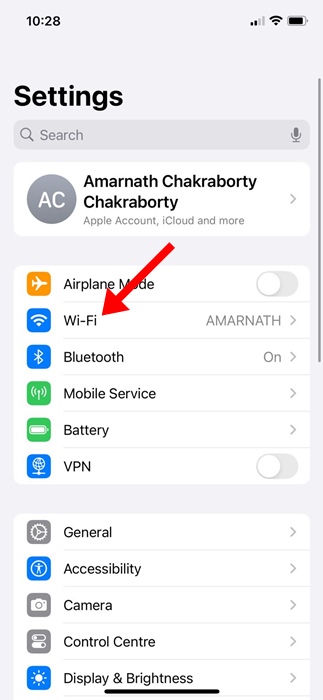
3. Next, tap the info (i) icon next to the WiFi network you’re connected to.
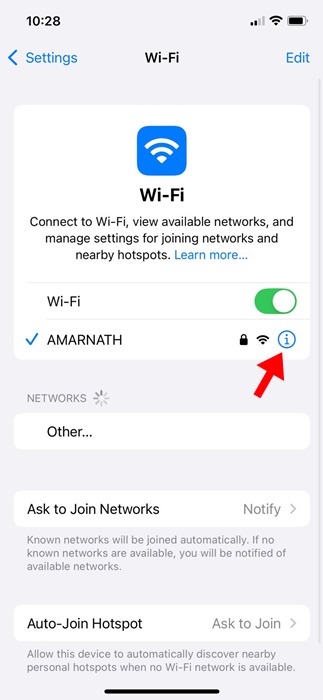
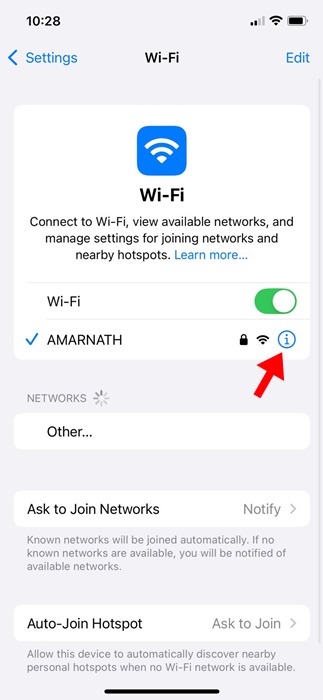
4. On the next screen, scroll down and enable the toggle for Rotate WiFi address.
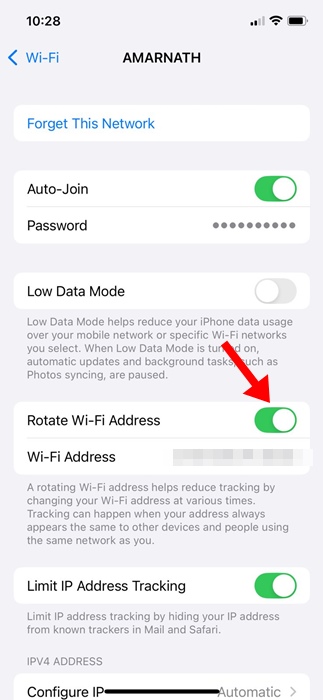
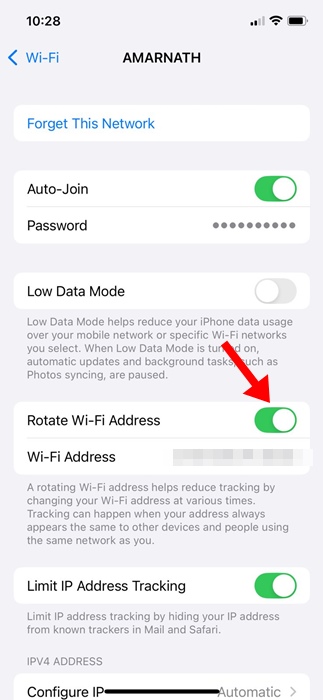
5. You need to repeat this for each network on your iPhone.
While the rotating WiFi address is a useful privacy feature, it has a few disadvantages. With a Rotating WiFi address, you may face problems connecting to networks that rely on MAC addresses for authentication.
Also, if your enterprise or institute does the MAC Address whitelisting, you will have to turn off the Rotate WiFi option.
This guide explains the ‘Rotate WiFi address’ feature and how it works. If you want to reduce tracking on a WiFi network, you should enable and use this feature. If you need more help with this topic, let us know in the comments.
“Hey there! Just so you know, we’re an Amazon affiliate. This means if you buy something through our links, we may earn a small commission. It doesn’t cost you extra and helps keep our lights on. Thanks for supporting us!”