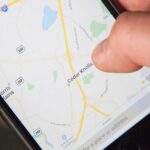When you set an alarm on your iPhone, you assume it’ll go off at the set time. However, that’s not always the case. There’s one quirk in how iOS handles alarms that, if gone unchecked, will silence every alarm you set so that you won’t wake up on time.
The issue happens because of Apple’s horrifying default “Radar” alarm sound. You’re very likely to change that sound to something you don’t mind waking up to, but unbeknownst to you, that new audio file becomes the new default for every alarm you set going forward. But that’s not where the problem comes in.
If you enjoy “By the Seaside” for all your alarms, no problem, but when you need to set a silent alarm, that’s where things fall apart. Silent alarms are handy for seeing the alarm go off on the screen when you want to avoid loud annoying sounds, like when you’re in a theater, on a date, in the middle of a caper… you get the idea.
Without knowing about the “feature” that makes your last selected sound your new default for all newly created alarms, those new alarms will be silent as well. That’s not good when you need to wake up for an important meeting or class. So whenever you make a silent alarm, always make sure to create another alert or change one alarm’s sound to counteract it.
- Don’t Miss: Make Custom iPhone Ringtones from Songs You Already Own
To check if any of your alarms are silent, open the Clock app, tap “Edit,” then tap on your alarm. Next, check “Sound,” and make sure there’s actually an active sound. You might be surprised to see “None,” which would have resulted in a late start the next morning. Just make sure to choose a sound from the options list, tap “Back,” then “Save,” and your iPhone will wake you up at the set time.

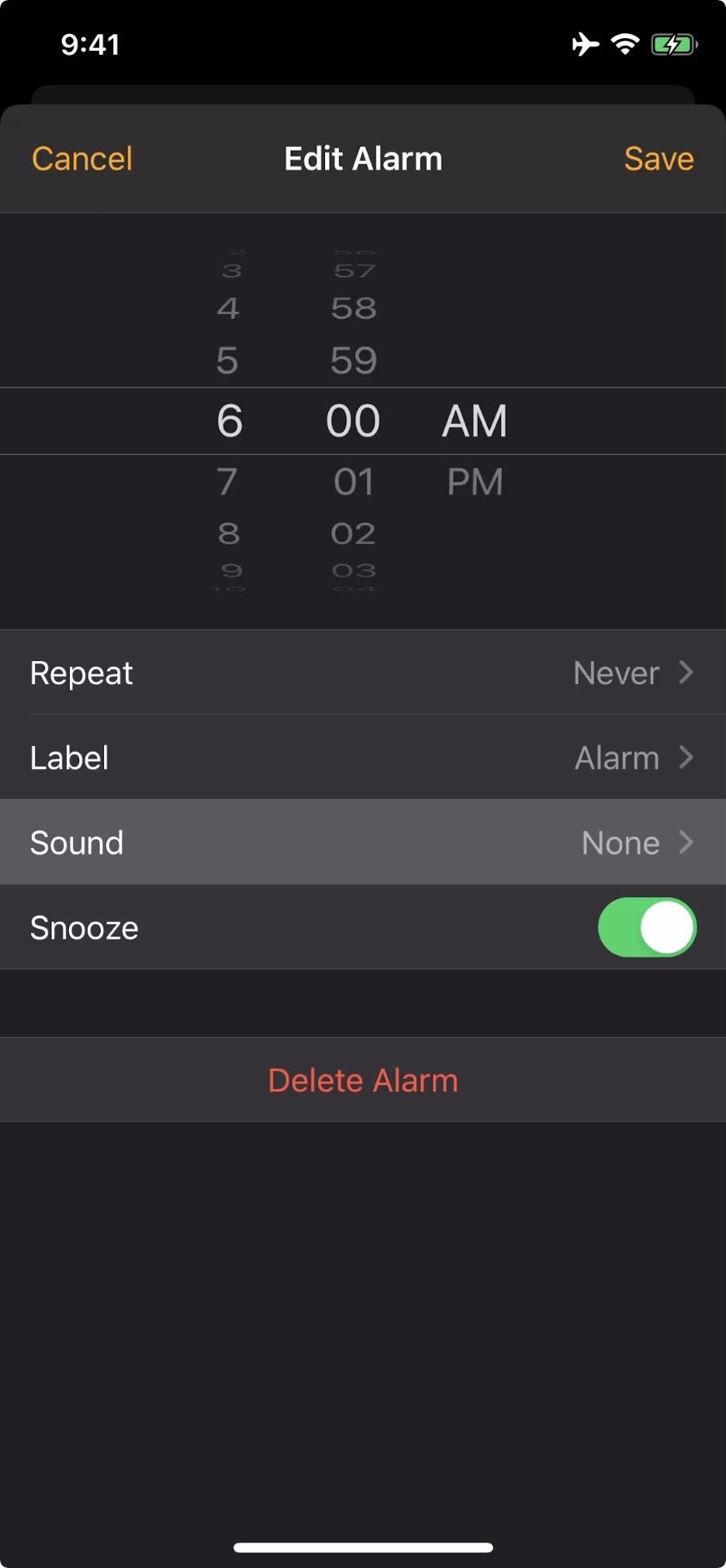
Just updated your iPhone? You’ll find new emoji, enhanced security, podcast transcripts, Apple Cash virtual numbers, and other useful features. There are even new additions hidden within Safari. Find out what’s new and changed on your iPhone with the iOS 17.4 update.
“Hey there, just a heads-up: We’re part of the Amazon affiliate program, so when you buy through links on our site, we may earn a small commission. But don’t worry, it doesn’t cost you anything extra and helps us keep the lights on. Thanks for your support!”