Cinemagraphs are basically artistic photos that have been turned into a GIF to showcase a bit of subtle motion and give them life. Unlike regular GIFs, which can sometimes loop with a jarring cut at the end, cinemagraphs give the illusion of perpetual motion, like water drops off a flower’s petal or clouds moving over a scenic sky.


While there are several apps out there that let you set your favorite GIF as a live wallpaper on your smartphone, not many come with the added option of setting these animated artworks as backgrounds for your device.
However, one such app is LoopWall by Audrius Koncius. This simple little app lets you set artistic cinemagraphs as a home screen background, giving your device a touch of elegance. It has a great selection of cinemagraphs to suit almost anyone’s tastes, and it’s sure to set your device apart from the rest of the crowd.
Step 1: Install LoopWall
To get started, head over to the Play Store and look up LoopWall (GIFs as Wallpaper), or just tap the following link. Hit “Install” after you’ve found the app, and sit back and wait for it to finish. Once done, open LoopWall and grant it access to your storage when prompted, then it’s on to the next step.
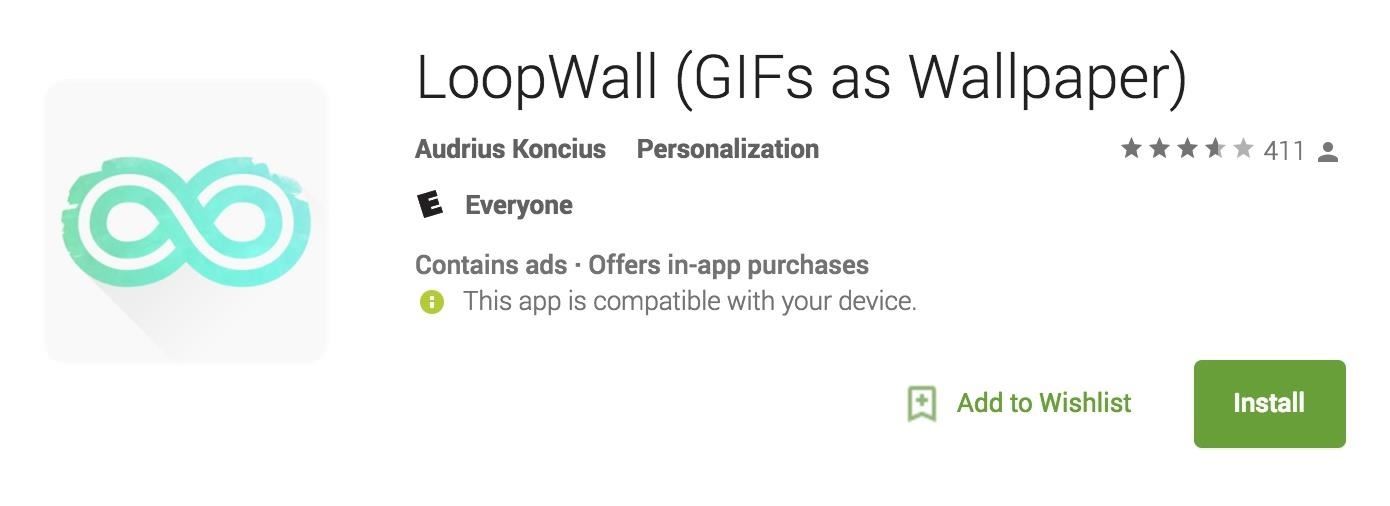
Step 2: Choose Your Wallpaper
It’s time to decide which cinemagraph you’ll want to decorate your main screen with. LoopWall has a good amount of these in different categories—from architecture, to space, animals, animation, food, and so on. Additional cinemagraphs can be unlocked by purchasing the full app for $0.99.
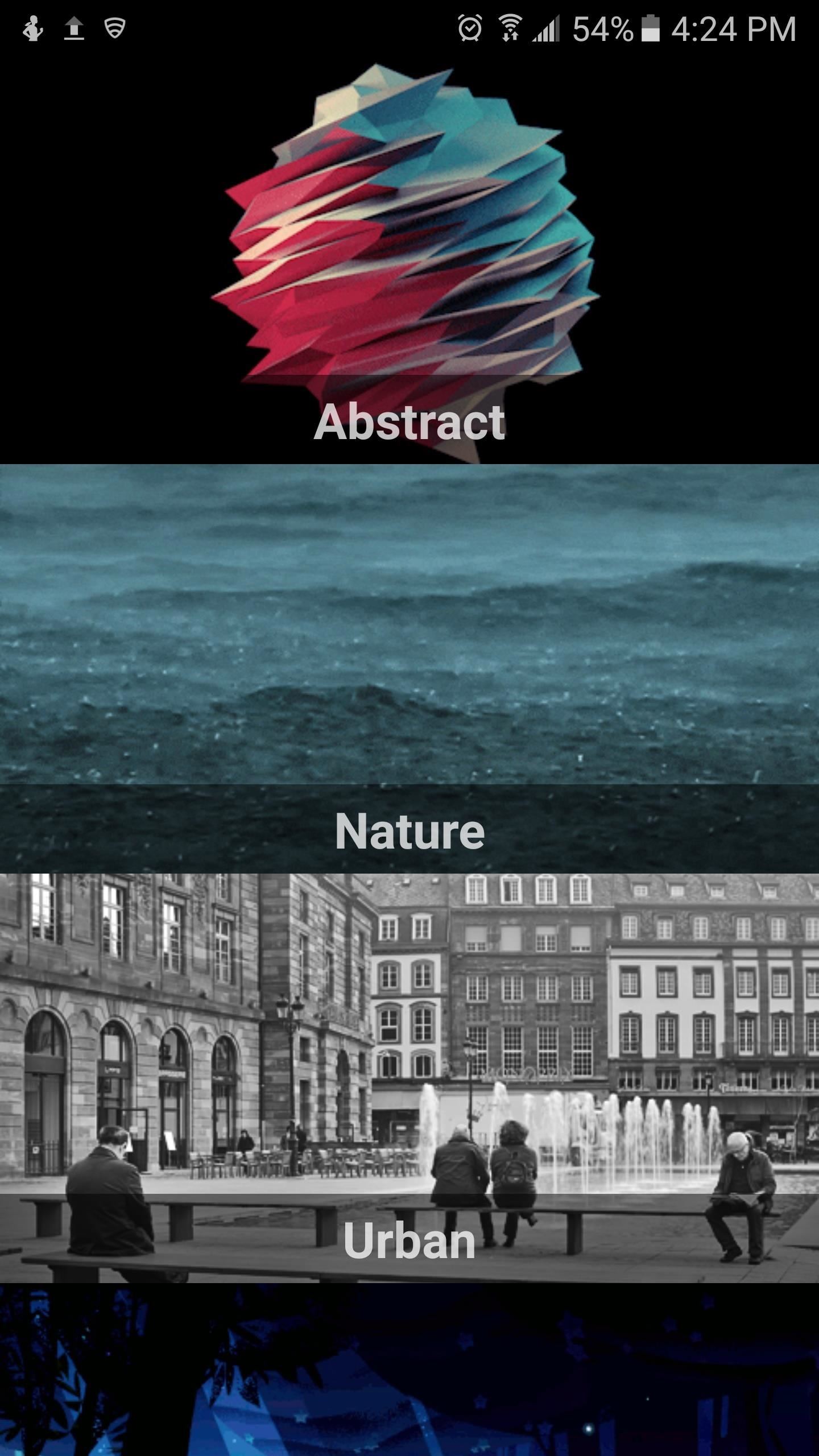
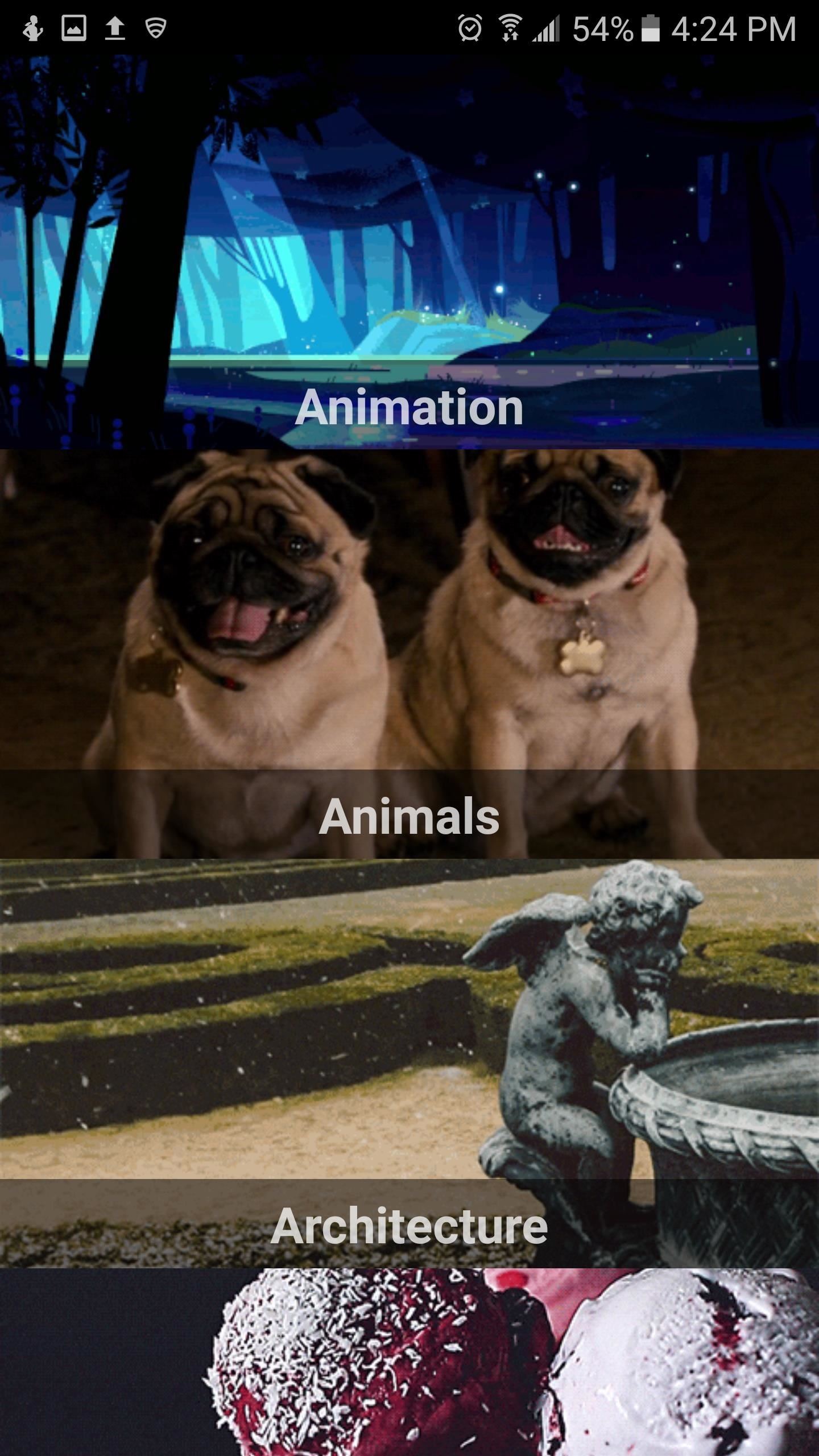

You also have the option of using your favorite GIF as a wallpaper, so LoopWall gives you that freedom to choose if you don’t like what they’ve got to offer. That said, it’s time to proceed to the next step once you’ve chosen your wallpaper.
Step 3: Preview & Resize to Fit Your Screen
After choosing a cinemagraph, tap on “Preview” at the top of the screen. Once you’re in the preview section, the app will give you the option of resizing by hitting either the plus or minus signs to fit the cinemagraph to your display. You can also adjust animation speed by tapping on the rewind and fast forward symbols.
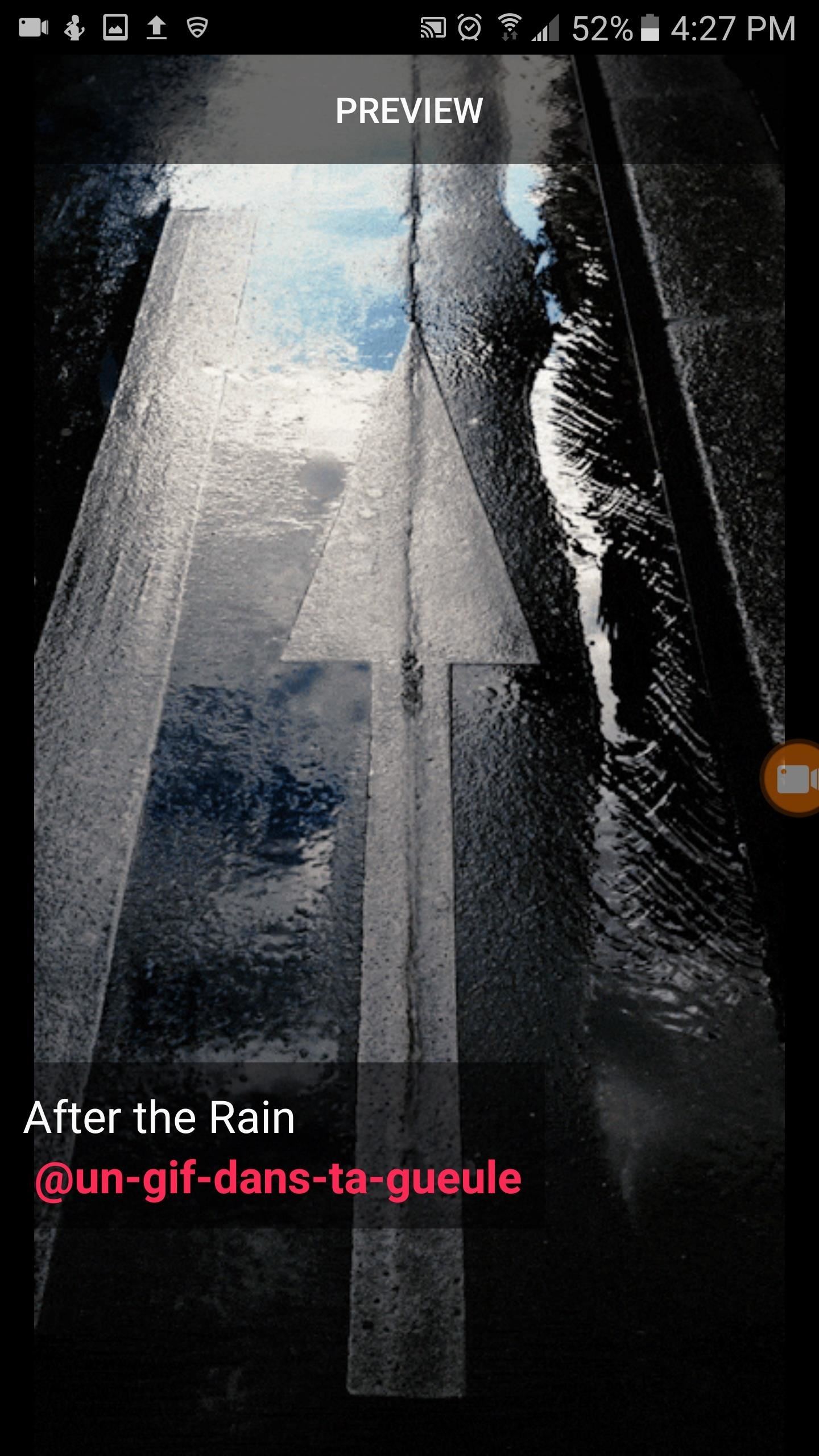
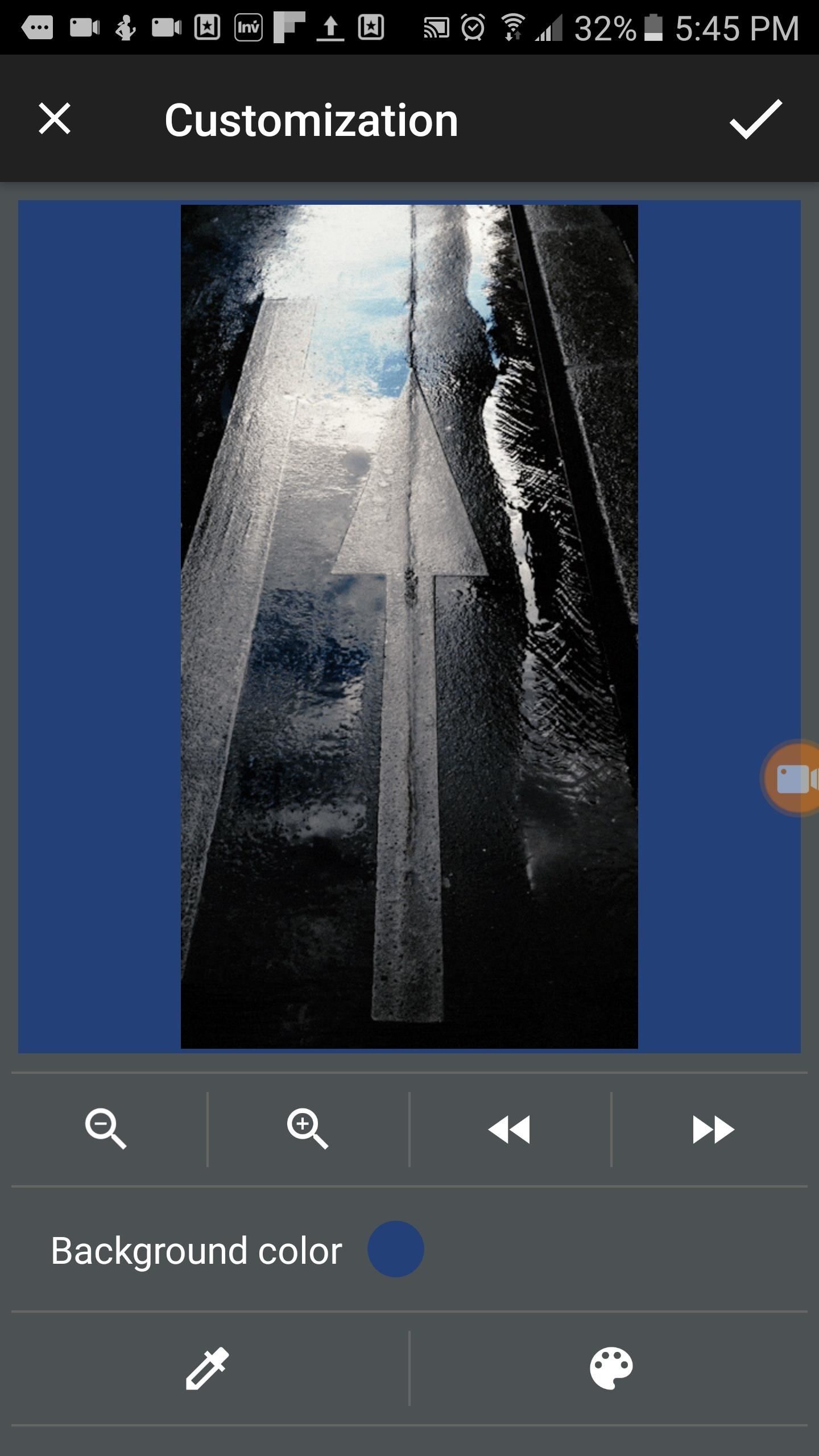
After you’ve sufficiently adjusted the size, tap the check mark in the upper-right corner. Once done, center the cinemagraph to fit your screen, then tap on “Set As Wallpaper” to finalize your work. From here, head out to your home screen, and you should have a nice little cinemagraph to greet you every time you unlock your device!

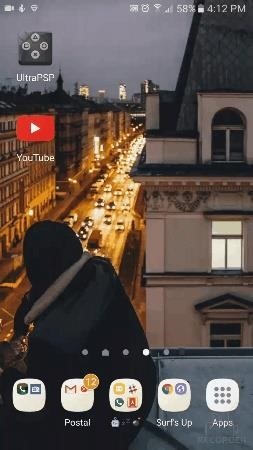
How are enjoying LoopWall? Be sure to leave your comments below and tell us what you think of this nifty little app.
Hot Deal: Set up a secure second phone number and keep your real contact details hidden with a yearly subscription to Hushed Private Phone Line for Android/iOS, 83%–91% off. It’s a perfect second-line solution for making calls and sending texts related to work, dating, Craigslist sales, and other scenarios where you wouldn’t want to give out your primary phone number.
“Hey there, just a heads-up: We’re part of the Amazon affiliate program, so when you buy through links on our site, we may earn a small commission. But don’t worry, it doesn’t cost you anything extra and helps us keep the lights on. Thanks for your support!”










