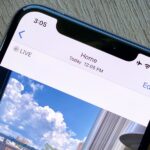To share a song or album to family and friends, it’s as easy as copying its link in the app and pasting that into a message. However, not everyone uses the same music streaming service, so a link to an Apple Music song won’t do a Spotify, Tidal, Pandora, Deezer, or YouTube Music subscriber any good. If you’re on an iPhone, though, there’s an easy way to convert links from one service to another.
It’s not a built-in feature in iOS that lets you convert song and album links from Apple Music to another music streaming service and vice versa, though, that’d be nice if it were. But our link converter does utilize the built-in Shortcuts app to get the job done, as well as a third-party tool that makes the conversions happen.
The shortcut we’ll be showing off below uses Songlink’s public API. Songlink, which now goes by the name of Odesli, provides the API so that people can easily send links to its service online where users can then pick the appropriate way to listen, including Apple Music, Spotify, YouTube, YouTube Music, Google Play Music, Pandora, Deezer, Amazon Music, Tidal, Napster, and Yandex. It also shows links to buy music from iTunes, Google Play, and Amazon.
Odesli itself has created shortcuts that you could use, but they all take you directly to the song or album on its song.link domain. Those are good if you don’t know what music service the person you’re sending the link to uses, but if you do, they’ll appreciate it more if you send them the link for their actual service, for convenience.
That’s where the impressive shortcut from gianflo6 comes into play, which is simply called “Song.Link.” Not only will it let you easily convert links from one service to another all within the Shortcuts app, but it also has options to share the song via text, upload it to Twitter and Instagram, and more. With just a few taps, you can make the process of sharing the right music link easier than ever before.
- Don’t Miss: Run a Reverse Image Search Quickly Using Any Photo
Step 1: Add the Song.Link Shortcut
Tap on the link below to visit the Song.Link shortcut on RoutineHub. While you could use the direct link (version 2.0) to install the app, it’s better to get it from RoutineHub so that it’s the most up-to-date version of the shortcut.
- RoutineHub Link: Song.Link (free)
Once you tap the direct link or the “Get Shortcut” button on RoutineHub, you’ll redirect to the Shortcuts app to view all of Song.Link’s available actions (there are 600 of them!). If it looks good, tap “Add Untrusted Shortcut” at the very bottom to add it to your library. (You may need to enable “Allow Untrusted Shortcuts” via Settings –> Shortcuts if you haven’t done so already.)
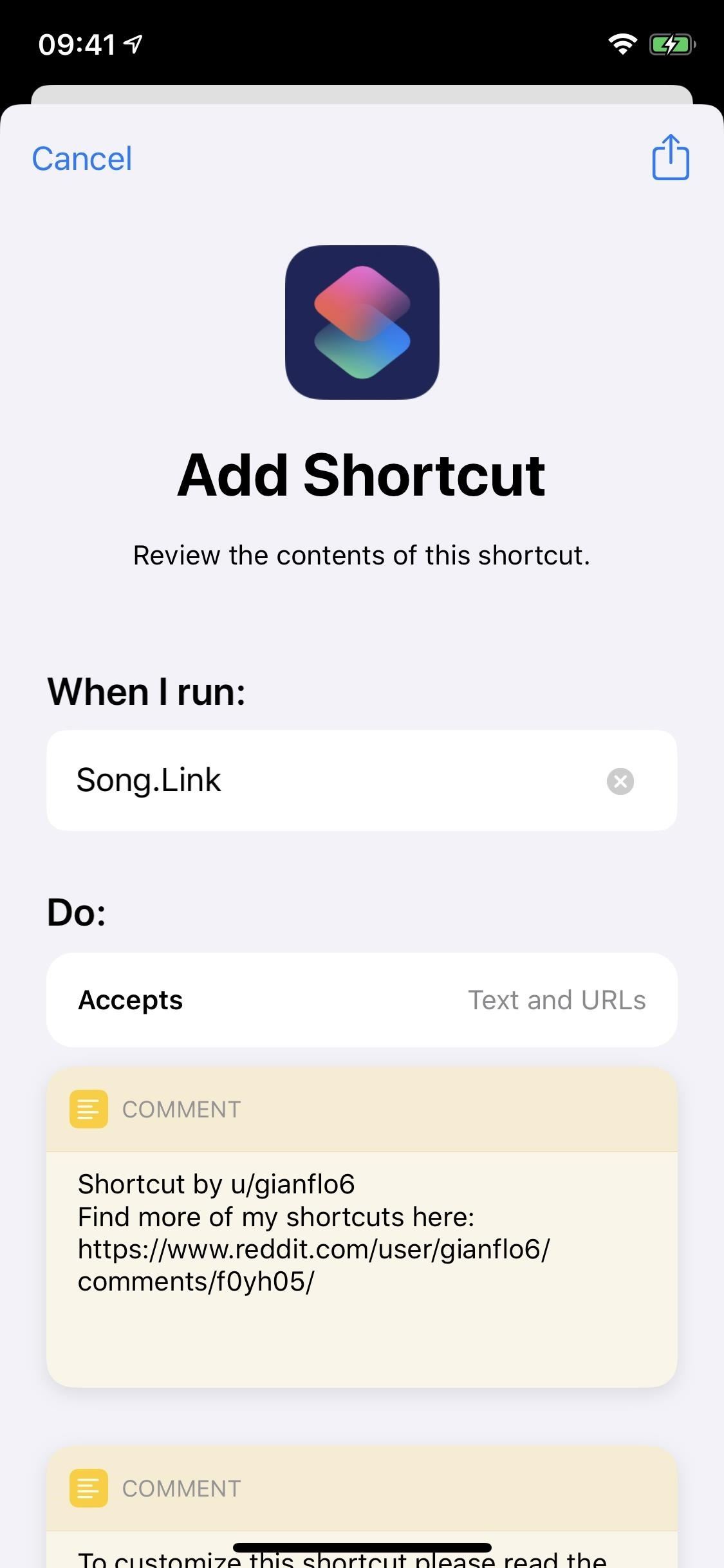
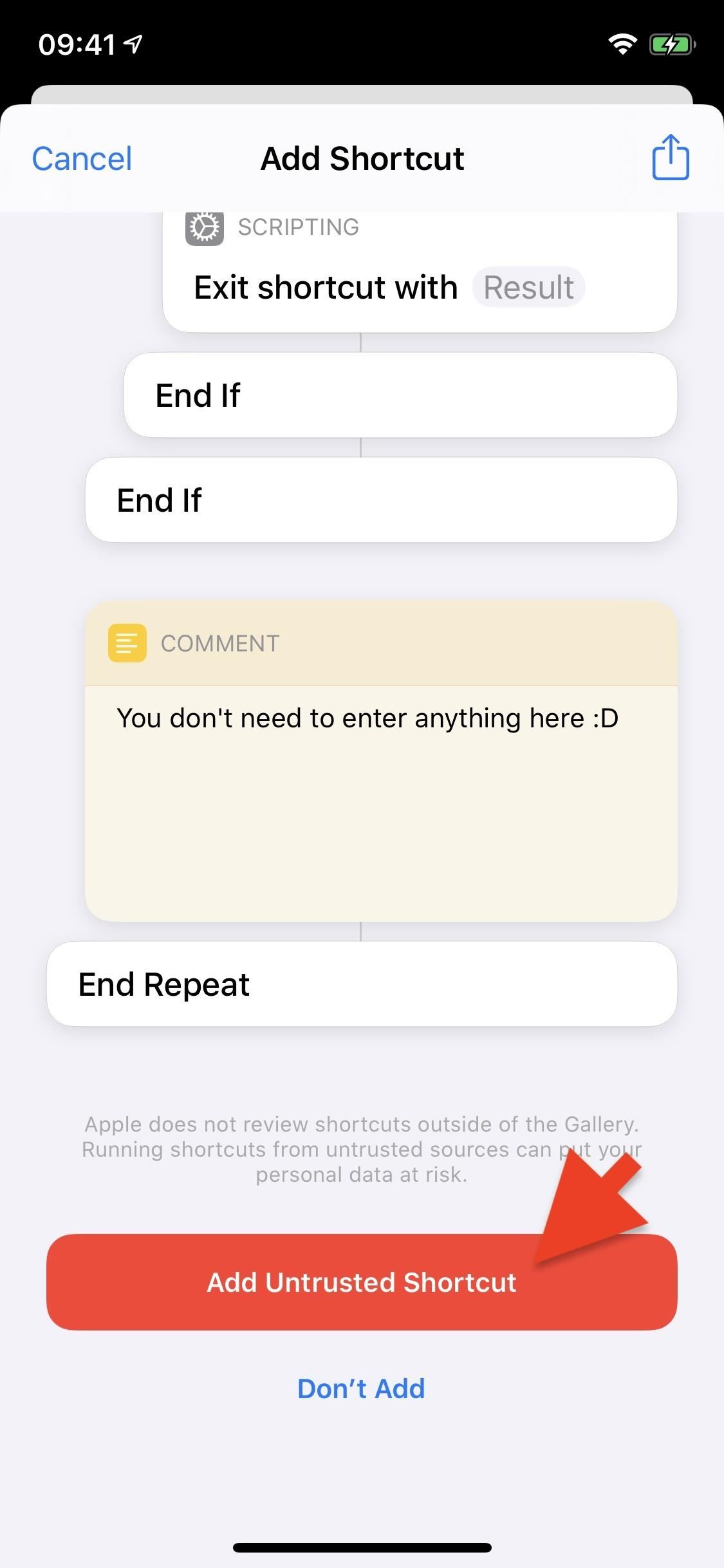
Step 2: Configure Song.Link’s Actions (Optional)
One of the best parts about Song.Link is that it can be customized, which you probably noticed after adding the shortcut since there’s a notice about configuring it. You can edit the tool to skip individual menus, copy links to your clipboard automatically, and so on.
You don’t need to do any configuring to use the shortcut, because it works great as is. Skip to Step 3 below if you want to jump right into use Short.Link. If you’re interested in customizing it, though, here’s how you can edit it:
In the “My Shortcuts” tab in Shortcuts, find Song.Link and tap its ellipsis (•••) icon to open up its actions workflow. As mentioned above, the shortcut has 600 actions that it performs when it’s triggered, which might initially be confusing, but is pretty straightforward to navigate once you’re familiar with it.
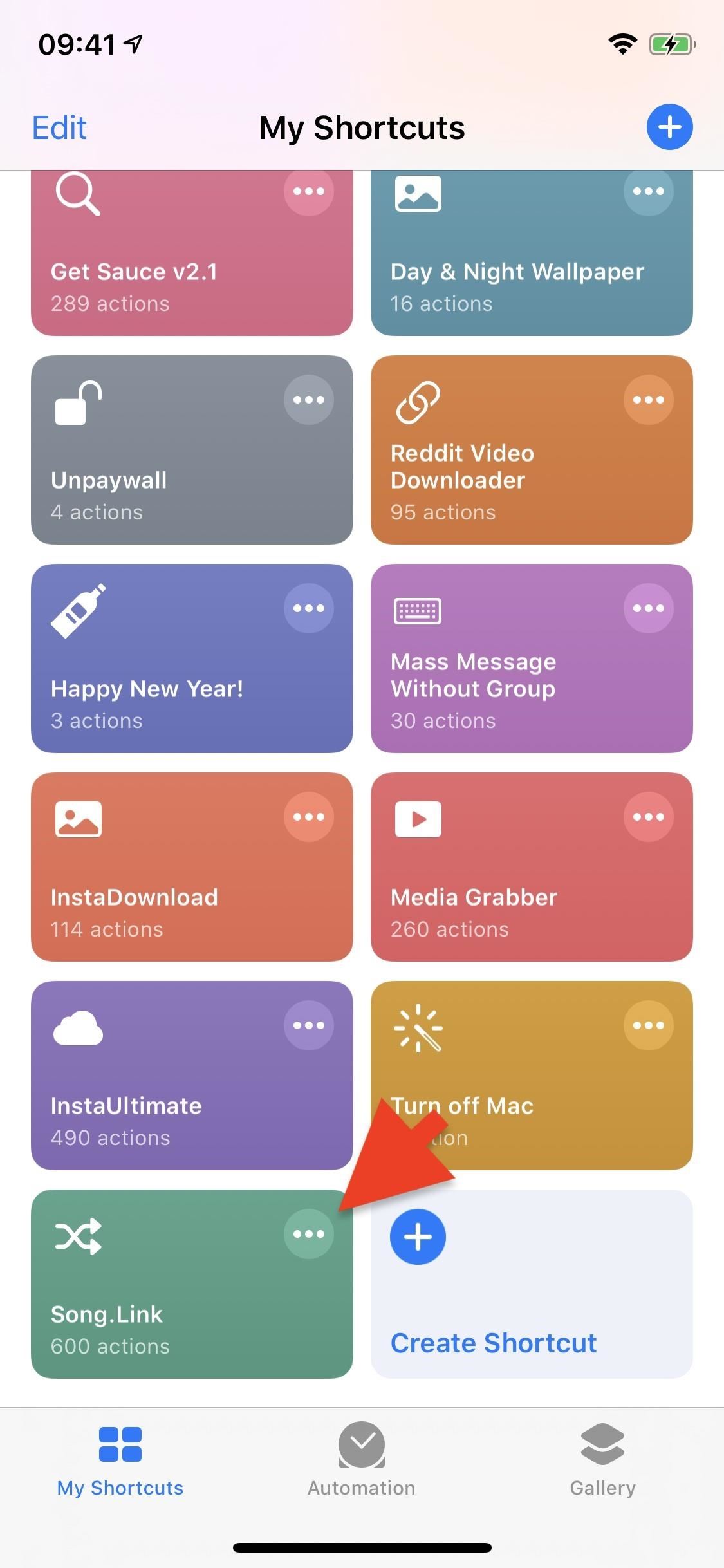
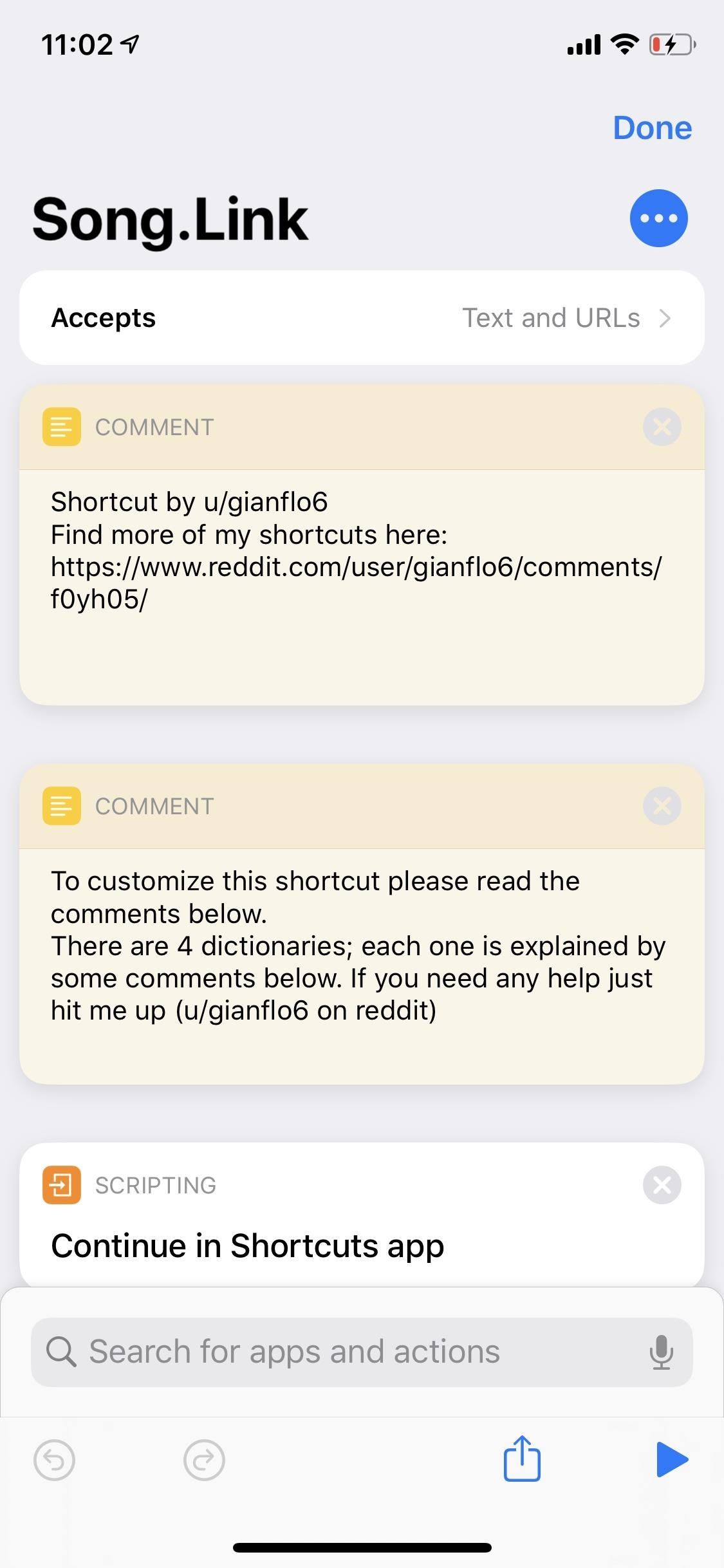
Any shortcut could have dictionaries, which is where data and variables are added to perform functions that are all similar. In Song.Link, there are four dictionaries.
1. Configuring the Pop-Up Menus
The first dictionary of the bunch has five options: tap on a choice to either enter text or select a different option from the pop-up menu:
- SkipInput: If set to “True,” it skips the input menu (which shows additional options such as Shazamming it, searching the song on iTunes, and exiting the tool) if you use the shortcut from the Share Sheet. In most cases, “False” is what you’ll want to jump right to selecting a platform to convert the link to.
- SkipPlatforms: If set to “True,” it skips the menu where you select which platform you would like to convert your song link to, and instead uses the default platform chosen (see the next option). Set it to “False” if you want to see all of your options every time.
- Platform: Enter the platform you would like your song links to be converted to if SkipPlatforms is set to “True.” In the comments below the dictionary, supported platforms are listed as Spotify, iTunes, Apple Music, YouTube, YouTube Music, Google Play Music, Google Play Store, Pandora, Deezer, Tidal, Amazon, Amazon Music, SoundCloud, Napster, Yandex, and Spinrilla.
- SkipShare: If set to “True,” it skips the “Share” action sheet that appears at the end, which lists multiple options for sharing, to instead use a single default share selection (see the next option). Set it to “False” if you think you’ll use a different sharing method occasionally.
- Share: Instead of the “Share” action sheet appearing after selecting a platform, you can perform one specific action instead, such as opening the URL, copying it to your clipboard, copying it and the album artwork to your clipboard, tweet it with title/artist/URL, and many more options. You can view all of the options in the comments below the dictionary.
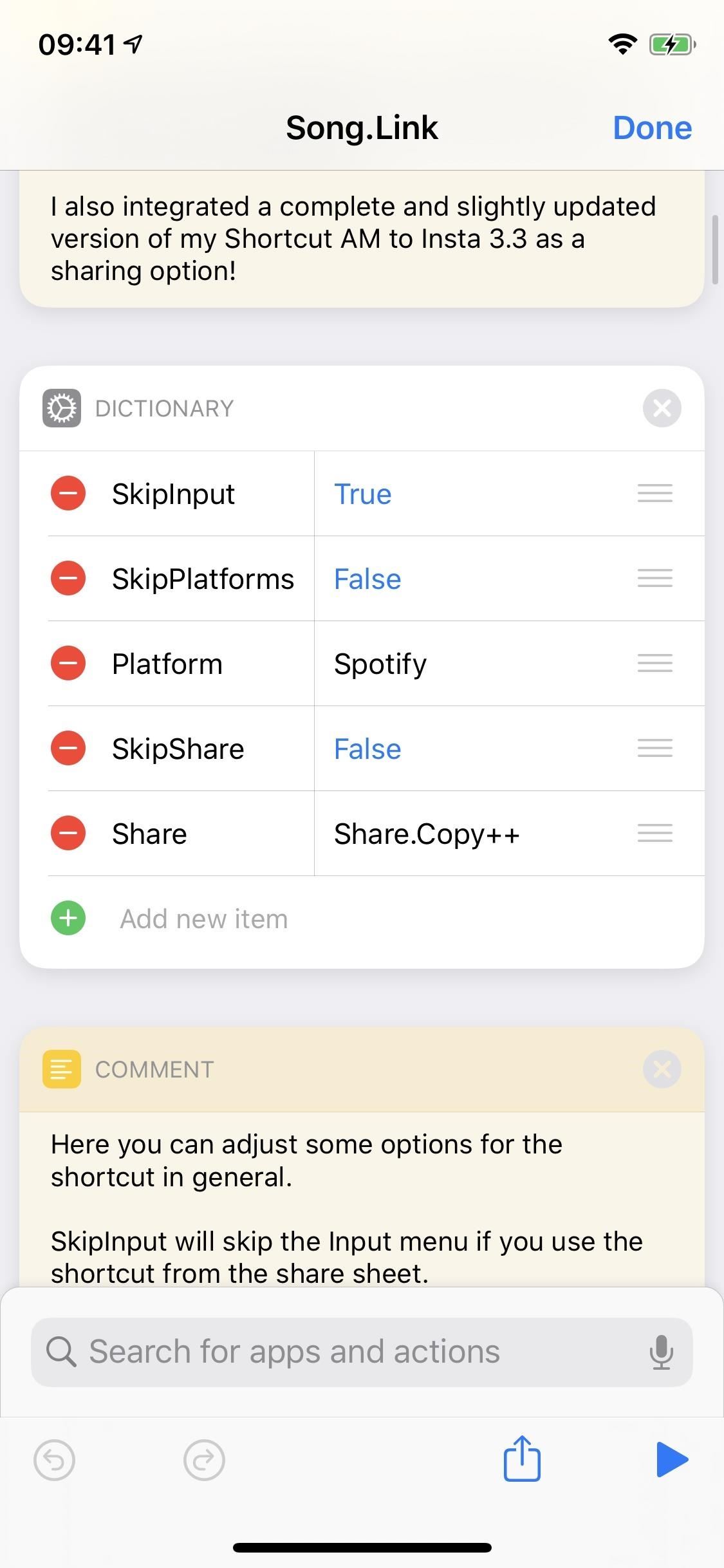
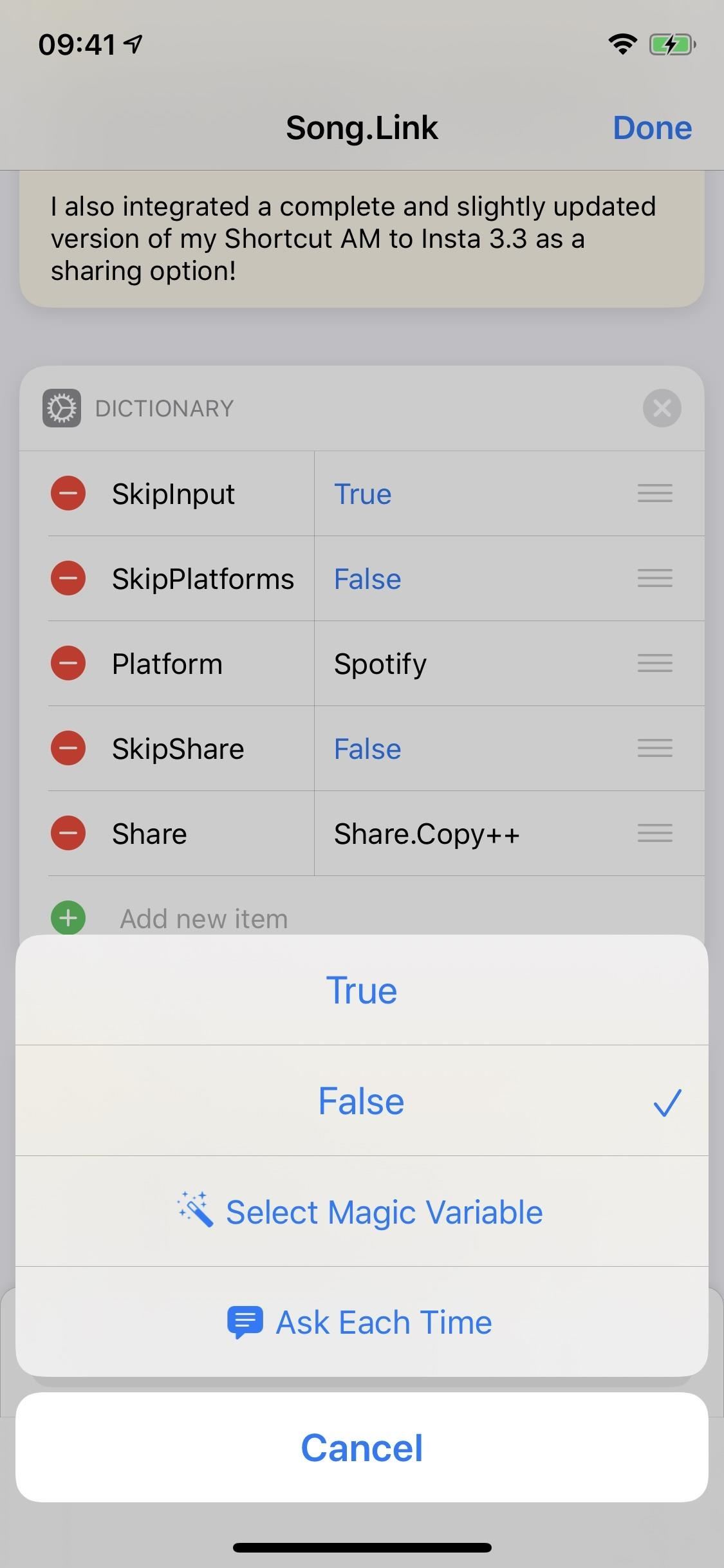
2. Configuring Artwork Resolution
The second dictionary lets you increase the resolution of the artwork that’s shared when you send a song link to someone (if you choose an option that shares an image). The default is “1500,” but you can increase it up to “10,000.” Not all images will be able to be scaled up to that, though, in which case they will send at their max resolution.
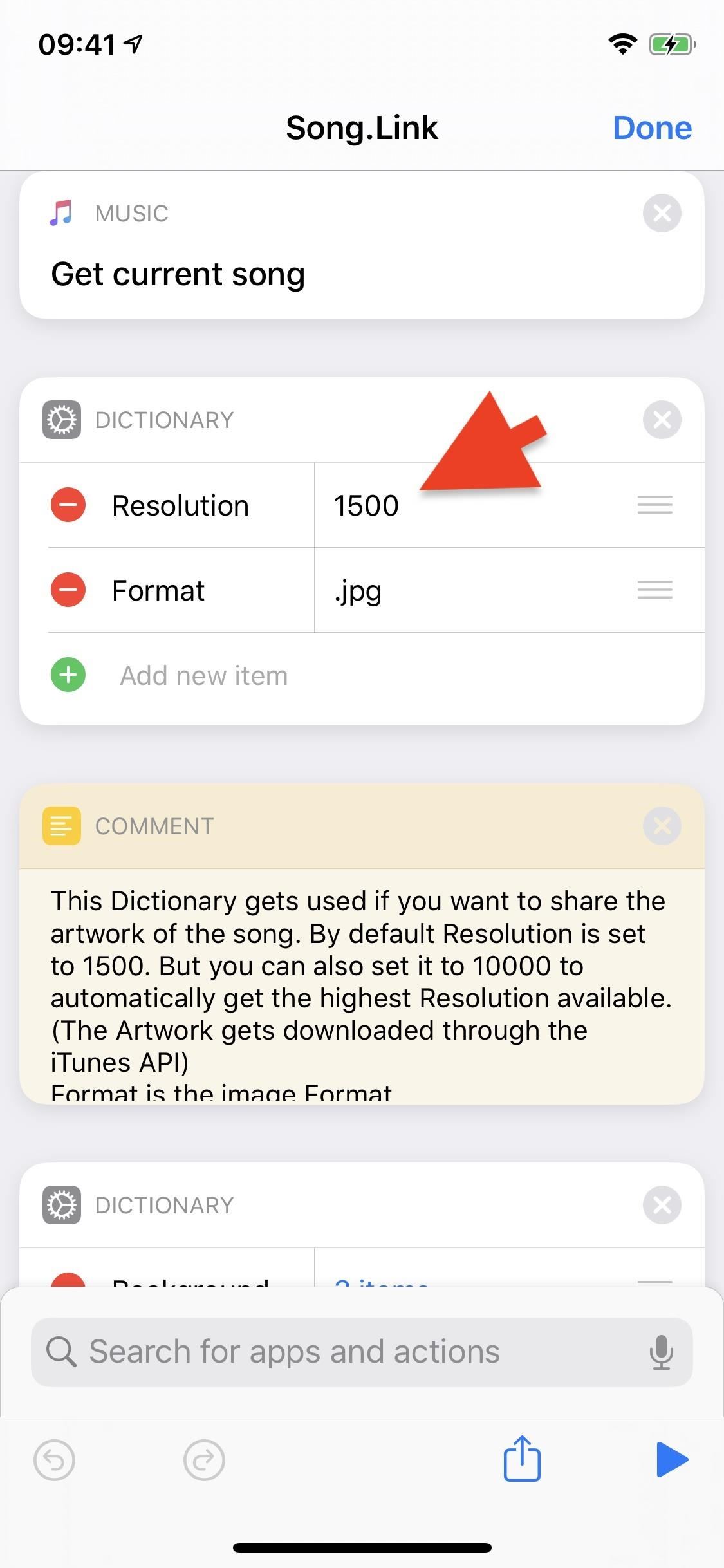
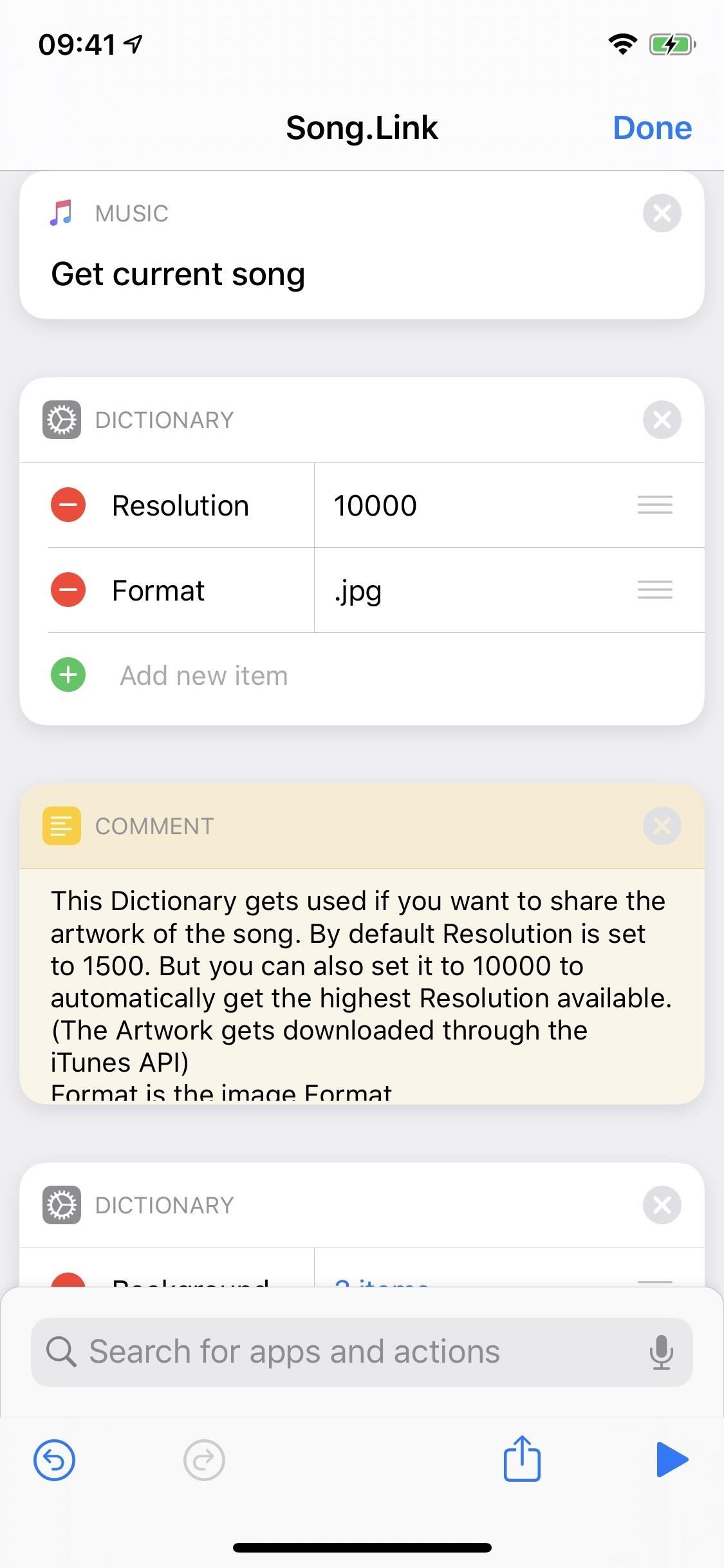
3. Configuring Apple Music Links for Instagram Stories
The third dictionary is one that you’ll only need to configure if you like to share Apple Music tracks and albums in your Instagram stories via the “Instagram+” sharing option, which uses gianflo6’s other shortcut, “AM to Insta 3.3.” Here, you can configure the background, cover image, and more.
However, as of iOS 13.4.5, you can already share content from Apple Music to Instagram Stories, so the “Instagram+” option is only useful if you don’t like the way Instagram’s version works.
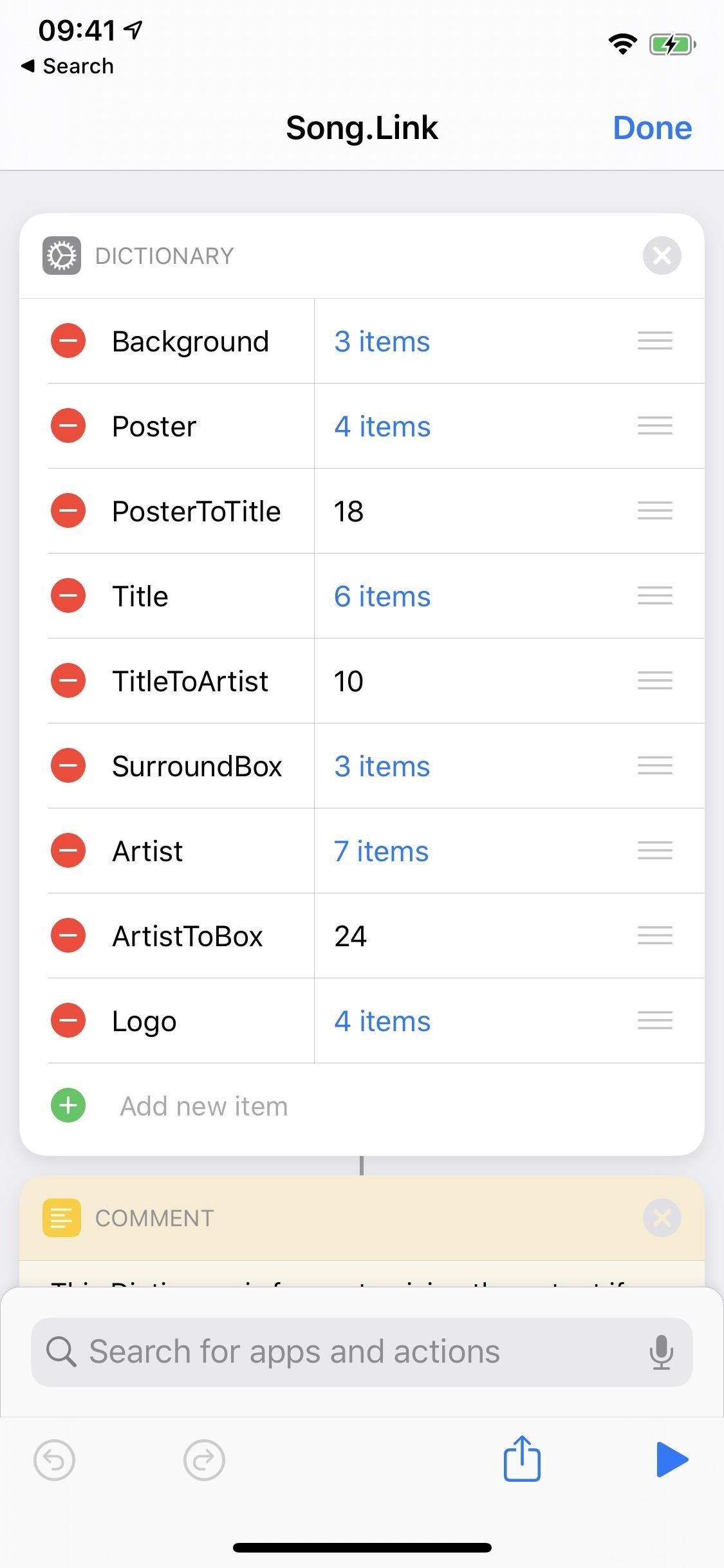
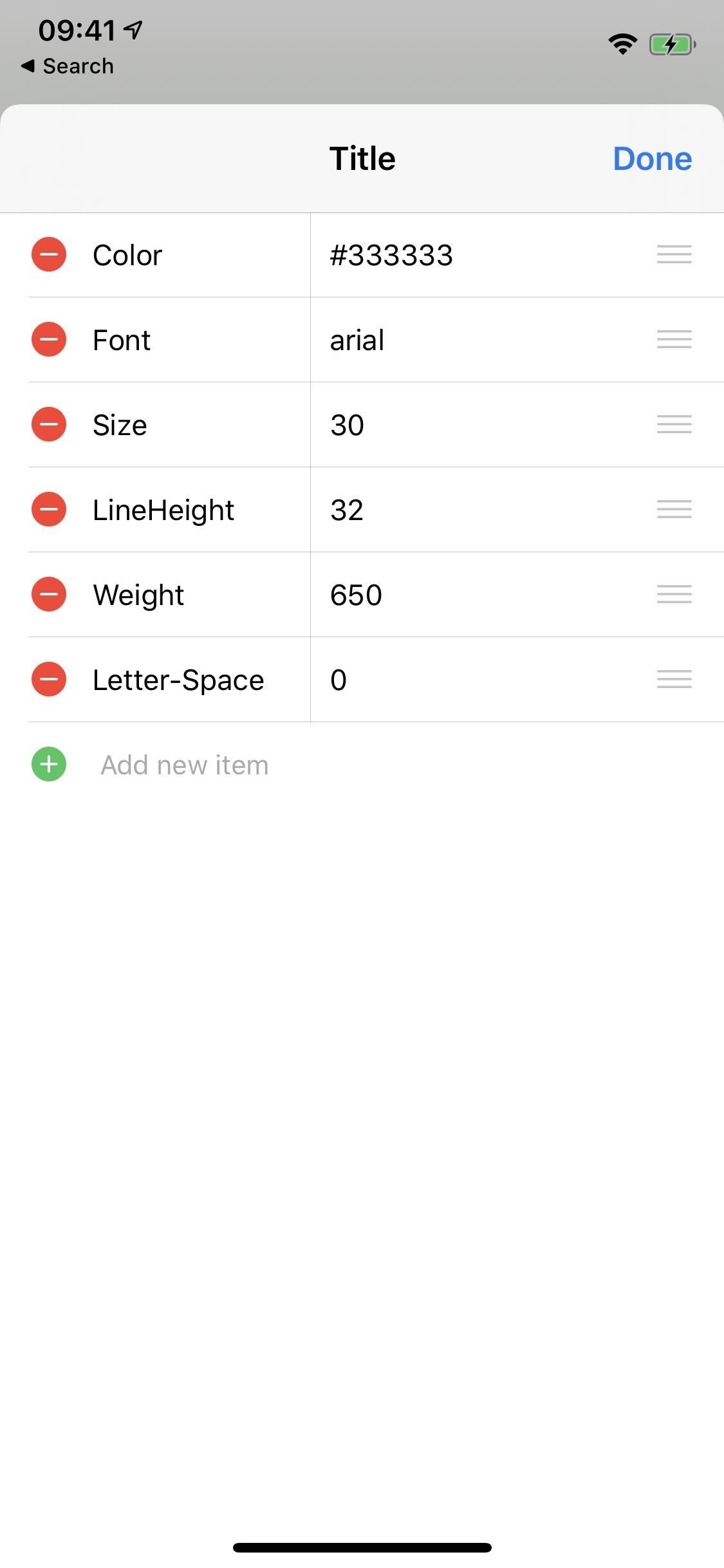
4. Configuring Which Platforms Show Up
The last dictionary has all of the platforms that appear in the menu that lets you choose which streaming service to convert your song link to. If you have SkipPlatforms set to “True” above, you won’t see this menu.
By default, all of the supported platforms will show up in the platform selector menu, but some of them you likely won’t ever use. To delete a platform, tap the red circle with the white minus sign next to it, then “Delete” to confirm. You can also drag-and-drop the three-lined icon next to each to reorder them.
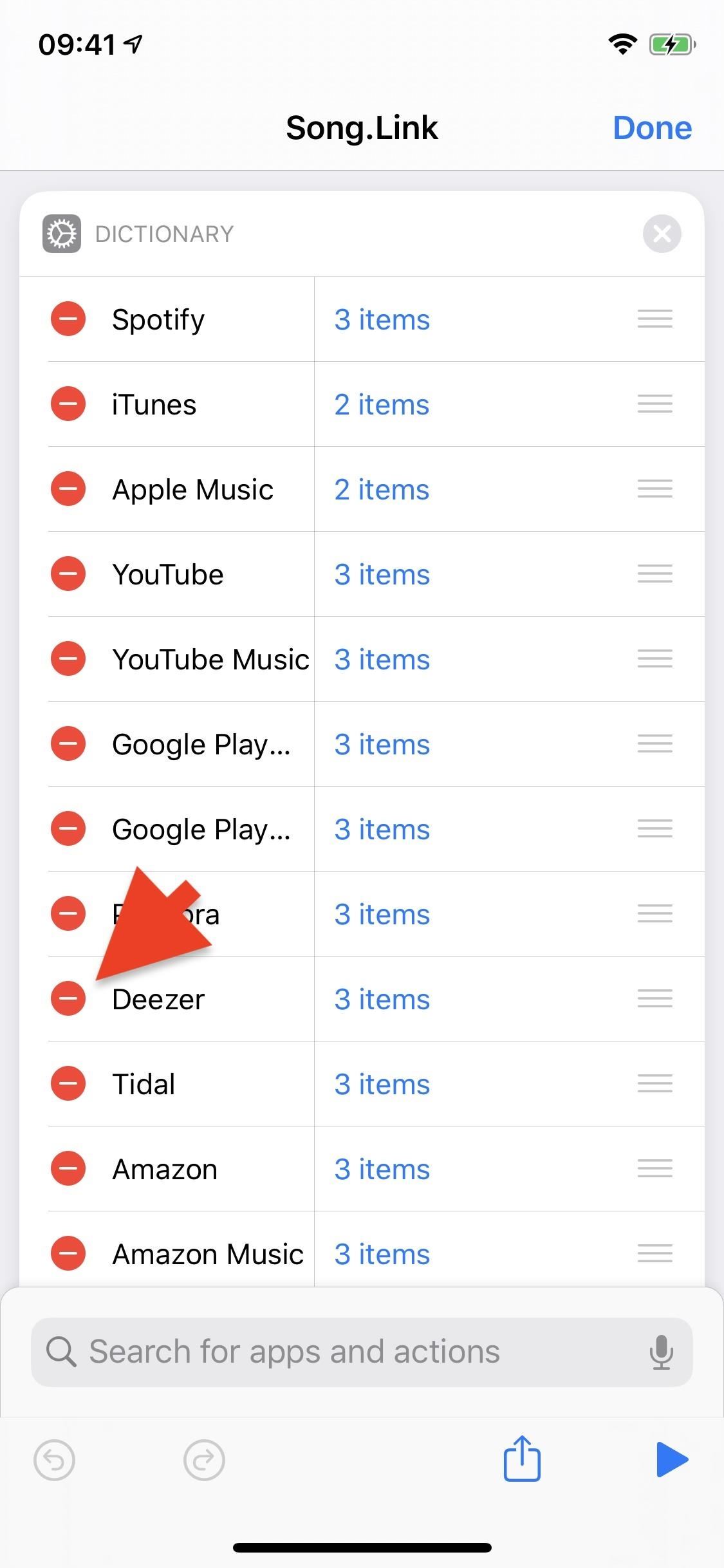
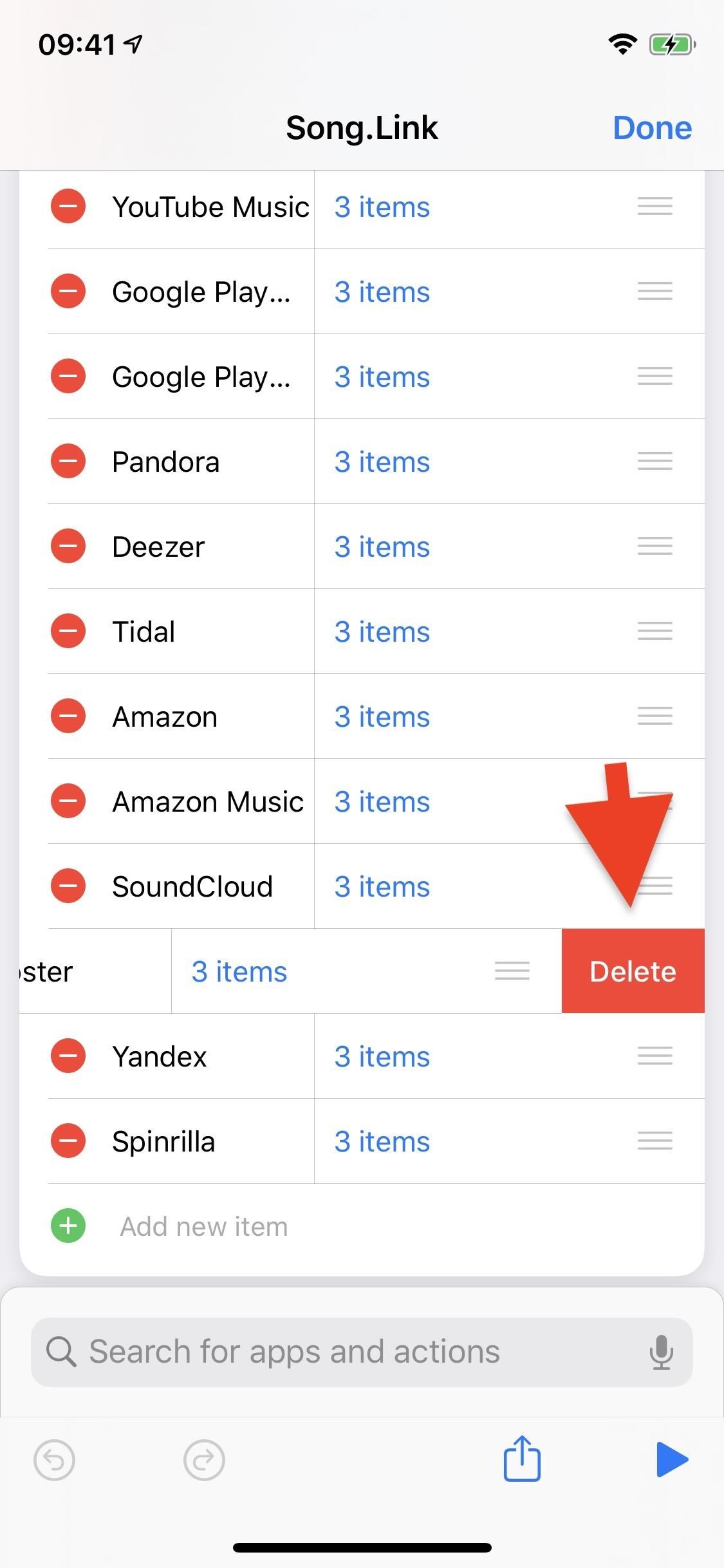
Once you’re finished configuring all of the dictionaries, hit “Done” to save.
Step 3: Find Song & Generate Share Links
When you’re ready to start using Song.Link, there are two ways you can go about it. First, you can do so from the Shortcuts app directly. Second, you can share form the streaming music service’s app. We’ll show both below, though, the second option is the most convenient and likely the one you’ll use the most.
Before jumping to those options, it’s useful to point out that you will need to give Song.Link some permissions to perform some of the tasks it needs to perform. You could do so from the workflow, where you can tap “Allow Access” on each action that needs permissions, such as allowing it access to yourApple Music library.
But that way’s slow, and you may not need all of the permissions requested in the workflow. Instead, when you run the shortcut, it will ask you for access to the ones you need, and you can “OK” them easily from there. On subsequent runs of Song.Link, you may find yourself approving permissions you didn’t the first time since you may be asking it to do something you didn’t before.
Option 1: Via the Shortcuts App
Before you convert a song link in the Shortcuts app, you must first copy the song link to your clipboard from the music streaming service you’re using. You can do so using the Share Sheet, using the “Copy” or “Copy Link” action. Additionally, if using Apple Music, the song could just be currently playing.
Once you’ve copied the song’s link or have the song playing in Apple Music, tap on the “Song.Link” card in the “My Shortcuts” tab of the Shortcuts app (don’t tap its ellipsis icon). On the menu that appears, you can choose the following options for finding a song link to convert:
- Clipboard: This will use the song link stored in your clipboard.
- Current Song: This will use the song link for the song currently playing on Apple Music.
- Shazam: This will identify a song playing using your iPhone’s built-in Shazam feature.
- Search Song: This will let you search for a song in the iTunes Store.
- Enter URL: This will let you paste or hand-type the URL to the song. If pasting, it’s much easier just to use the “Clipboard” option instead.
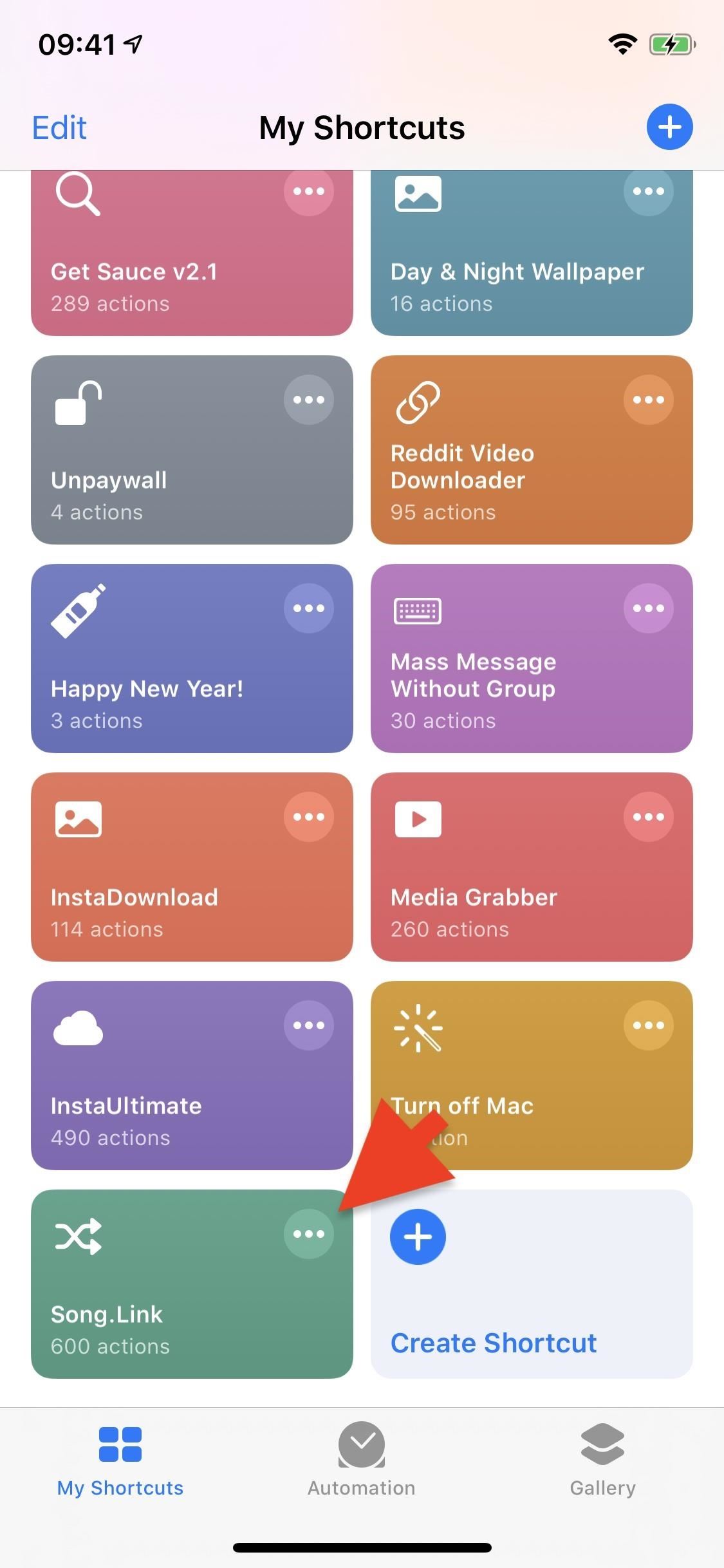
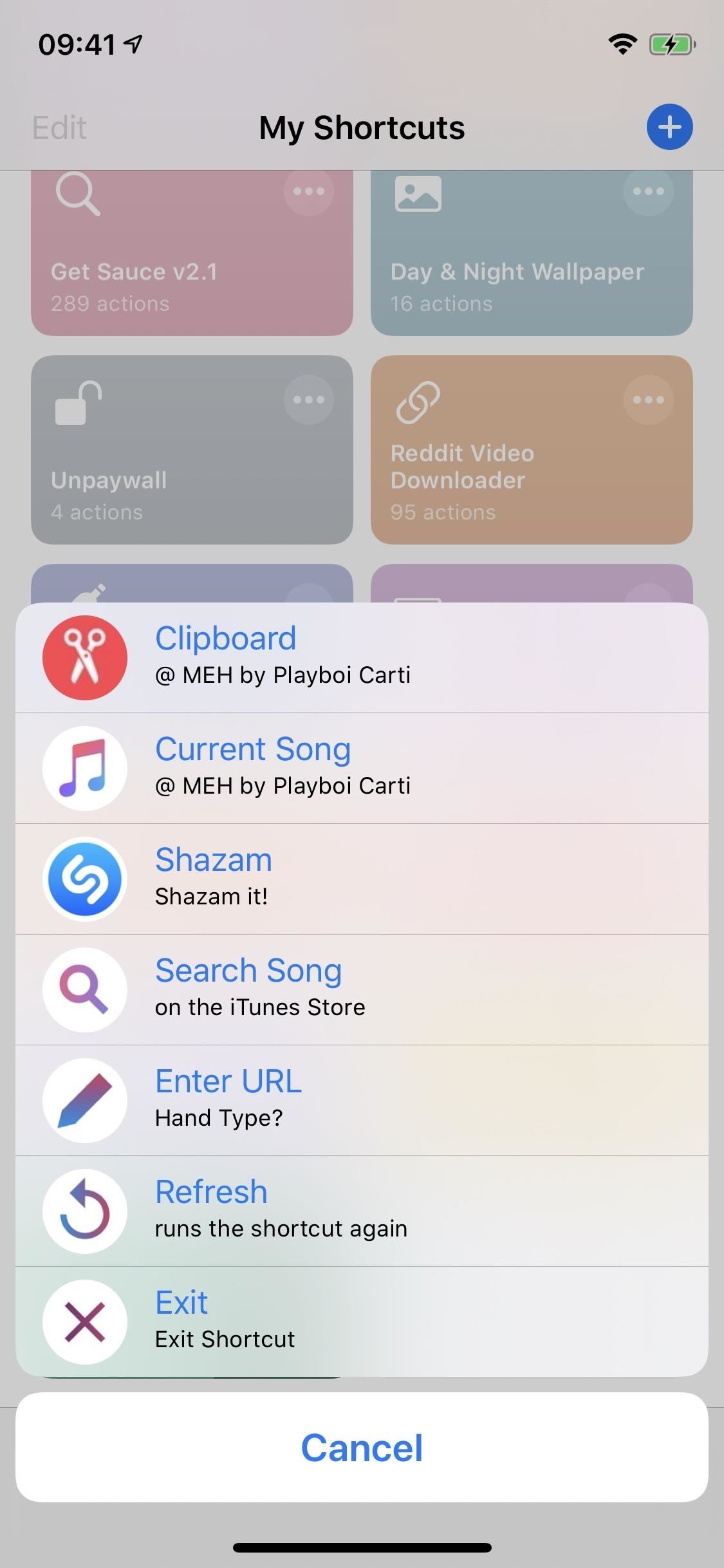
The options you’ll be using the most are “Clipboard” and “Current Song.” If you pick either of those, the Song.Link shortcut will take a few seconds to load up all of the song links for the different music streaming services that you have configured to show up if SkipPlatforms is set to “False.”
In the screenshots below, we converted an Apple Music link to a Spotify link, so we chose the Spotify option from the list of platforms. Once you pick a streaming service, you’ll receive several options including:
- Open: This will open the new link in its streaming service (or in a web browser if the service’s app is not installed).
- Copy: This will copy the link to the song on the chosen service to the clipboard.
- Copy+: This will copy the link, title, and artist to the clipboard, not just the song link.
- Share: This will open the “Share” action sheet to let you share the link directly to Twitter, iMessage, Instagram, and WhatsApp, and you can open up the standard Share Sheet to choose other options.
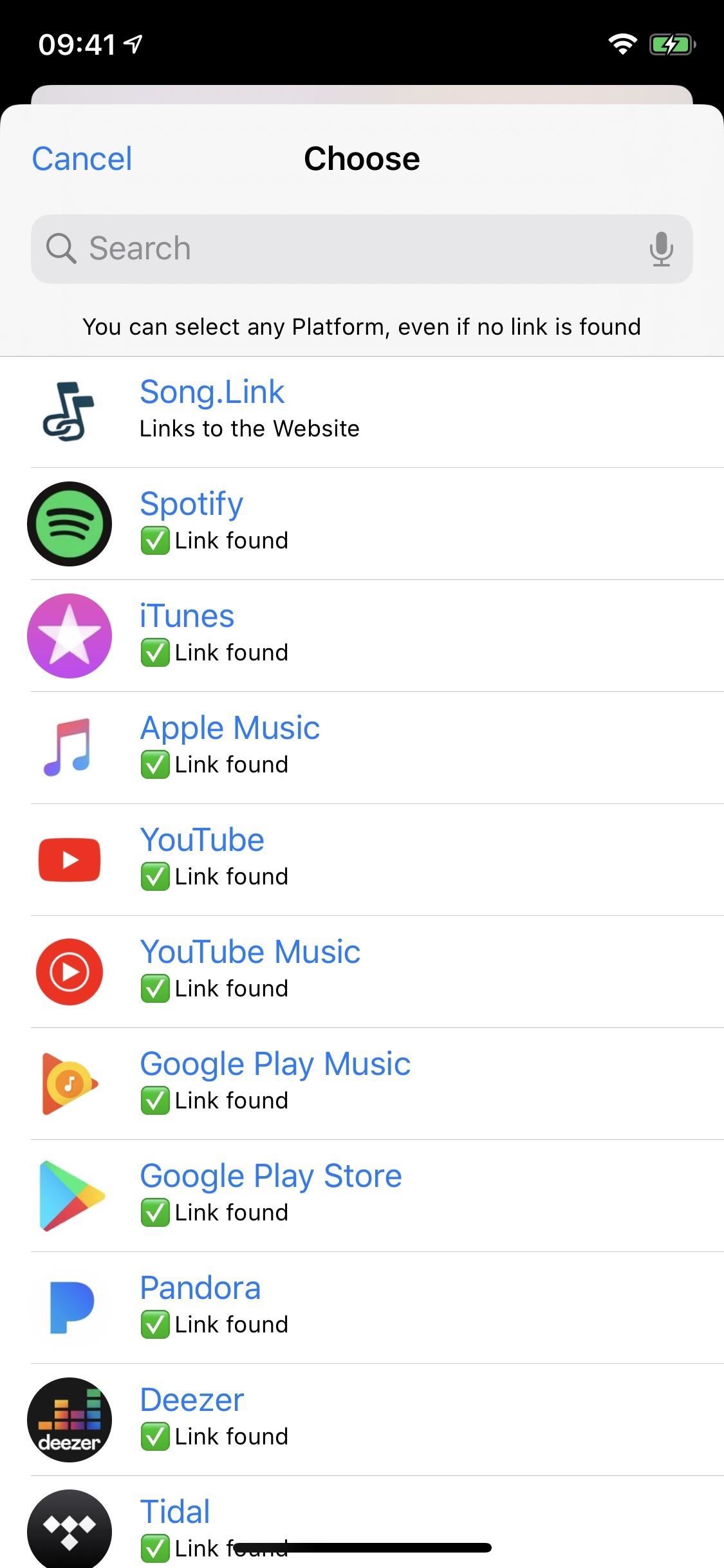
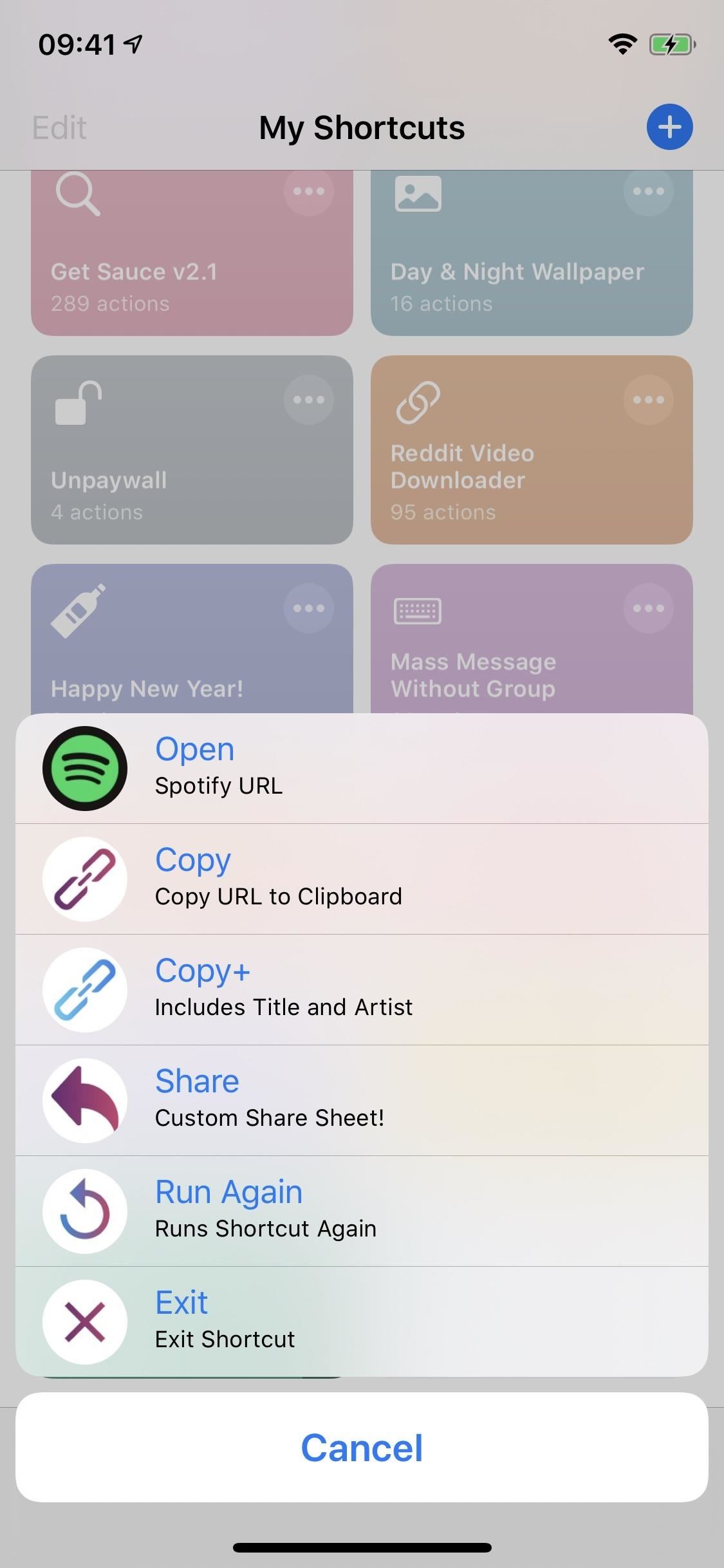
The easiest way to share the link to family or friends will vary depending on how you use your iPhone, what social networks you use, what messaging platform you interact with others on, etc. Below, I chose “iMessage+,” which shows the song name, artists, song link, and album artwork.
If at any time an option isn’t working, “Copy” or “Copy+” from the first menu may be your best option. Either that, or “Copy++” from the Share actions, which also shares the artwork.
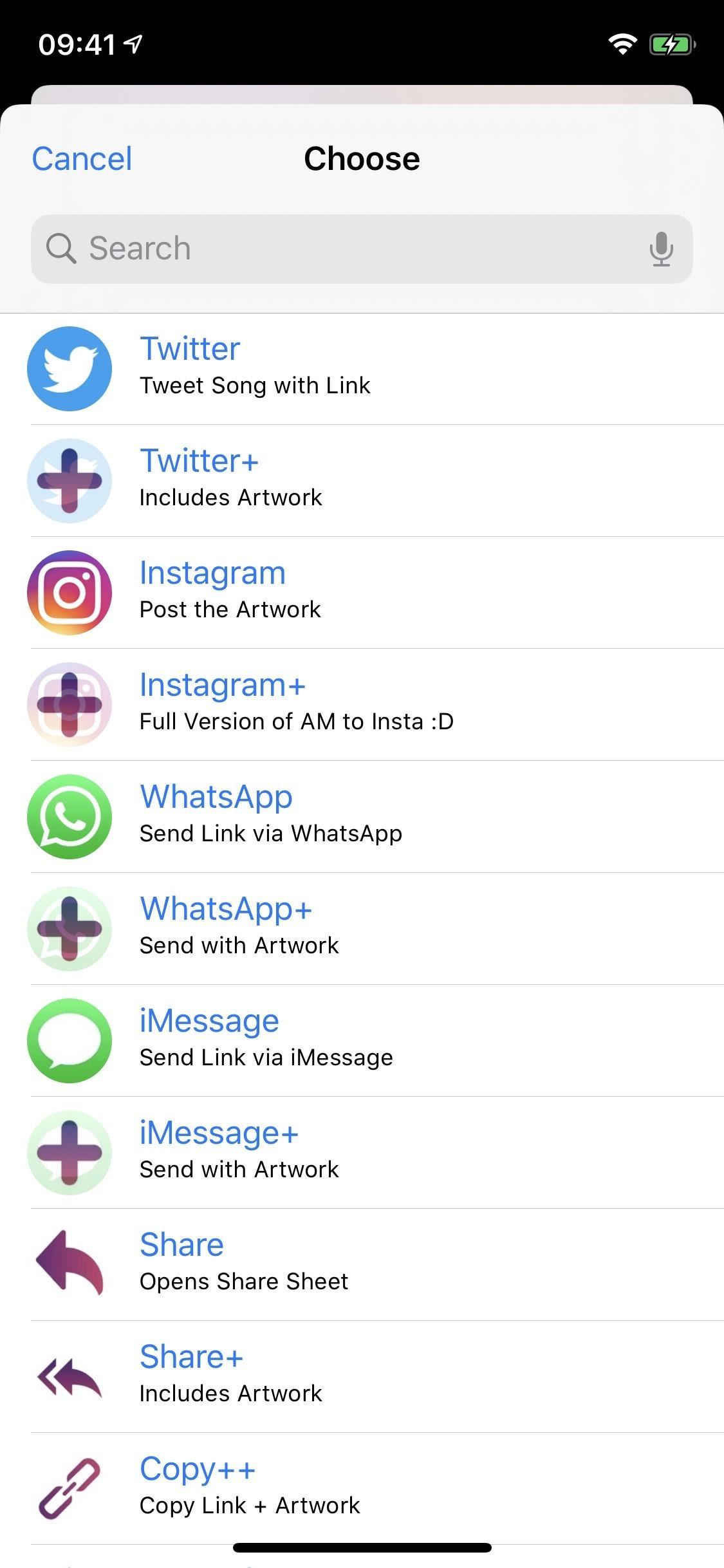
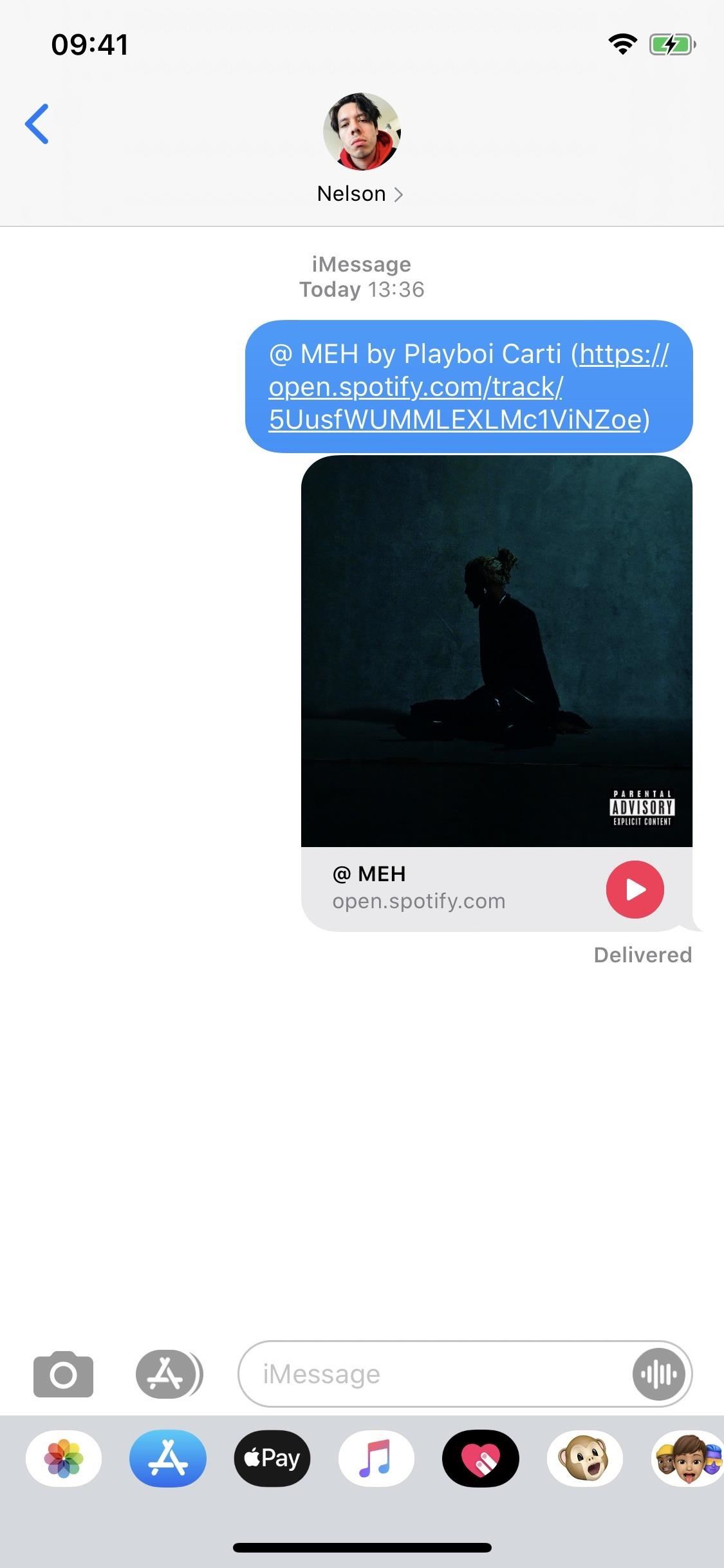
Option 2: Via Apple Music or Another Music Service’s App
The other way to convert a song link is by bringing up the Share Sheet from within the streaming service’s app you’re using. If you’re using Spotify, for example, on the song you want to share, tap the Share button or the ellipsis (•••) and then the “Share” option. Next, tap “More” to bring up the full Share Sheet. Scroll through the vertical list of actions for “Song.Link,” then touch that.
- Don’t Miss: Add & Reorganize Shortcuts in Your iPhone’s Share Sheet
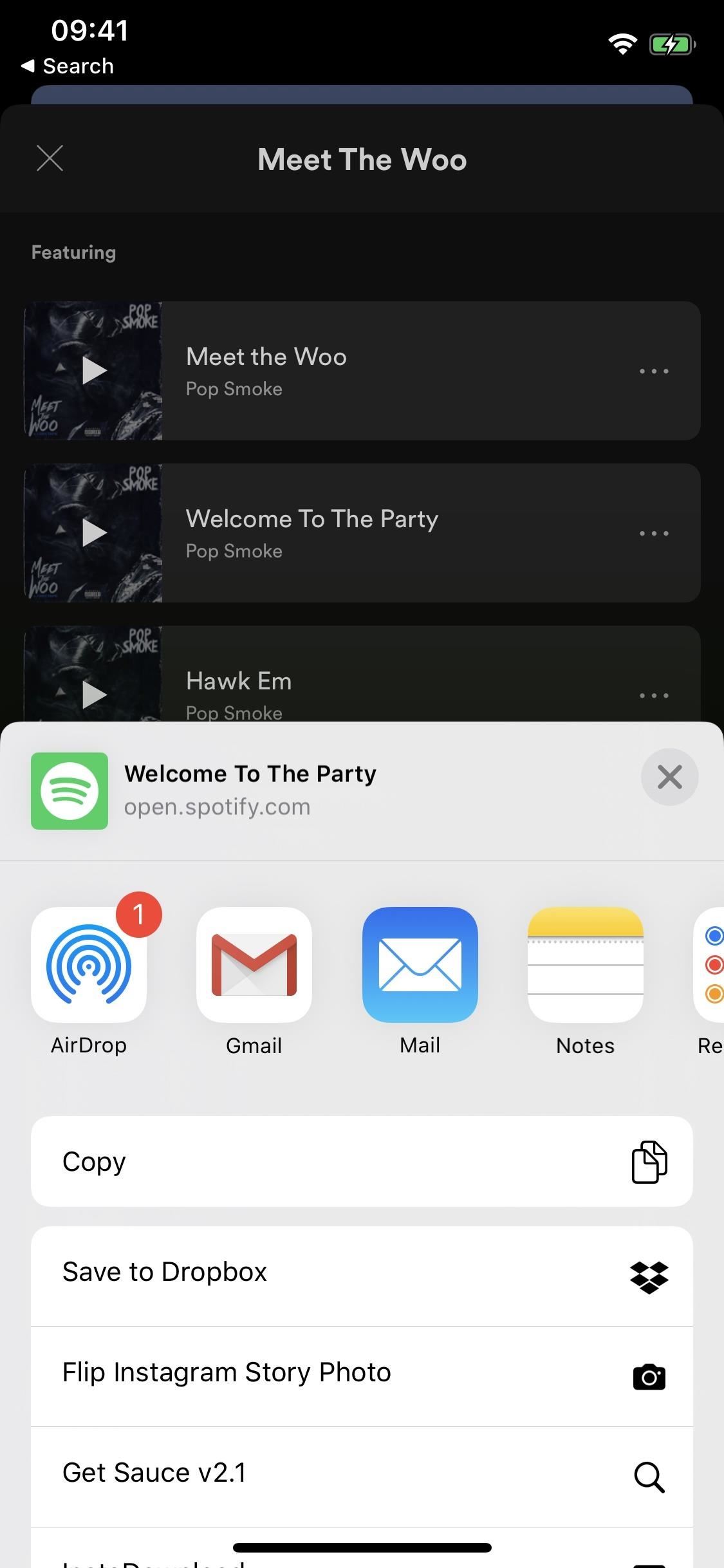
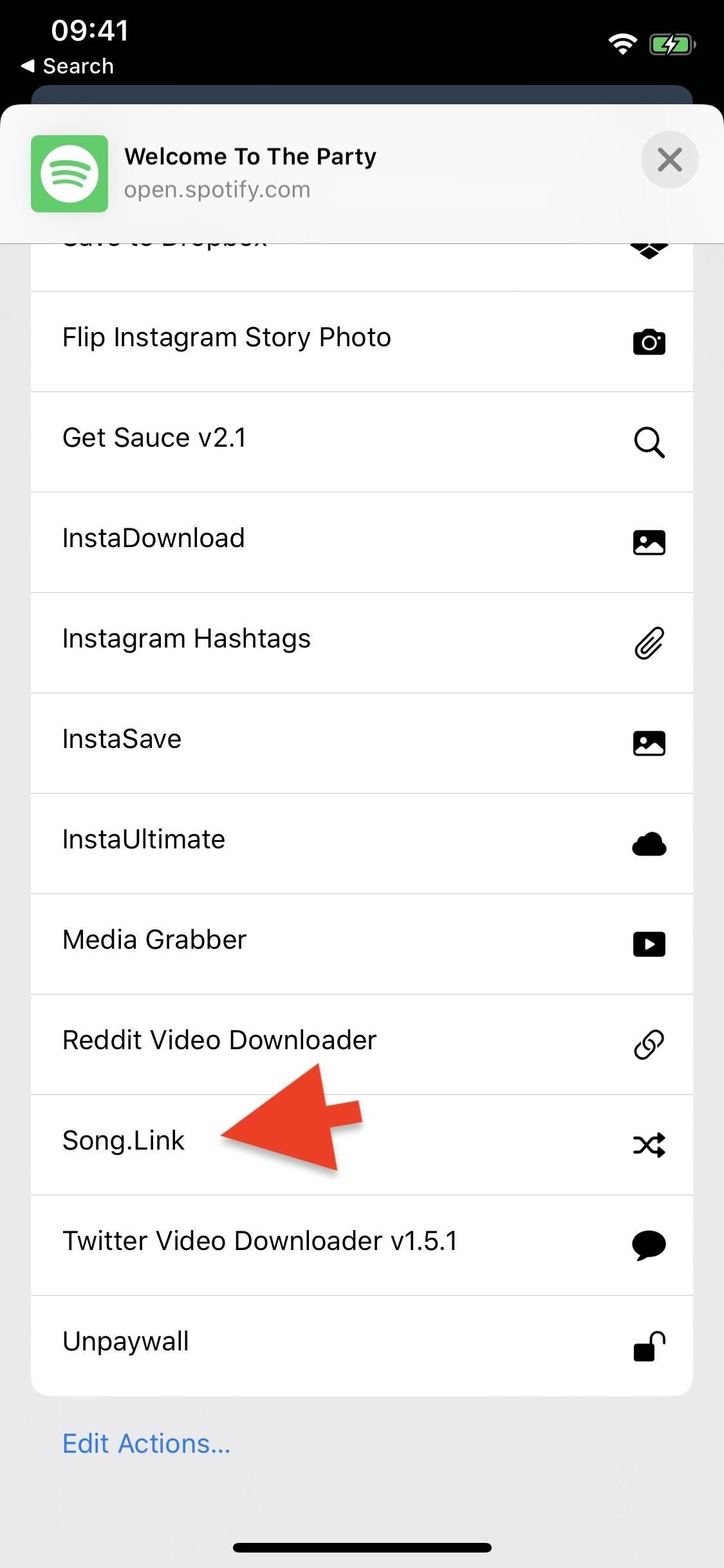
The list of platforms will appear, as long as SkipPlatforms is configured to “False.” Choose the service you want to create a song or album link for. In my example, I’m converting a Spotify link to an Apple Music link. Once you pick a streaming service, you’ll receive several options including:
- Open: This will open the new link in its streaming service (or in a web browser if the service’s app is not installed).
- Copy: This will copy the link to the song on the chosen service to the clipboard.
- Copy+: This will copy the link, title, and artist to the clipboard, not just the song link.
- Share: This will open the “Share” action sheet to let you share the link directly to Twitter, iMessage, Instagram, and WhatsApp, and you can open up the regular Share Sheet to choose other options.

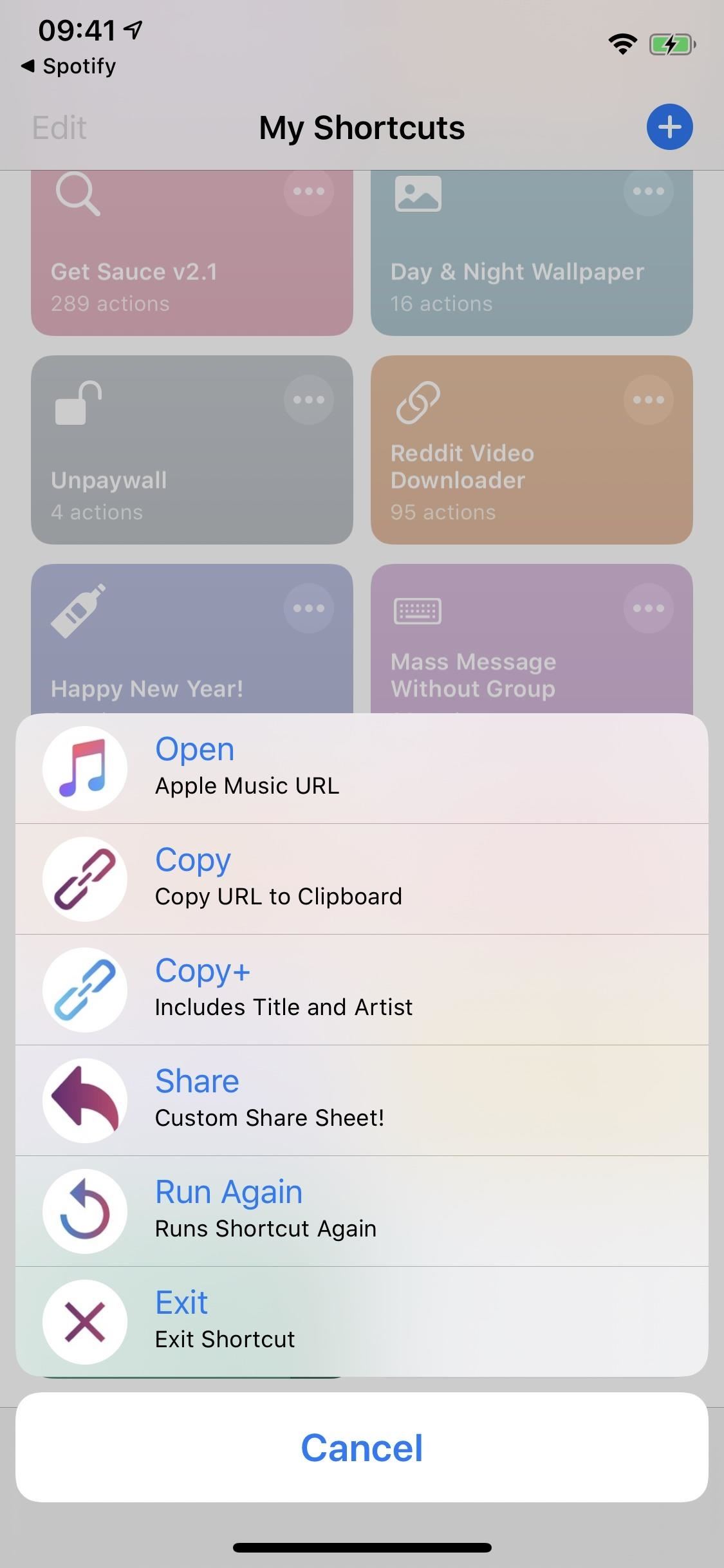
To see more about these options, such as what the “Share” actions look like, see Option 1 above for sharing links directly from the Shortcuts app.
Just updated your iPhone? You’ll find new emoji, enhanced security, podcast transcripts, Apple Cash virtual numbers, and other useful features. There are even new additions hidden within Safari. Find out what’s new and changed on your iPhone with the iOS 17.4 update.
“Hey there, just a heads-up: We’re part of the Amazon affiliate program, so when you buy through links on our site, we may earn a small commission. But don’t worry, it doesn’t cost you anything extra and helps us keep the lights on. Thanks for your support!”