Privacy has been a heated topic in recent months, with everyone now up in arms over unauthorized leaks and exposures. And guess what—tablet and smartphone users are just as vulnerable.
Remember, the Google Play Store is unfiltered, so malware can just as easily make its way onto your Android device just like it can your computer. It could be masked as a seemingly harmless puzzle game, a fancy wallpaper, or pretty much anything else you can think of.
If you download apps from third-party stores or directly from developers, you can be at greater risk. Last month, Juniper Networks analyzed mobile apps for malicious intentions and found over 260,000 floating around, most of them for Android devices. In fact, 3 out of 5 third-party Android app stores serve up malware.
The Permissions You’re Giving Apps
Everyone has seen the Android app permissions screen when installing an app, but if you’re like most users, you click install without even reading it.
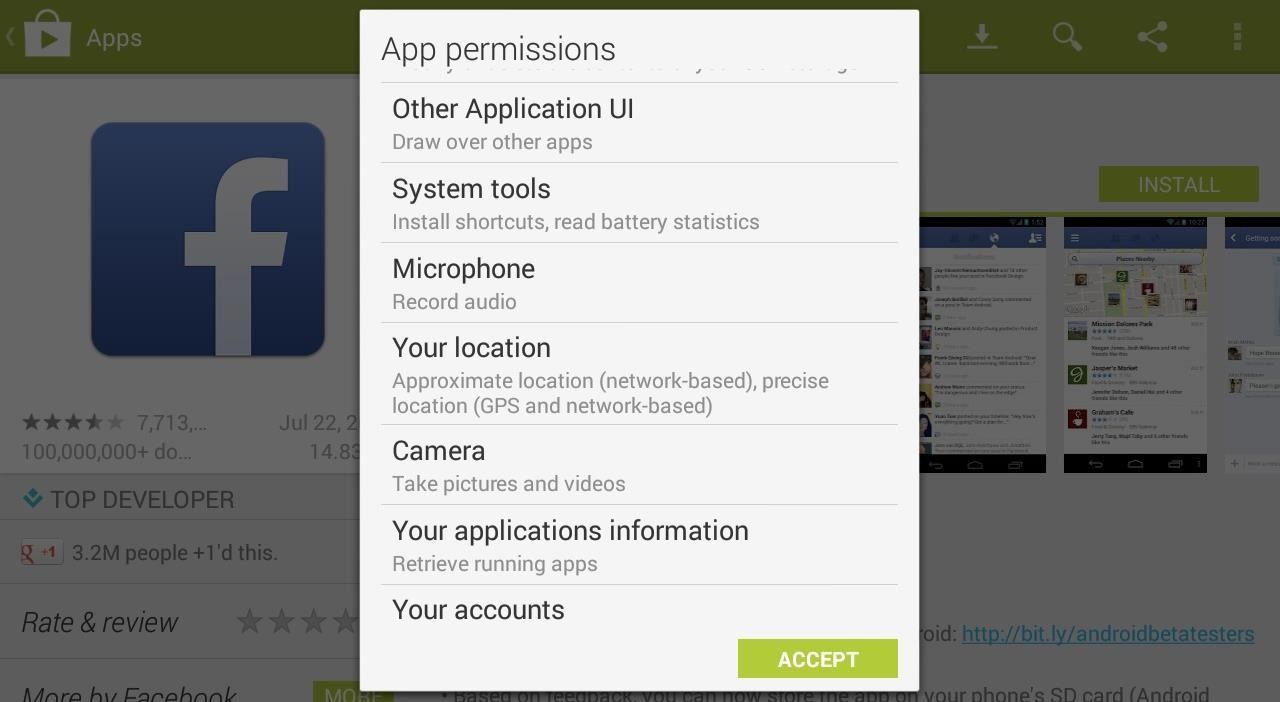
I don’t know about you, but that’s a lot of permissions for just one app.
Next thing you know, Facebook has access to your contacts and you told everyone your location without realizing it. This has to stop. Your privacy matters.
How to Protect Your Data from Certain Apps
Today, I’ll show you how to lockdown and secure your app permissions on your Nexus 7 tablet, to make sure your data isn’t going somewhere you don’t want it to. This guide only covers the new Android 4.3 update.
If you haven’t received Jelly Bean 4.3 on your Nexus 7 yet, you can download it now or wait for the OTA, or you can root and use something like XPrivacy as an alternative means of protecting your data.
Step 1: Download & Install Permission Manager
Head over to Google Play and download and install Permission Manager on your Nexus 7 tablet.
Update: When this guide was made, Permission Manager was totally free, but as of August 1st, it is now powered by ads. Alternatively, give App Ops Starter a try if you want a truly free app with no ads.
Like mentioned above, you’ll need to be on Jelly Bean 4.3 for this to work. If you’re not on 4.3, wait for the OTA update or visit install the update manually.
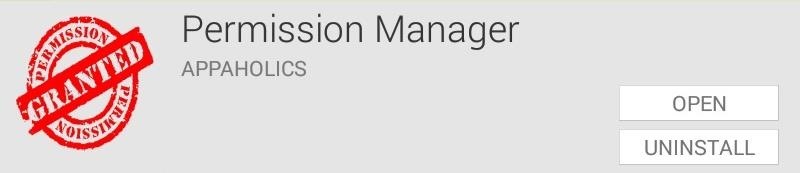
Permission Manager isn’t like a normal app, as it’s linked to the secret app permissions manager built (called App Ops) into Android 4.3.
Step 2: Access the App Ops Settings
Since the new App Ops feature in Android 4.3 is hidden, we need to get to it by launching Permission Manager from the app drawer.
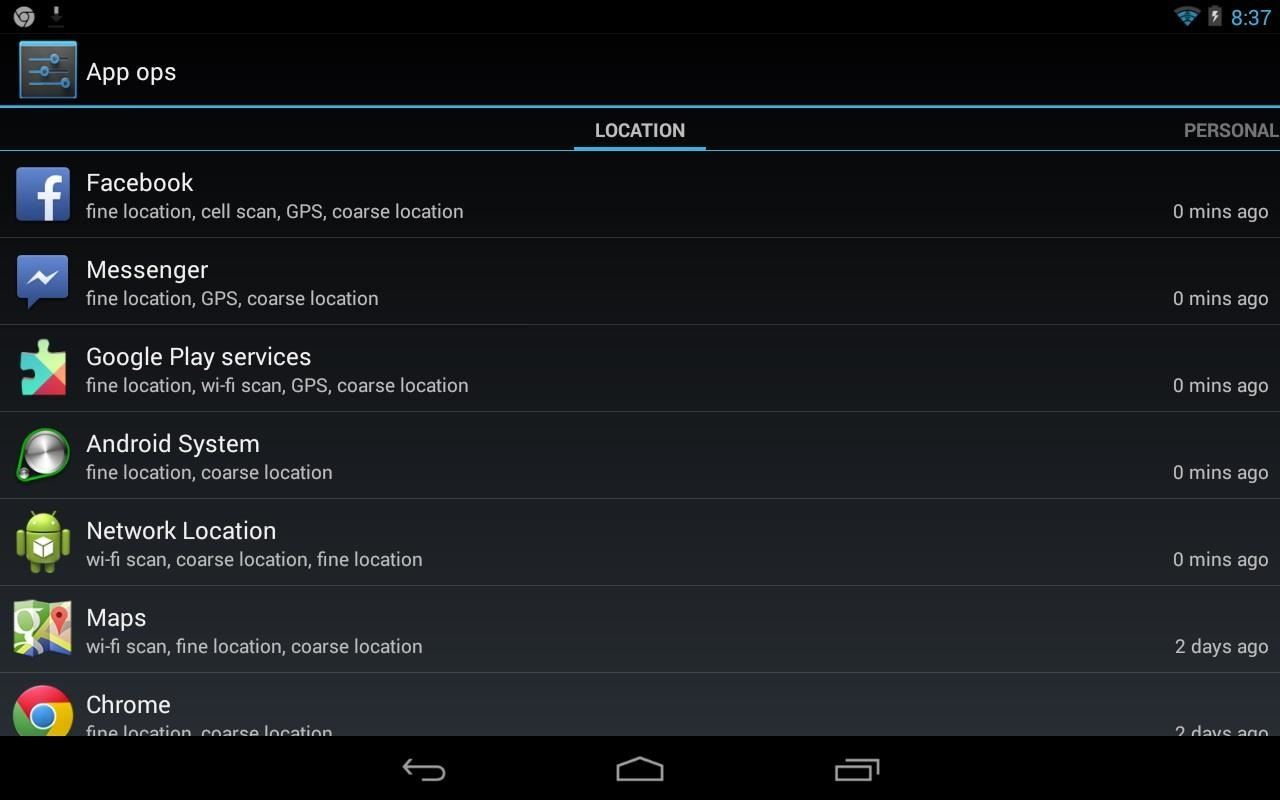
You can scroll right to filter by apps that use your location, personal data, messaging data, or device data.
Step 3: Restrict Permissions to Specific Apps
As an example, I’ll be restricting Facebook to my location and contacts (both reading and modifying). I’m actually surprised Facebook had access to my contacts…I honestly never knew.
App ops will also show how long ago since your private data was used or accessed. As you can see, not very long ago…
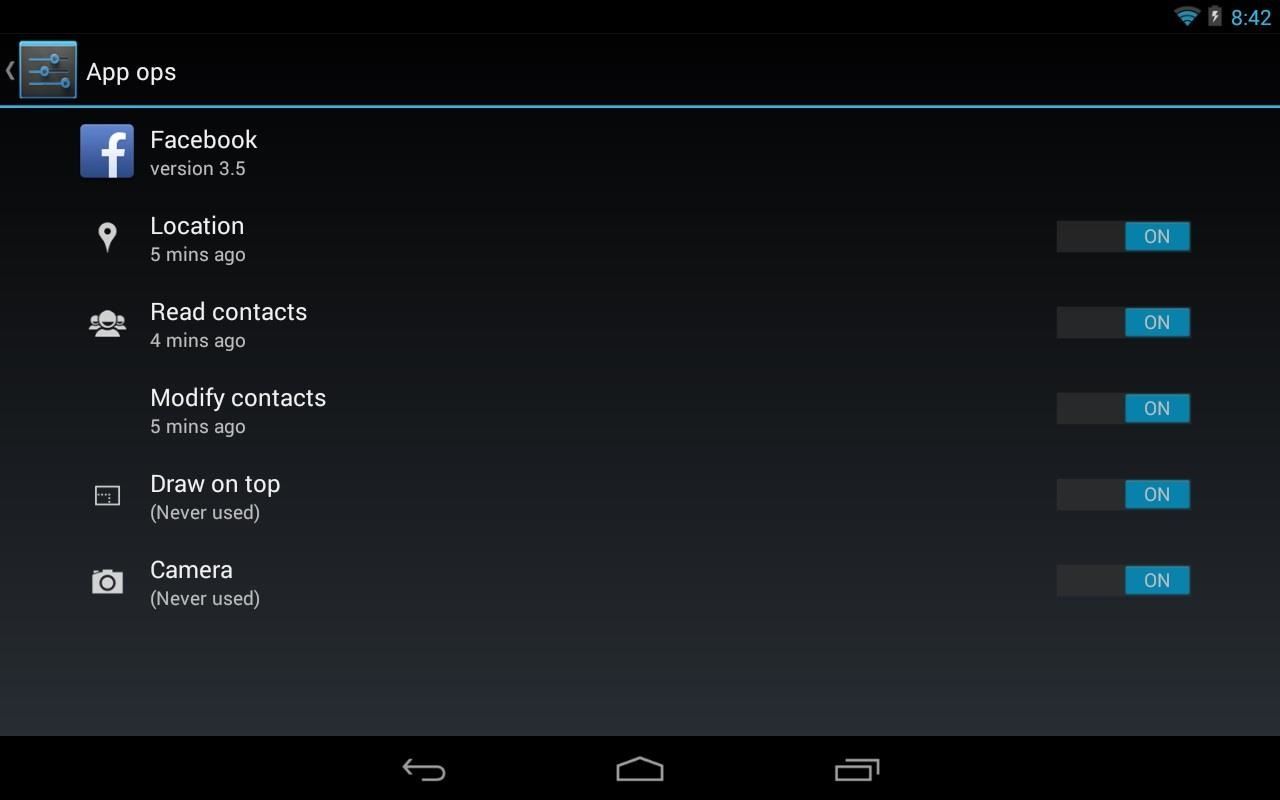
Right now, Facebook has access to everything, so I’ll start switching off access with the toggles.

And That’s It!
From now on, Facebook will be forbidden to access your location and other private data. Do this for any apps that make you worry about your privacy.
Just note that some app functionality will stop working when certain permissions are turned off. No access to your photos means no picture uploads. Keep that in mind if you’re locking down all access to certain apps.
Who says you have to allow permissions when installing apps!?!
Just updated your iPhone? You’ll find new emoji, enhanced security, podcast transcripts, Apple Cash virtual numbers, and other useful features. There are even new additions hidden within Safari. Find out what’s new and changed on your iPhone with the iOS 17.4 update.
“Hey there, just a heads-up: We’re part of the Amazon affiliate program, so when you buy through links on our site, we may earn a small commission. But don’t worry, it doesn’t cost you anything extra and helps us keep the lights on. Thanks for your support!”











