One advantage to using Apple’s ecosystem is Continuity, which allows you to move files, media, and tasks seamlessly between all your Apple devices. It even lets you use one device to help with actions on another, like unlocking your Mac with your Apple Watch or using your iPad as a second display. Now, things are even better with Continuity with Handoff’s new FaceTime functionality.
Handoff lets you start work on one device, such as your iPhone, and then smoothly switch to another nearby device, such as your Mac, to continue working on the task in a different environment. You could hand off Safari webpages, emails in Mail, Maps views, Calendar events, and many third-party apps, but FaceTime has always been omitted until now.
- Don’t Miss: The Trick to Using Your iPhone’s Portrait Mode in Other Photo and Video Apps
As long as you’re running the latest iOS, iPadOS, and macOS versions, you can use Handoff to move your FaceTime calls from one device to another without interrupting the call. Even your AirPods or other Bluetooth-connected, mic-enabled headphones will transfer to the new device.
Jump to a Section
- Supported Devices and Software
- Configuring Your Devices
- Enabling Handoff on All Your Devices
- Using the Same Contact Information for FaceTime
- Handing Off a FaceTime Call to Another Device
- Method 1: Hand Off the FaceTime Call to Your Mac
- Method 2: Hand Off the FaceTime Call to Your iPhone or iPad
Supported Devices and Software
Handoff for FaceTime calls is available for the following devices and software:
- iPhone models running iOS 16.0 or later
- iPad models running iPadOS 16.1 or later
- Mac computers running macOS Ventura (13.0 or later)
Configuring Your Devices
To use Handoff for FaceTime calls, you must ensure all your devices are configured correctly. They all (or at least the devices you want to use Handoff with) must:
- Be running the supported software versions listed above
- Be signed in to iCloud with the same Apple ID
- Have Wi-Fi and Bluetooth enabled
- Be connected to the same Wi-Fi network
- Be within Bluetooth range of each other (approximately 33 feet)
- Have Handoff turned on (see instructions below)
- Have FaceTime set up with the same contact information (see instructions below)
Enabling Handoff on All Your Devices
Handoff for FaceTime calls won’t work if Handoff is disabled. To ensure it’s enabled for your iPhone or iPad, see that “Handoff” is switched on via:
- Settings –> General –> AirPlay & Handoff
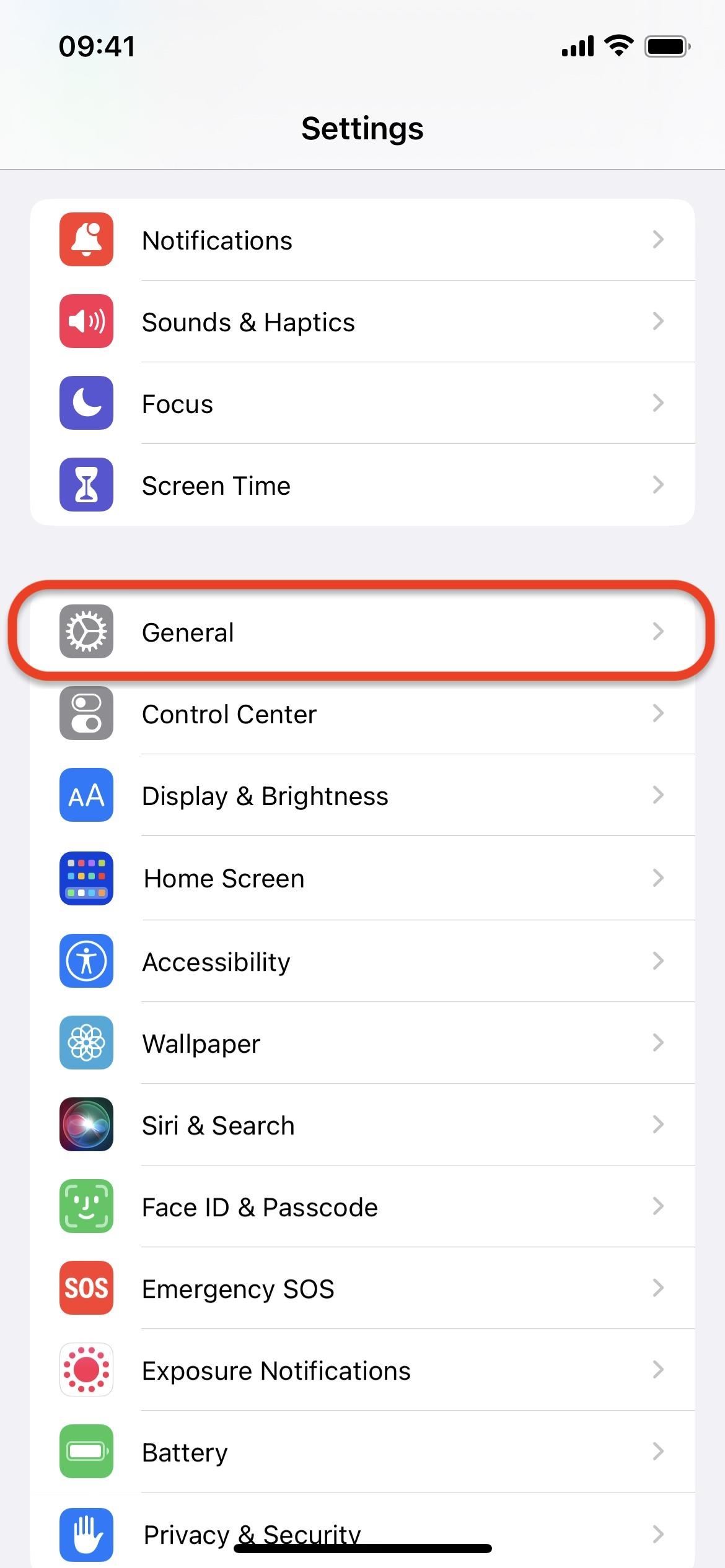
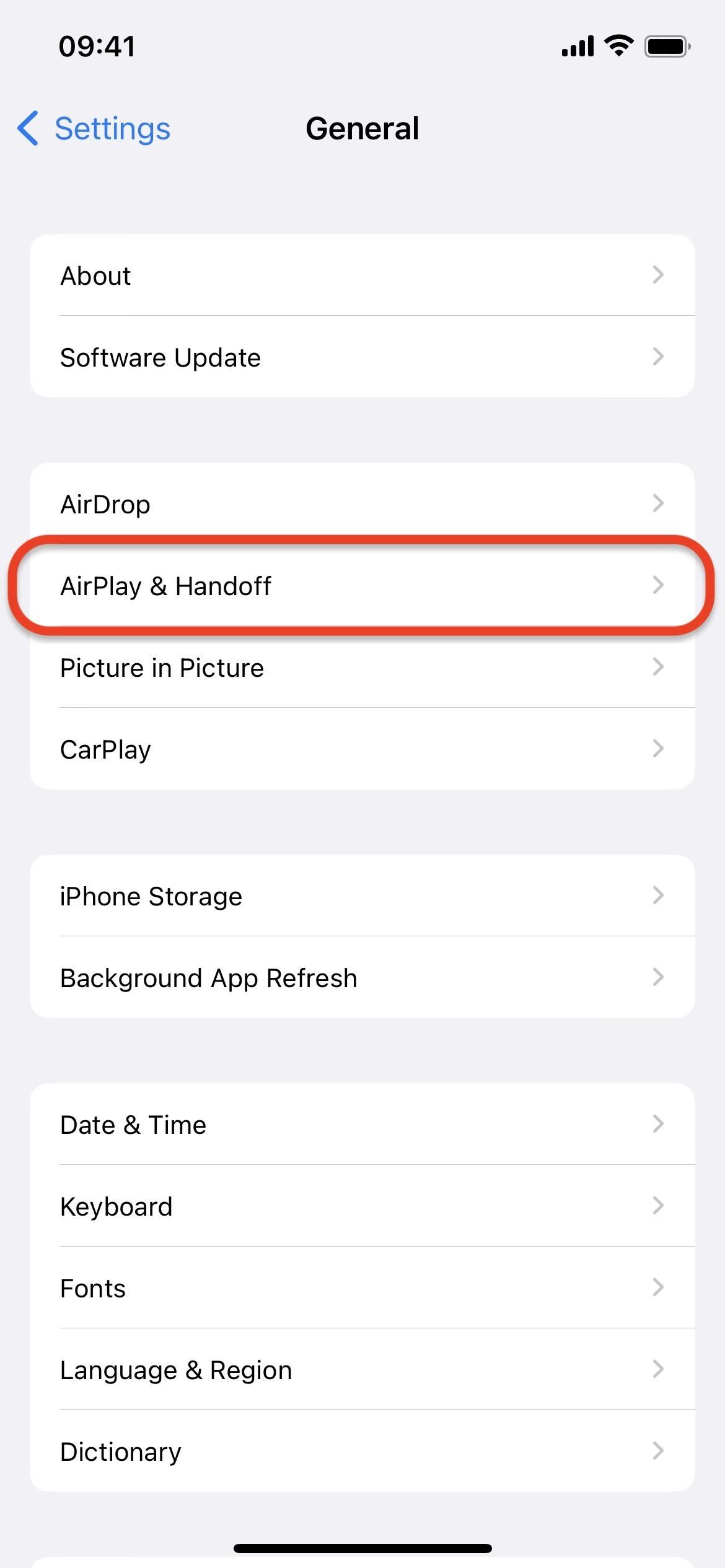
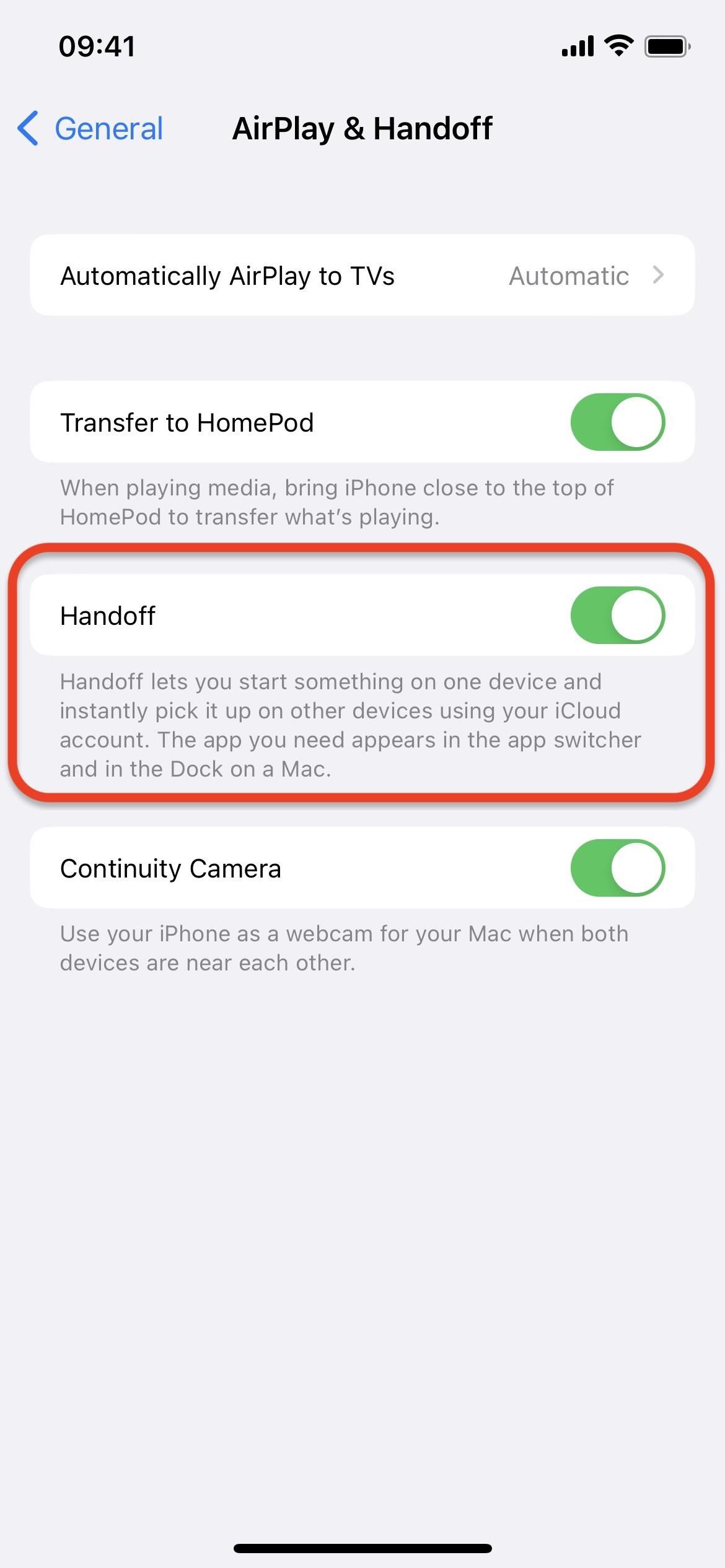
To ensure it’s enabled for your Mac, see that “Allow Handoff between this Mac and your iCloud devices” is switched on via:
- System Settings –> General –> AirPlay & Handoff
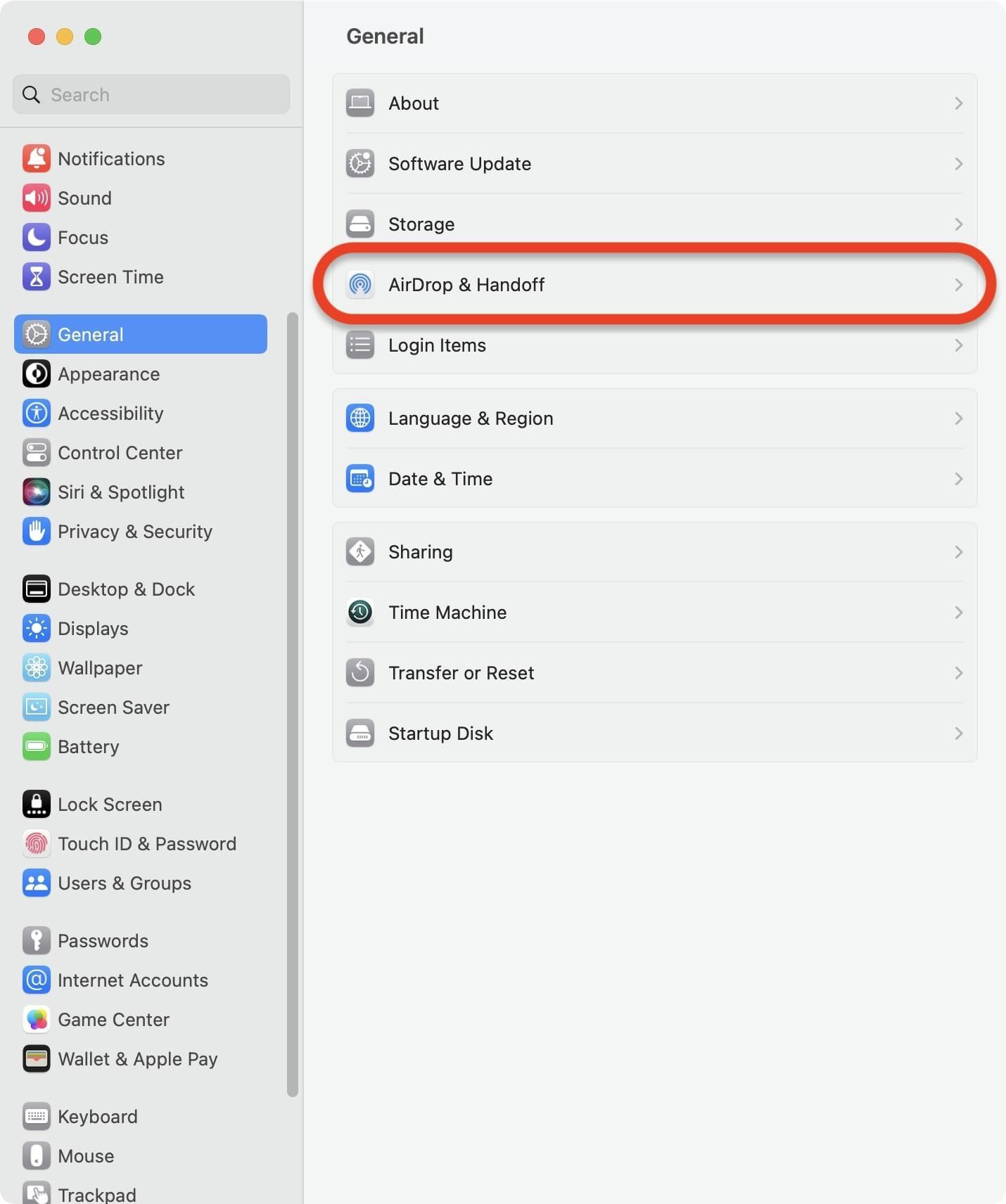
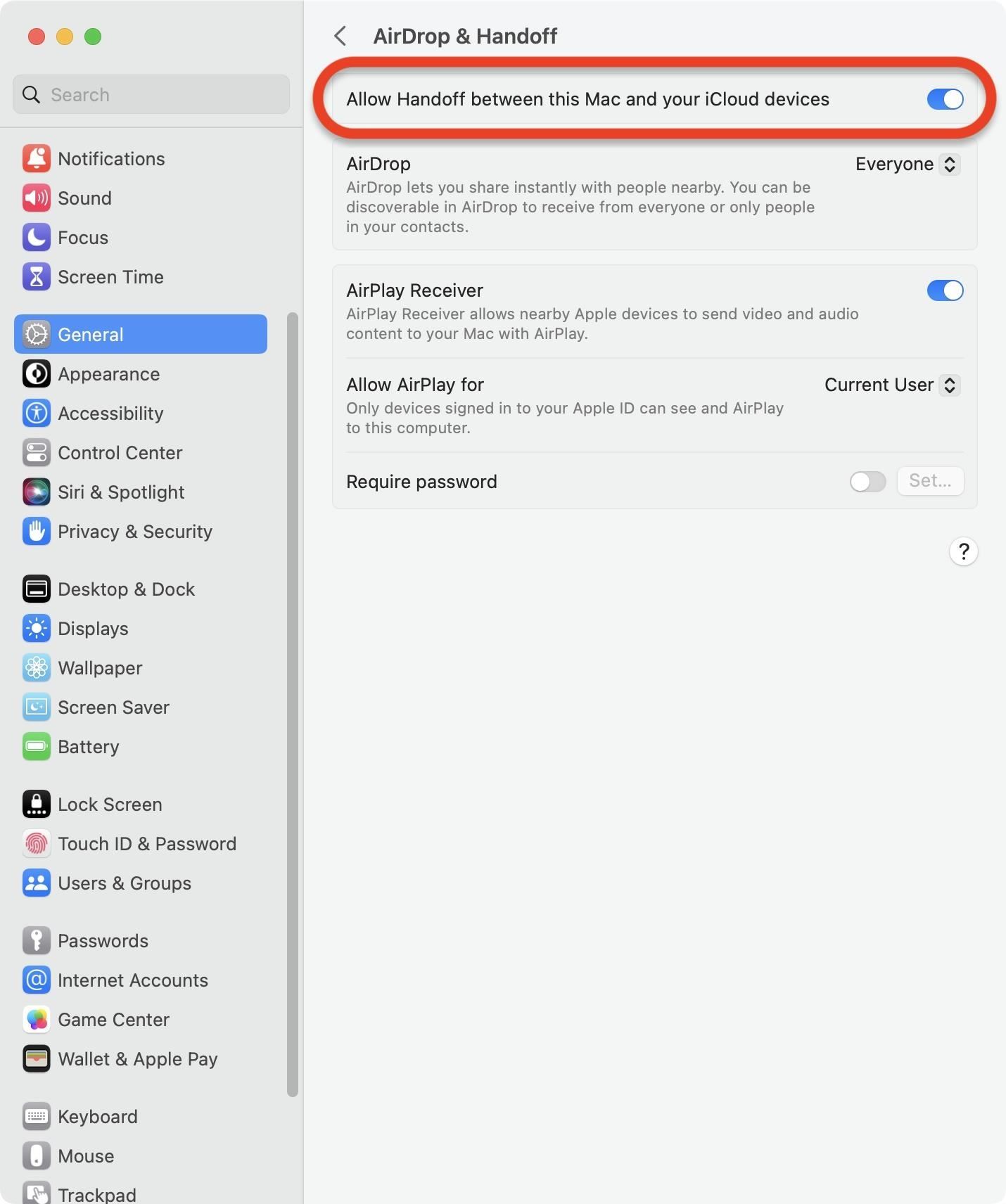
Using the Same Contact Information for FaceTime
Whether you’ve called someone via FaceTime or they called you via FaceTime, your contact information for the call needs to be the same on your current device as it is on the device you’re handing the call to. As long as the same phone numbers and email addresses are checked under FaceTime’s “You Can Be Reached By FaceTime At” settings, you’ll be good.
To check your FaceTime settings on an iPhone or iPad, go to:
- Settings –> FaceTime –> You Can Be Reached By FaceTime At
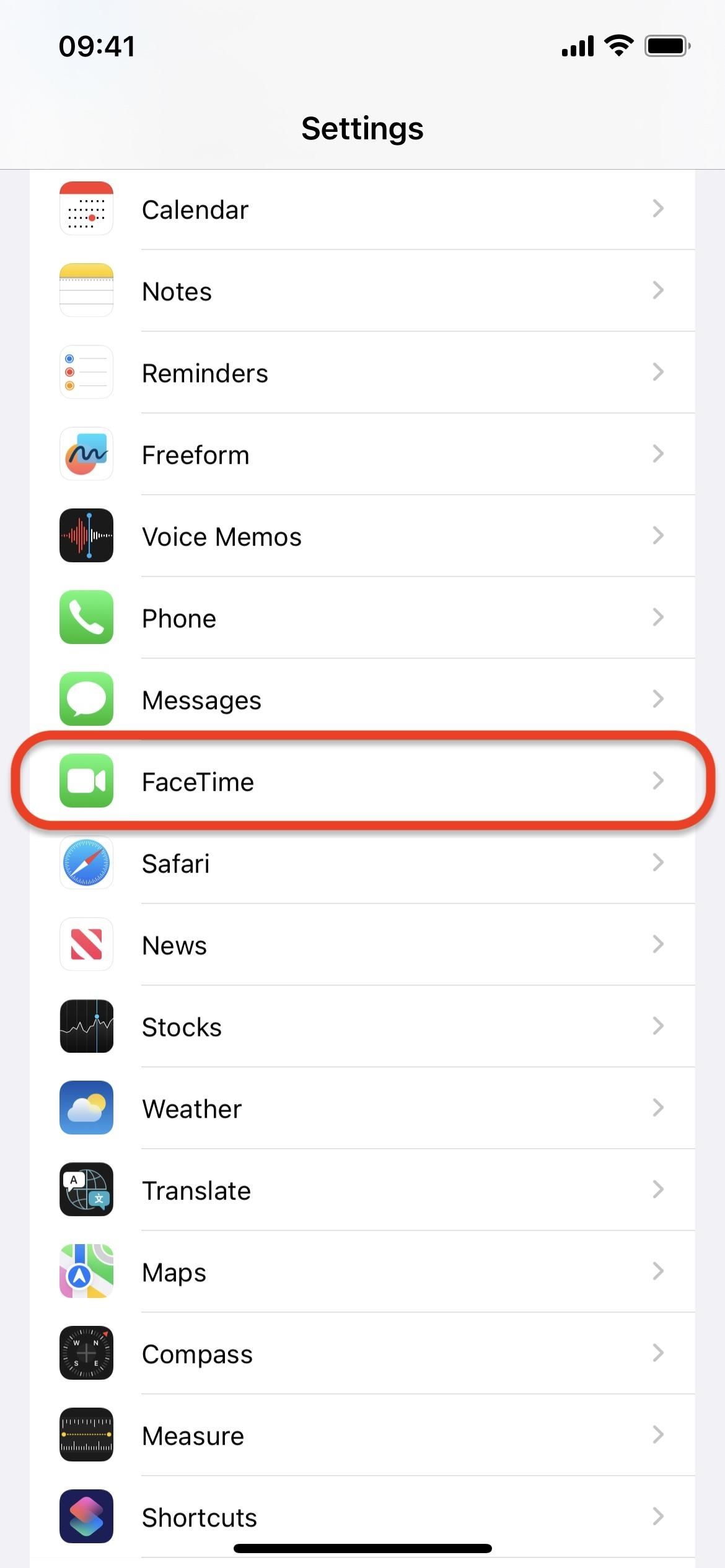
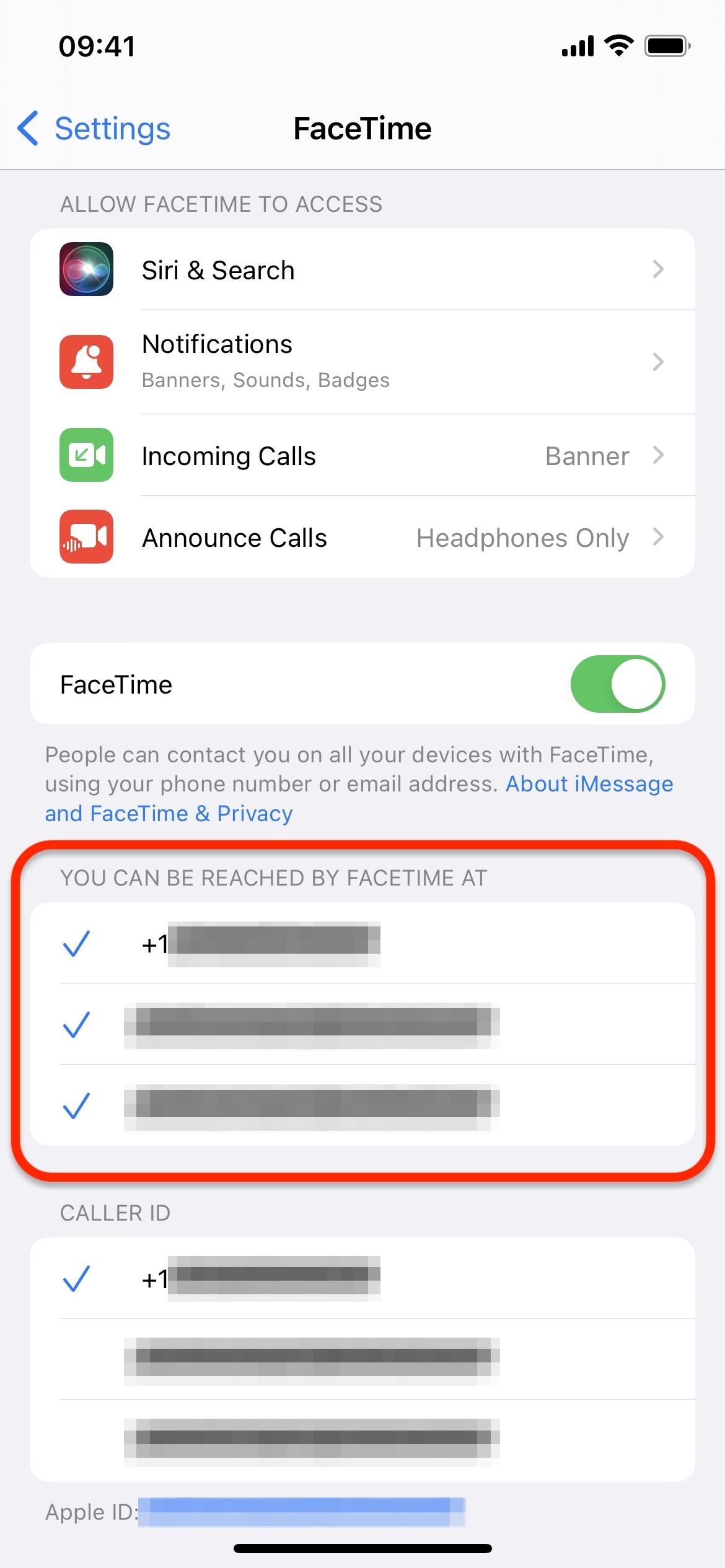
To check your FaceTime settings on a Mac, go to:
- FaceTime –> Settings –> General –> You Can Be Reached By FaceTime At
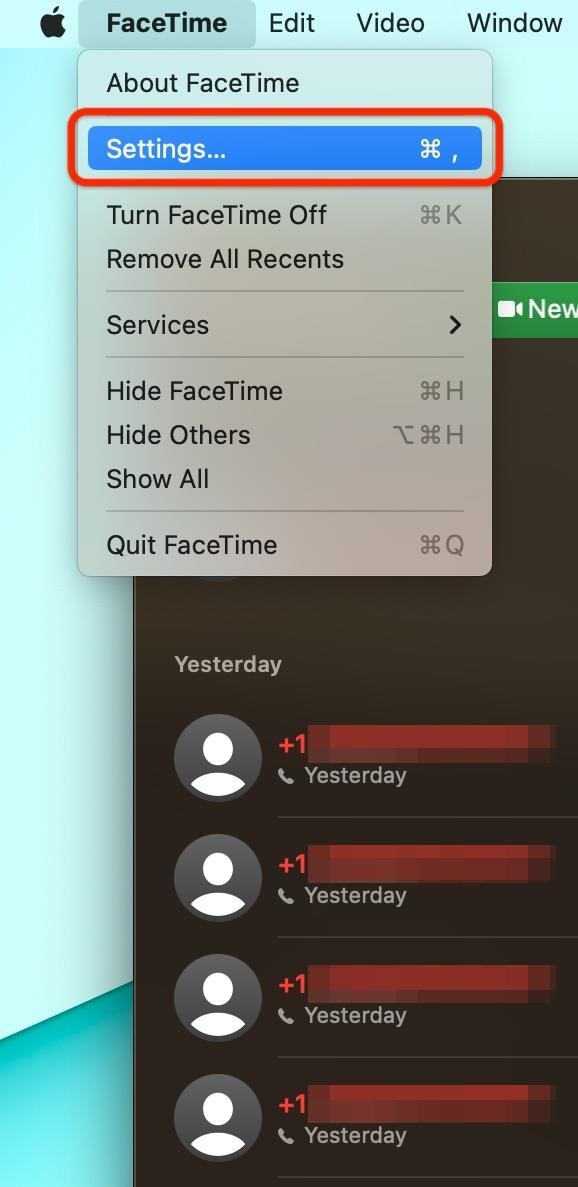
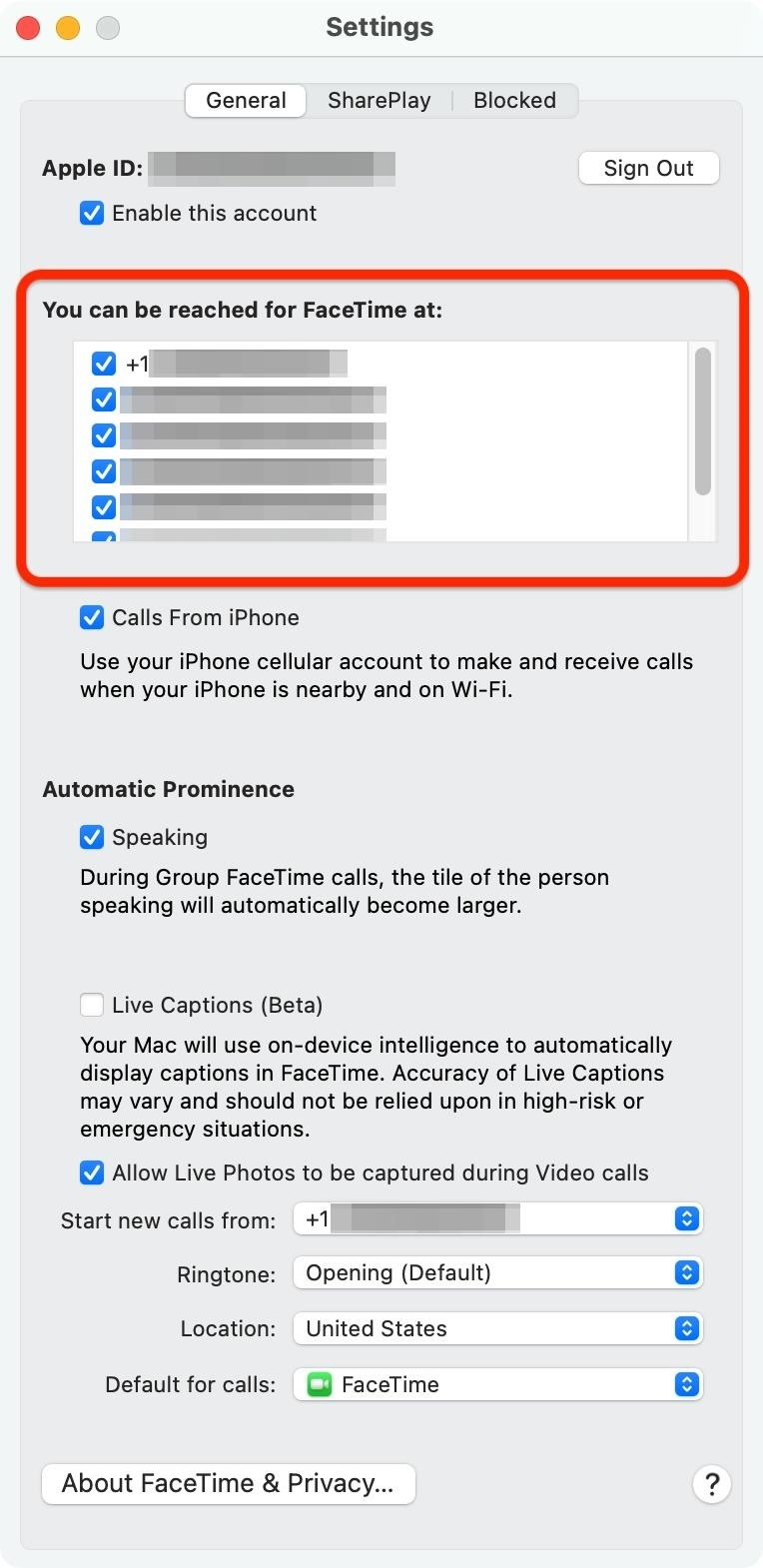
Handing Off a FaceTime Call to Another Device
Now that you have all your settings configured correctly, it’s time to put everything into action and hand off a FaceTime call. You can hand off a FaceTime call from:
- An iPhone to an iPad or Mac
- An iPad to an iPhone or Mac
- A Mac to an iPhone or iPad
Method 1: Hand Off the FaceTime Call to Your Mac
Make sure your Mac is turned on, then either click the FaceTime icon in your menu bar and hit the “Switch” button that appears underneath (left screenshot below) or click on the “Move Call to This Mac” notification in your Notification Center (middle screenshot below). FaceTime will open to the call, but you’ll need to click on the “Join” button (right screenshot below) to transfer the call.
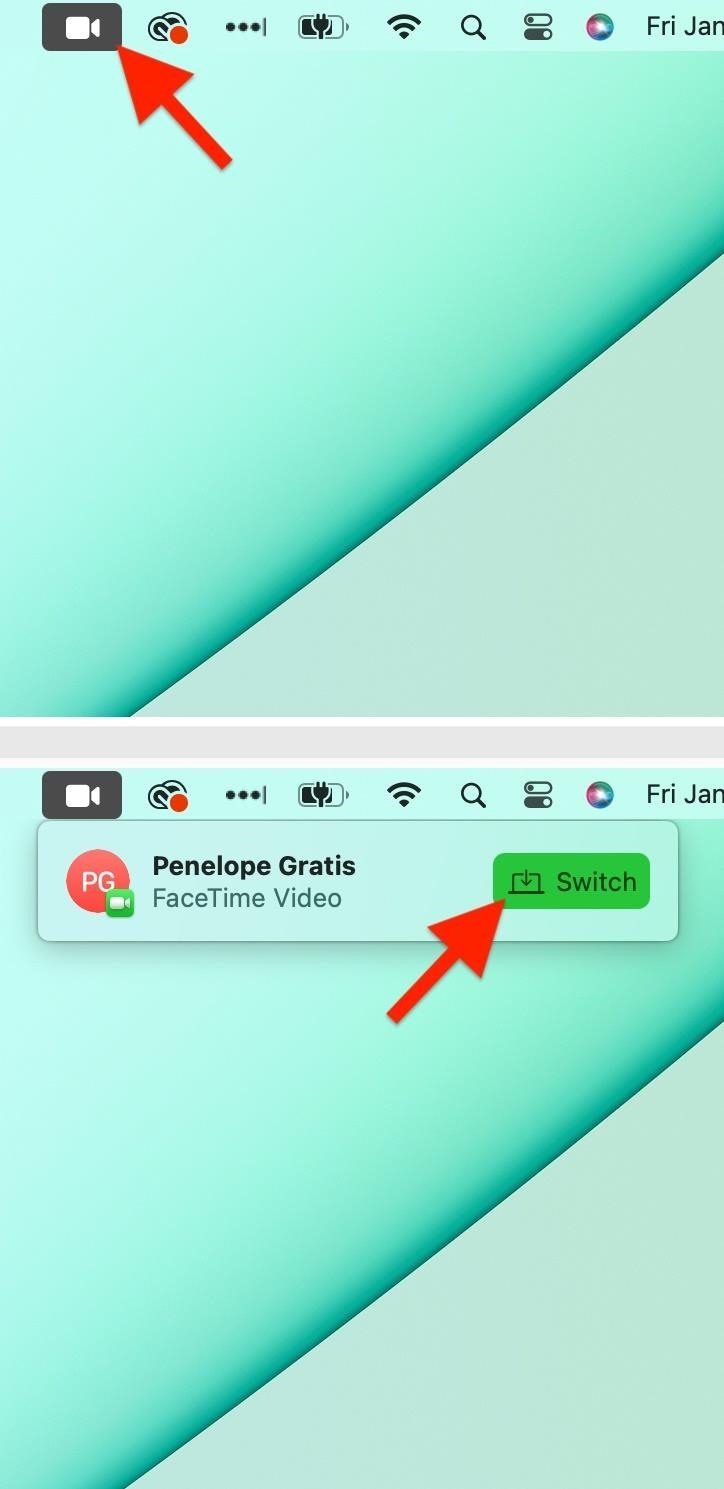
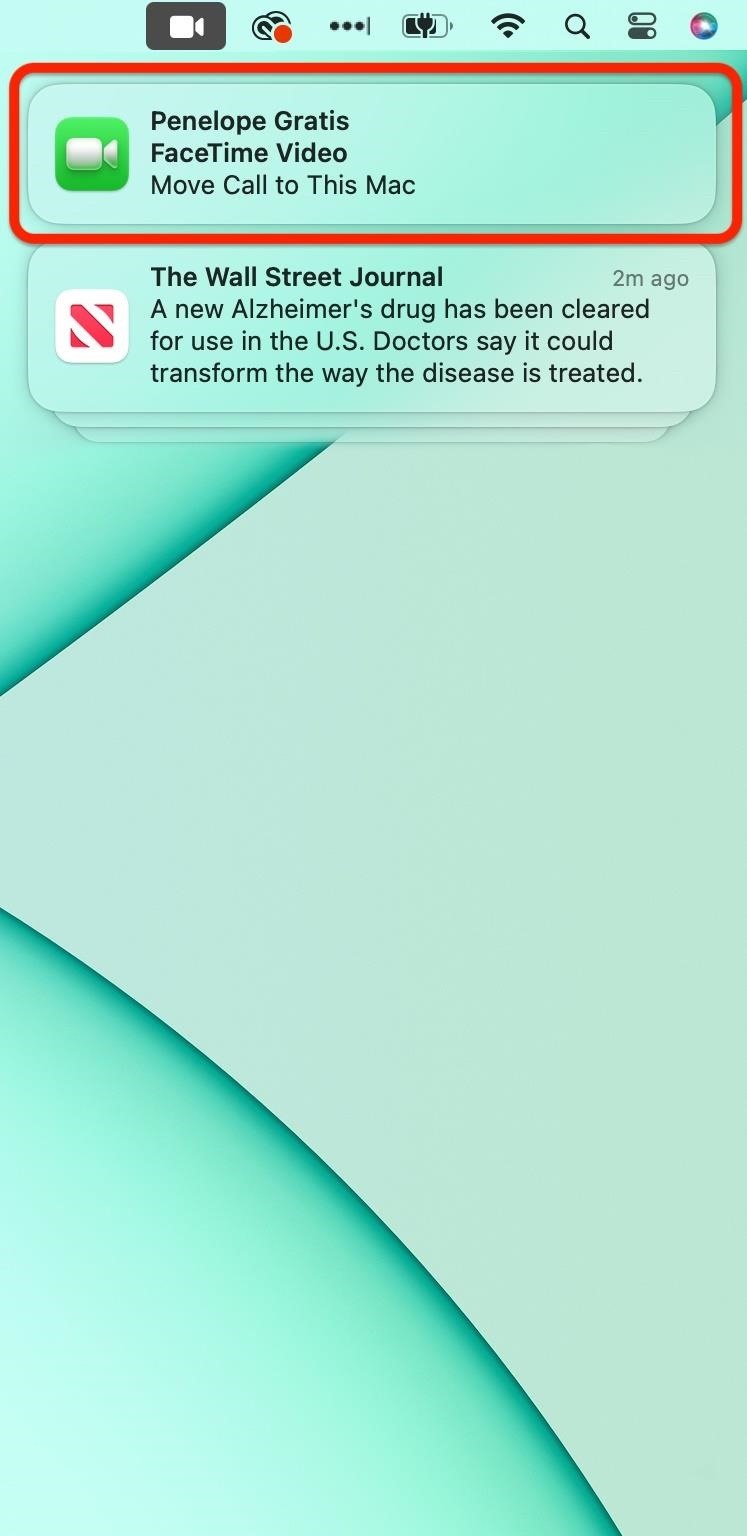
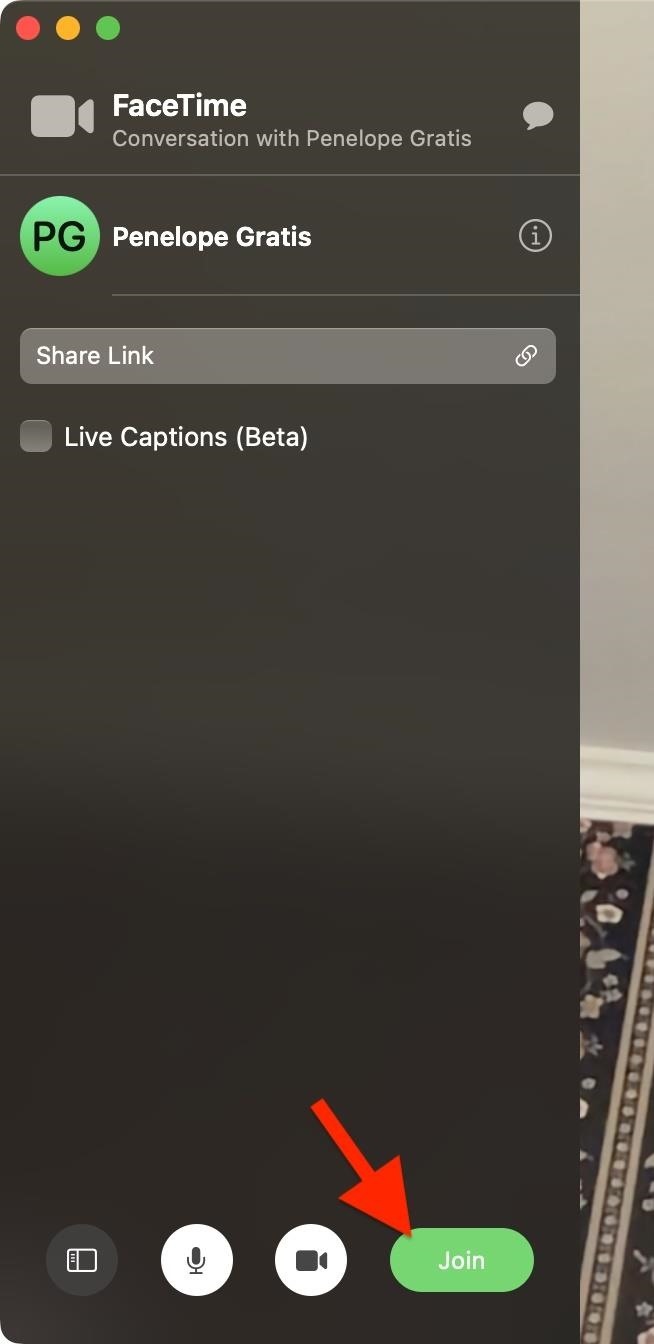
Method 2: Hand Off the FaceTime Call to Your iPhone or iPad
There are a few to hand off a FaceTime call to your iPhone or iPad. Make sure your iPhone or iPad is turned on, and use one of the options below.
First option: Click the FaceTime icon in your status bar or Dynamic Island and hit the “Switch” button that appears (left screenshot below). FaceTime will open to the call, but you’ll need to tap the “Switch” button (right screenshot below) to transfer the call over.
- Don’t Miss: How to Customize the Always-On Display on Your iPhone 14 Pro or 14 Pro Max
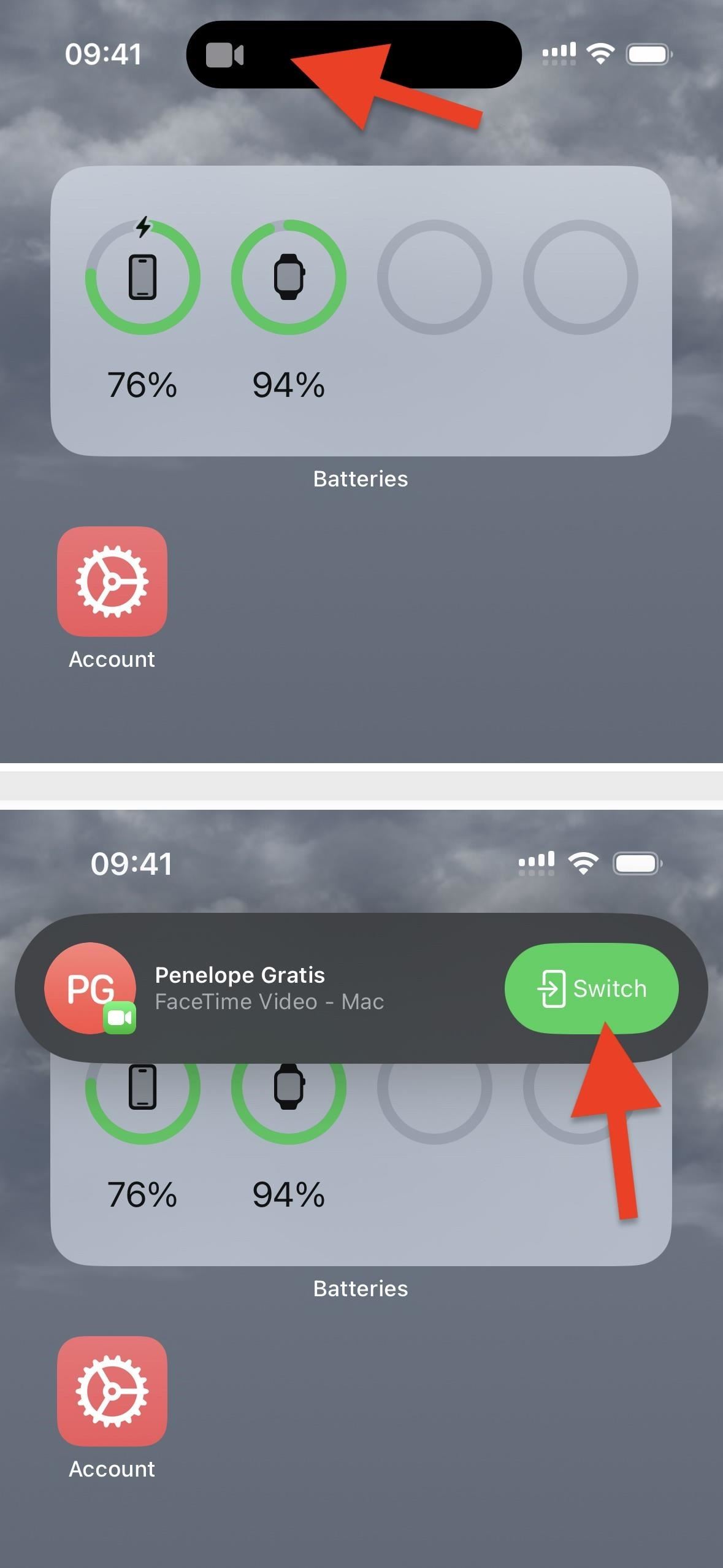

Second option: Open FaceTime on your iPhone or iPad, tap the FaceTime icon on the active call, then choose “Join from This iPhone” or “Join from This iPad” from the contextual menu (left screenshot below). FaceTime will open to the call, but you’ll need to tap the “Switch” button (right screenshot below) to transfer the call over.
Third option: Tap on the “Move Call to This iPhone” or “Move Call to This iPad” notification from either the batter that appears, your Lock Screen, or your Notification Center (middle screenshot below). FaceTime will open to the call, but you’ll need to tap the “Switch” button (right screenshot below) to transfer the call over.
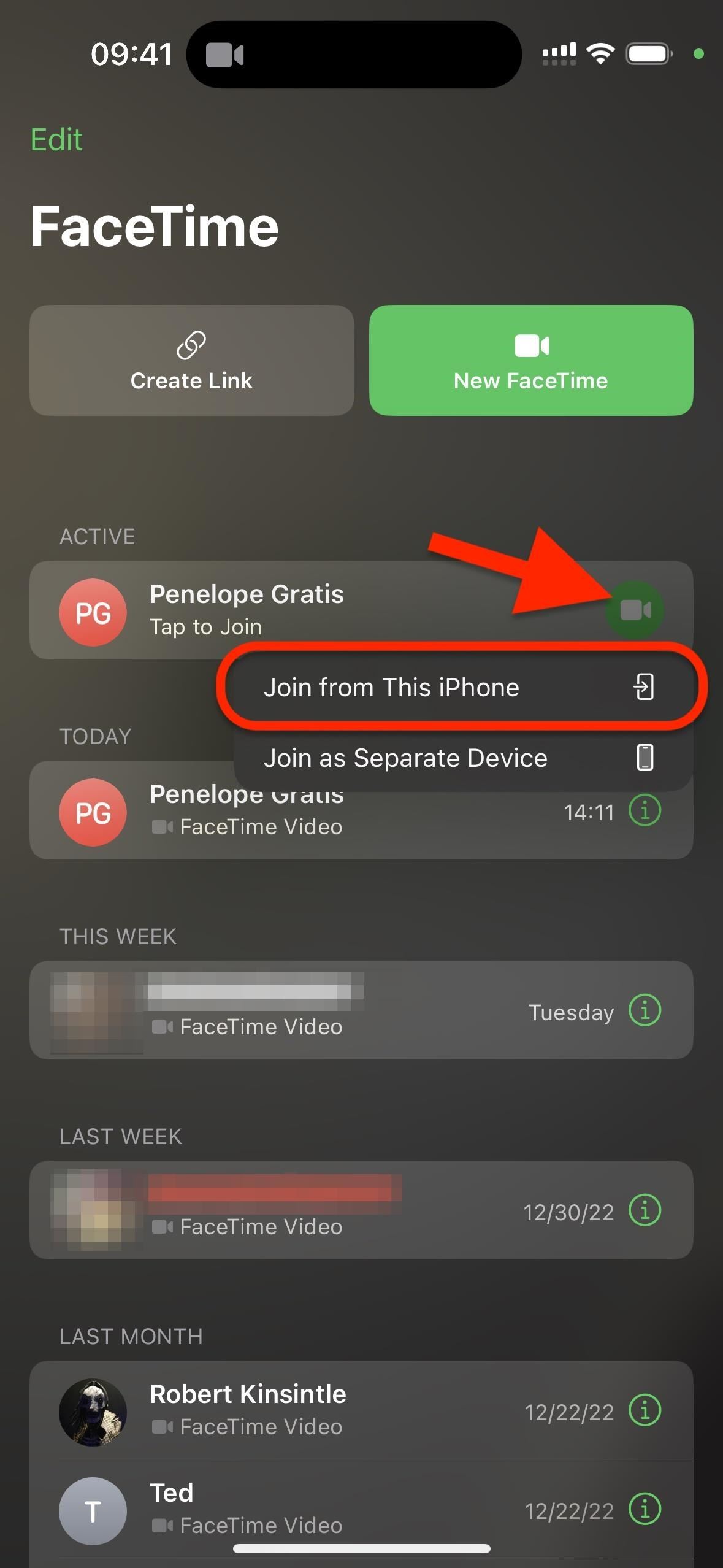
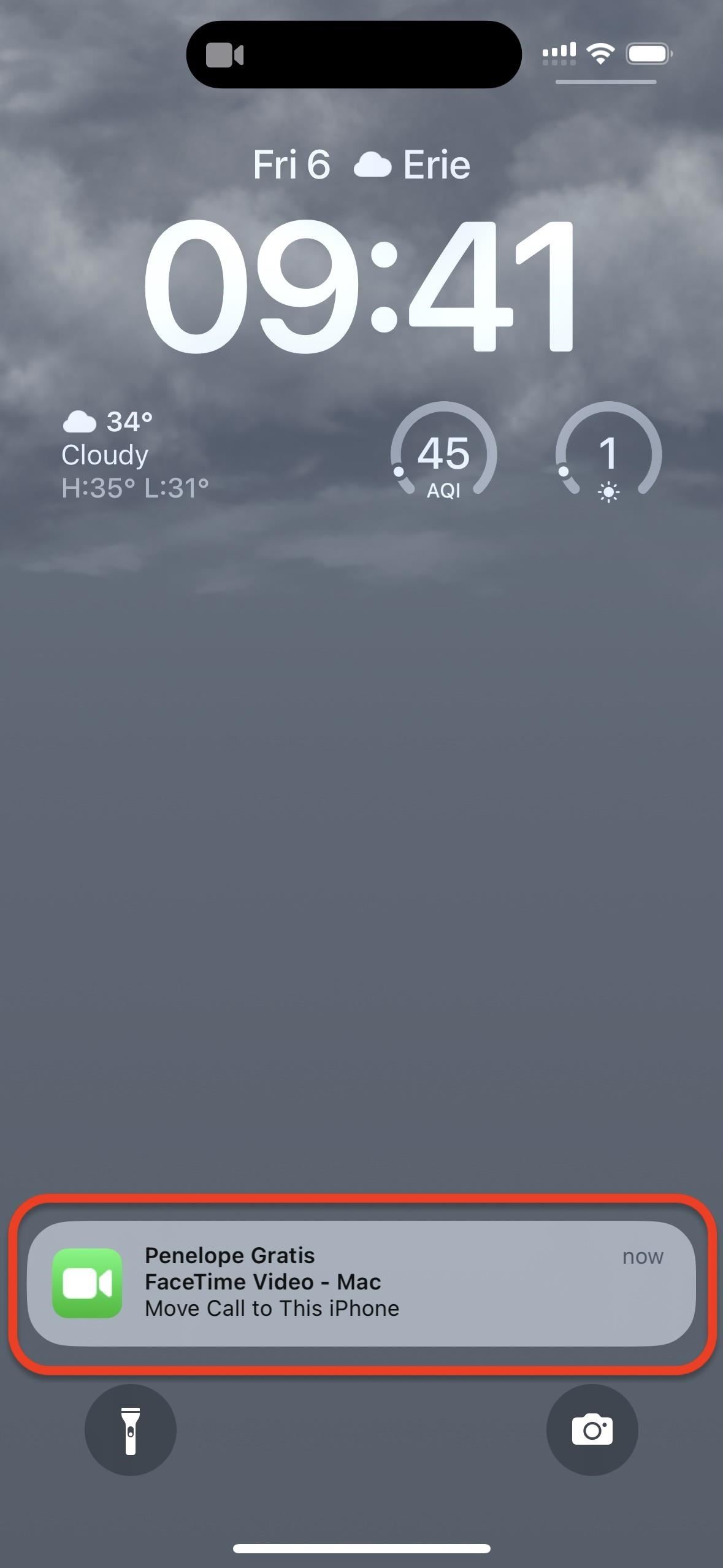

Just updated your iPhone? You’ll find new features for Podcasts, News, Books, and TV, as well as important security improvements and fresh wallpapers. Find out what’s new and changed on your iPhone with the iOS 17.5 update.
“Hey there, just a heads-up: We’re part of the Amazon affiliate program, so when you buy through links on our site, we may earn a small commission. But don’t worry, it doesn’t cost you anything extra and helps us keep the lights on. Thanks for your support!”










