While QR Codes are useful & great time savers, not everyone knows how to scan them. If you are dealing with QR Codes for the first time, you may need help figuring out what to do next with the code.
QR Codes need to be scanned with QR Code Scanners to access the information they store. It’s absolutely possible to scan a QR code with an Android phone. Below, we have shared a few of the best ways and apps to scan QR codes on Android. Let’s get started.
1. Scan the QR Code With Your Phone’s Camera App
QR Codes have not become a standard means of exchanging information. As they become more common, smartphone manufacturers have built QR scanners right into their stock camera apps.
So, if you have the latest Android phone, chances are that your phone’s camera application supports QR Code Scanning out of the box. You don’t need to install any third-party app.
Open your phone’s native camera app and point it to the QR code you want to scan. If your phone supports QR Code scanning, it will show the information or redirect you to the link.
2. Scan the QR Code on Android with Google Lens
Google Lens is an Android app that lets you search what you see, get things done faster, and understand the world around you. It can do a wide range of things for you, one of which is scanning QR codes. Here’s how to use the Google Lens app on Android to Scan QR Codes.
1. Download and install the Google Lens app on your Android. The app can be downloaded from the Google Play Store.
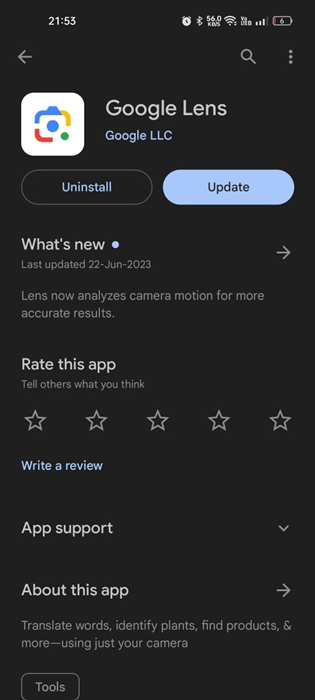
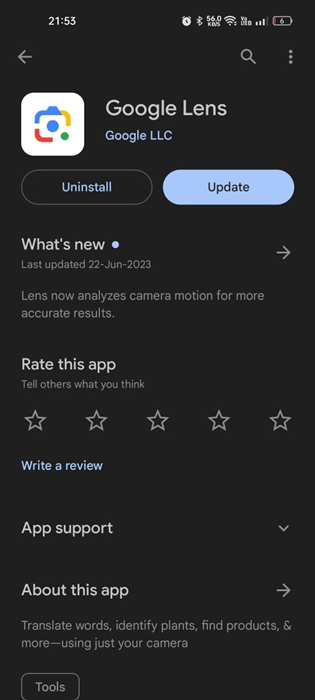
2. Now open the Google Lens app.
3. Point your camera at the QR Code you want to scan. Then, select Search in the camera viewfinder.
4. Now, capture the image of the QR Code.
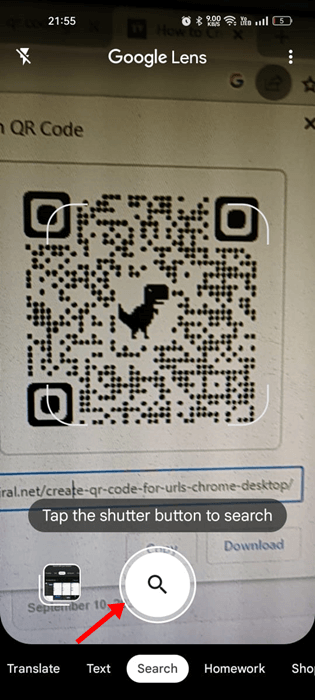
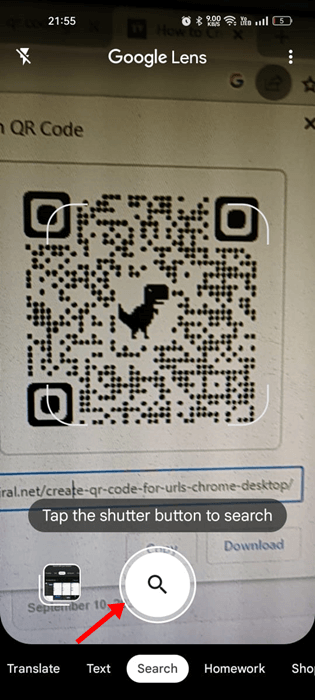
5. Google Lens will automatically detect the QR Code and provide you with the information.
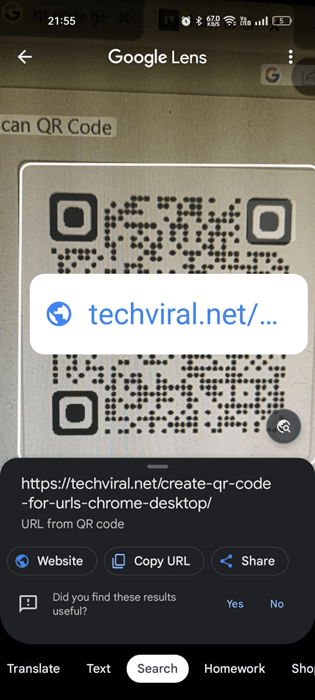
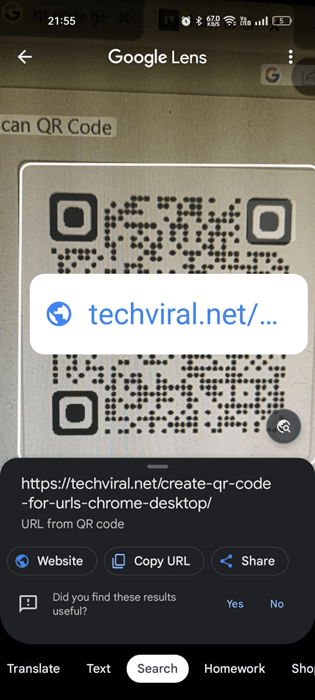
3. Scan the QR Code on Samsung Phone
If you have a Samsung Galaxy device operating on OS Version 9.0 (Pie), you don’t need to use a third-party app to scan QR codes. Here’s how to scan QR codes using the stock Samsung Camera app.
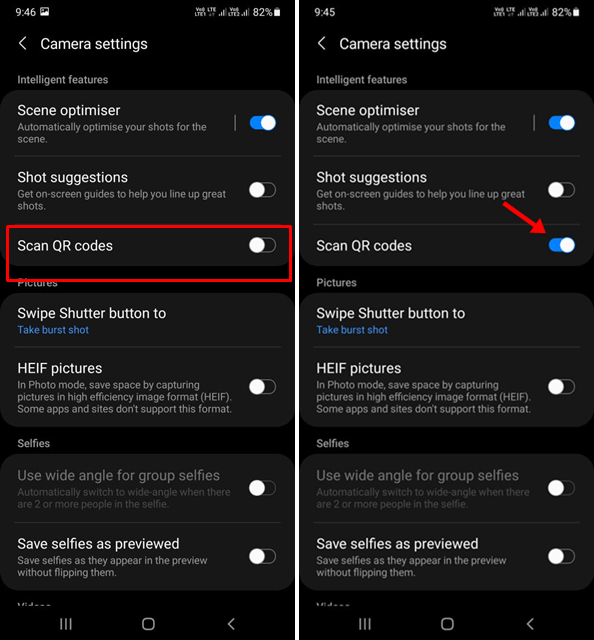
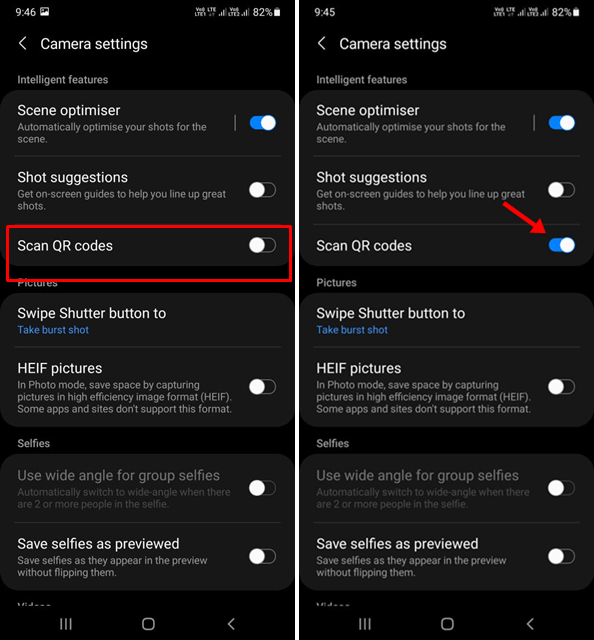
1. To get started, launch the stock camera app on your Samsung phone. Samsung Camera is the name of the stock camera app.
2. When the Camera app opens, tap the settings gear icon at the top left corner.
3. On the settings, find the Scan QR codes option.
4. Now enable the toggle for Scan QR Codes to enable the QR Code scanning.
5. To use Samsung’s QR Code Scanner, you just need to open the camera and point it to the QR Code. The app will immediately scan the code and present you with its details.
This is how you can scan the QR code on your Samsung smartphone. You can also use the Samsung Internet app to scan the QR Code.
4. Use QR Code Scanner Apps
Today, you rarely need a dedicated QR Code Scanner app, but some third-party options are much easier to use and offer better controls. You can give such Android QR Code scanner apps a try.
Below, we have listed some of the best free Android QR Code scanner apps that are worth a try and scan QR codes within seconds. Let’s check out the best third-party options.
1. QR & Barcode Scanner


If you want an easy-to-use QR Code Scanner app for Android, look no further than QR & Barcode Scanner. It’s a free app, and scanning QR codes with it is super easy.
You don’t need to press buttons, take photos, or adjust zoom. Just open the app and point the camera toward the QR Code; the app will automatically scan the QR Code and provide you with the details.
The good thing about QR and barcode Scanners is that they can scan and read all types of QR Codes and barcodes, including text, URL, ISBN, Product, Contact, Calendar, email, location, WiFi, etc.
2. QR TIGER
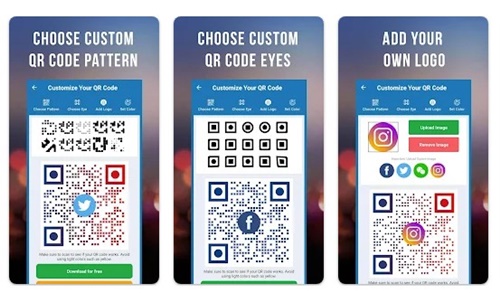
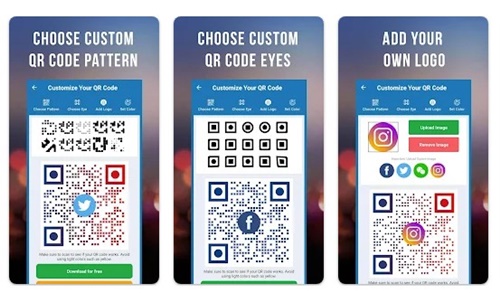
QR TIGER is a top-rated QR Code Generator and scanner app for Android smartphones. It allows you to create custom QR Codes with logos.
Regarding QR Code Scanning, QR TIGER has a built-in and free QR Code scanner that can easily scan your QR Codes. The scanner is also 100% free, without any ads.
While the app features a QR Code scanner, QR TIGER stands out due to its QR Code Generator. The app can generate QR codes for URLs, links, Contacts, WiFi, Business Cards, Social Accounts, etc.
3. QR & Barcode Reader
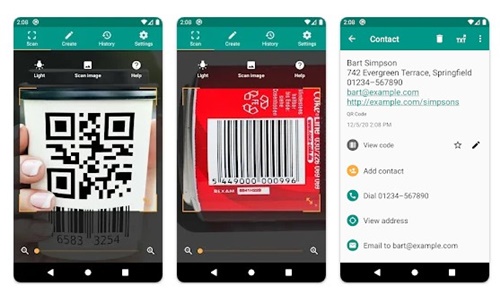
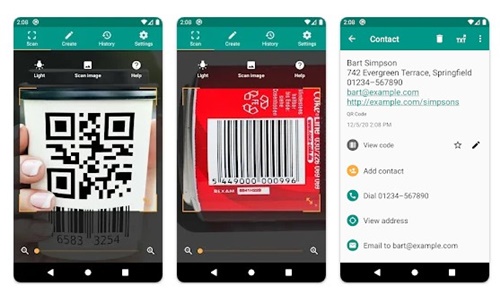
QR & Barcode Reader from TeaCapps is a modern QR code scanner application for Android. It has all the features for proper QR code & barcode scanning.
The application is 100% free to use, and it gets you additional information, including results from popular online services.
When it comes to barcode scanning, it can scan all common barcode formats, such as QR, Data Matrix, Aztec, UPC, EAN, Code 39, etc.
After scanning a QR code or barcode, it can also do relevant actions related to the scan, like opening the URLs, connecting to WiFi hotspots, adding calendar events, and more.
4. QR Droid
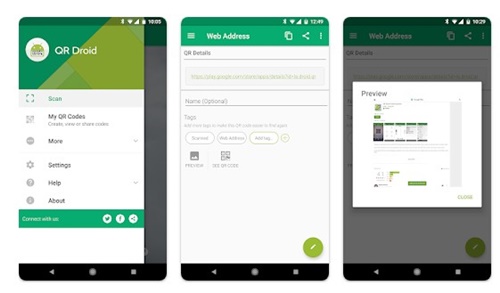
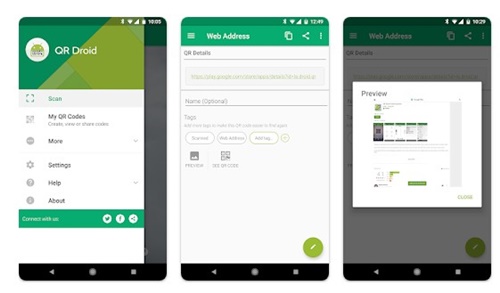
QR Droid is a full-fledged QR code, barcode, and Data Matrix utility app for Android. It allows you to create, use, and share data with a few taps.
The app attempts to change how you interact with QR codes and their smart actions. You can use it to scan a QR code in a magazine or scan QR codes from your camera, browser, SD card, or saved image.
Apart from scanning the QR codes, QR Droid allows you to create a code from a contact or bookmark, create XQR codes, and add a QR Droid Widget on the home screen for easy QR scanning on Android.
5. QR Code Scanner & Barcode from Inshot
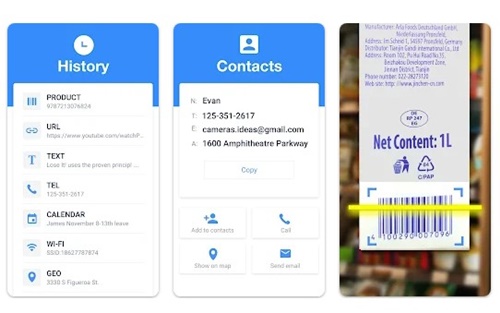
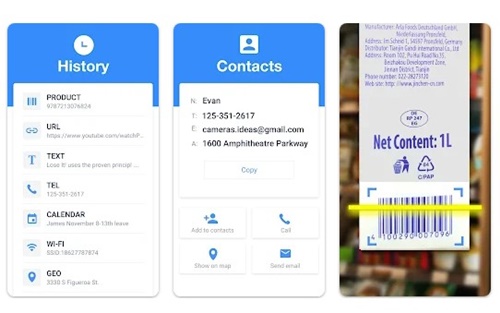
QR Code Scanner & Barcode is a lightweight yet extremely fast QR & barcode scanner app for Android. What we liked most about the app is that it supports all QR & barcode formats.
This app can scan and decode all types of QR codes, such as URLs, texts, contacts, WiFi, Email, Location, Calendar events, etc. Using this app is also very easy; just open the scanner and point the camera to the QR Code. The app will instantly decode the QR code for you.
The latest version of the app even has a price scanner that lets you scan product barcodes & compare prices online. Overall, QR Code Scanner & Barcode is a great QR code & barcode scanner app you shouldn’t miss.
Frequently Asked Questions:
Does Android have a built-in QR reader?
Yes, Android 14 and above has a built-in QR Reader. You can access the QR scanner right from the camera interface.
How to scan a QR code from a screenshot?
To scan a QR code, you need to use third-party apps. Google Lens can even scan QR codes from any saved image. You need to follow the steps we have shared in the article.
How to scan QR code in gallery?
To scan QR codes in the Gallery, you need to use Google Lens. Select an image from the gallery and tap the Google Lens icon at the top right corner. Google Lens will automatically detect and scan the QR code.
What is the best QR reader for Android?
Google Lens is by far the best app for scanning QR codes on Android. However, you can also use other third-party apps we have mentioned in this article.
These are some of the best methods and apps for scanning QR codes on Android. If your phone doesn’t have a QR Code scanner, you can use the QR Code Scanner Android app to scan QR Codes. Let us know which app you use to scan QR Codes on your Android smartphone.
“Hey there! Just so you know, we’re an Amazon affiliate. This means if you buy something through our links, we may earn a small commission. It doesn’t cost you extra and helps keep our lights on. Thanks for supporting us!”











