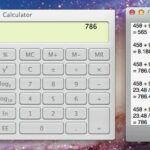The iPhone 15, iPhone 15 Plus, iPhone 15 Pro, and iPhone 15 Pro Max are Apple’s most powerful iPhones to date with features like USB-C connectivity, improved camera capabilities, and faster CPUs. But no matter how impressive these phones are, they can still freeze, become unresponsive, or get stuck when powering on — and a force restart is how you get things working again.
A simple restart can often resolve minor bugs and glitches on iOS 17 and later. But a force restart — sometimes referred to as a hard reboot, hard reset, or force reboot — becomes necessary when your iPhone’s screen isn’t responding to touch, when iOS isn’t registering any physical hardware button presses, when specific iOS features aren’t working as they should, or when you’re stuck in DFU Mode, Recovery Mode, or Restore Mode.
- Don’t Miss: Best External USB-C Storage Options for iPhone and iPad
Restarting vs. Force Restarting
Restarting your iPhone normally, or powering it off and turning it back on, allows iOS to gracefully power cycle, completing all system operations and checks during shutdown and booting. It can even clear out the cache and temporary files and return your iPhone to full operating speed.
Force-restarting your iPhone is like pulling the power cord of your TV or wireless router out of the wall — it cuts the power off at the hardware level, terminating iOS and all running apps. The hardware then reboots the software automatically. If an app becomes frozen and you force restart the iPhone, the app may not save your last progress, but your hardware and operating system will be fine.
How to Force Restart Your iPhone 15 Series Model
Apple has maintained a consistent method for force restarting an iPhone without a Home button, so the force restart process is the same for the iPhone 15, iPhone 15 Plus, iPhone 15 Pro, and iPhone 15 Pro Max as it is for older Face ID-equipped iPhones and even the iPhone 8 series and iPhone SE (2nd generation and later). This force restart procedure is pretty straightforward:
- Press and release the Volume Up button quickly.
- Press and release the Volume Down button quickly.
- Press and hold down the Side button.
- Release the Side button when you see the Apple logo appear.
If you see the power-off slider on your iPhone’s display while holding the Side button, just ignore it. Keep holding the Side button until the screen goes black and the white Apple logo appears. Once the screen cuts to black, you know the power has been successfully cut. A restart should happen momentarily, and your iPhone should return to normal operation after this.

After your iPhone 15 series model turns back on, iOS 17 or later will prompt you to enter your passcode before you can use Face ID. Hopefully, whatever was wrong with your iPhone is now fixed!
Just updated your iPhone? You’ll find new emoji, enhanced security, podcast transcripts, Apple Cash virtual numbers, and other useful features. There are even new additions hidden within Safari. Find out what’s new and changed on your iPhone with the iOS 17.4 update.
“Hey there, just a heads-up: We’re part of the Amazon affiliate program, so when you buy through links on our site, we may earn a small commission. But don’t worry, it doesn’t cost you anything extra and helps us keep the lights on. Thanks for your support!”