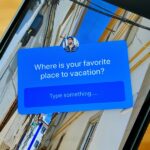iPhone users use Google Drive to save their important files to the cloud, which helps them save local storage space.
However, Google’s apps and services don’t fit well with Apple’s ecosystem. Users who store Photos on Google Drive for iPhone may find it difficult to reaccess them.
However, the latest update introduces a new way of handling photos and videos stored on Google Drive for iPhone. You can now save multiple photos and videos directly from Google Drive to your iPhone’s Photos app.
1. Download Photos & Videos from Google Drive
To download multiple photos & videos from Google Drive to your iPhone’s Photos app directly, you first need to update the Google Drive app from the Apple App Store and then follow these steps.
1. Update the Google Drive app on your iPhone.
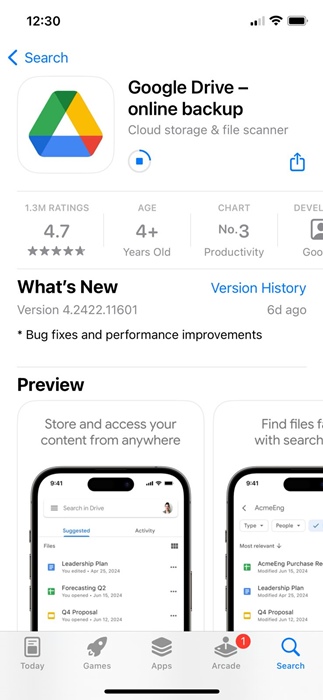
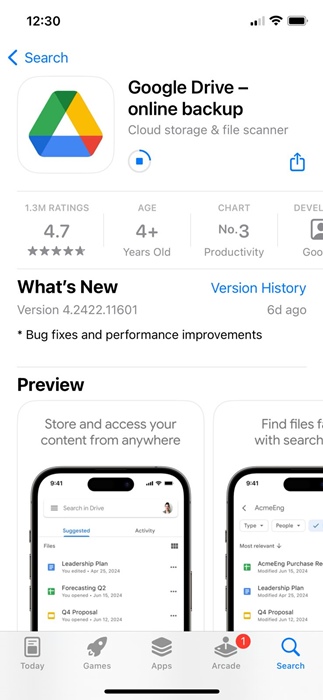
2. Now navigate to the folder containing the Photos and videos you want to save.
3. Tap and hold the media files that you want to save. Next, tap the three dots at the top right corner.
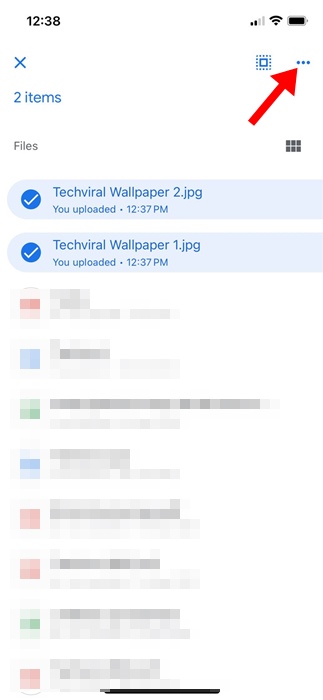
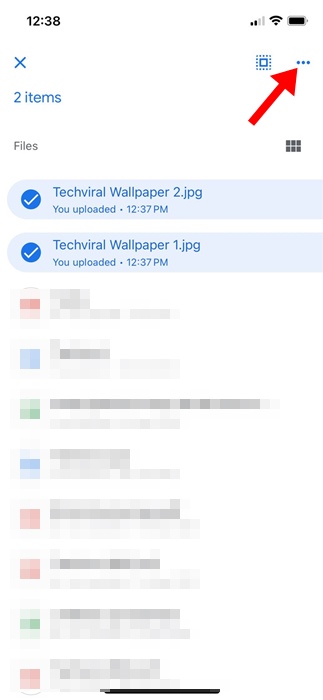
4. On the menu that appears, select Download.
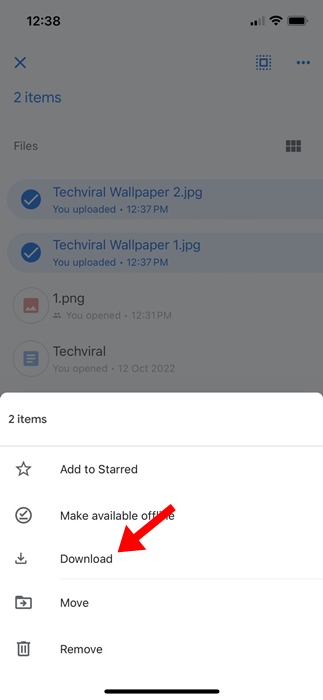
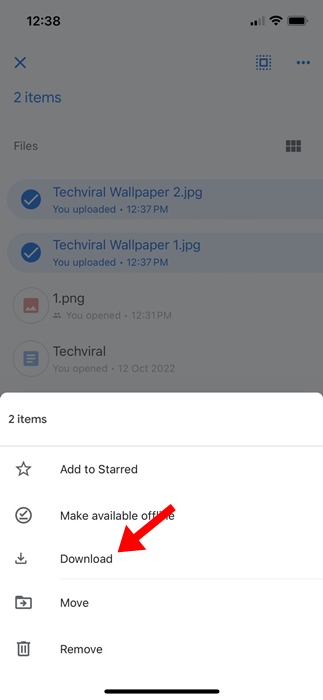
2. Download Google Drive Photos & Videos Using the Files App
The native Files app of iPhone can also save Google Drive Photos and videos directly to your Photos app. Here’s what you need to do.
1. Launch the Files app on your iPhone.
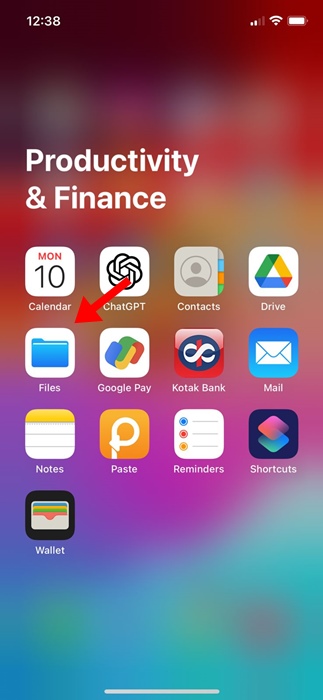
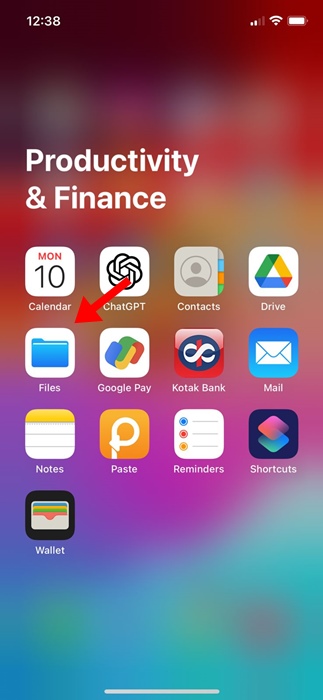
2. When the Files app opens, tap the Browse button at the top left corner of the screen.
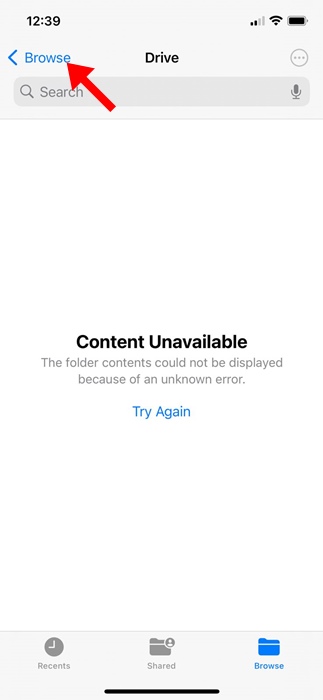
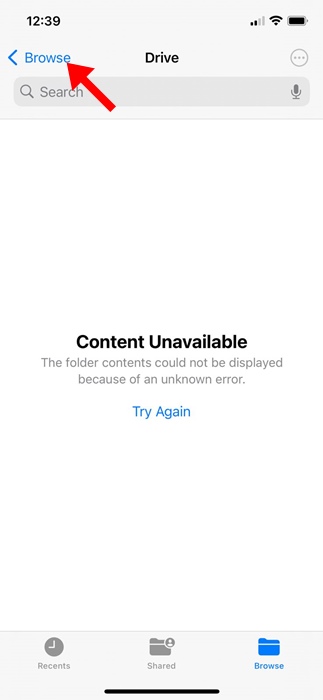
3. On the Browse screen, select Drive.
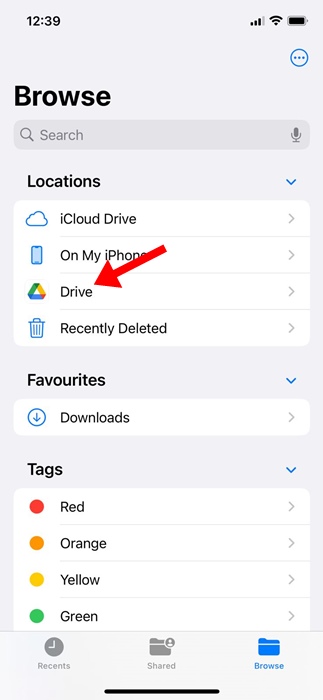
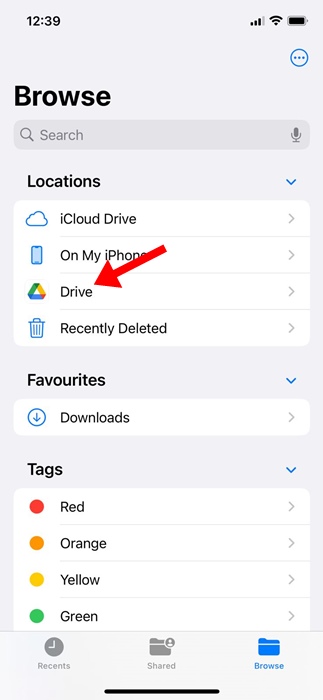
4. Now, navigate to the folder where you’ve saved the media files. Tap on the three dots at the top right corner and tap Select.
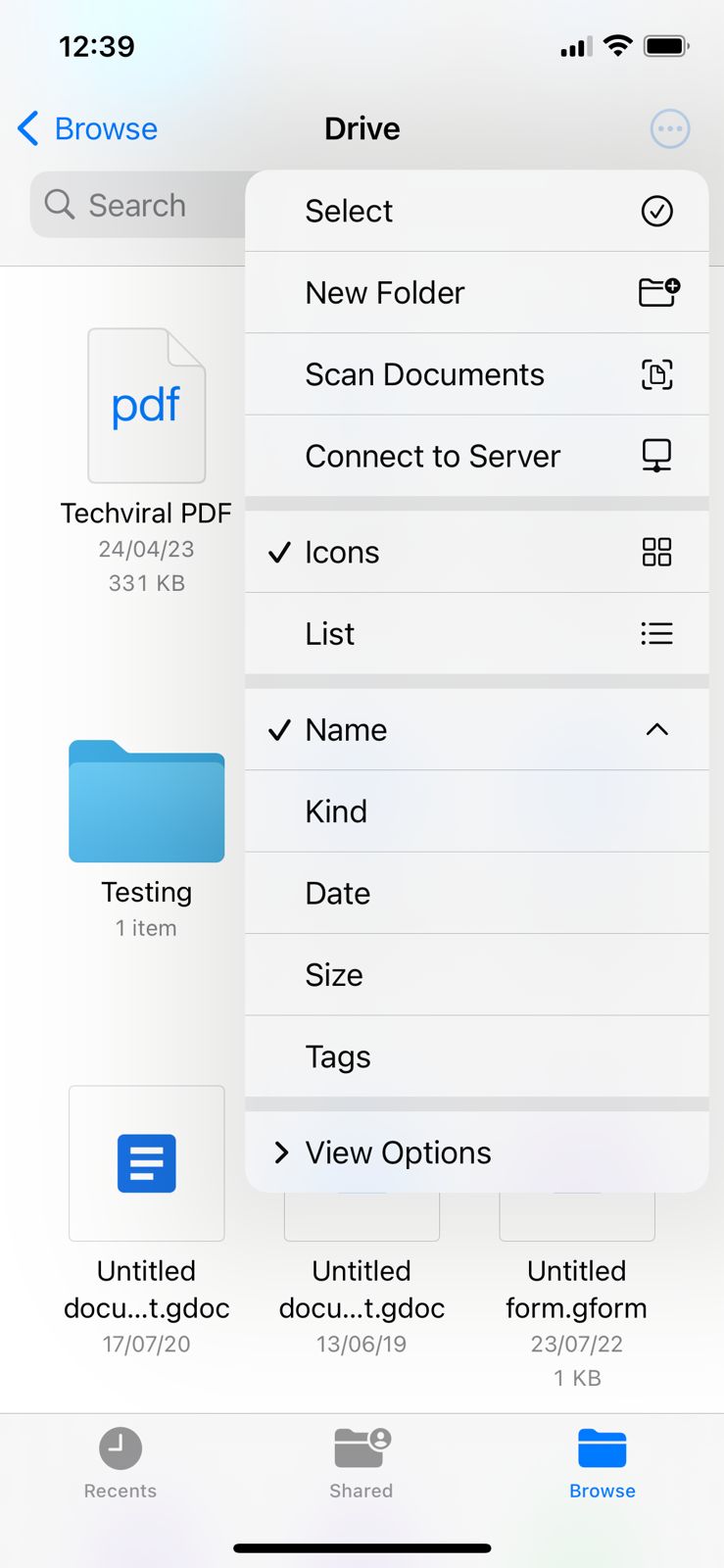
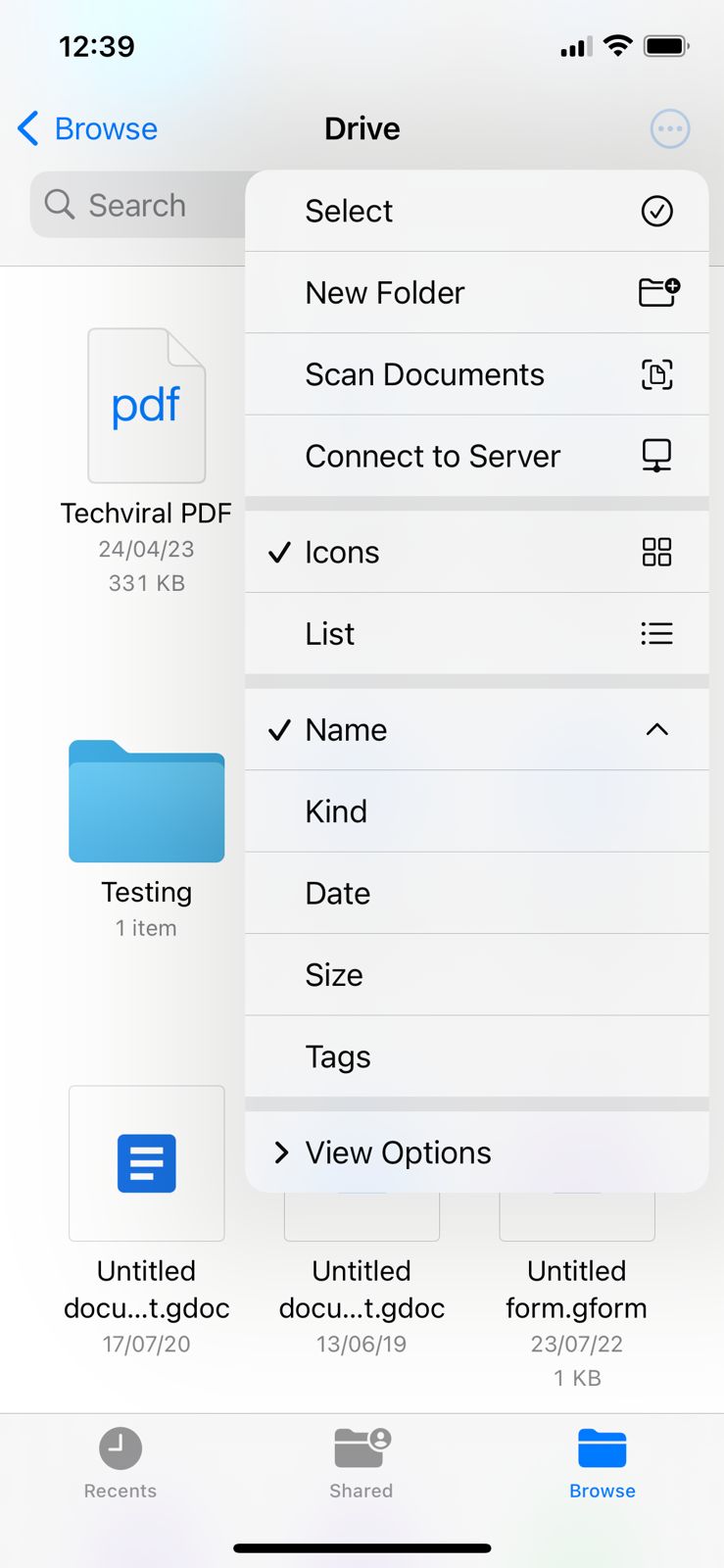
5. Select the media files you want to save. Next, tap the Share icon at the bottom left corner.
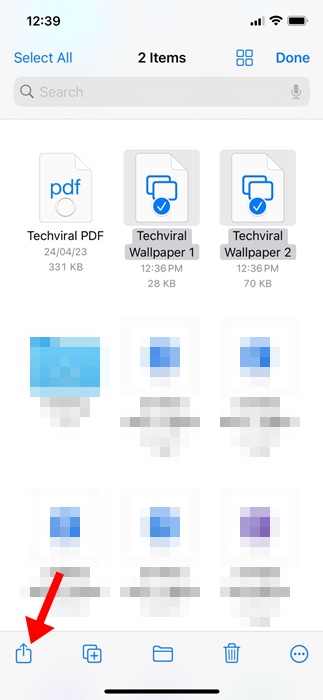
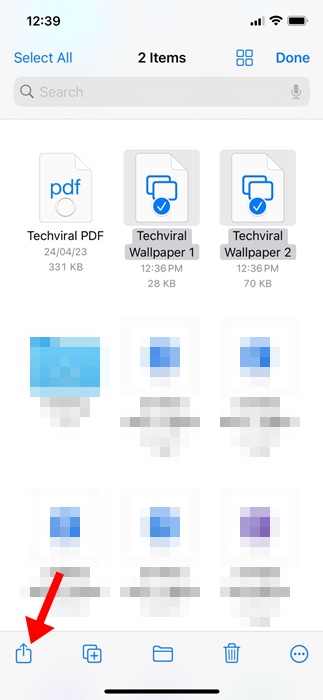
6. On the Share menu, select Save Images or Save Videos.
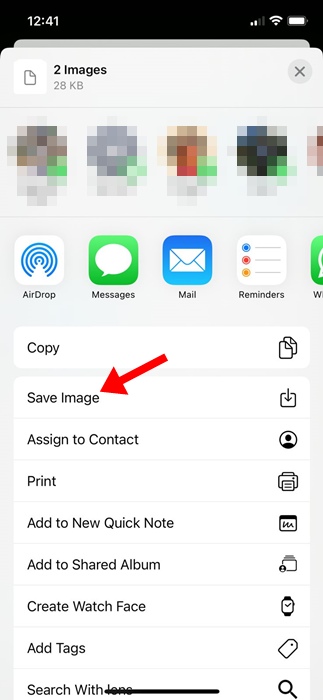
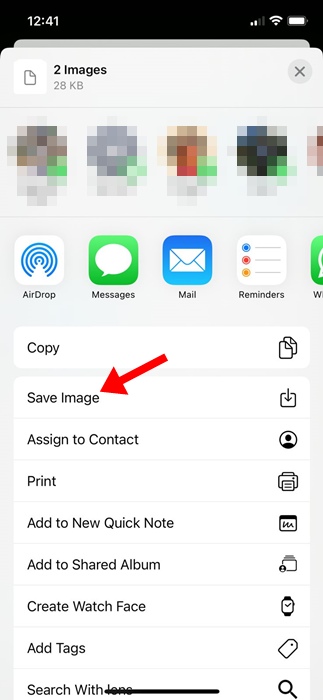
After some time, your selected photos will be downloaded and appear on your iPhone’s Photos app.
Save Photos Option Not Appearing?
A few users may find the ‘Save Photos’ option missing. This happens when you run an outdated version of Google Drive.
Updating the Google Drive app from the Apple App Store is important. If the Save Photo option still doesn’t appear, try force-closing and reopening the Files app.
A simple iPhone restart can also help a long way. If nothing happens after you tap Save, check whether your iPhone is connected to an active internet.
This guide explains how to save multiple photos and videos from Google Drive to iPhone. If you need more help with this topic, let us know in the comments. Also, if you find this guide helpful, don’t forget to share it with your friends.
“Hey there! Just so you know, we’re an Amazon affiliate. This means if you buy something through our links, we may earn a small commission. It doesn’t cost you extra and helps keep our lights on. Thanks for supporting us!”