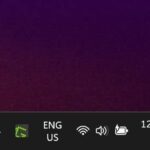Let’s admit it: users have always looked for ways to run the PC apps on their phones. Until now, running Windows apps on Android was very difficult, as most required rooting.
However, while browsing on Github, we recently came across an app called Winlator that lets you download, install, and run Windows apps (.exe files) on your Android device without root access.
So, if you’re interested in knowing the trick to run Windows apps on Android, follow along with the guide. Below, we have outlined the steps for using Winlator to run Windows apps on Android.
What is Winlator?
Winlator is basically a Windows emulator that’s made for Android smartphones. It can be used to run Windows PC apps on smartphones.
It’s an advanced Android app that seamlessly runs Windows (x86_x64) software and games. If you wonder how it works, it uses Wine and Box86 to translate & run the Windows apps.
We have used the Winlator app on our Android. It has many bugs, and sometimes, it fails to install certain apps. However, the installation usually goes well.
How to Run Windows Apps on Android?
You will get better performance if you have a high-end smartphone. The app is free to download and use, and you can get it from this GitHub page.
Download & Install Winlator on your device
Since the Winlator app is not available on the Google Play Store, you need to sideload it on your Android. Sideloading apk files on Android is pretty easy; just follow the steps below.
2. Next, visit this GitHub page and download the latest version of the Winlator APK file on your phone. You may get a warning; it’s a false positive; simply tap on Download anyway.


3. Now, wait a few seconds until Winlator installs on your Android phone.


That’s it! This completes the installation part of Winlator for Android.
How to Set up Winlator on Android?
Now that Winlator is installed on your Android smartphone, you need to configure it to run your favorite PC apps. Follow the steps outlined below to get started.
1. Launch the Winlator app on your Android smartphone.
2. When the app opens, tap the (+) icon at the top right corner.


3. Tap the Screen Size drop-down and select the size per your phone’s screen.


4. If your phone has a Snapdragon chip, select Turnip (Adreno) on the Graphics driver settings. You need to select VirGL (Universal) if your phone has a Mali GPU.


5. After making the change, tap the checkmark button at the bottom right corner.


That’s it! This is how you can configure a container in the Winlator app to run Windows apps.
How to Run Windows Apps on Android?
After configuring the container, the Winlator app can run your favorite Windows Apps. Follow the steps shared below to run Windows apps on your Android phone.
1. Move the app executable files (.exe) to the Downloads folder on your phone. You can connect your phone to your PC via a USB cable and transfer the Windows app to the Downloads folder.
2. After moving the file, run the Winlator app on your phone. Next, tap on the three dots beside the Container you’ve created.


3. On the menu that appears, select Run.


4. The Winlator app will now launch a Windows type envorinment. You need to move the cursor by dragging your finger across the screen. It also supports single/double click gestures.


5. Simply move the cursor to the D: drive and select it. The D: drive will show all files stored in the Download folder of your phone.


6. Find the .exe file you want to install and double-click on it. This will launch the installation wizard. Now, follow the on-screen instructions to complete the installation.


That’s it! This is how you can use the Winlator app to run Windows apps on your Android phone.
This is the easiest method for running Windows apps on your Android phone. If you need more help on this topic, let us know in the comments. Also, if you find this guide helpful, don’t forget to share it with your friends.
“Hey there! Just so you know, we’re an Amazon affiliate. This means if you buy something through our links, we may earn a small commission. It doesn’t cost you extra and helps keep our lights on. Thanks for supporting us!”