In today’s digital world, where inboxes are often inundated with endless emails, the latest updates to Mail in iOS 18 are nothing short of game-changing.
With iOS 18.0 and subsequent updates, Apple has reimagined email management by introducing a suite of features designed to simplify, organize, and even add a touch of enjoyment to your daily routine. Whether you’re dedicated to achieving “inbox zero” or navigating a sea of unread messages, these tools are poised to revolutionize your email experience.
From leveraging artificial intelligence to compose and edit emails to organizing messages into smart categories, Mail in iOS 18 is designed to address email challenges with precision and ease. These updates not only streamline daily tasks but also introduce a new level of intelligence and security to your inbox. iOS 18’s Mail app sets a new benchmark for email management, making it an indispensable tool for those prioritizing efficiency and peace of mind in their digital communications.
Note: Some features require Apple Intelligence to be enabled. To activate it, navigate to Settings » Apple Intelligence & Siri and ensure it’s turned on. Also, many of these features are usable on iPadOS 18 and macOS Sequoia 15, on supported devices.
1. Smart Categories
On iOS 18.2 and later, you’ll quickly notice that Mail now automatically separates your emails into the following four different categories:
- Primary: Shows personal and important emails as well as time-sensitive emails from the other categories. Emails from the other categories will be easy to identify and clearly marked in the previews.
- Transactions: Shows confirmations, receipts, shipping, and travel information.
- Updates: Shows news, newsletters, and social updates.
- Promotions: Shows marketing and sale emails and coupons.
These tabs are available in All Inboxes as well as the inboxes for individual services such as Gmail, Outlook, and Yahoo. If you don’t like having your emails split up into categories, you can revert to the List View via the More (•••) menu in each inbox. View changes in inboxes are independent of the other inboxes, so you can have Categories in some of your inboxes and List View in others.
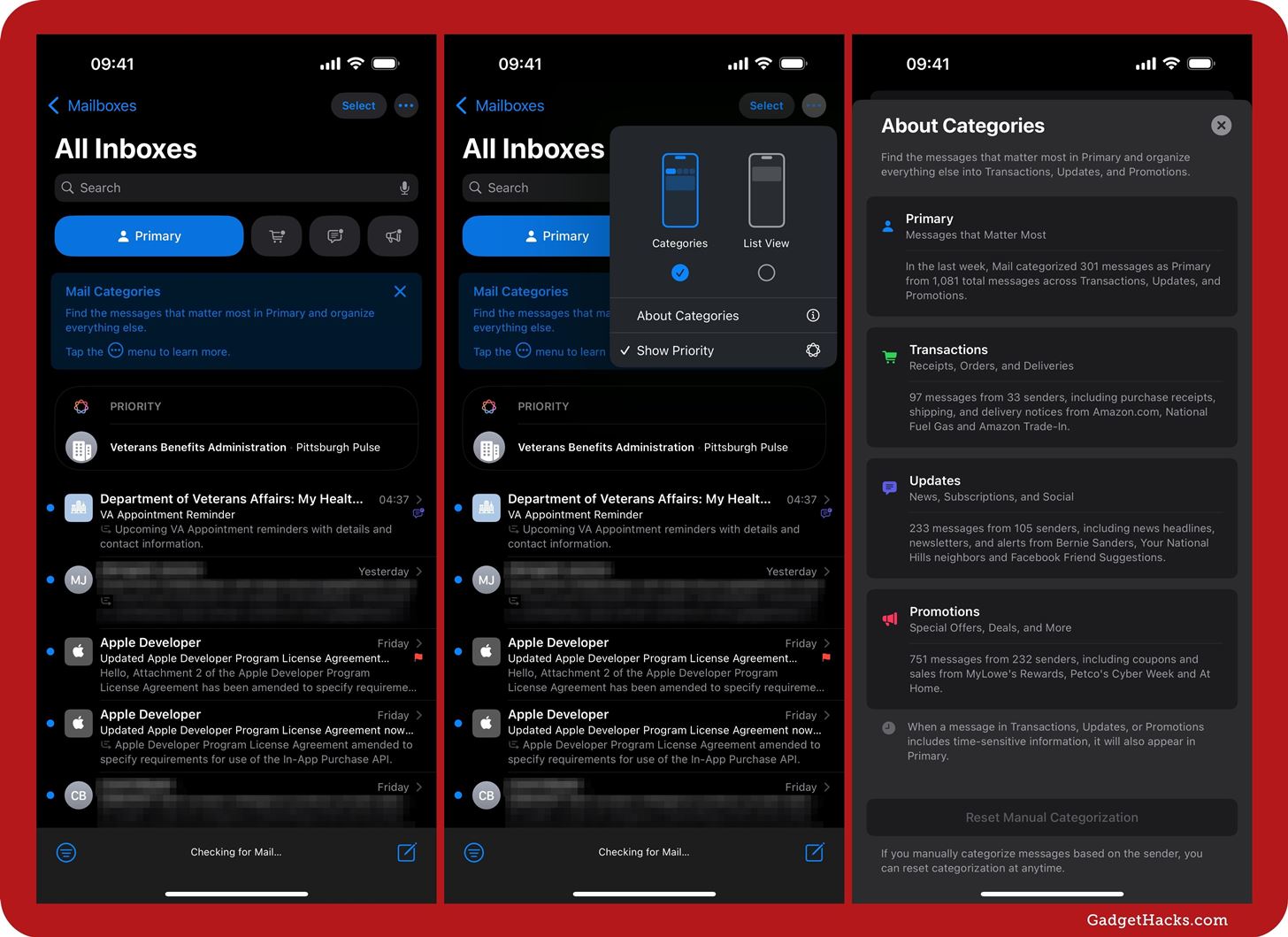
You can recategorize senders via the More menu. When viewing emails from one sender in Transactions, Updates, or Promotions, tap the ellipsis (•••). In Primary, tap the arrow in the toolbar of the message itself.
2. Priority Sorting
Important or actionable emails can often get buried in a large inbox, and the new Primary category seen above helps with this by showing time-sensitive emails from any category. But there’s another way to find must-see emails in your inbox, such as same-day requests, boarding passes, and lab results — as long as you have an iPhone 15 Pro, 15 Pro Max, 16, 16 Plus, 16 Pro, or 16 Pro Max running iOS 18.1 or later.
To enable or disable Show Priority, tap the More (•••) button on the inbox, then toggle “Show Priority” from the menu. When active, Show Priority, powered by Apple Intelligence, locally reads your emails, looking for emails with time-sensitive or important information. Then, it bubbles those emails to the top of your inbox. While most of this takes place on-device, Apple Intelligence may send data to Private Cloud Compute server, which is not stored or accessible by Apple.
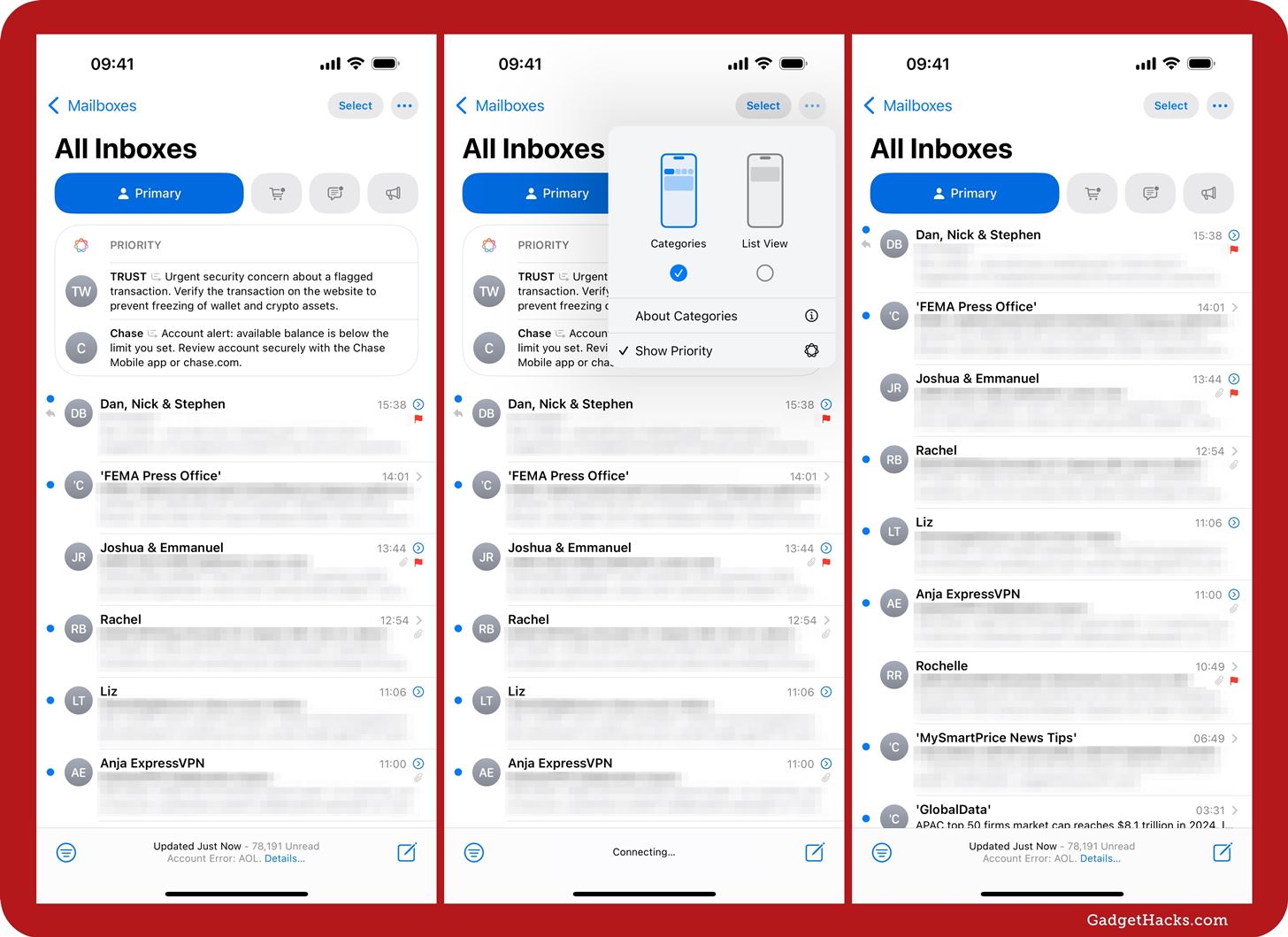
3. Digest Views
On iOS 18.2 and later, Mail provides a digest view of messages from individual senders in the Transactions, Updates, or Promotions categories. This not only makes it easier to keep track of emails from specific senders but also lets you bulk update them, such as marking them all read or unread or deleting the entire bunch.
Tap any email from one of those lists, and the digest view will open. You can tap emails in the list to view and interact with them as normal, and it will half-open any new ones in the list to easily find them. Under the sender’s name, you’ll see how many emails are assigned to your current category, how many total messages there are, and how many of them are new. Tap that area to get an option to show all emails from the sender, not just those in the category.
Tap the More (•••) menu button to see bulk-editing options like “Mark as Read,” “Mark as Unread,” “Categorize Sender,” or “Trash All.”
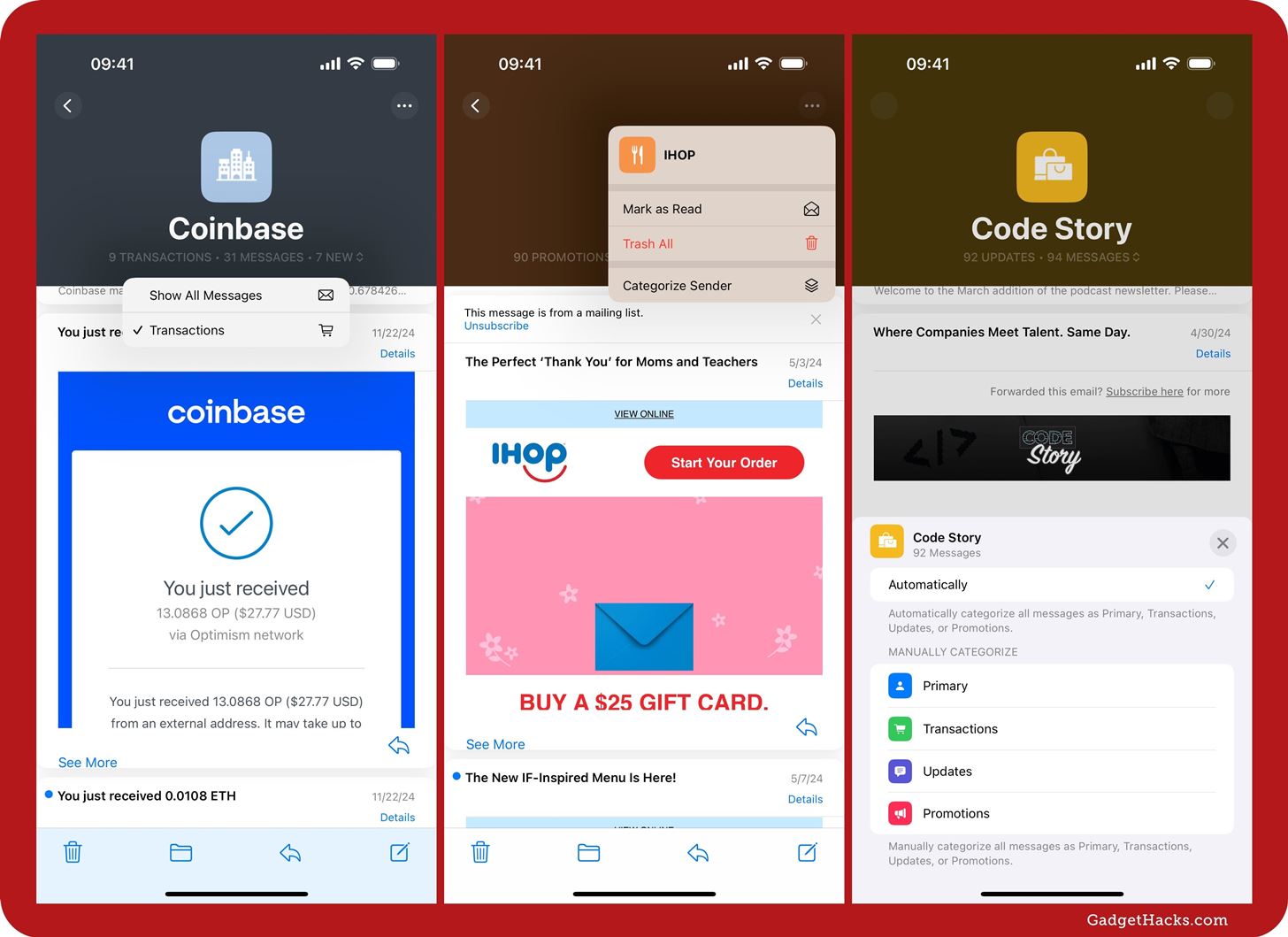
4. Detailed Summaries
If you have an iPhone 15 Pro, 15 Pro Max, 16, 16 Plus, 16 Pro, or 16 Pro Max running iOS 18.1 or later, Mail can summarize large messages and long email threads for you using Apple Intelligence. This magic happens on-device, so you don’t need to be worried about any data being transferred to Apple’s Private Cloud Compute servers.
To use this feature, open up an email or email thread, then scroll to the top to find the new “Summarize” button. When you tap this, iOS will take a few seconds and then present you with the most concise summary possible of the message or thread. If an email is too short, Mail may say that it is too short to summarize.
What’s great is that you can select and copy the summary just like any other text or tap the More (•••) button to send feedback to Apple.
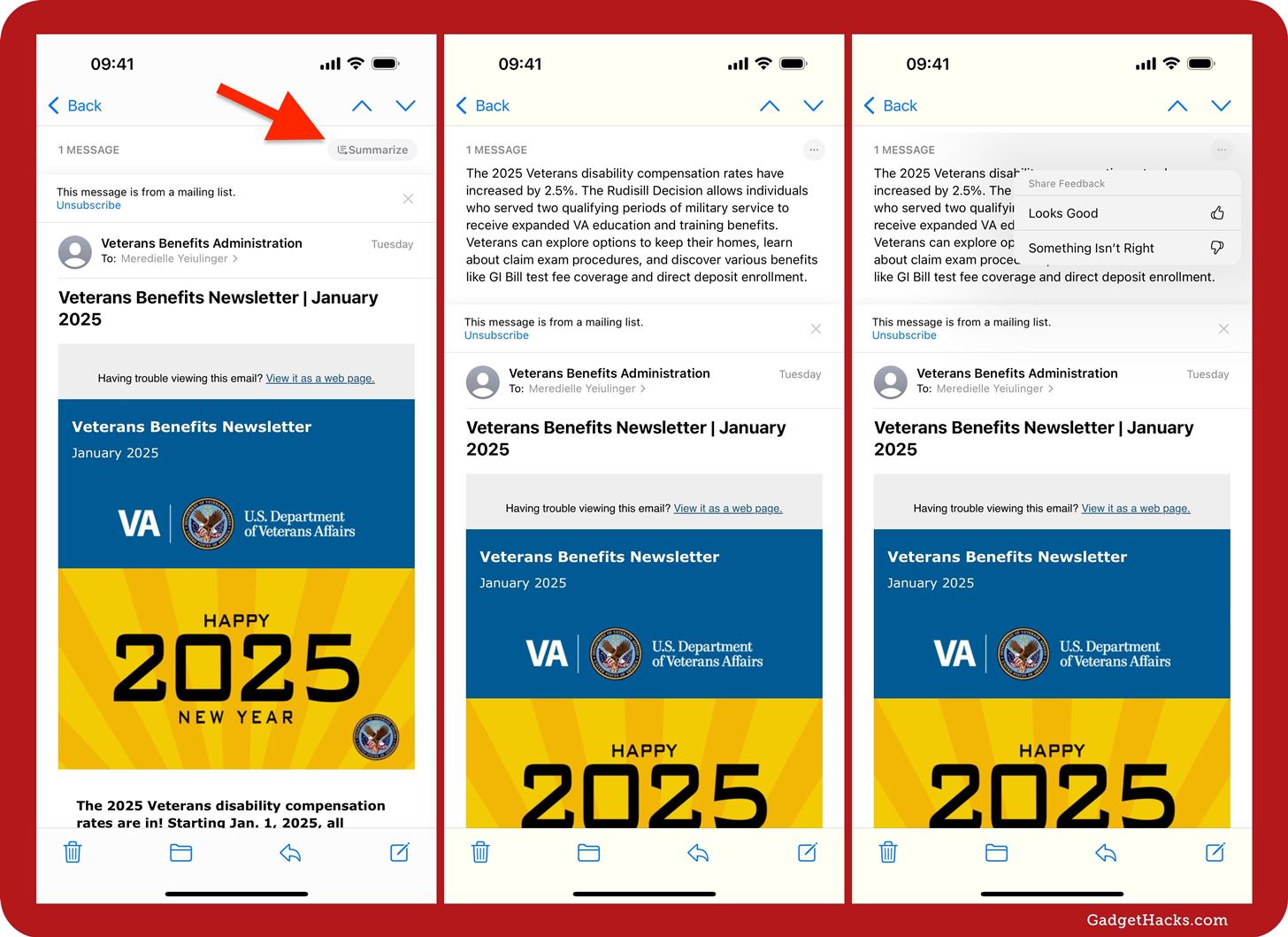
5. Preview Summaries
In addition to summaries generated when you request them, Mail will automatically summarize the preview in the inbox for longer emails and threads. As with the in-email summaries, you need an iPhone 15 Pro, 15 Pro Max, 16, 16 Plus, 16 Pro, or 16 Pro Max running iOS 18.1 or later.
When this happens, you’ll see a summary icon next to the text under the sender and subject line (unless preview text is disabled in Mail’s settings), indicating that Apple Intelligence has automatically provided a summary. If you’d rather see the email’s body text as before, go to Settings » Apps » Mail » Summarize Message Previews to toggle off the feature.

6. Smart Reply
Don’t quite have the words required to craft an email response? No worries, Mail can write responses to emails for you, as long as you have an iPhone 15 Pro, 15 Pro Max, 16, 16 Plus, 16 Pro, or 16 Pro Max running iOS 18.1 or later.
With Smart Reply, also powered by Apple Intelligence, Mail can read the message and offer a response during a reply. In the email you want to reply to, hit the Reply button or select specific text before hitting the Reply button to get a more targeted reply suggestion.
If one or more smart replies are available, they will appear above your keyboard. What you see here is not what will appear in the message — they are requests that Apple Intelligence will use to craft the reply. Tap one, and you’ll see the reply being created before being inserted directly into your draft. You can then send the email or use Apple Intelligence’s Writing Tools (see below) to refine the response further.
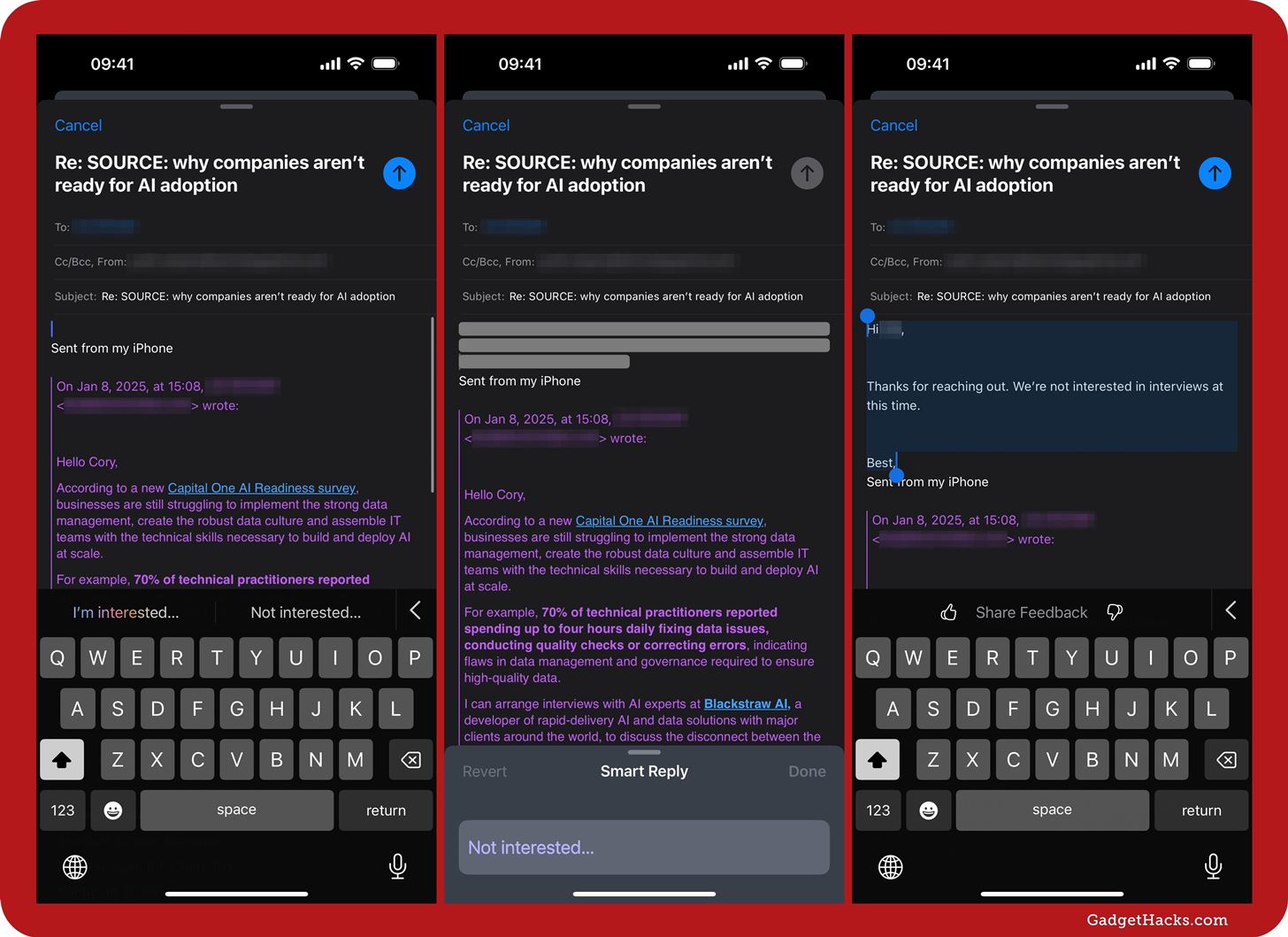
7. AI Writing Tools
Speaking of Writing Tools, Apple Intelligence can help you craft better emails in Mail either by proofreading them, addressing requested changes, rewriting them, or adjusting the format. As with other Apple Intelligence features, you need an iPhone 15 Pro, 15 Pro Max, 16, 16 Plus, 16 Pro, or 16 Pro Max running iOS 18.1 or later.
When replying to an email or creating one from scratch, use the Apple Intelligence button above the keyboard to open Writing Tools. It may also suggest an option like “Proofread” or “Rewrite.” You can also select specific text and use the contextual menu to select “Writing Tools” from the options.
In Writing Tools, you can add a prompt to the “Describe your change” field to tell Apple Intelligence how you want the text altered. You can also use “Proofread” to check spelling and grammar or hit “Rewrite” to get another version of the text. There are also options for “Friendly,” “Professional,” and “Concise” if you want Rewrite to go in a specific direction. And you can also summarize the text, turn it into key points, make it a list, or convert it into a table. All these changes are easy to revert if you don’t like what you get.
- Full Guide: Make the Most of Apple Intelligence’s Writing Tools to Proofread, Rewrite, Summarize, and Create Content
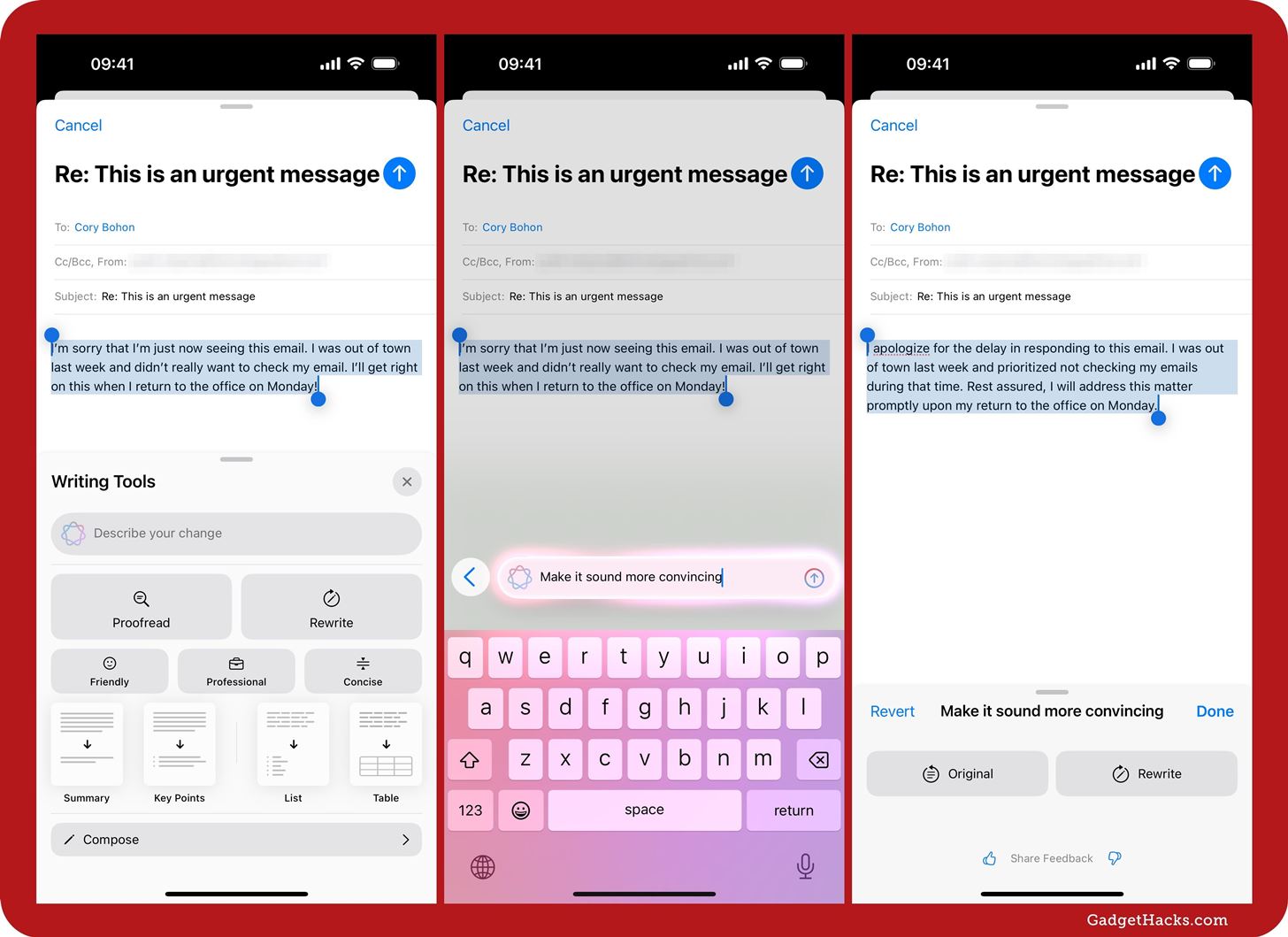
8. ChatGPT
Also available in the Writing Tools for iPhone 15 Pro, 15 Pro Max, 16, 16 Plus, 16 Pro, or 16 Pro Max running iOS 18.2 or later is ChatGPT integration. That’s the “Compose” button. You can use ChatGPT with or without a ChatGPT account, but you’ll have better results or more requests available with a ChatGPT subscription. You can enable the ChatGPT extension via Settings » Apple Intelligence & Siri » ChatGPT.
After hitting “Compose,” you can ask it to write an email on something specific, rewrite the selected text however needed, and more. You can even tell ChatGPT to create and insert a custom image. After ChatGPT completes your request, you can “Refine with ChatGPT” to make more changes. You can also revert the changes or use one of Apple Intelligence’s own Writing Tools options to adjust the email draft further.
- Full Guide: How to Generate Text, Images, and Insights with Apple Intelligence’s Built-in ChatGPT Integration
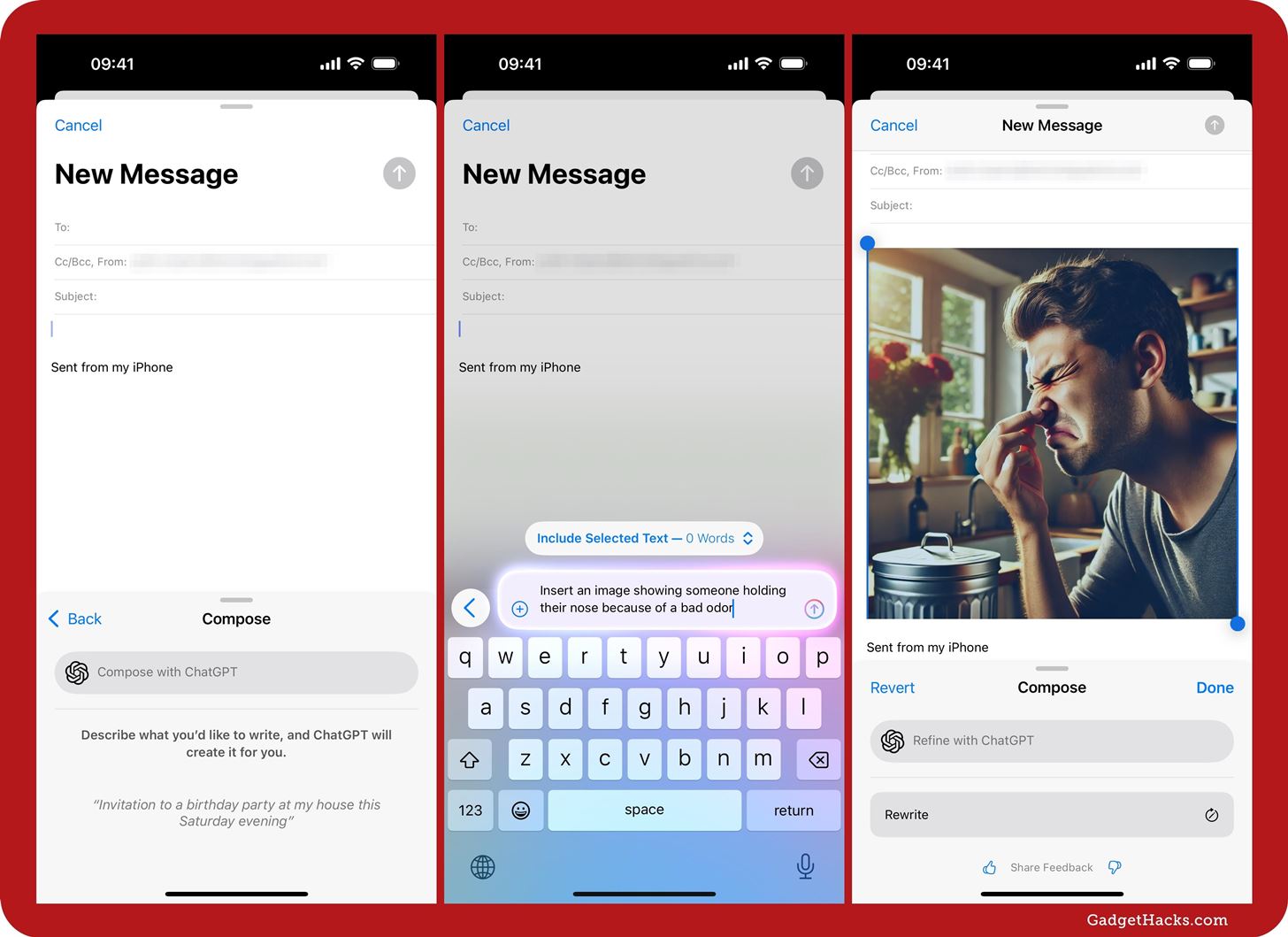
9. Other Changes
- Mail’s preferences are now accessible via Settings » Apps » Mail instead of Settings » Mail.
- In Mail’s preferences, “Accounts” is now “Mail Accounts” and displayed more prominently at the top of the settings.
- In Mail’s preferences, there’s a new option to “Show Contact Photos.”
- In Mail’s preferences, there’s a new option to “Load Remote Images.”
- You can now change your default email app on your iPhone from the new Default Apps menu in Settings, not just from Mail’s or another email app’s settings.
- With Apple Intelligence, Siri uses an on-device semantic index to help understand your queries better, including the context of the emails in Mail.
- With Apple Intelligence, you can choose to summarize all your app notifications, including Mail, with “Summarize Notifications” in Settings » Notifications.
Just updated your iPhone? You’ll find new Apple Intelligence capabilities, sudoku puzzles, Camera Control enhancements, volume control limits, layered Voice Memo recordings, and other useful features. Find out what’s new and changed on your iPhone with the iOS 18.2 update.
“Hey there, just a heads-up: We’re part of the Amazon affiliate program, so when you buy through links on our site, we may earn a small commission. But don’t worry, it doesn’t cost you anything extra and helps us keep the lights on. Thanks for your support!”











