If you’re reading this, chances are you’re a softModder, someone who doesn’t let anything stand in his or her way from ultimate customization.
That means you’ve probably rooted and unlocked the bootloader on your HTC One to upgrade to the Google Play Edition ROM or CyanogenMod 10.2, installed the Xposed Framework, or made the HTC One logo an actual button.
But what if it’s time to sell your HTC One, or what if the screen is cracked and it’s still under warranty? Manufacturers and carriers aren’t likely to repair your device under warranty if they know you’ve unlocked and rooted at some point.
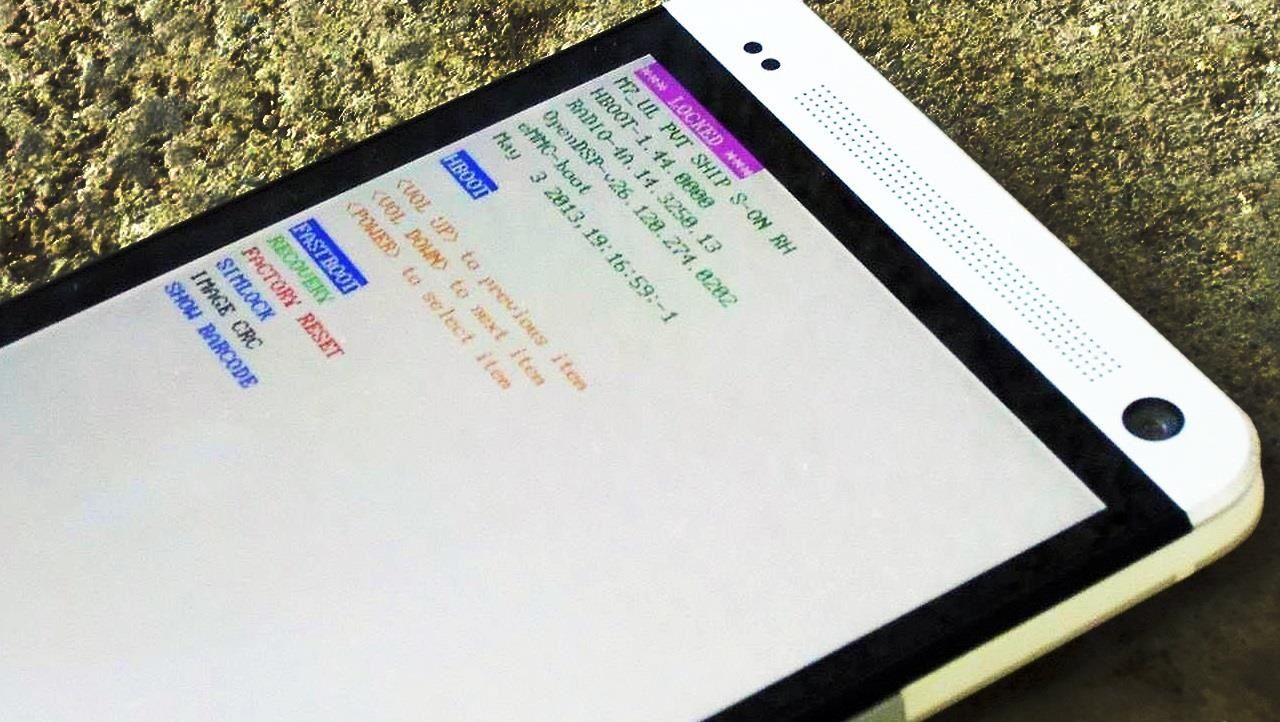
To play it safe, you’ll want to return your HTC One back to its factory, out-of-the-box settings, which means un-rooting, locking the bootloader back up, and getting S-ON again. This softModder guide will show you how to do just that using a Windows PC and a few tools.
Step 1: Getting Your HTC One Ready
Go into your phone’s Settings and scroll down to Power. Once there, make sure that Fastboot is unchecked. Next, go back to Settings and scroll down to Developer options and make sure that USB Debugging is turned on.
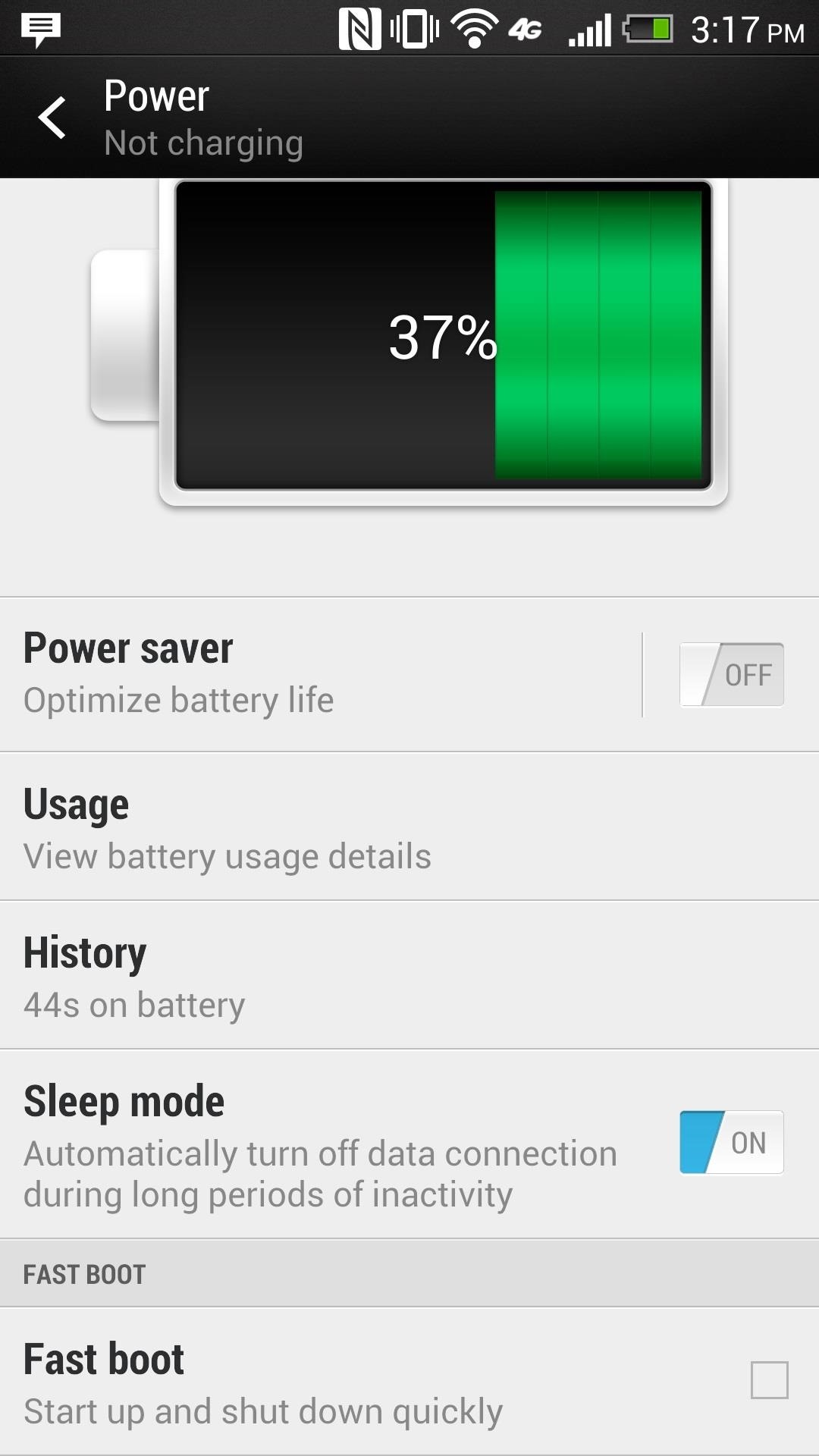
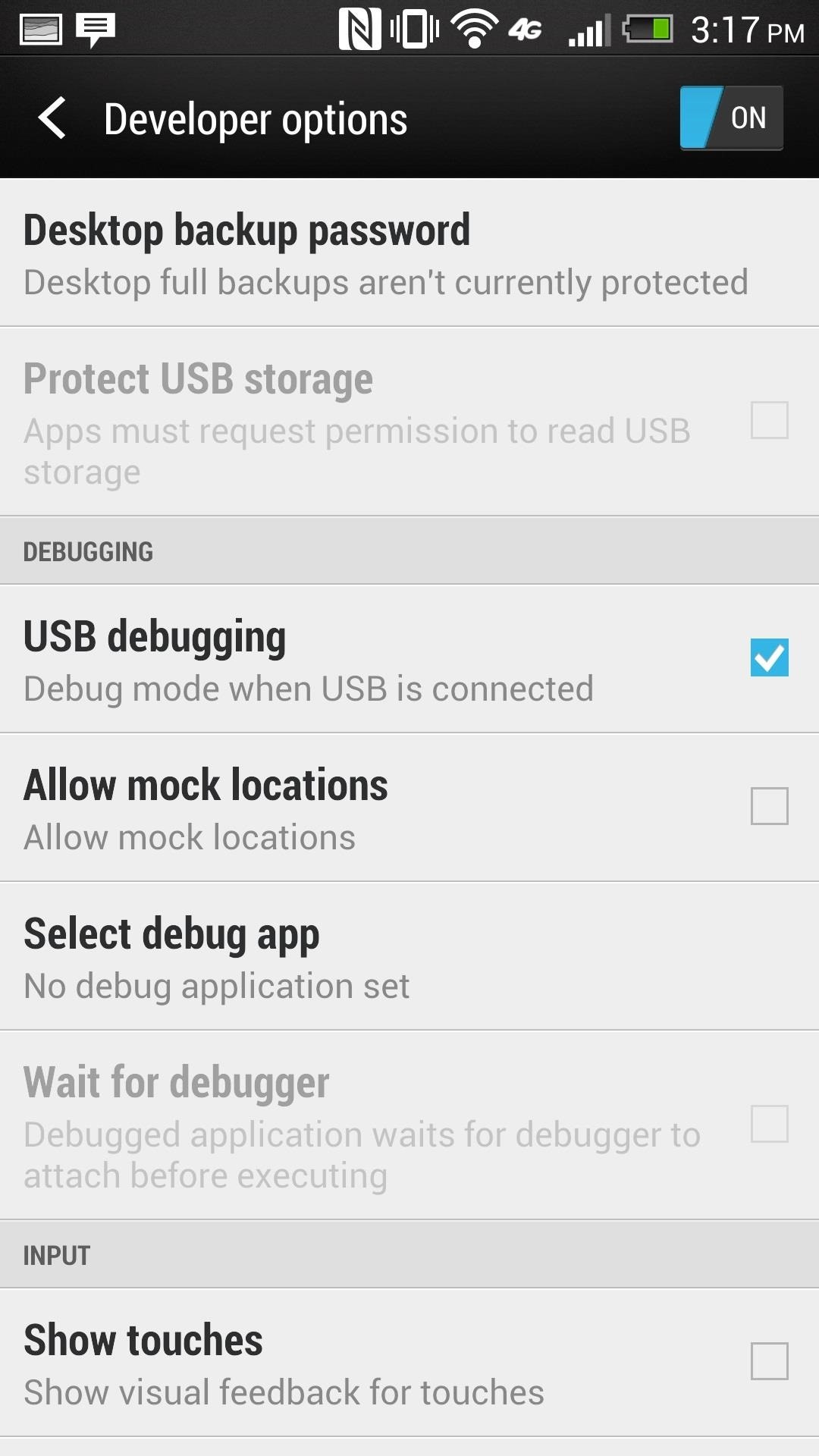
Step 2: Getting the Tools Necessary on Your PC
There are two things you’ll need to download onto your PC before we do anything else.
1. The Revone Tool
First, download the Revone tool, which enables you to change the security option on your HTC One to S-ON or S-OFF. You can download the tool directly with this link.
To make the process simple, create a new folder on your desktop and name it htcone. Place the Revone tool inside of that new folder. This will make the command process coming up a little easier.
2. Your Specific RUU File
Next, you’ll need the RUU file for your specific HTC One. RUU stands for ROM Upgrade Utility, and it’s an executable file that will be run off of your desktop and will re-install a ROM on your smartphone.
Make sure you pick the right one; it can be a bit tricky. For example, my phone is a AT&T, so I had to choose the RUU named Cingular (AT&T was once Cingular Wireless). Just make sure the Model ID, MD5, and CID all match up to your device.
Step 3: Pushing Revone to Your Phone
With your HTC One connected to your PC via USB, we’ll get the Revone tool working with your device, which will help us lock our HTC One back up and set S-OFF to S-ON. Locking and setting S-ON will allow you to send your phone back to your manufacturer for repairs with no issues.
- On your desktop, hold the Shift key and right-click your mouse. When the menu window comes up, select open command window here.
- Once the command window is open, type in cd htcone (“cd” means change directory).
- Now push Revone into your device with the following commands (hitting Enter after each one).
- adb push revone /data/local/tmp/
- adb shell
- cd /data/local/tmp
- chmod 755 revone
- exit
If you’ve done everything correctly, your screen will look like this:

- Now, type in adb reboot to restart your phone.
Step 4: Locking Your HTC One
Now, we’ll “lock” your phone back up. Not “relock” it, which obviously shows that your device was unlocked at some point. Once your HTC One boots back up, go ahead and enter the following commands (followed by the Enter key).
- adb shell
- cd /data/local/tmp
- ./revone -L
- exit
- adb reboot bootloader
Your HTC One should now restart, but bring you to the bootloader screen with your new LOCKED label.
Step 5: Changing S-OFF to S-On
Now that our bootloader is locked, let’s set S-ON, which is one simple command.
- fastboot oem writesecureflag 3
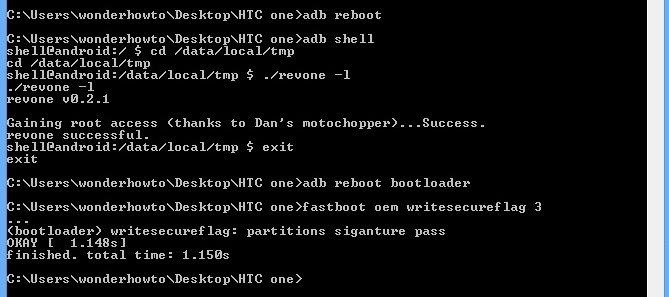
Step 6: Checking Your Progress
Now, we’ll make sure everything was done correctly. On your phone (which should still be in bootloader mode), scroll down using the Volume buttons, select Reboot bootloader, and hit the Power button. Once it reboots, your bootloader screen should be LOCKED with S-ON.

Step 7: Loading the ROM & Returning to Stock
Assuming that your phone is still connected to your computer and still on the bootloader screen, locate the RUU file on your computer, which should be in downloads (or wherever you placed in Step 2 above).
Right-click the file and Run as administrator. The application will load and display the following screen:
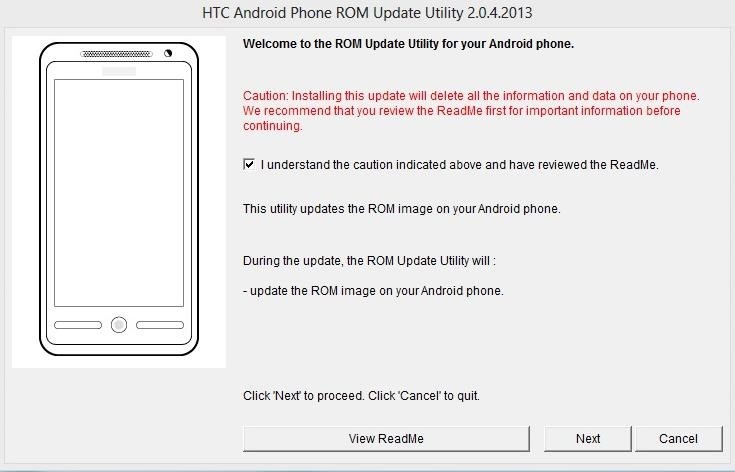
Check the necessary boxes and hit next to begin loading the stock ROM. Keep in mind, this process will take about 10 to 20 minutes to complete.
As soon as the ROM loads, your HTC will again restart, but this time you will be back to stock, which includes the initial setup (in my case, AT&T) and the operating system your phone came with, in my case, Android 4.1.2 Jelly Bean with Sense 5.0.
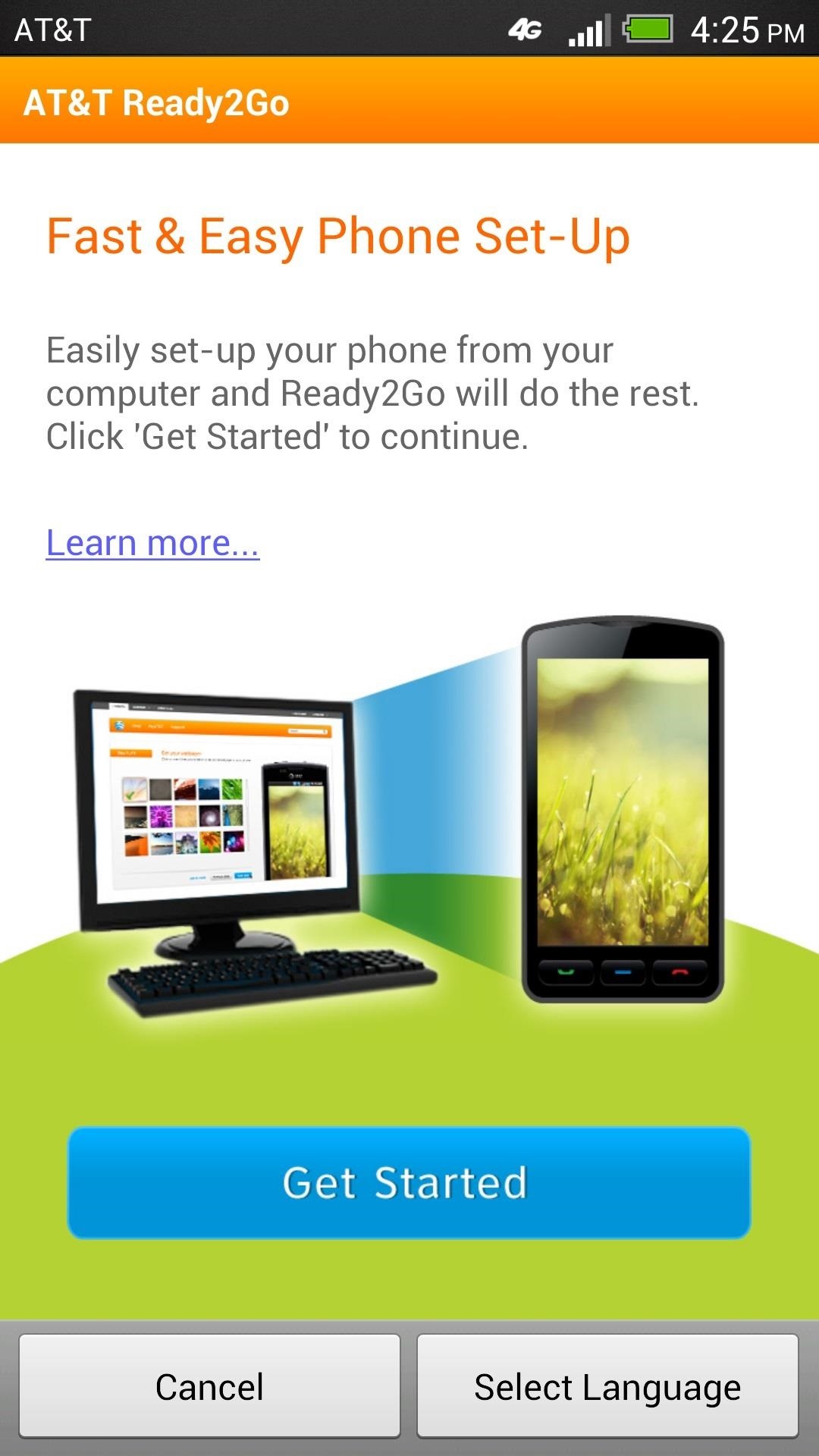

Step 8: Updating Your Software
The final thing you’ll want to do is make sure your HTC One is up to date.
- To do this, go to Settings -> About -> Software Updates.
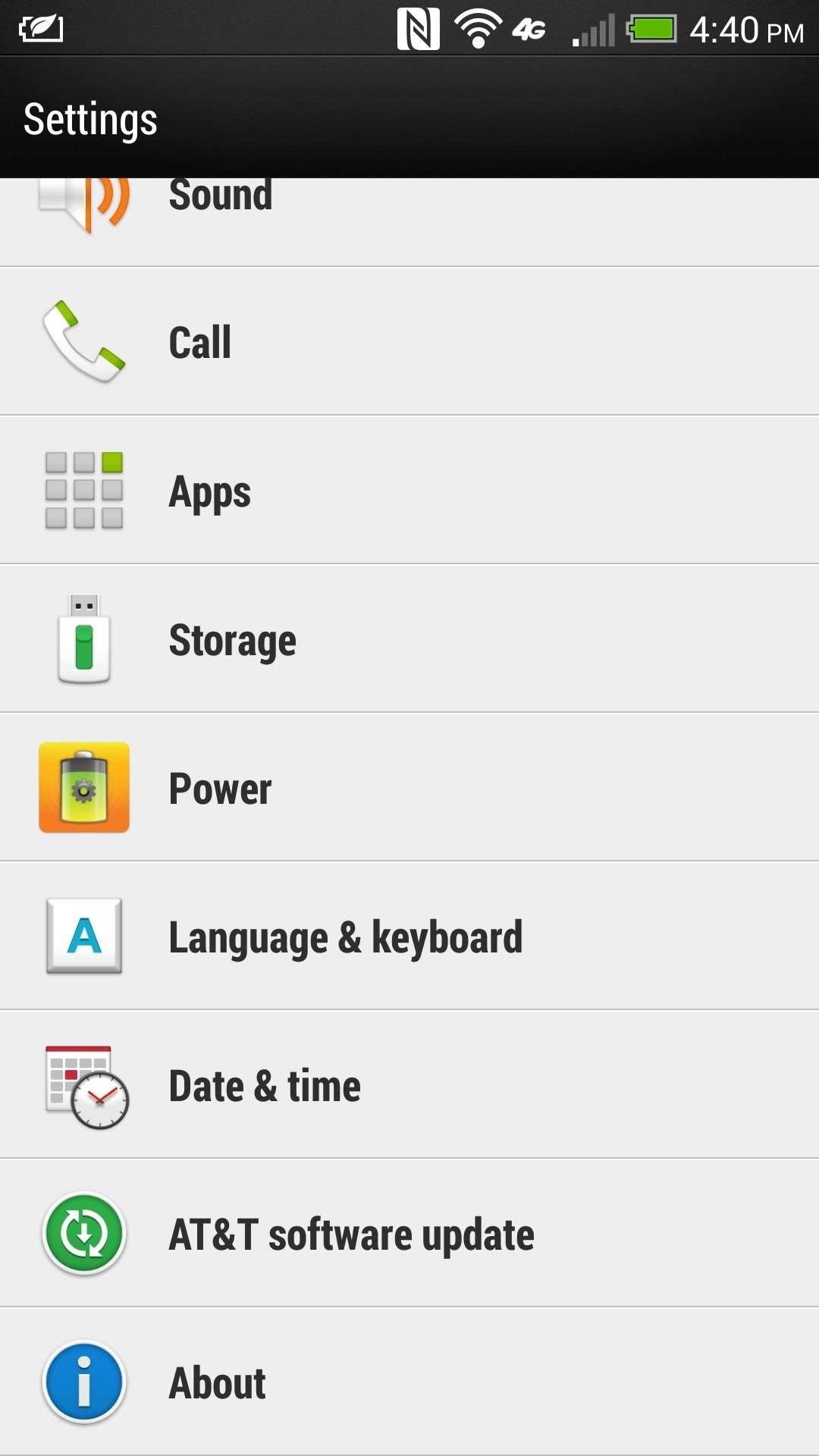
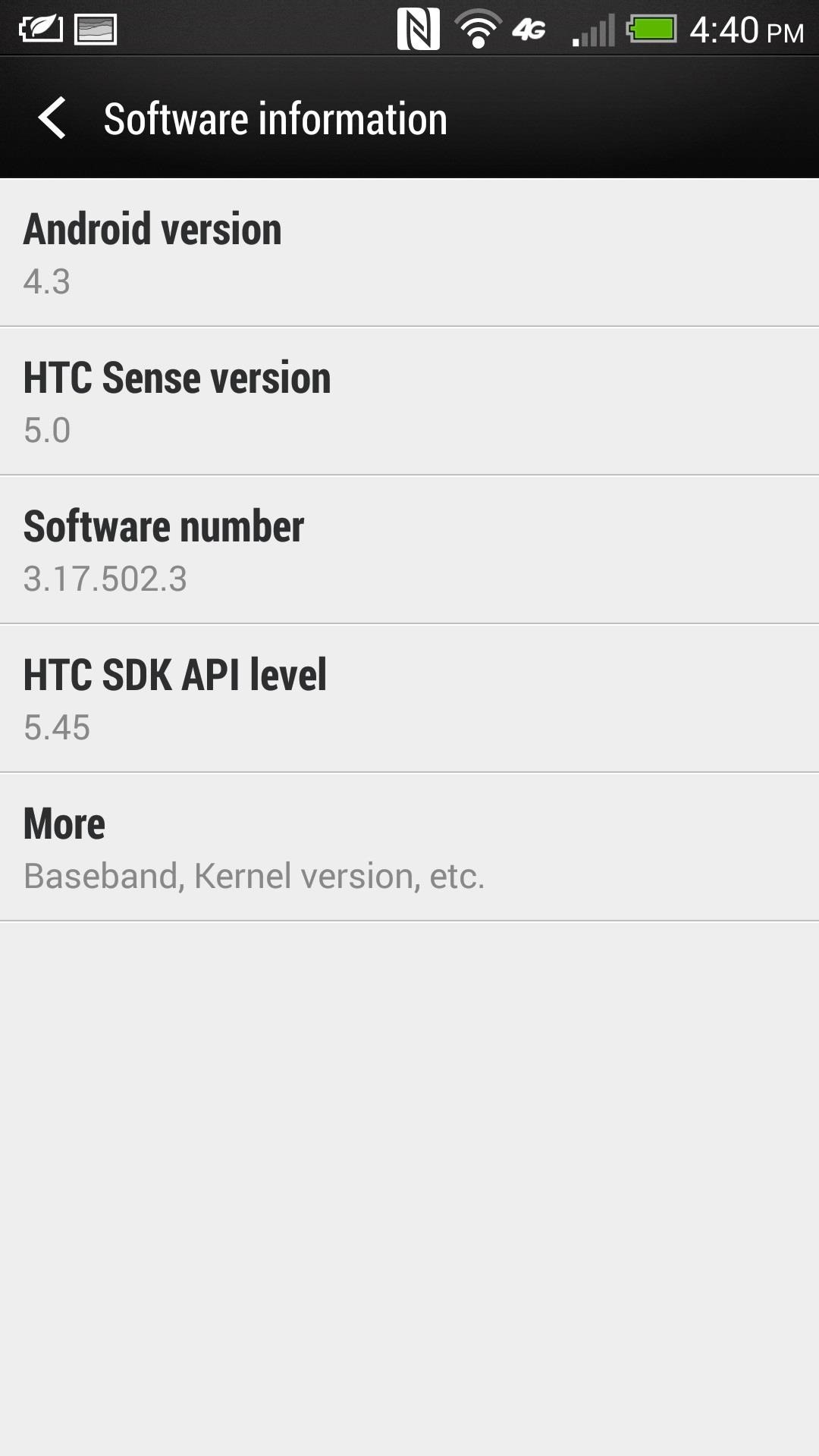
You will need to have an active data connection in order to communicate with your carrier for updates. Also, make sure Wi-Fi is enabled to help ease the download along.
In my case, I was able to update to Android 4.3, which was just released earlier this month.
Since you are reverting back to stock software, it will take roughly two software updates to get it to Android 4.3, depending on your carrier, so don’t panic when you’re still at 4.1.2 two days after this entire procedure. It took mine about 3 days to finally get updated to Jelly Bean 4.3.
You Should Now Be Ready for Repairs
That’s all there is to it. This is a fairly simple process, and much easier than actually unlocking, rooting, and gaining S-OFF on the HTC One, which you’ll have to do again when you get your phone back from the repair center!
If you have any questions, feel free to post them below and I’ll try and help out as best I can.
Just updated your iPhone? You’ll find new emoji, enhanced security, podcast transcripts, Apple Cash virtual numbers, and other useful features. There are even new additions hidden within Safari. Find out what’s new and changed on your iPhone with the iOS 17.4 update.
“Hey there, just a heads-up: We’re part of the Amazon affiliate program, so when you buy through links on our site, we may earn a small commission. But don’t worry, it doesn’t cost you anything extra and helps us keep the lights on. Thanks for your support!”











