Your iPhone’s “Announce Messages with Siri” feature is pure Apple. If you have a pair of connected AirPods (2nd generation or newer), Siri can read your messages to you as they come in, and you can say “Reply” to send one back. However, that natural flow is disrupted once Siri reads back your drafted text — but you can disable it to make the process smooth all the way through.
First, head over to Settings –> Siri & Search –> Announce Messages. Here, enable the toggle for “Reply without Confirmation.” Once you do, Siri will send your voice-created drafts right away from any text or iMessage that Siri announces to you — without reading anything back to you. Without the confirmation, you can get back to whatever it is you were doing or listening to faster.
- Don’t Miss: Announce Messages with Siri Not Working? Here’s the Fix
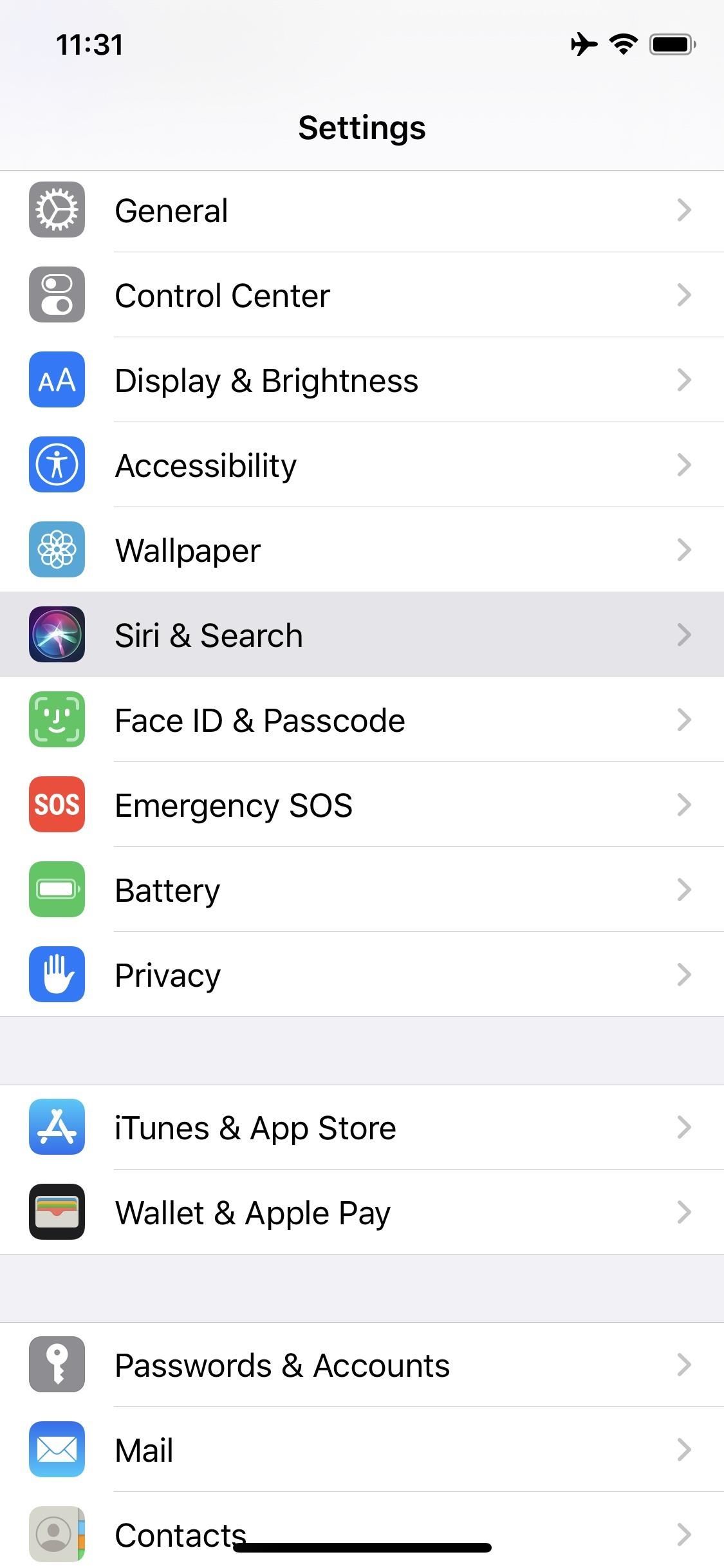
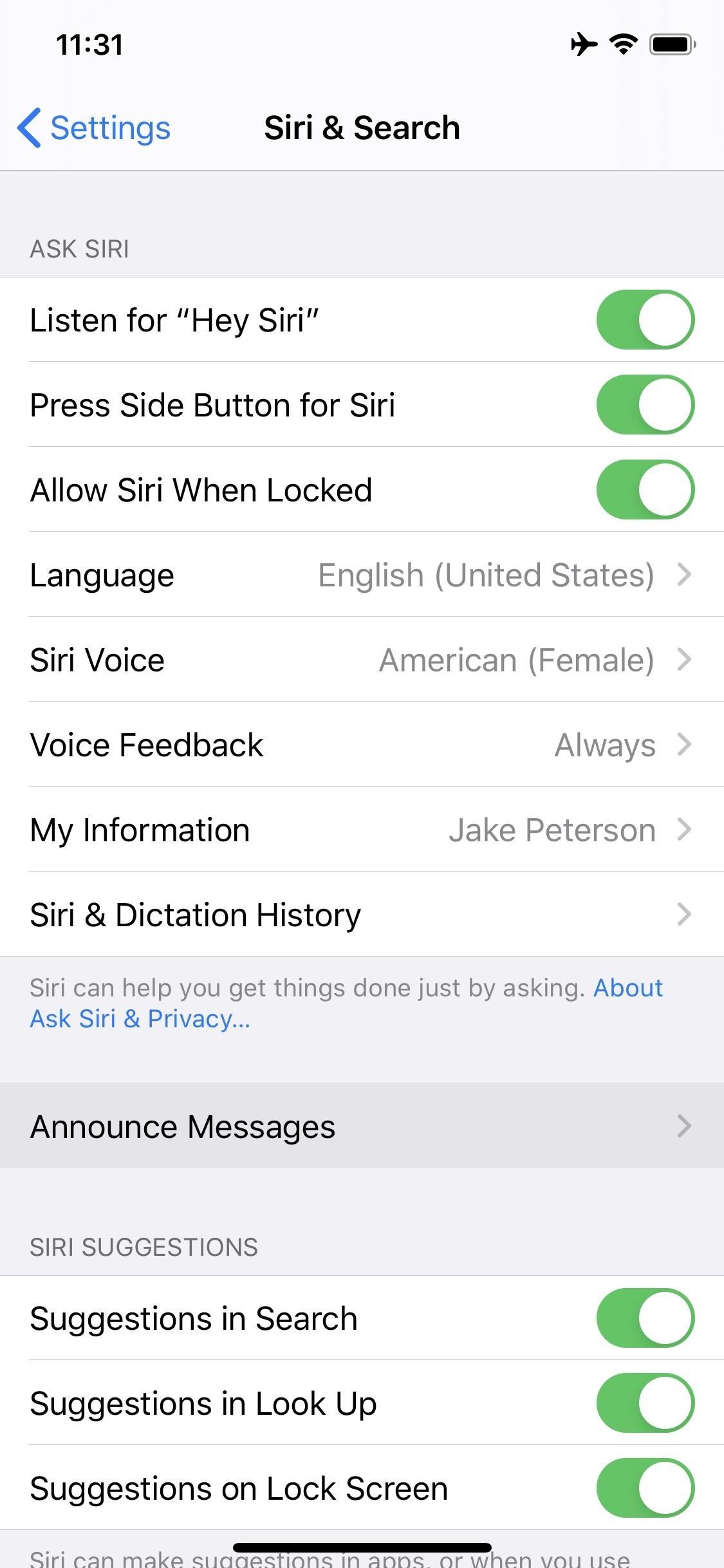
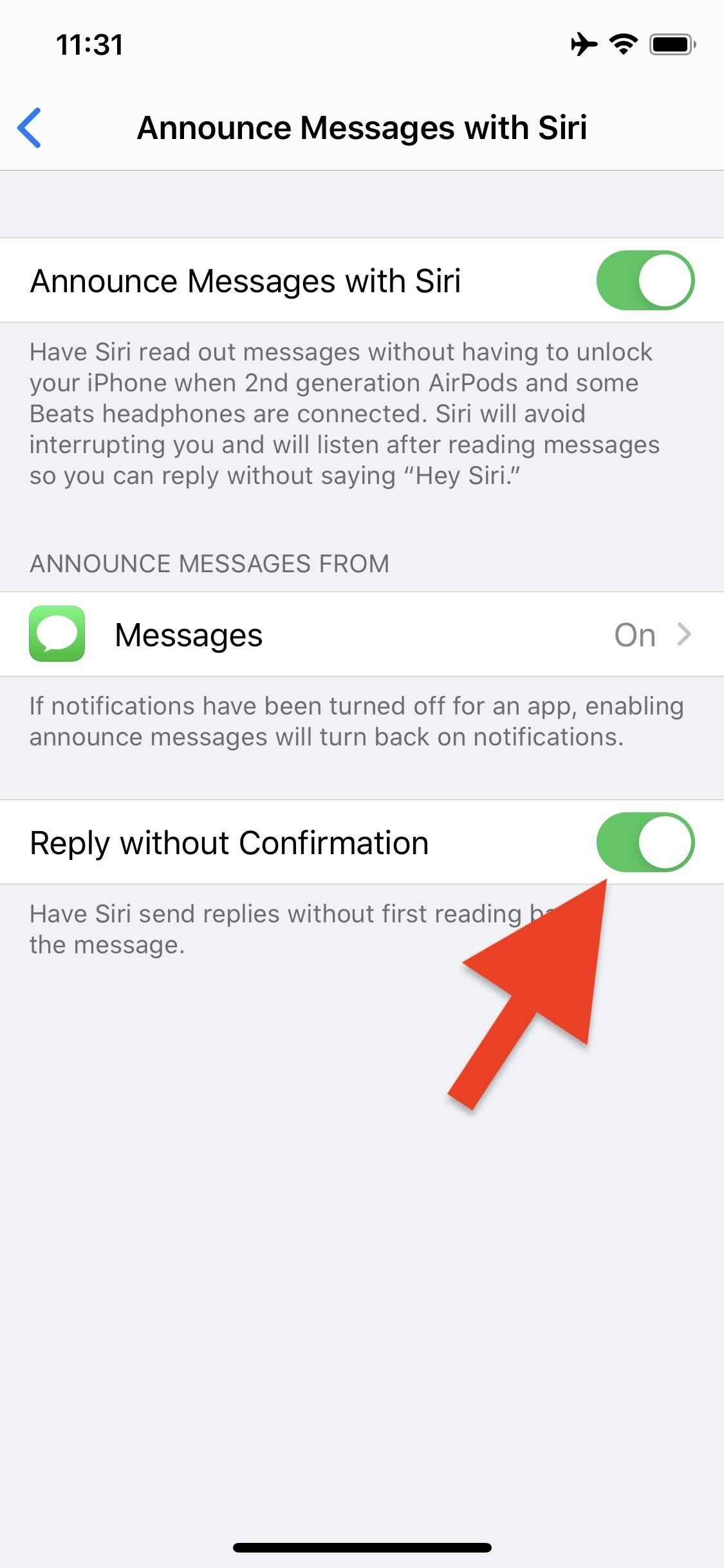
Keep in mind, Siri isn’t perfect. The iOS assistant is known for messing up a word here and there, so your message might not be exactly what you intended. Without a reply confirmation, you won’t know there was an issue until your friend reaches out asking why you are, quote, “So ducking ex-cycled for the weekend.”
Just updated your iPhone? You’ll find new emoji, enhanced security, podcast transcripts, Apple Cash virtual numbers, and other useful features. There are even new additions hidden within Safari. Find out what’s new and changed on your iPhone with the iOS 17.4 update.
“Hey there, just a heads-up: We’re part of the Amazon affiliate program, so when you buy through links on our site, we may earn a small commission. But don’t worry, it doesn’t cost you anything extra and helps us keep the lights on. Thanks for your support!”










