Home screen widgets come in various sizes in iOS 14, and which size you choose will depend on how much content or data you actually want to see. But what happens when you picked the wrong widget size? In a perfect world, you would just edit the current widget’s settings, but Apple didn’t make it that easy.
While some of the widgets that you can add to your home screen or Today view have editable items, such as choosing a different time zone for Clock or picking a different folder in Notes to view, that’s as far as it goes. It would make sense to long-press on the widget and select something like “Change Size” to get options for the small, medium, and large options, but Apple never baked that in.
- Don’t Miss: Apps That Work with iOS 14’s New Home Screen Widgets
So for the time being, until Apple implements a quick way to resize widgets on the home screen and Today view, you’re stuck doing it the long way. And by “long way,” we mean the annoying, tedious, slow manual way that’ll make you have to reinput your widget settings on ones that had them.
Step 1: Record Your Widget Edits (If Any)
If you customized the widget, it might be a good idea to first long-press the widget on your home screen or Today view, select “Edit Widget,” and record your changes so you can add them to the new size. If it’s in a stack, make sure the widget you want to remove is visible, long-press the stack, then choose “Edit [WidgetName]” to see its settings.
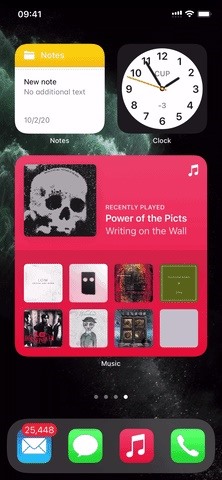
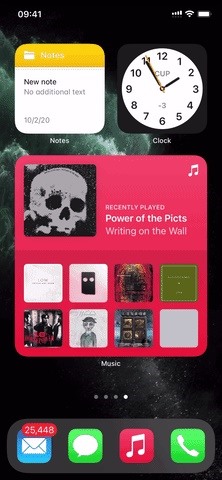
Step 2: Delete the Current Widget Size
Now, you need to delete the widget on your home screen or Today view if you haven’t already. Long-press it, then choose “Remove Widget.” You could also long-press the widget, tap “Edit Home Screen,” select the minus (–) icon on the widget, then hit “Remove,” but that takes more time.
If the widget is inside a stack, long-press the stack, select “Edit Stack,” then left-swipe on the widget you want to delete. You can also tap a widget stack after selecting “Edit Home Screen” from the quick actions to see its list of widgets that you can swipe to delete.
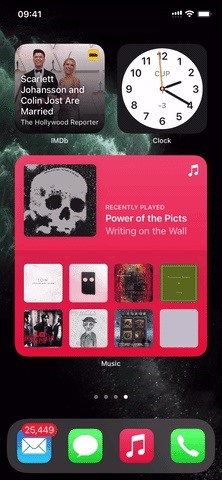

Step 3: Add the Right-Sized Widget
After you’ve recorded your customizations and deleted the wrong-sized widget, it’s time to add the new one in the size you want. On the home screen or Today view, long-press the background until things start to jiggle in the home screen editor. You could also long-press an app or widget, then hit “Edit Home Screen.” Tap the plus (+) icon, search for the widget, then select it.
Now, swipe through the different sizes until you find the one you want or the one you want to try out. Then, either long-press and drag-and-drop the widget to the spot or stack you want or tap “Add Widget” to place it on the current page. Hit “Done” to close the home screen editor.
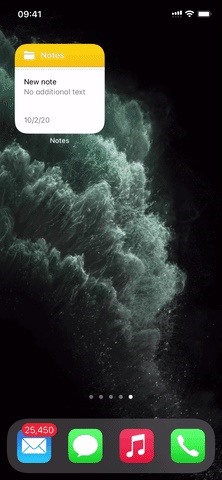
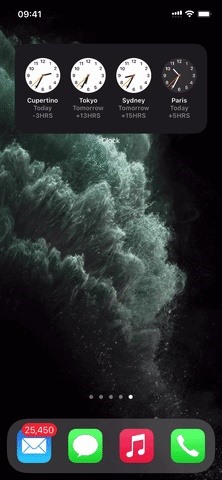
Step 4: Restore Your Widget Edits (If Any)
If you recorded your widget edits from Step 1, you’d want to add those back to the widget’s new size. Use Step 1 to enter the widget editor, then add back all of the settings you had before if you want them to be the same.
It’s a Lot More Complicated Than It Should Be
Unless you want to do that whole process all of the time, I suggest you submit feedback to Apple asking for a “Resize” button for live widgets. It would be the most convenient way to do it. But until then, you might want to add multiple sizes of each widget to your home screen or Today view to see which you like best, then delete the sizes you don’t want.
Just updated your iPhone? You’ll find new emoji, enhanced security, podcast transcripts, Apple Cash virtual numbers, and other useful features. There are even new additions hidden within Safari. Find out what’s new and changed on your iPhone with the iOS 17.4 update.
“Hey there, just a heads-up: We’re part of the Amazon affiliate program, so when you buy through links on our site, we may earn a small commission. But don’t worry, it doesn’t cost you anything extra and helps us keep the lights on. Thanks for your support!”









