Editing out unwanted objects, people, and distractions from your photos just got a lot easier on your iPhone, iPad, or Mac. Before, you would have to use apps like Google Photos or Snapseed to erase background distractions or perform spot healing, but it’s now a native feature in Apple’s Photos app for iOS, iPadOS, and macOS.
Apple’s built-in distraction eraser in Photos — called Clean Up — is available on iOS 18.1, iPadOS 18.1, and macOS Sequoia 15.1 and later, all released on Oct. 28. However, it only works on devices that support Apple Intelligence. For iPhone, that means the iPhone 15 Pro, iPhone 15 Pro Max, or any iPhone 16 series model. For iPad, it works on the iPad mini (A17 Pro) and any iPad model with an M1 chip or newer. Your Mac will also need an M1 chip or newer.
- Don’t Miss: 30 Must-Know New Features in iOS 18.1 and iPadOS 18.1 That’ll Make You Want to Update
Designed for photos only, Clean Up lets you quickly remove or pixelate distracting elements, unwanted faces, and objects from your images without needing a third-party app. With the new feature, you can smooth out imperfections, erase photobombers, or subtly hide certain faces, making it simple to transform your pictures without leaving the Photos app.
Removing People, Objects, and Details in Photos
Find and open the picture you want to clean up in the Photos app on your iPhone, iPad, or Mac. Then tap or click the Edit button. You’ll see a new tab for Clean Up. Tap or click that.
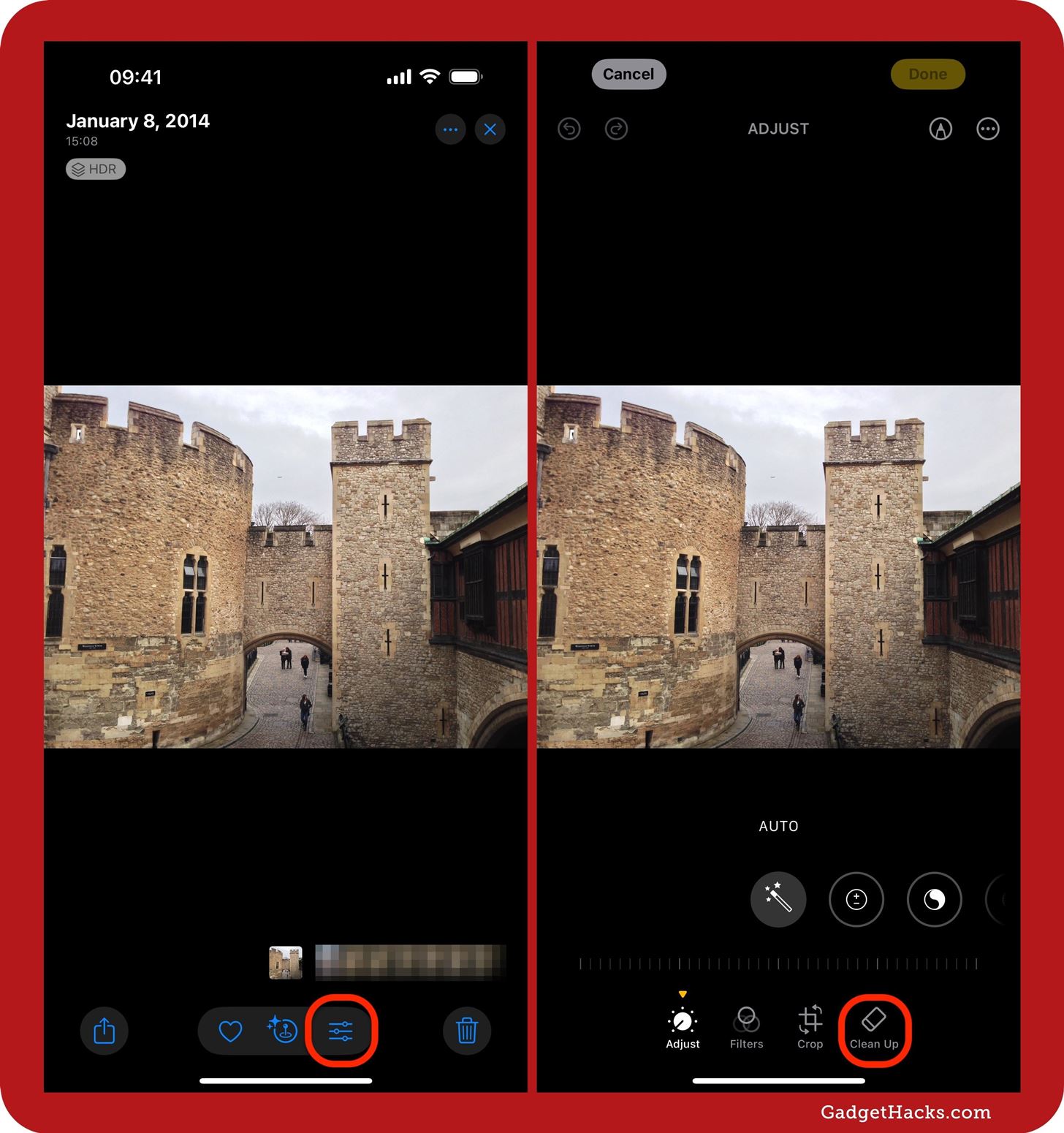
If it’s your first time using Clean Up, Photos must download the tool first. When it’s ready, it will instruct you to tap (or click), brush, or circle what you want to remove and replace. If Clean Up recognizes people or objects it thinks you’ll want to get rid of, it will highlight those elements in the image with fluorescent colors. If it’s correct, tap each highlighted element to make them disappear.
You can pinch the screen or trackpad with your fingers to pan and zoom around to see things better and be more precise with your edits.
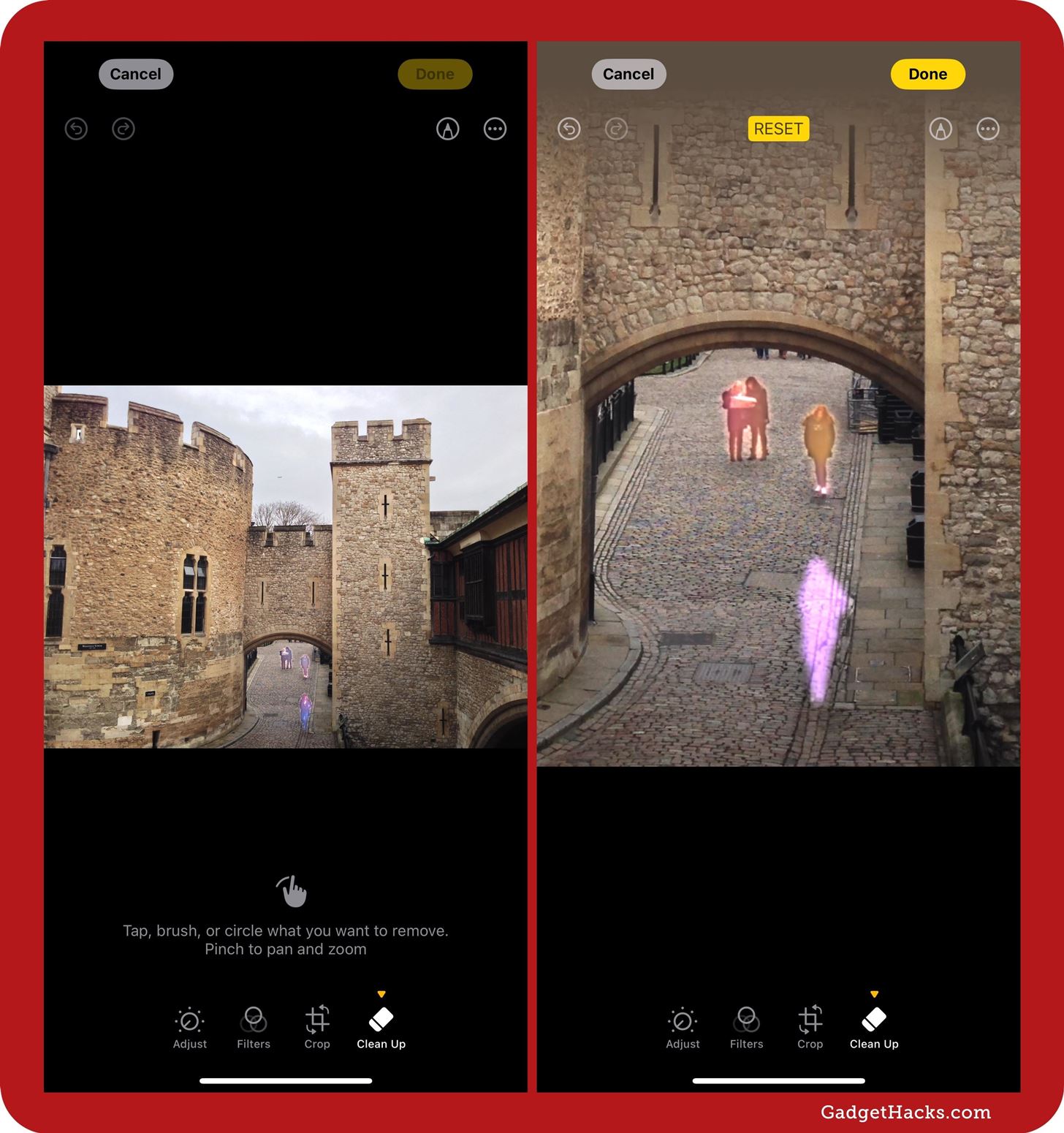
Clean Up works rather well when the elements are among a relatively open space without complex objects or scenery around them. But if it’s close to any complicated lines and shading in the image, Clean Up may have difficulty filling things in where the person or object was.
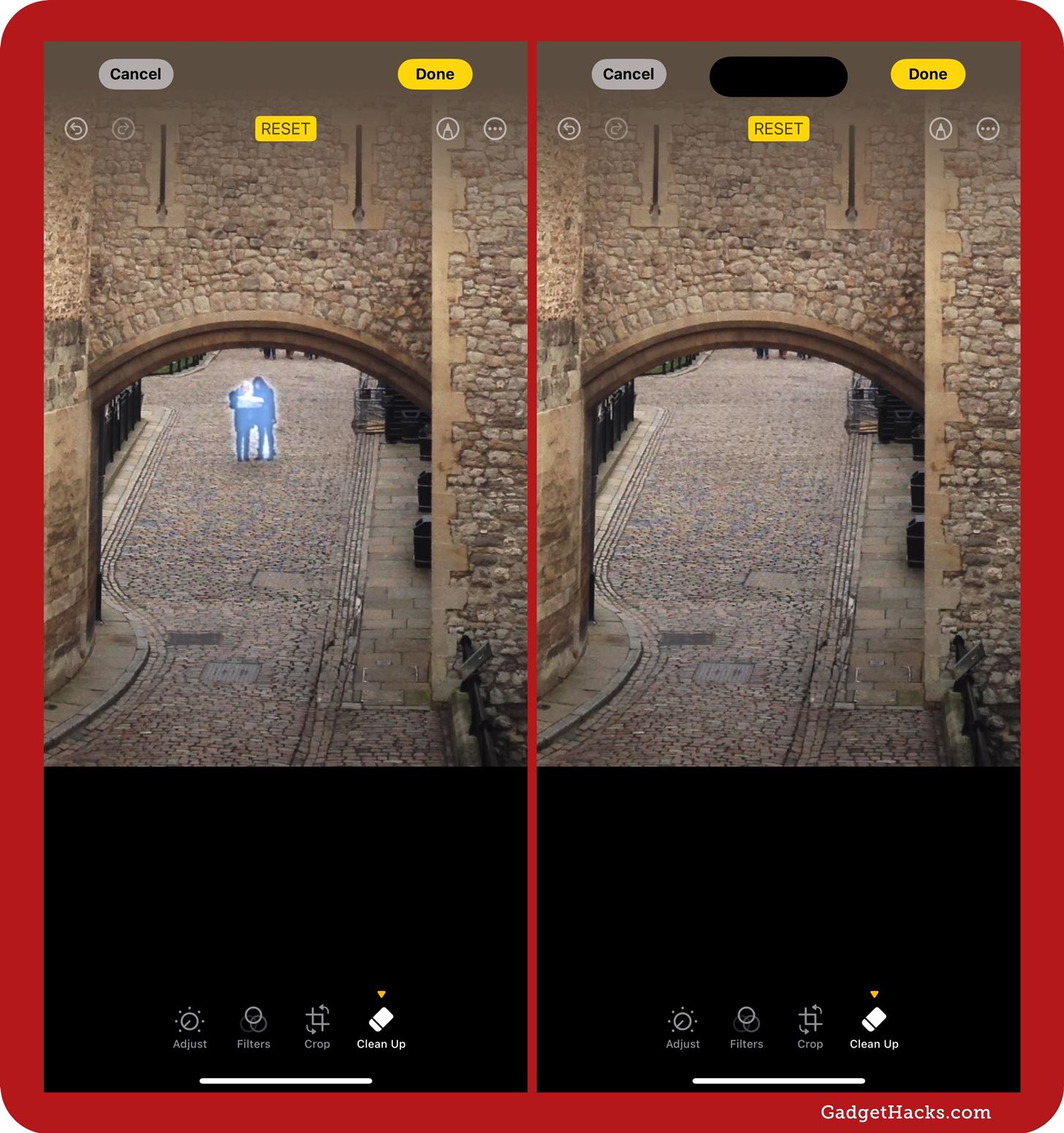
If Clean Up doesn’t automatically highlight everything you want to erase, simply circle the remaining elements or use the brush to make them disappear using your finger, mouse, or Apple Pencil.
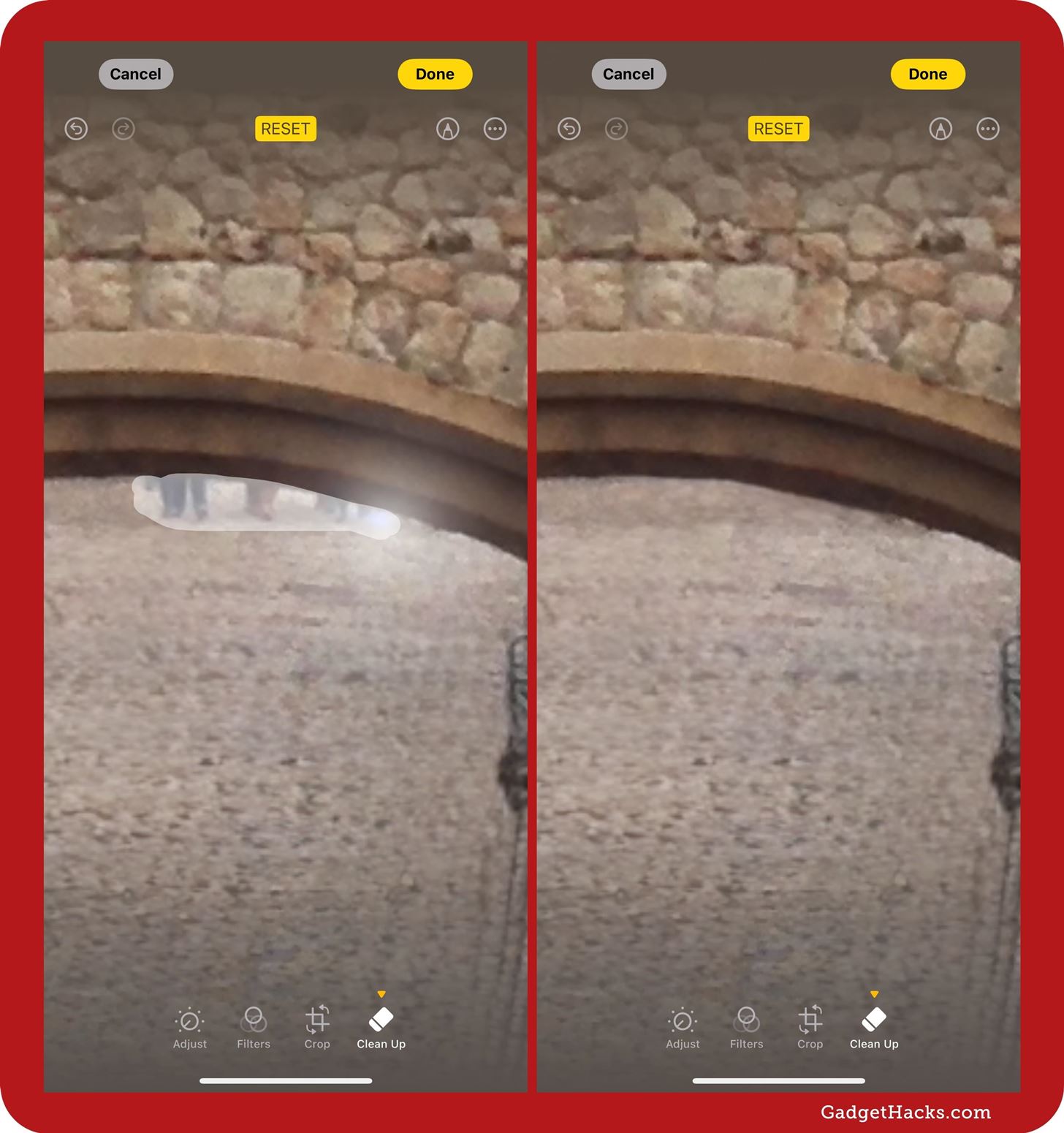
In Photos on macOS, you change your brush size to make the width of your brushstroke smaller for more fine-tuned edits or larger for bigger areas.
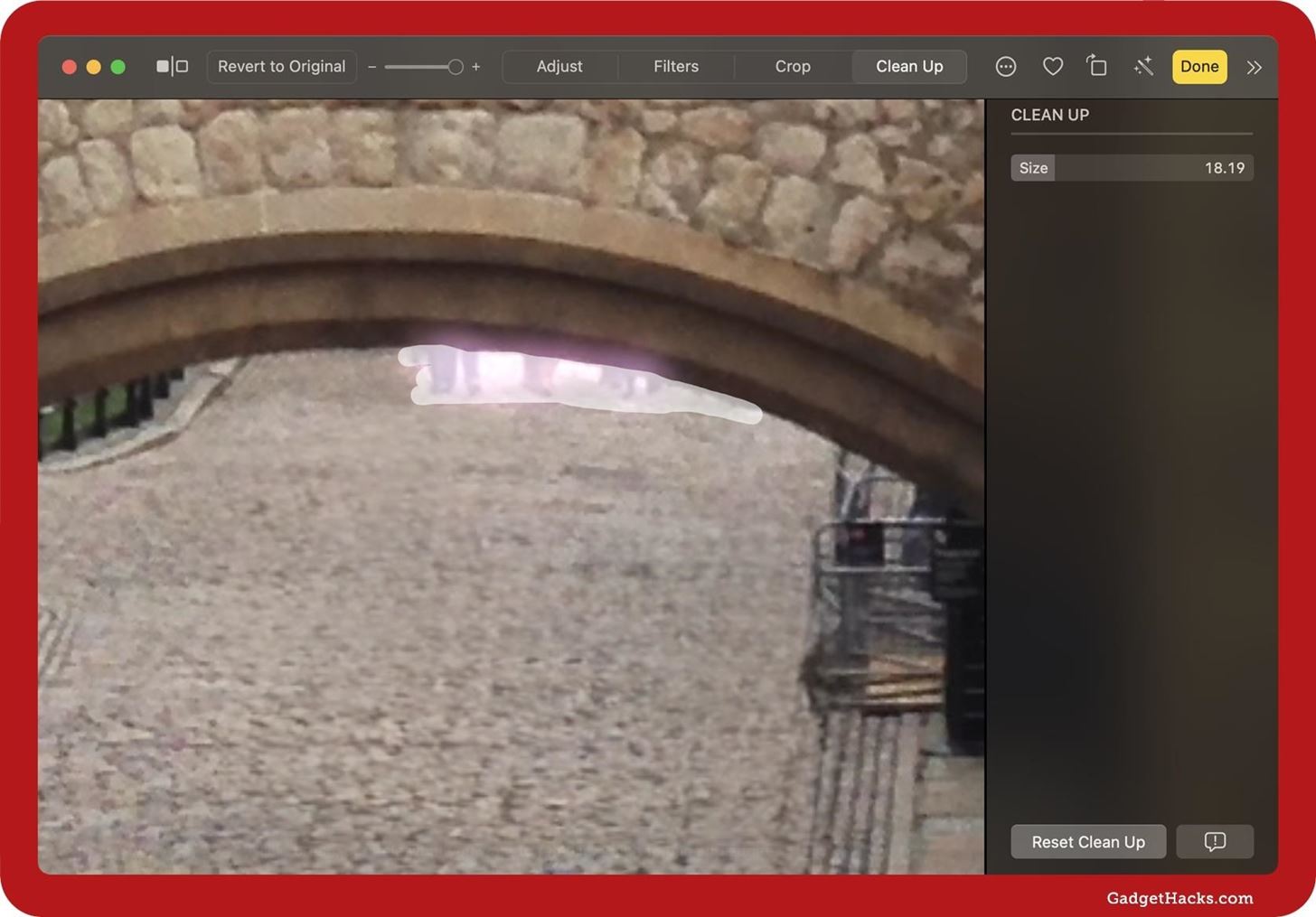
If you need to make changes or want a better result, use the back button and try again. However, if you want to start from scratch, tap or click the “Reset” or “Reset Clean Up” button to wipe the slate clean. It only removes Clean Up edits, not any other edits you’ve made on the image.
Tap or click “Done” to save the image.
Obscuring People’s Faces in Photos
Clean Up also comes equipped with a hidden face blur tool. To use it, just circle or brush lines over a person’s face and let go. If Clean Up interprets you correctly, the facial features should pixelate using the safety filter, adding a quick layer of privacy to protect and safeguard the person’s identity.
- Complete Guide: How to Quickly Pixelate Faces in Photos on Your iPhone, iPad, or Mac to Blur Out People’s Identities
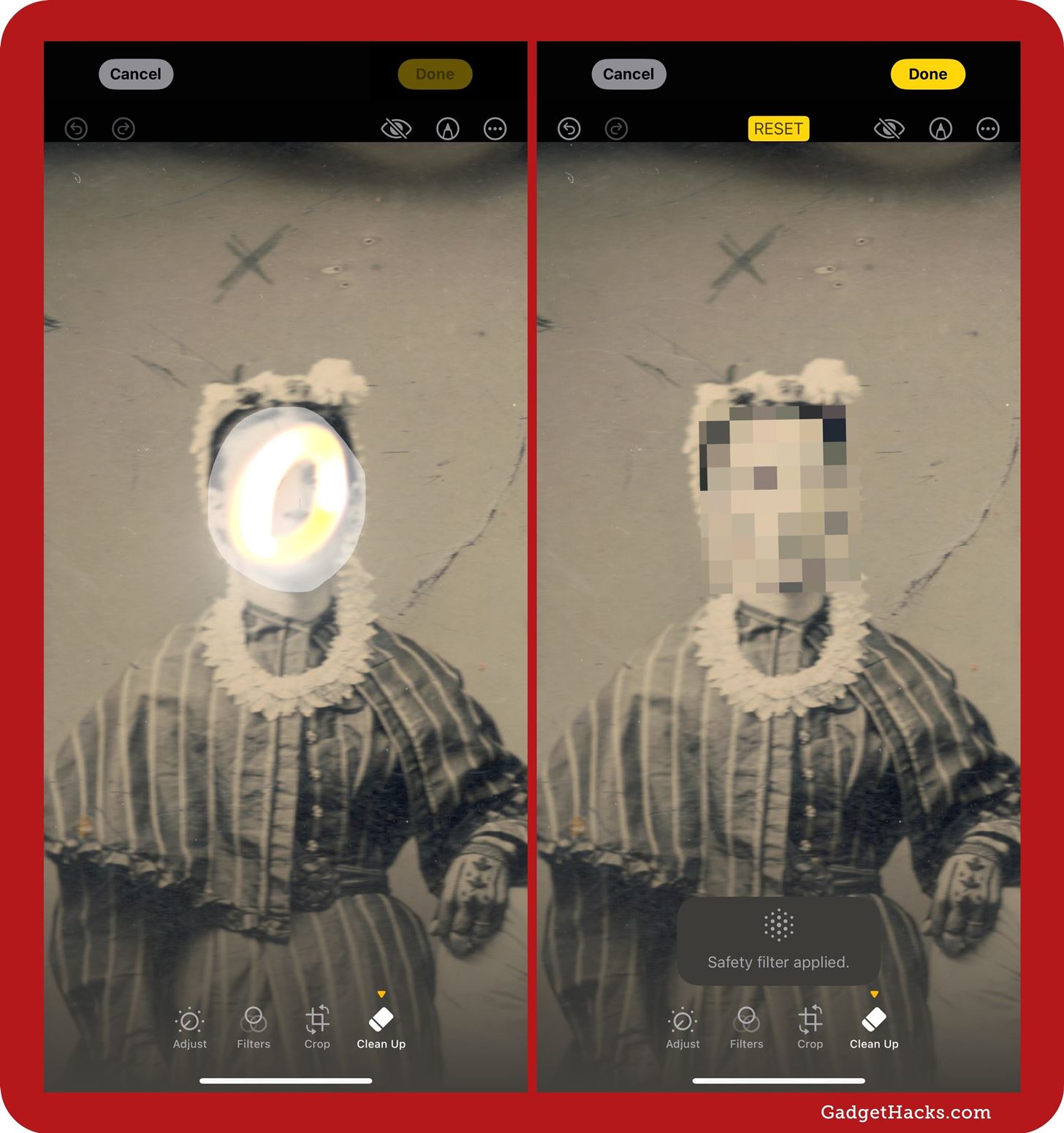
Just updated your iPhone to iOS 18? You’ll find a ton of hot new features for some of your most-used Apple apps. Dive in and see for yourself:
- Calculator
- Control Center
- Home Screen
- Lock Screen
- Maps
- Messages
- Music
- Notes
- Podcasts
- Reminders
- TV
- Weather
“Hey there, just a heads-up: We’re part of the Amazon affiliate program, so when you buy through links on our site, we may earn a small commission. But don’t worry, it doesn’t cost you anything extra and helps us keep the lights on. Thanks for your support!”










