Normally, if you want to close all of the open apps on your Mac, you’d have to either quit them all one by one or restart, shut down, or log out while making sure to deselect “Reopen windows when logging back in.” The latter option is great, but it doesn’t always work in Mac OS X, and what if you don’t want to restart, shut down, or log out?
Now, using Automator, you can create an application in just a few seconds that can be placed on your dock and clicked on just once to shut down all other open apps in just a few seconds.
Step 1: Open Automator
Open up Automator from your Applications folder or through Spotlight, then select “Application” and click on “Choose” to get started.
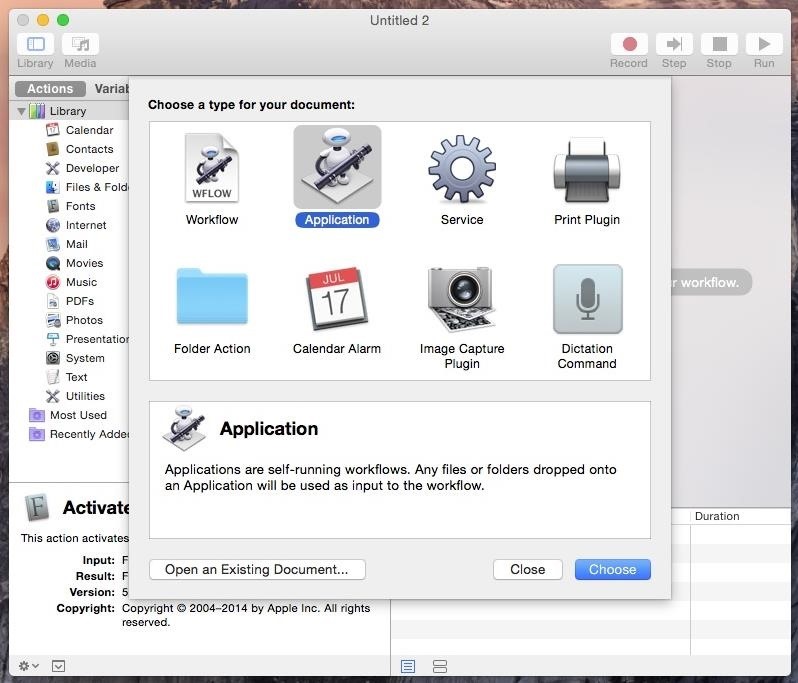
Step 2: Choose Apps to Close & Keep Open
Through the list of actions shown in the middle window, find “Quit All Applications,” then double-click it to create a window on the right side of Automator.
Put a check next to “Ask to save changes” if you want certain apps with unsaved data to prompt you to save changes before they close. If not, keep that unchecked.
If you want certain applications to remain open while all others close, add them to the “Do not quit” list. Click on “Add…” and select the app from your library.
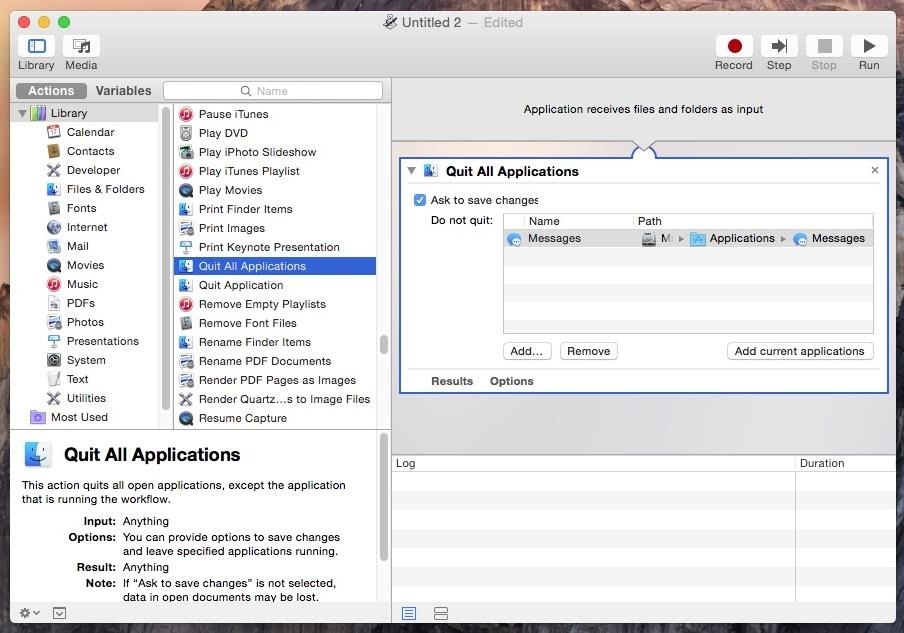
Step 3: Save It as “Quit” (Or Another Name)
When you’re done, go to “File” -> “Save,” name your application “Quit” (or whatever you think is appropriate), then click on “Save.”
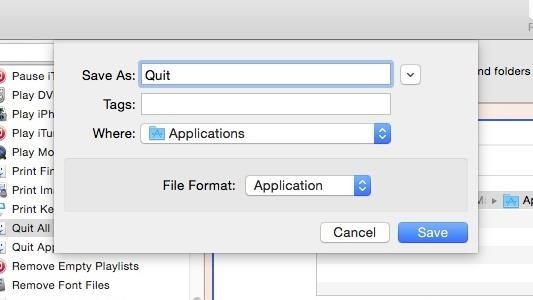
Step 4: Quit All Open Apps in One Click
Find the Quit application in Finder and place it on either your desktop or your dock. I chose to place it on the far-right of the dock, next to a few other utilities I use regularly.
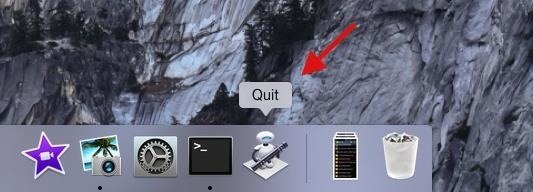
Now, when you’re ready to shut down all of your open apps, simply click on the Quit icon once and they’ll begin to close. If there are any applications on the “Do not quit” list, they’ll remain open on your dock. And if “Ask to make changes” is checked, you’ll receive a popup for any unsaved material.
Do you close your Mac apps in a different way? Do you prefer to just shut down your computer? Let us know what you think in the comments and check out more of our guides over on our Facebook, Google+, and Twitter.
Just updated your iPhone? You’ll find new emoji, enhanced security, podcast transcripts, Apple Cash virtual numbers, and other useful features. There are even new additions hidden within Safari. Find out what’s new and changed on your iPhone with the iOS 17.4 update.
“Hey there, just a heads-up: We’re part of the Amazon affiliate program, so when you buy through links on our site, we may earn a small commission. But don’t worry, it doesn’t cost you anything extra and helps us keep the lights on. Thanks for your support!”











