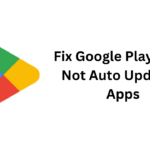Your iPhone only has a few physical buttons, buttons with a set number of default actions assigned to them, like sleeping your display, controlling volume levels, and even taking pictures. But as much as these buttons can do for you, they can do more. You’re not stuck with the out-of-the-box defaults. Every push button on your iPhone can be customized in one way or another.
The Action button, Side button or Home button, and volume buttons all have a few tricks up their sleeves, but finding them is not always easy. Many of the things you can change or actions you can assign are hiding in the iOS settings, and it’s about time you unburied them. There’s even a hidden button you can unlock on your iPhone. Keep reading to see everything you can do.
- Don’t Miss: 12 Reasons Why You Should Be Using Text Replacements on Your iPhone, iPad, or Mac
1. Action Button
If you have an iPhone 15 Pro or iPhone 15 Pro Max, you’ve got a customizable Action button above the volume buttons that you can program to perform a variety of tasks. Head to Settings » Action Button, then choose between:
- Accessibility: Quickly use an accessibility feature. Choices include Apple Watch Mirroring, AssistiveTouch, Background Sounds, Classic Invert, Color Filters, Control Nearby Devices, Detection Mode, Full Keyboard Access, Guided Access, Increase Contrast, Left/Right Balance, Live Captions, Live Speech, Magnifier, Reduce Motion, Reduce Transparency, Reduce White Point, Smart Invert, Switch Control, VoiceOver, Voice Control, and Zoom.
- Camera: Open the Camera app to capture a moment. You can set it to open a specific shooting mode, either Photo, Portrait, Portrait Selfie, Selfie, or Video.
- Flashlight: Turn on extra light when you need it.
- Focus: Turn Focus on to silence notifications and filter out distractions. Choices include Do Not Disturb and any of your custom Focus profiles, such as Driving, Gaming, Sleep, and Work.
- Magnifier: Turn your iPhone into a magnifying glass to zoom in on and detect objects near you.
- No Action: Nothing will happen.
- Silent Mode: Switch between Silent and Ring for calls and alerts.
- Shortcut: Open an app or run your favorite shortcut.
- Translate: Translate phrases or have a conversation with someone in another language.
- Voice Memo: Record personal notes, musical ideas, and more.
For any selected action, except for No Action, you just hold down the Action button on the side of your iPhone to have it perform the assigned task.
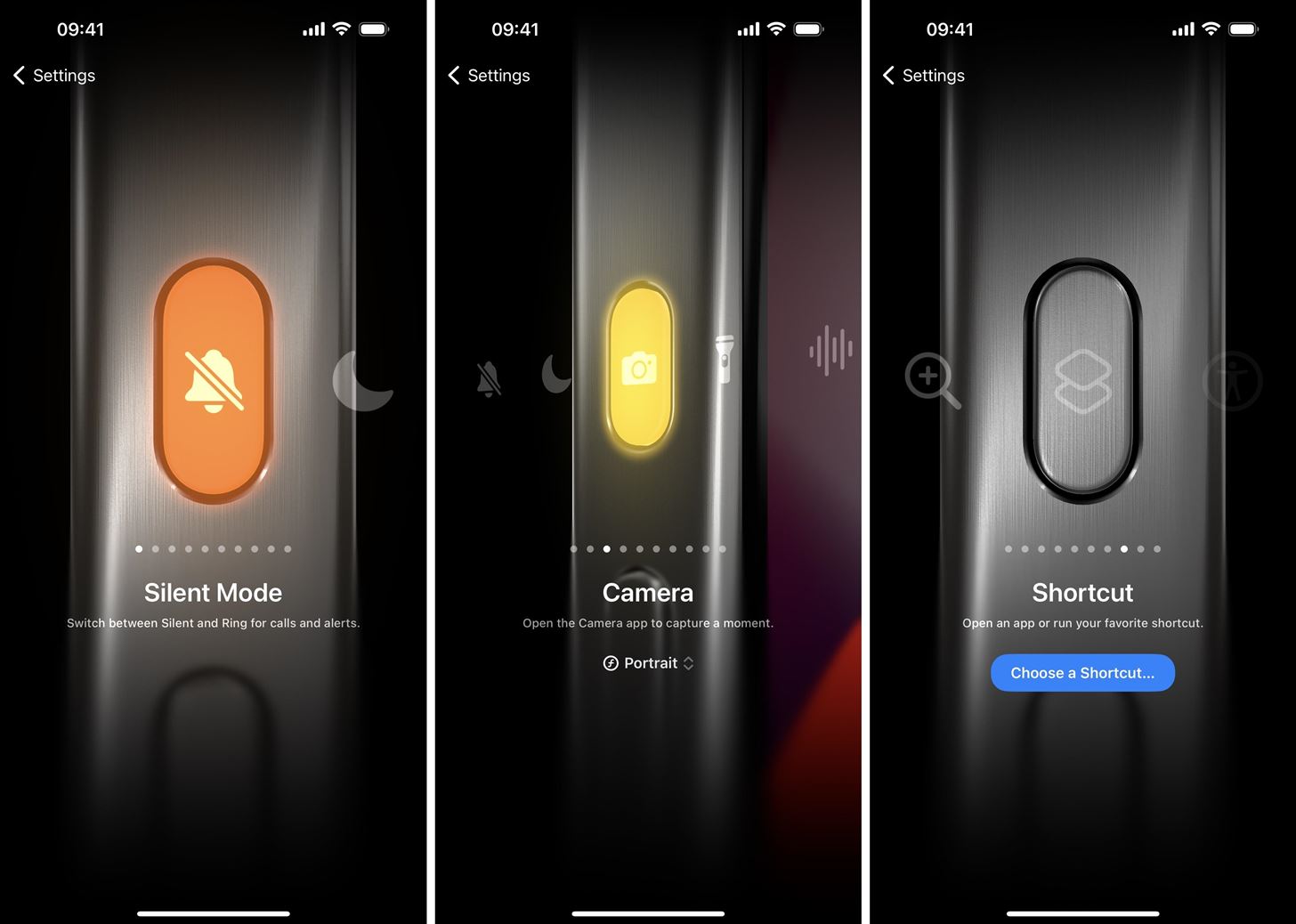
2. Back Tap
There’s a hidden button on your iPhone, one that can perform hundreds, if not thousands, of actions, and you can only unlock it with Apple’s Back Tap feature. When you assign it one or two tasks, Back Tap turns your iPhone’s rear Apple logo and its surrounding area into a large button that detects double- and triple-taps.
While it’s not a physical button in the same sense as the Action or volume buttons, it does involve your accelerometer and gyroscope. Both of these have small moving components that react to movement, vibrations, and angular velocity. This puts Back Tap somewhere between a physical push button and a touchscreen button.
It’s available on the iPhone 8 and newer, and you can assign two taps and three taps to the same features that work with the Action button and a lot more. You can even set taps to trigger your Action button! Aside from that, you can set system capabilities, such as App Switcher, Home, Control Center, Screenshot, and Spotlight, additional Accessibility options, including Assistive Access, Dim Flashing Lights, and Speak Screen, up and down scroll gestures, and any shortcut you can think of.
LEARN HOW: Set up and customize Back Tap on your iPhone.
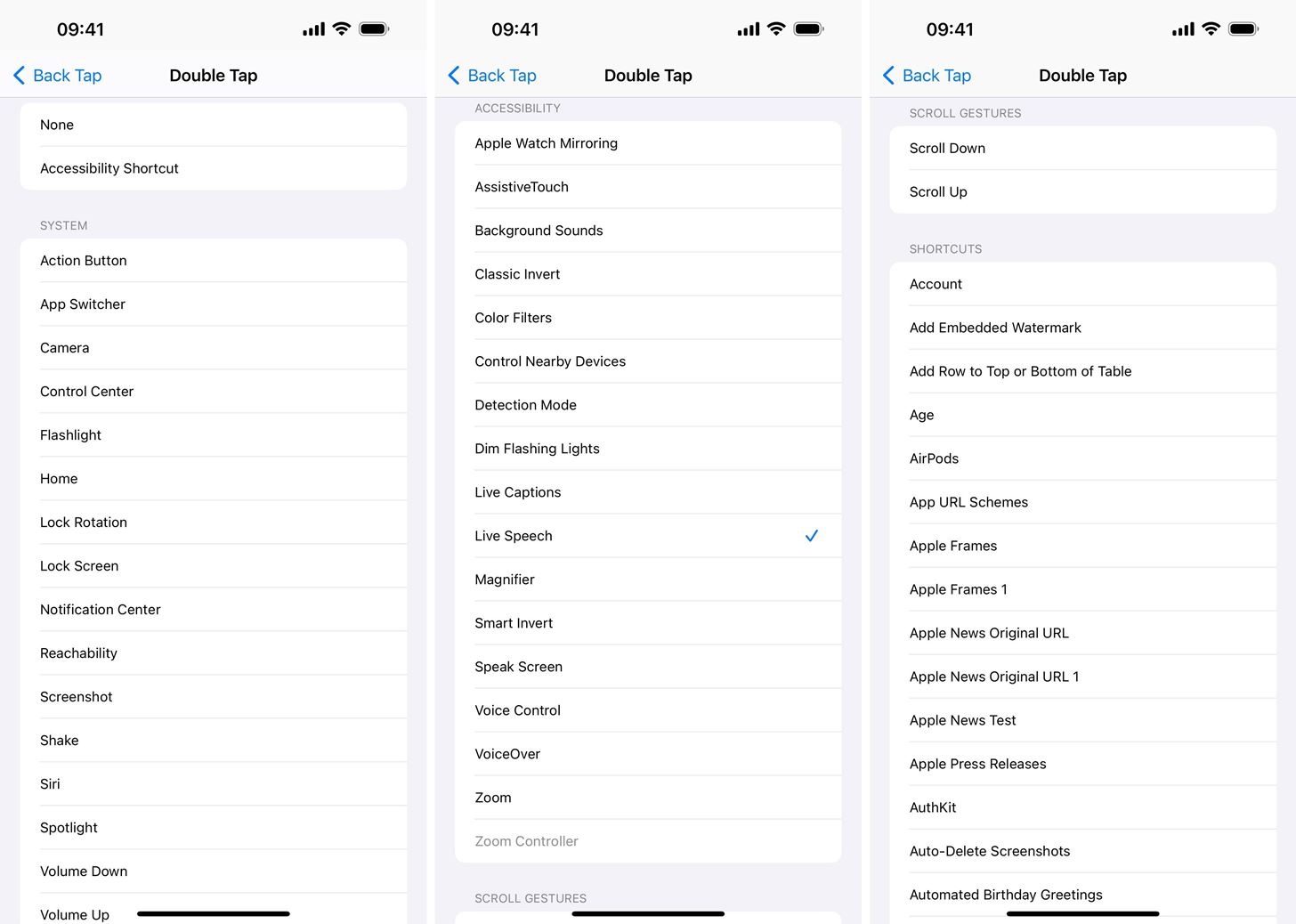
3. Side Button or Home Button
Another highly useful button you can customize is your Side button (or Home button on Touch ID models). When you set an action to it, triple-clicking triggers it. If you set more than one action, you’ll see a list of assigned items, where you can choose the one you want to use.
Go to Settings » Accessibility, then choose a feature that works with the triple-click gesture. You can open the Live Speech or Guided Access features and toggle the Side or Home button shortcut on or off.
For more options, open the Accessibility Shortcut menu, where you can choose between Apple Watch Mirroring, AssistiveTouch, Assistive Access, Background Sounds, Classic Invert, Color Filters, Control Nearby Devices, Detection Mode, Dim Flashing Lights, Full Keyboard Access, Guided Access, Increase Contrast, Left/Right Balance, Live Captions, Live Speech, Magnifier, Reduce Motion, Reduce Transparency, Reduce White Point, Smart Invert, Speak Screen, Switch Control, VoiceOver, Voice Control, and Zoom.
In Assistive Access, triple-clicking is for emergency calls.
TIP: Make it easier to triple-click your iPhone’s Side or Home button.
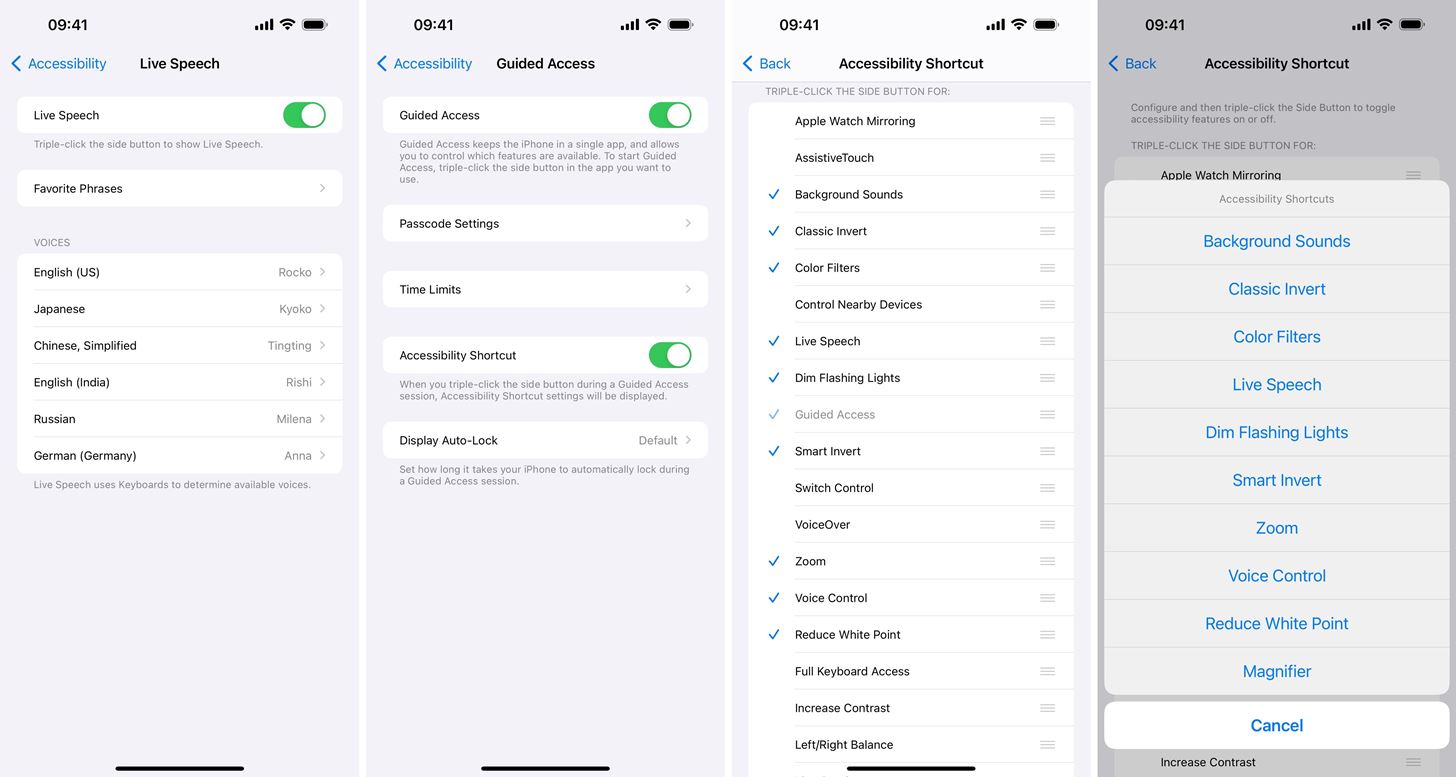
On iPhone models with a Home button, double-tapping Home triggers Reachability, which pushes the content on the screen down so you can tap or perform gestures while using one hand. You can disable this via Settings » Accessibility » Touch » Reachability. Also, clicking the Home button once will open your iPhone with Touch ID, but you can go to Settings » Accessibility » Home Button » Rest Finger to Open to make it so you don’t actually have to click the Home button.
FIND OUT MORE: Everything you didn’t know your iPhone’s Home button could do.
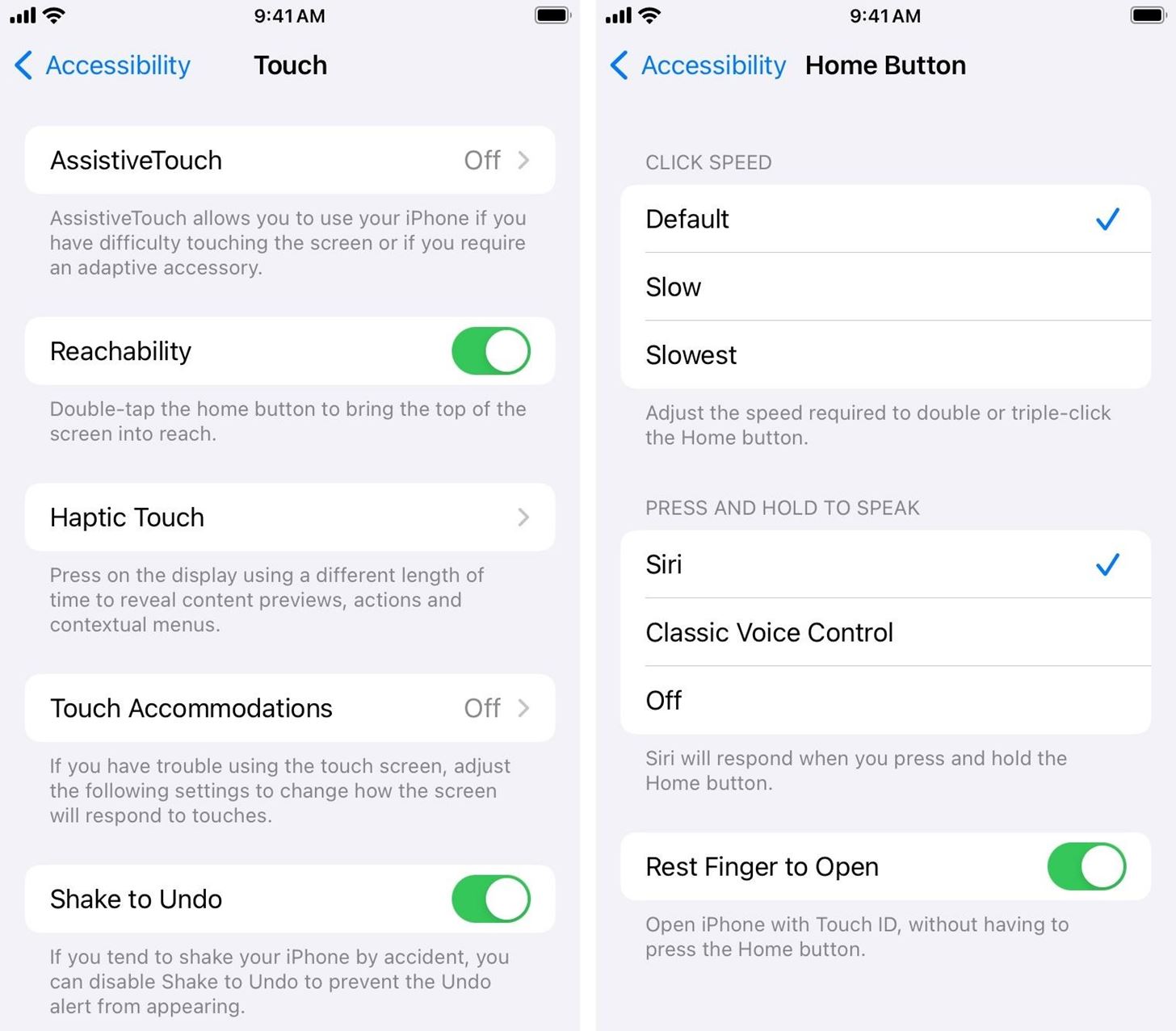
4. Volume Buttons
You can use your iPhone’s volume buttons for various tasks, usually in combination with other buttons, including taking screenshots and force-restarting. Unlike the options above, there are very few actions you can program the volume buttons to perform, but some of them are quite useful.
Camera is one app where you can customize the volume buttons a little. When it comes to taking pictures, your volume buttons can perform a variety of actions by default. In Photo and Portrait modes, pressing a volume button once takes a picture. In Pano mode, pressing once starts a panorama, and a second press saves it.
On iPhone XS and newer models, pressing and holding either volume button in Photo mode starts a QuickTake video, but you can customize it in Settings » Camera so that the Volume Up button will let you take bursts while relegating QuickTakes to just the Volume Down button.
There are also other areas where you can somewhat customize the volume buttons.
- When setting alarms in Clock, turn off the “Snooze” option so that pressing a volume button stops the alarm instead of snoozing it.
- To disable the volume buttons entirely when using a specific app, activate Guided Access and toggle off the “Volume Buttons” switch before starting a session.
- Build custom shortcuts that can detect when you press either volume button, triggering any action you set. There’s no official action or automation for detecting volume button presses, but you can combine a few actions for volume change detection.
- In the settings for Assistive Access, you can toggle off “Allow Volume Buttons” so that the primary user of the iPhone cannot use the volume buttons to change anything when Assistive Access is active.
- Some third-party apps use the volume buttons beyond changing the volume or taking pictures. For example, a game called Blackbox incorporates the volume buttons into puzzles, and there other apps that can turn your volume buttons into a tally clicker to count things.
LEARN MORE: Discover all the things your iPhone’s volume buttons can do.
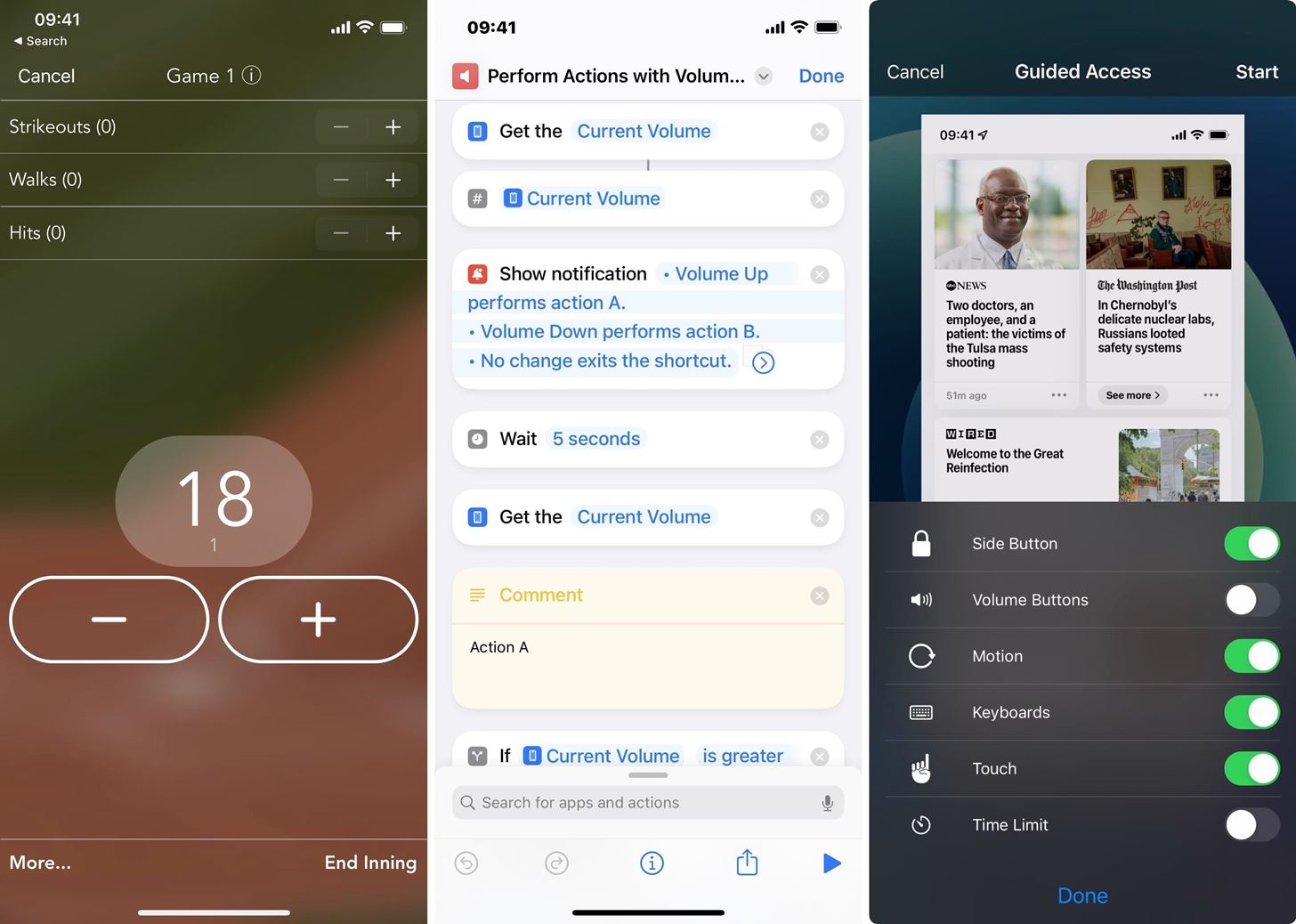
Just updated your iPhone? You’ll find new features for Podcasts, News, Books, and TV, as well as important security improvements and fresh wallpapers. Find out what’s new and changed on your iPhone with the iOS 17.5 update.
“Hey there, just a heads-up: We’re part of the Amazon affiliate program, so when you buy through links on our site, we may earn a small commission. But don’t worry, it doesn’t cost you anything extra and helps us keep the lights on. Thanks for your support!”