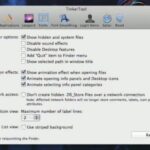In addition to the standard “Raise to Wake” option that’s been around since iOS 10, the iPhone X, XS, XS Max, and XR have a unique capability that lets you “Tap to Wake” the screen. But these features can get annoying real fast when your screen keeps turning on accidentally, which could even lead to some unnecessary battery drain.
Since the iPhone X, XS, XS Max, and XR don’t have Home buttons, you may find that raising the device to wake it and/or tapping on the screen is actually beneficial, at least compared to using the Side button. It’s fairly easy to accidentally press the Side button too many times and trigger an unwanted action such as Apple Pay or an Accessibility Shortcut. I sometimes even take screenshots by accident.
But like all good features, there’s a downside you may find aggravating after using your Face ID-equipped iPhone for a while — the screen is just always turning on. No matter if I’m putting the iPhone in my shirt pocket or my jeans, cleaning the display, or just setting it down on the table, the screen is always waking.
- Don’t Miss: Turn On & Trigger Reachability on iPhone X & Newer
And since Face ID is so quick sometimes, the screen can unlock, which makes it easy to accidentally interact with notifications on the lock screen or even jump into the home screen or whatever app you were last in. Plus, as mentioned before, this all can amount to some slight battery drain, which is never a good thing.
To make the screen wake only when you want, see below for disabling “Raise to Wake” and/or “Tap to Wake” on your iPhone X, XS, XS Max, or XR. Keep in mind that by disabling both of these options, you’ll have to rely on the Side button, so it’s probably better if you just disable one — whichever one you find is waking your screen most often.
Tip 1: Disable ‘Raise to Wake’
In your Settings app, head to “Display & Brightness,” then simply disable “Raise to Wake.” With this disabled, your iPhone will no longer turn on accidentally when you’re putting it inside a pocket or just grabbing it when headed out the door.


Tip 2: Disable ‘Tap to Wake’
In your Settings app, head to “General,” then “Accessibility.” Next, scroll down to the Interaction section and toggle off “Tap to Wake.” With this disabled, your iPhone will no longer turn on accidentally when you’re putting it down or cleaning the screen.


Tip 3: Disable Certain Notifications
Aside from the two options, keep in mind that your iPhone’s screen may wake whenever you get incoming notifications. While we don’t recommend turning lock screen notifications off for all of your apps, it’s a good idea to do so for apps whose notifications you don’t find useful. Just go to “Notifications” inside Settings, tap on an app, then toggle off “Show on Lock Screen” under Alerts.



Alternatively, lock screen notifications won’t appear if the iPhone X, XS, XS Max, or XR is facing down on a table or “Do Not Disturb” is turned on from your Settings or Control Center.
- Follow Gadget Hacks on Pinterest, Reddit, Twitter, YouTube, and Flipboard
- Sign up for Gadget Hacks’ daily newsletter or weekly Android and iOS updates
- Follow WonderHowTo on Facebook, Twitter, Pinterest, and Flipboard
Just updated your iPhone? You’ll find new emoji, enhanced security, podcast transcripts, Apple Cash virtual numbers, and other useful features. There are even new additions hidden within Safari. Find out what’s new and changed on your iPhone with the iOS 17.4 update.
“Hey there, just a heads-up: We’re part of the Amazon affiliate program, so when you buy through links on our site, we may earn a small commission. But don’t worry, it doesn’t cost you anything extra and helps us keep the lights on. Thanks for your support!”