Microsoft decided to give users a free upgrade to Windows 10 if they were previously running Windows 7 or 8—but it came with a catch. Their main motivation for knocking off over $100 from the normal going rate was to get more people using new Microsoft services like Cortana and the Windows Store. To bolster these services, Microsoft implemented a host of new tracking “features” in Windows 10.
- Don’t Miss: Everything You Need to Disable in Windows 10
These user-tracking features range from location recording to a service that silently uploads your handwriting to the cloud. They’re a bit invasive to say the least, and it would normally take a lot of digging around in the Settings menu and Control Panel to disable them all. But a new utility from the folks at Ashampoo will allow you to disable all of these tracking features in a few simple clicks, so I’ll show you how to use it below.
Step 1: Download AntiSpy for Windows 10
To get started, you’ll just need to download Ashampoo’s utility, which is called AntiSpy for Windows 10. The software is completely free, and it can be downloaded from this link. Once the file is saved to your PC, go ahead and run it to get things going.
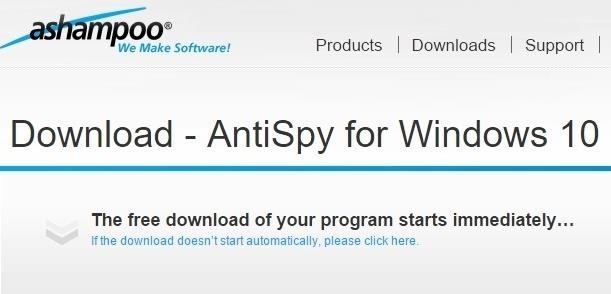
The software does not require a full installation, so as soon as you launch AntiSpy, you’ll be asked to create a system restore point. To be on the safe side, go ahead and click “Yes” on this popup.
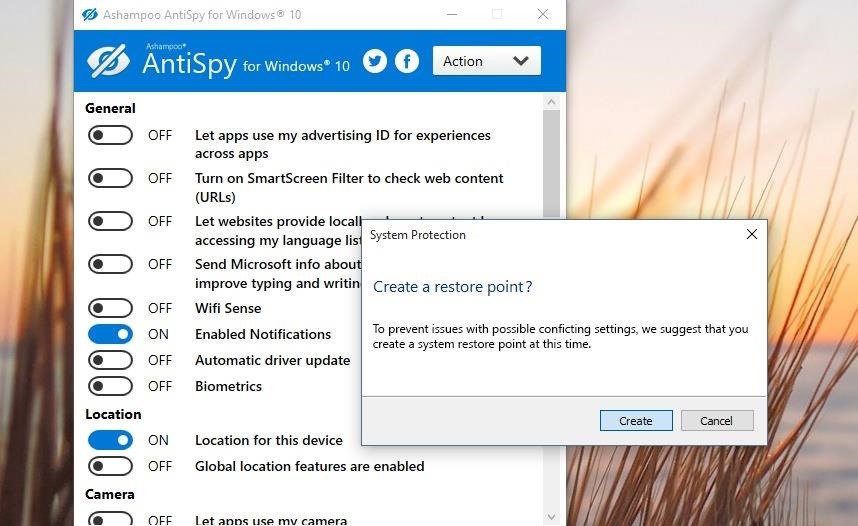
Step 2: Disable Unwanted Tracking Features
At this point, you’re ready to disable all of the Windows 10 tracking features. AntiSpy lists every system option that is even remotely suspicious or privacy related, and all of the entries are written in plain English. If you’d like, you can go through these options one by one and turn the adjacent toggle switches off to disable the individual settings. To get an idea of the worst privacy-related options, please see our full list of fishy Windows 10 settings.
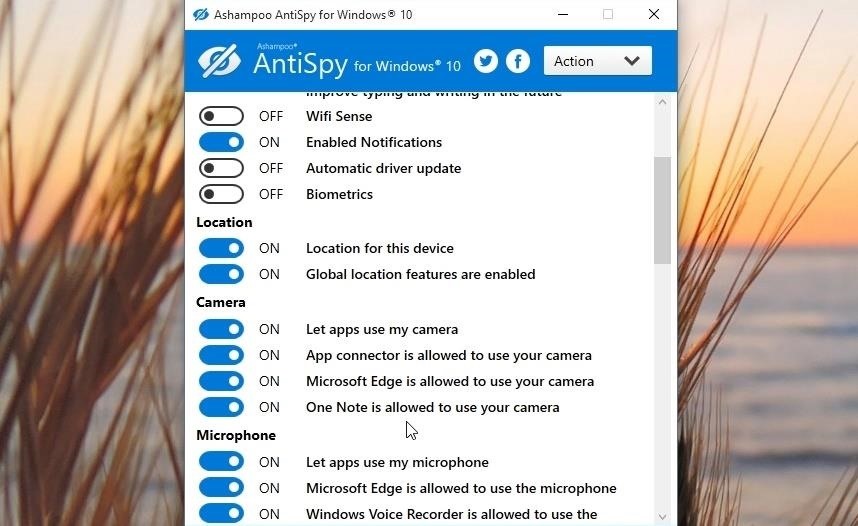
To make things even easier, though, I’d suggest that you click the “Action” button in the top-right corner of the window, then select “Set all recommended settings” and click “OK” on the popup. This will disable all of the worst offenders in one click, so you can rest a bit easier knowing that your computer isn’t spying on your anymore.
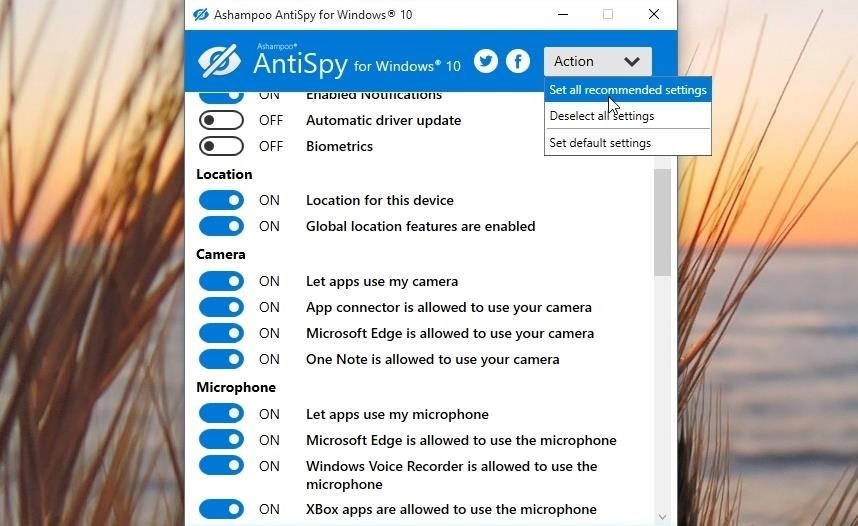
In your opinion, what are the most invasive Windows 10 tracking “features” that you’ve read about so far? Let us know in the comment section below, or drop us a line on Facebook, Google+, or Twitter.
Just updated your iPhone? You’ll find new emoji, enhanced security, podcast transcripts, Apple Cash virtual numbers, and other useful features. There are even new additions hidden within Safari. Find out what’s new and changed on your iPhone with the iOS 17.4 update.
“Hey there, just a heads-up: We’re part of the Amazon affiliate program, so when you buy through links on our site, we may earn a small commission. But don’t worry, it doesn’t cost you anything extra and helps us keep the lights on. Thanks for your support!”











