Businesses & tech companies usually use proxy servers to block access to certain websites or provide network users anonymity. Many users use premium proxy servers to improve their internet speed and reduce bandwidth consumption.
If you use a Proxy server to hide your IP address and other users use your PC, you may want to block access to the Proxy settings on your Windows 11. If you do so, you won’t have to worry about someone accessing or modifying the Proxy settings on your Windows 11.
Prevent Users from Changing Proxy Settings in Windows 11
Hence, if you are looking for ways to prevent users from changing proxy settings in Windows 11, you are reading the right guide. Below, we have shared a step-by-step guide on how to do this. Let’s get started.
Important: Since we will modify the Local Group Policy editor, it is recommended that you create a system restore point. If anything goes wrong during the process, you can restore your PC to a previous point.
1. First of all, press the Windows Key + R button on your keyboard. This will open the RUN dialog box. Enter gpedit.msc and hit the Enter button on the Run Dialog box.


2. This will open the Local Group Policy Editor on your Windows 11 PC.
3. You need to navigate to the path we have shared below:
User Configuration > Administrative Templates > Windows Components > Internet Explorer


4. On the right pane, find and double click on the Prevent Changing Proxy Settings.
5. Next, on the Prevent changing proxy settings Window, select Enabled and click the Apply button.
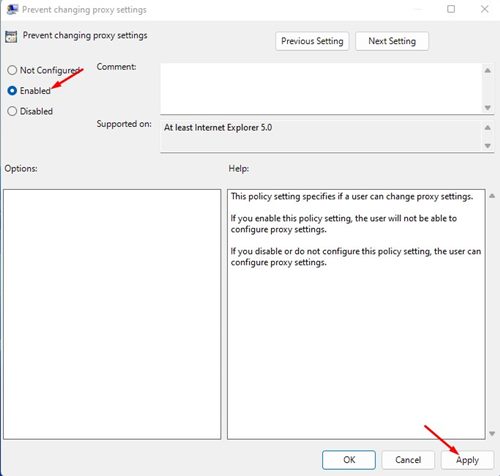
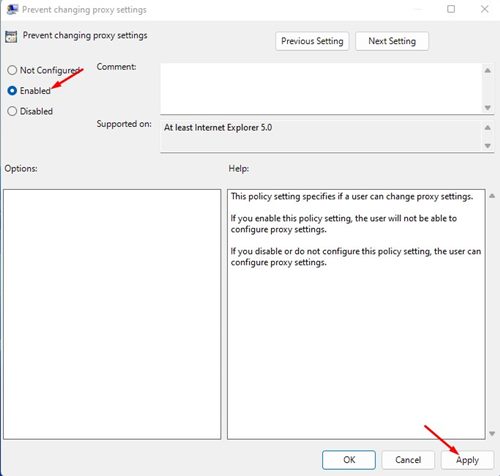
6. After making the changes, restart your Windows 11 PC.
7. If you ever wish to change the proxy settings again, select Not Configured in Step 5.
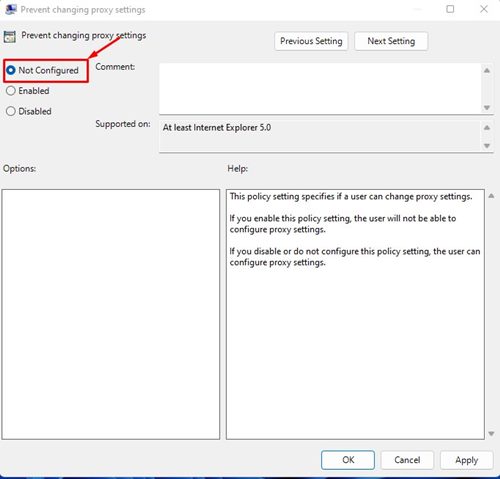
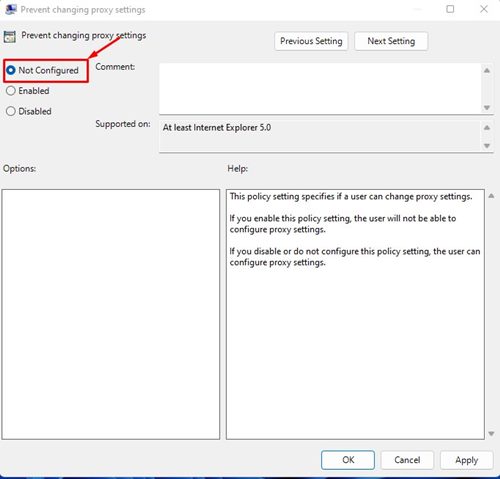
If you want to protect your privacy online, you need to start using VPN apps for Windows 11.
Prevent Users from Changing Proxy Settings using Registry Editor
You can also prevent users from changing proxy settings on Windows 11 by modifying the Registry File. To do so, you need to change the Windows Registry Editor. Here’s what you need to do.
1. Type Registry Editor into the Windows 11 Search box. Then, open the Registry Editor app from the list of best-match results.
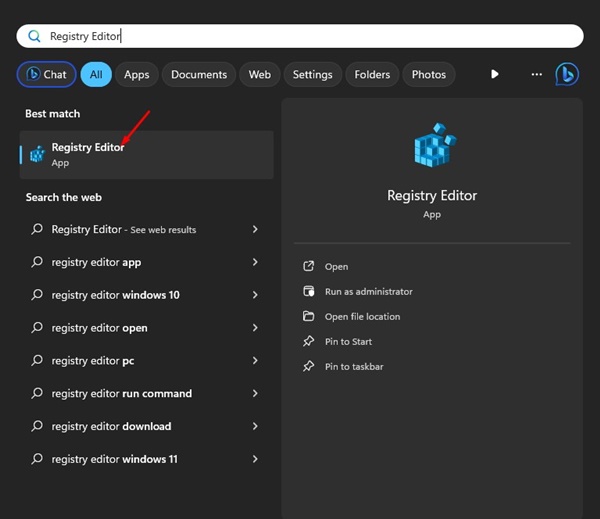
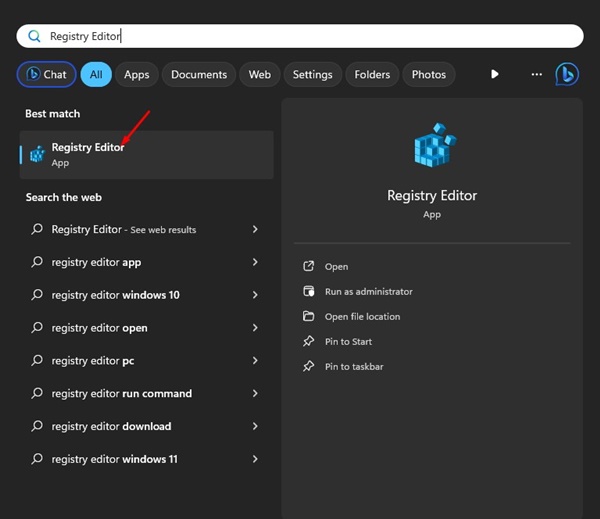
2. When the Registry Editor opens, navigate to this path:
HKEY_CURRENT_USERSoftwarePoliciesMicrosoft
3. Right-click on the Microsoft Key and select New > Key. Name the new Subkey as Internet Explorer.
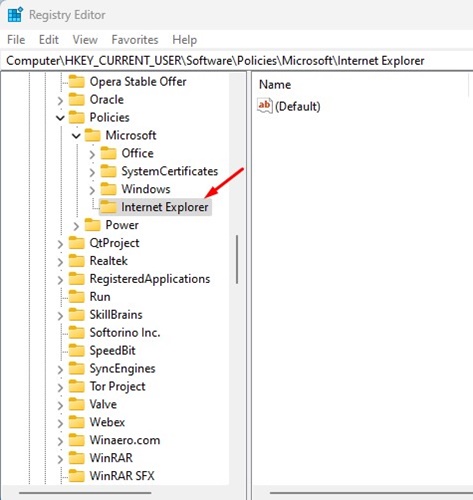
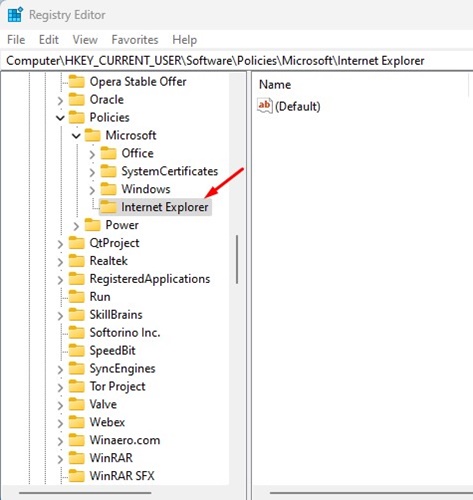
4. Right click on the Internet Explorer key and create a new subkey named Control Panel.
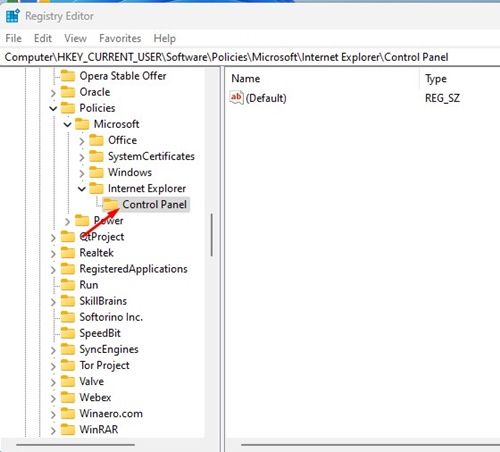
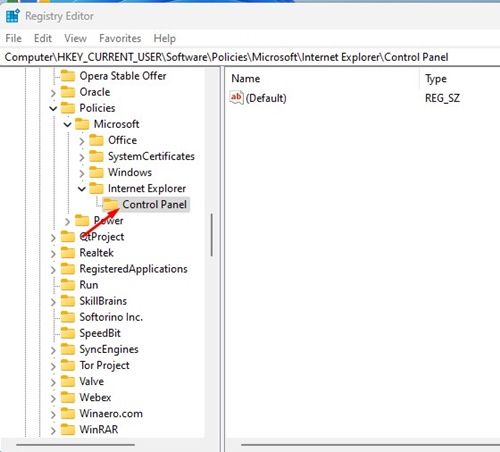
5. With the Control Panel key selected, right-click on the blank area in the right pane and select New > DWORD (32-bit) Value.
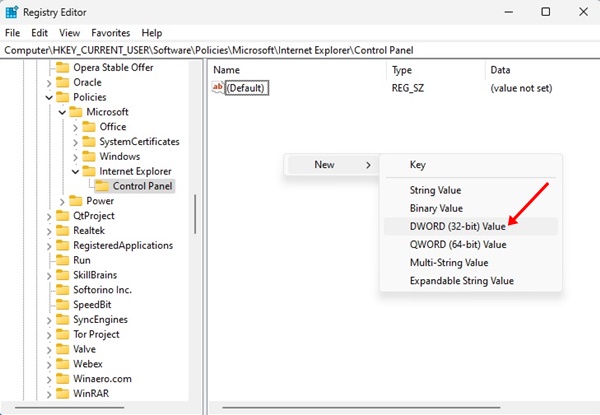
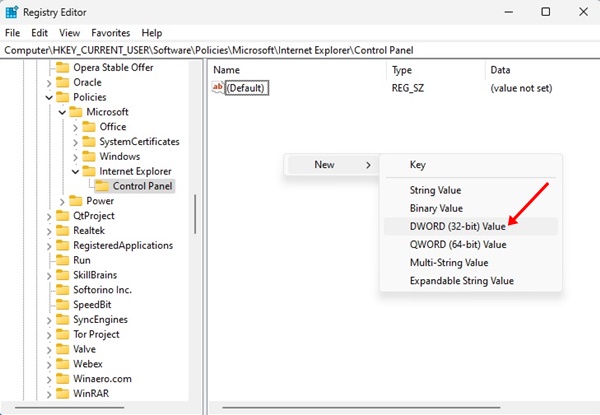
6. Name the new DWORD Value as Proxy. Double-click on the Proxy and set its value data to 1.
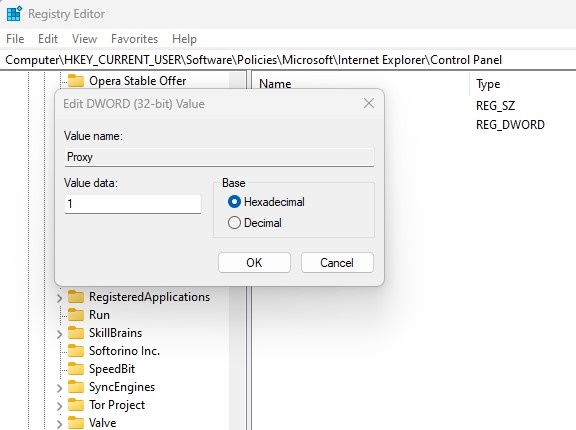
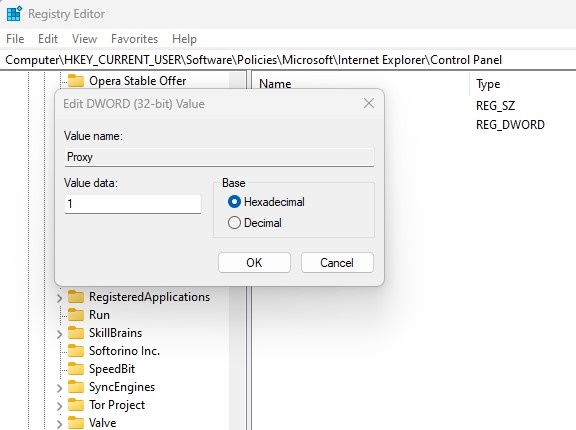
7. If you wish to allow users to change the proxy settings, set 0 on the value data for Proxy DWORD Value on the previous step. Or else, delete the Internet Explorer Key you created in Step 3.
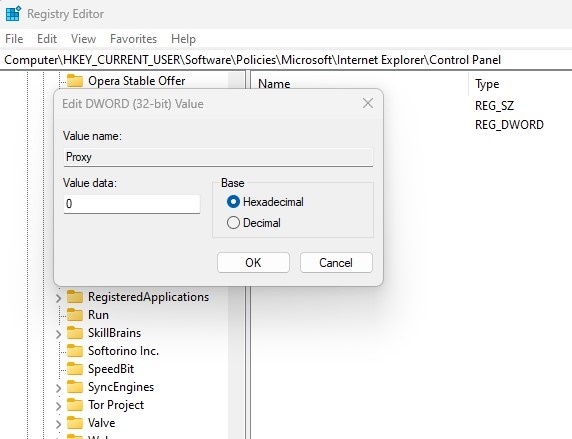
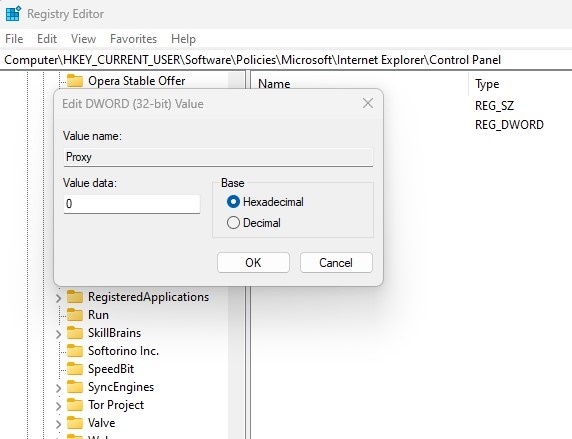
The above steps will restrict users from changing the proxy settings; they won’t remove the existing proxy settings. This means that your computer will continue to use the proxy configuration you set up previously.
“Hey there! Just so you know, we’re an Amazon affiliate. This means if you buy something through our links, we may earn a small commission. It doesn’t cost you extra and helps keep our lights on. Thanks for supporting us!”










