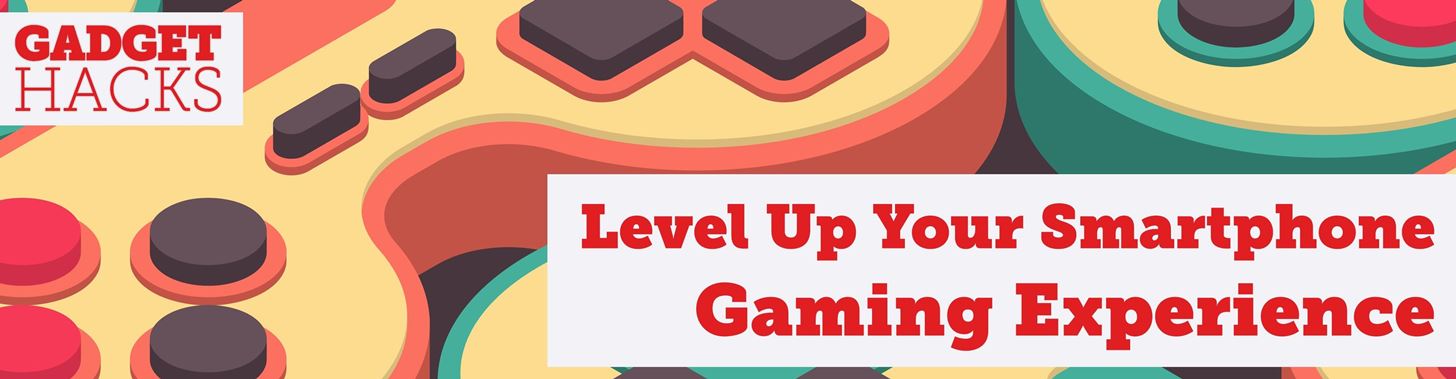
When the Steam Link app was first introduced in 2018, I was impressed. As long as you were on the same network as your PC, you could play your Steam games on your phone. But now, it’s even more impressive. By enabling a few extra settings, you can play your Steam library on mobile data anywhere in the world.
Steam’s new feature, dubbed Play Anywhere, does as its name implies. Commuting to work? You can play your PC games. In the park? You can play your PC games. As long as you have a good LTE connection, you’ll be able to stream your games to your phone. With this feature and a wired or wireless controller, this is the closest thing to a Steamboy we will ever get.
What You’ll Need
- computer capable of gaming connected via Ethernet or 5 GHz Wi-Fi
- strong LTE signal or strong Wi-Fi (if using Wi-Fi outside your home)
- Steam desktop client
- Android device running 5.0 or newer, iPhone running iOS 10 or newer, or iPad running iPadOS 13.1 or newer
- gaming controller (optional)
Step 1: Download Steam Link
After nearly a year in beta on Android (and a rocky start that forced its removal from the App Store), the stable version of Steam Link is now available for free on both platforms.
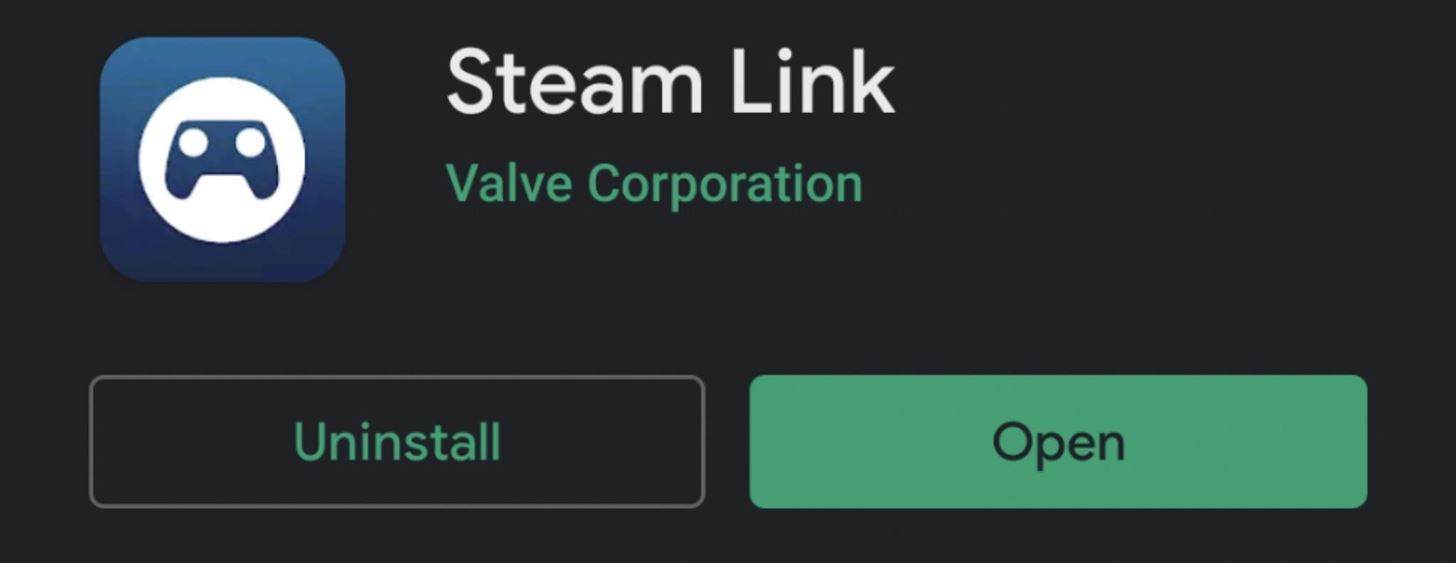
Step 2: Open Steam on Your Computer
For the initial setup, you will need to be by your computer. Make sure you are logged into Steam and it is running. Otherwise, you won’t be able to establish a connection.
Also, after you create a connection, whenever you want to play your games on your phone, Steam must be running on your PC. This means your PC is on and running before you leave the house. Since your PC is rendering the game and streaming over the web, it needs to be on for you to play on your phone.
Step 3: Establish a Connection
Back on your phone now, open the Steam Link app and select “Get Started,” then you’ll be prompted to pair a controller with your phone. Ideally, you want to pair a wired or wireless controller, as the touch control will overlay over the image (like most mobile games), taking away from the game’s visuals. So tap “Pair a Steam Controller” or “Pair other controllers” and follow the prompts.
While not all games support controllers, there’s a growing library that does. However, none are designed for the touch screen, so navigating will be a bit wonky. During my testing, I used the Razer Raiju Mobile, which work perfectly for games with controller support.
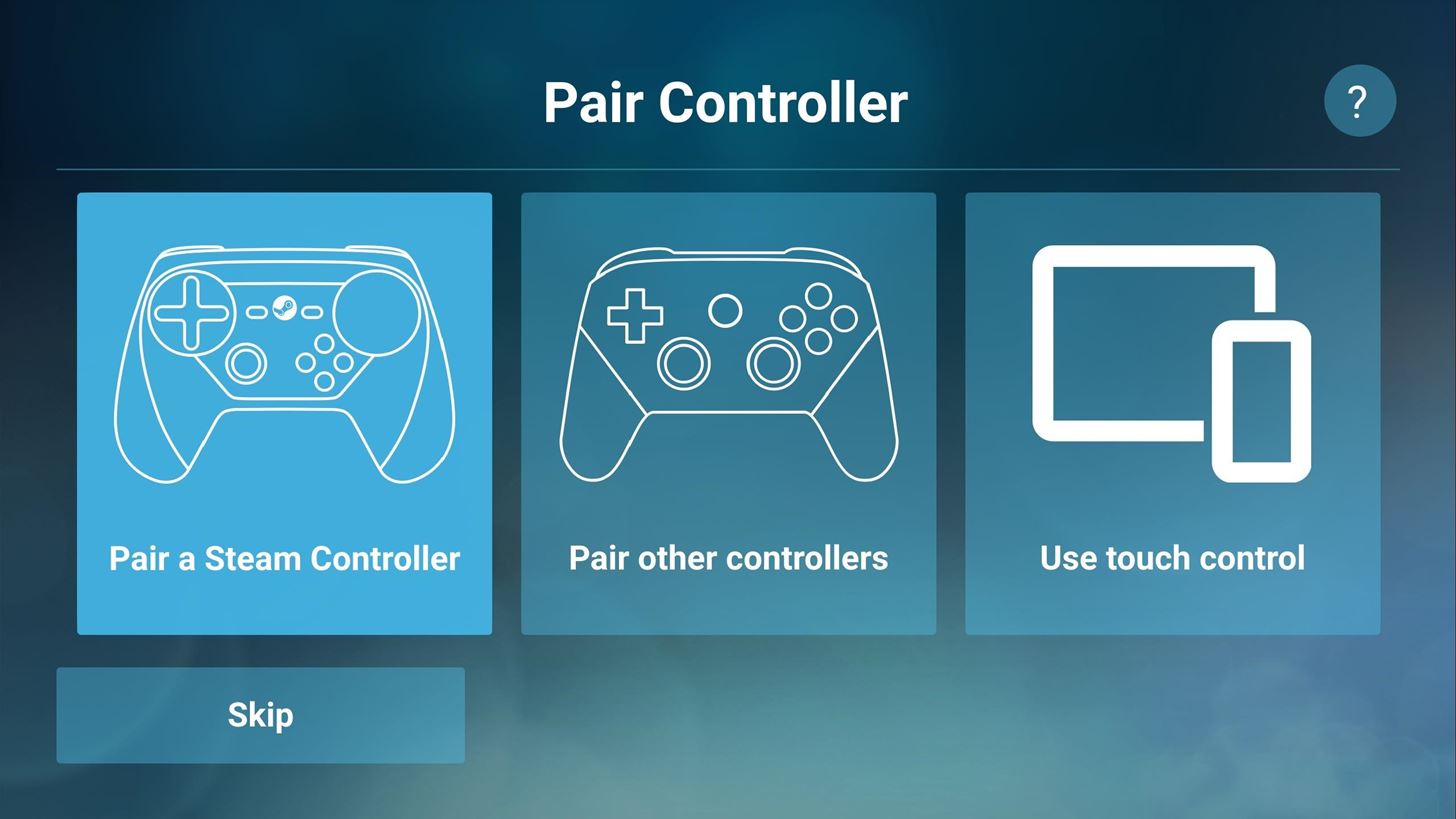
After connecting a controller (or choosing touch controls), Steam Link will automatically scan your network for a PC running Steam. If its find your PC, it will provide you a four-digit PIN that you’ll need to input into your PC.
If Steam Link doesn’t find your computer, select “Other Computers” for a four-digit PIN code. On your PC, select Steam (in the upper-left side of your display), choose “Settings” in the drop-down menu, then select “Remote Play.” Choose “Pair Steam Link” and input the PIN.
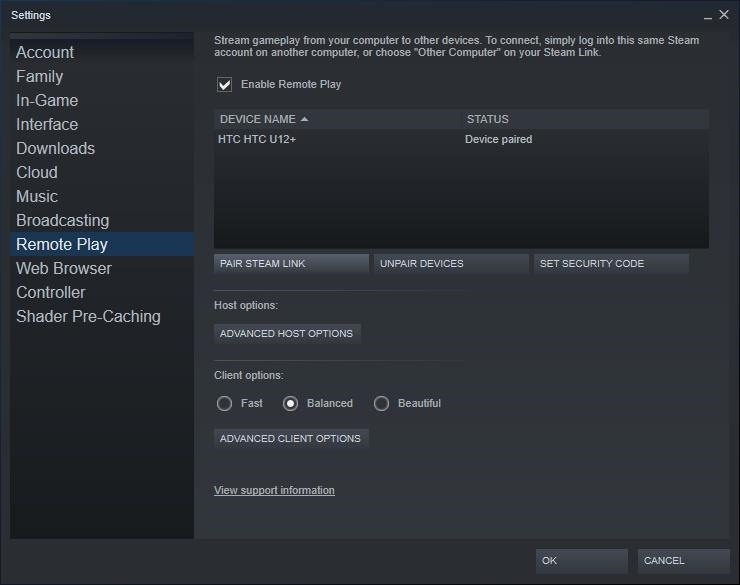
When done correctly, your phone will now show the name of your PC. Select your PC to establish a connection. Steam Link will then perform a network test to see how strong (or weak) your connection is. After completing the test, Steam Link will tell you your bandwidth in a popup. Select “OK,” then Steam Link will transfer you to its main page.

Step 4: Enjoy Your Games on the Go
On the main page of the Steam Link app, select “Start Playing.” This will open Steam on your PC into Big Picture Mode for easier navigation. Choose your library to find the games you own that want to play. Navigate to the game you want to play, select “Play,” and enjoy your Steam Library from wherever you want.
Pro-tip: navigate to “Installed,” then choose the button for filtering (the default for controller is “Y”) and select “Controller Supported.” This will reduce your list to games in which controllers are fully supported. This will make playing the game easier and, in some cases, playable.

A Few Things to Note
Because you are streaming a 1080p video from your PC to your phone, this will inherently eat up your data plan. We highly recommend you have an unlimited plan, especially if you plan to use this app frequently. If you have a data cap, be aware that this will eat up your data, so plan accordingly.
Even if you are using LTE, you connection will likely be labeled as poor. During my testing, I was only able to get a good connection when I went to a nearby park. For most places, I had poor signal and video was barely visible. Hopefully this issue is resolved soon.
Be aware latency will be a problem. Because you are sending commands through the internet, potentially hundreds of miles away, there will be some input lag. Try to stick to games where precision input isn’t required, otherwise you will not have a pleasant experience.
Finally, while Steam Link will always aim for the resolution of your phone, if the game doesn’t support your phone’s resolution, it won’t happen. Computer monitor sand smartphone vary heavily when it comes to aspect ratios, especially as smartphones have chased the bezel-less design. Play around with the graphics settings to find the resolution that best fits your phone.

This article was produced during Gadget Hacks’ special coverage on mobile gaming. Check out the whole Gaming series.
Hot Deal: Set up a secure second phone number and keep your real contact details hidden with a yearly subscription to Hushed Private Phone Line for Android/iOS, 83%–91% off. It’s a perfect second-line solution for making calls and sending texts related to work, dating, Craigslist sales, and other scenarios where you wouldn’t want to give out your primary phone number.
“Hey there, just a heads-up: We’re part of the Amazon affiliate program, so when you buy through links on our site, we may earn a small commission. But don’t worry, it doesn’t cost you anything extra and helps us keep the lights on. Thanks for your support!”










