In recent years, accessibility features on the iPhone have been given more attention by Apple, which means more people with disabilities can take advantage of everything iOS has to offer. These features are also beneficial for non-disabled users, and iOS 14 has an exciting one that everyone will want to use: Back Tap.
While many of Apple’s new accessibility tools and capabilities are most helpful for people who are deaf, hard of hearing, non-verbal, blind, visually impaired, or have mobility issues, to name just a few, they are advantageous to everyone who owns an iPhone. Voice Control lets you use your device hands-free, Magnifier makes it easy to see things far away, Live Listen helps you hear things better around you, Sound Recognition warns you of sounds around you when you’re you’re can’t hear, Speak Selection tells you how a word is pronounced, and the list goes on.
- Don’t Miss: iOS 14 Accessibility Features That Everyone Can Benefit From
Out of all of those, Back Tap is perhaps the most fun because it can help you perform a wide variety of tasks quickly and easily. You can switch between apps, lock the screen, bring up Siri, turn the volume up or down, darken the display, and more — all by either double-tapping or triple-tapping the back of your iPhone. While Back Tap doesn’t have a built-in option to open up a favorite app at your command, it can be done with a little bit of Shortcuts trickery.
Requirements
Before continuing, it’s worth noting that Back Tap only works for the iPhone 8 and newer running iOS 14, so if you have anything older than that, you’ll need to upgrade your device to an iPhone 8 or 8 Plus, iPhone X, iPhone XS or XS Max, iPhone XR, iPhone 11, iPhone 11 Pro or 11 Pro Max, iPhone SE (2nd generation), iPhone 12 or 12 mini, or iPhone 12 Pro or 12 Pro Max before you can use it.
Step 1: Create a Shortcut to Open Your Favorite App
The Back Tap feature works with Shortcuts, so you’ll need to create shortcuts that open up the apps of your choice, and it’s effortless to do so.
In the Shortcuts app, go to the “My Shortcuts” tab and tap on the plus (+) sign on the top right. You can also use “Create Shortcut” from the quick actions menu on Shortcuts’ home screen app icon. This is where you’ll create the workflow, and there’s only one action. To start, tap on “Add Action” or the search bar at the bottom.
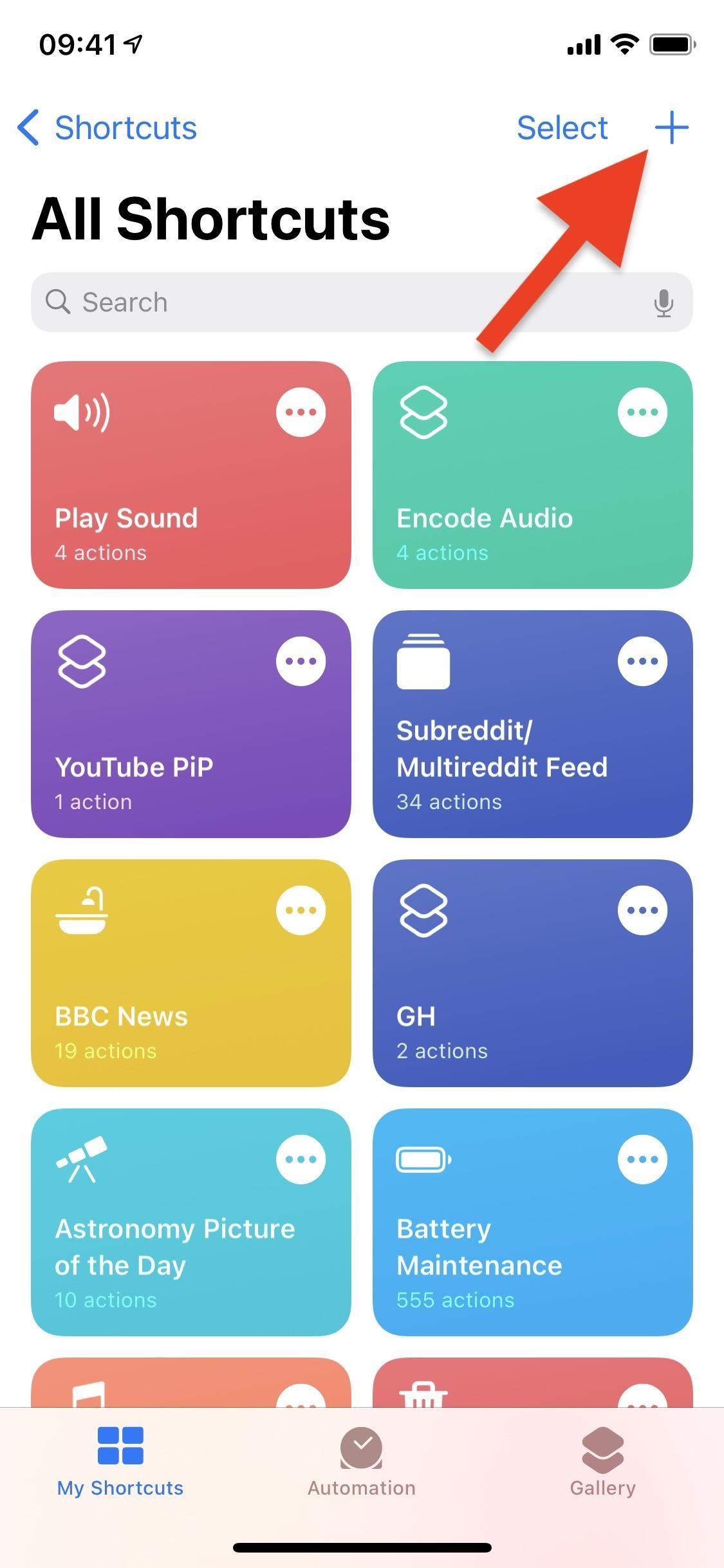
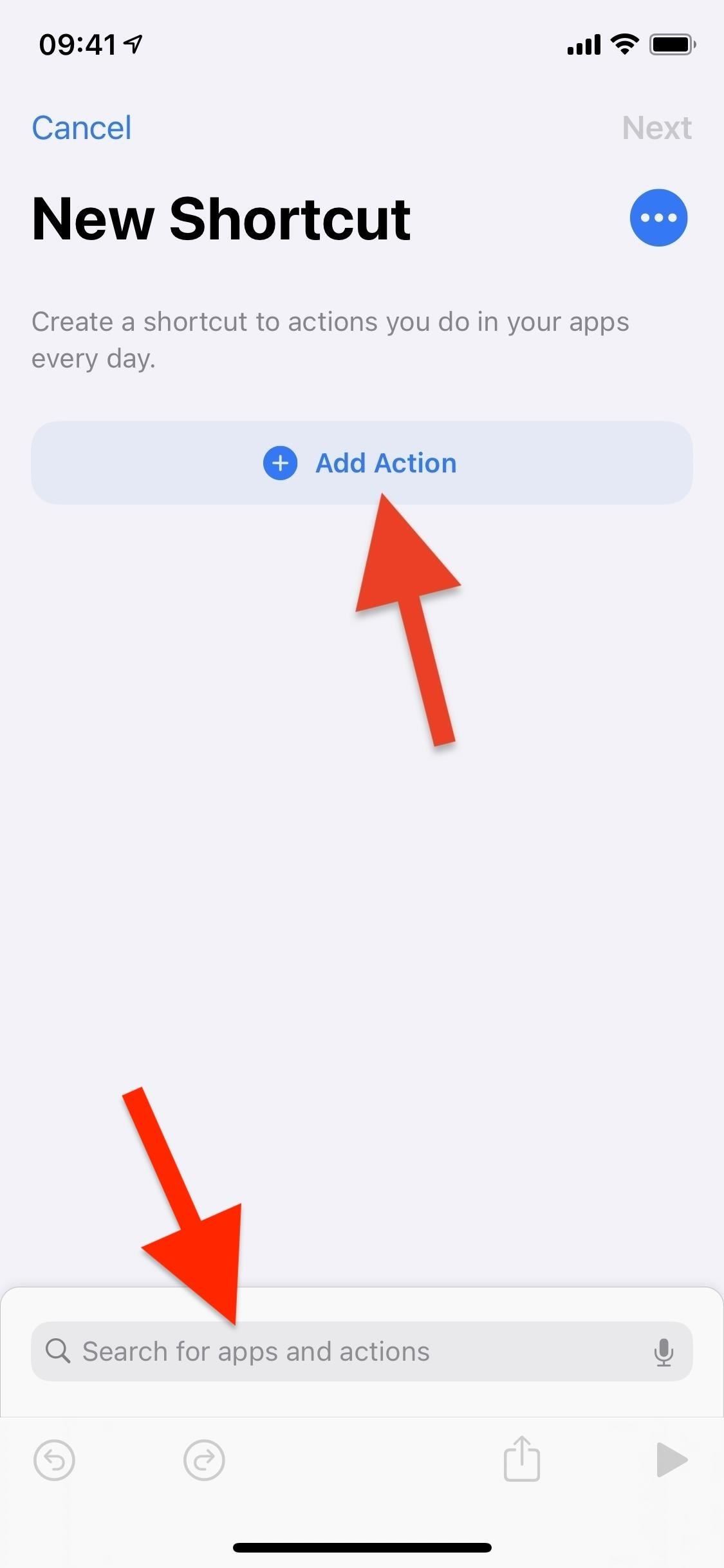
A window showing you various actions will appear. Using the search bar, type in “Open app,” then select the “Open App” action from the results list. This will place the Open App scripting action into your shortcut. Next, tap on the blue “Choose” label that appears in the action box.
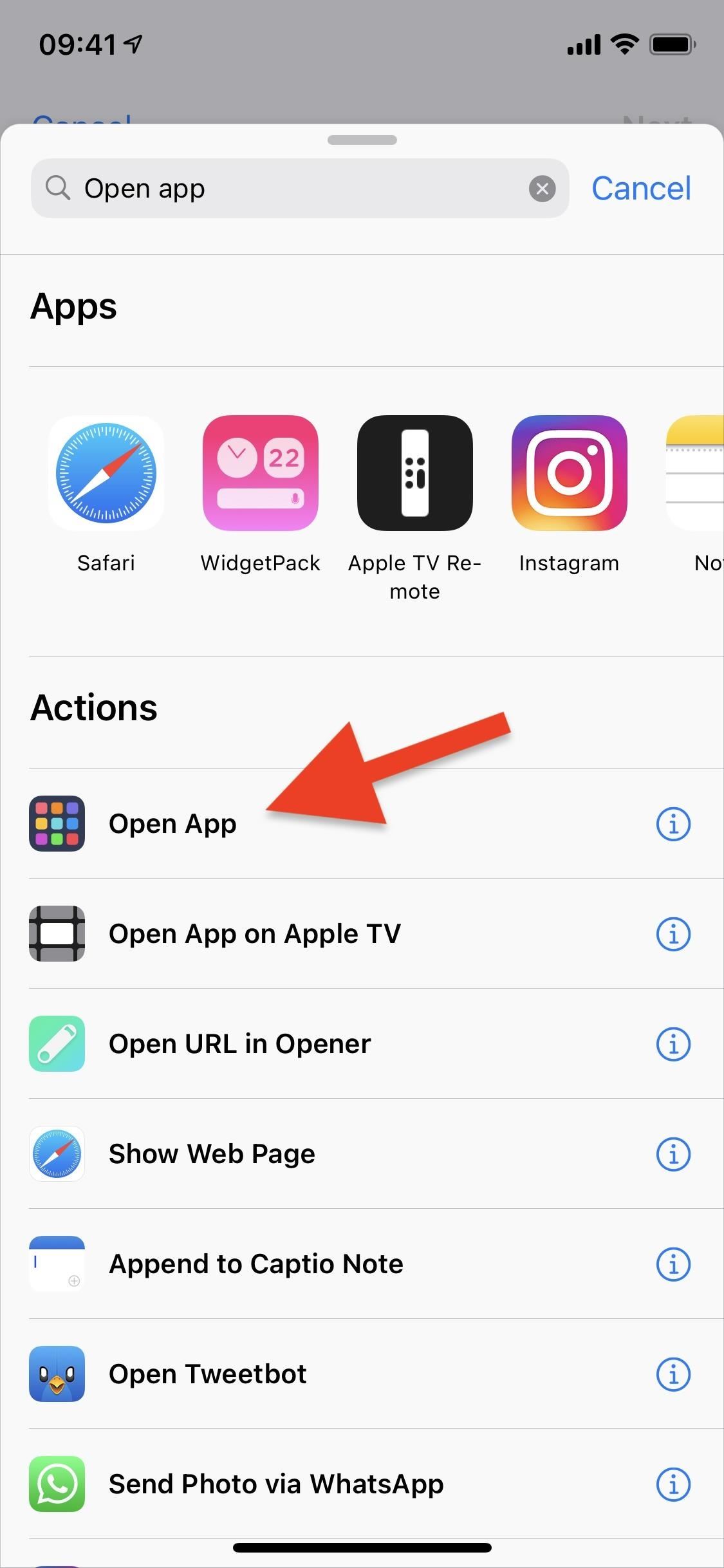

A list of every app on your device will appear, including both native and third-party ones. Find the app you want to open with Back Tap by either scrolling through the list or searching for it by its name. I’ll be selecting the native Camera app, which would be a great app to open quickly when I need to snap a photo or shoot a video without messing with the lock screen.
Your shortcut is nearly complete. Because this is the only action that the shortcut requires, hit “Next,” and then name the shortcut. You can keep it simple and title it something like “Open Camera” or whatever the app is. You can choose an icon or not, then hit “Done” to finish creating it. You don’t need to run the shortcut before adding it to Back Tap, so don’t worry about that.
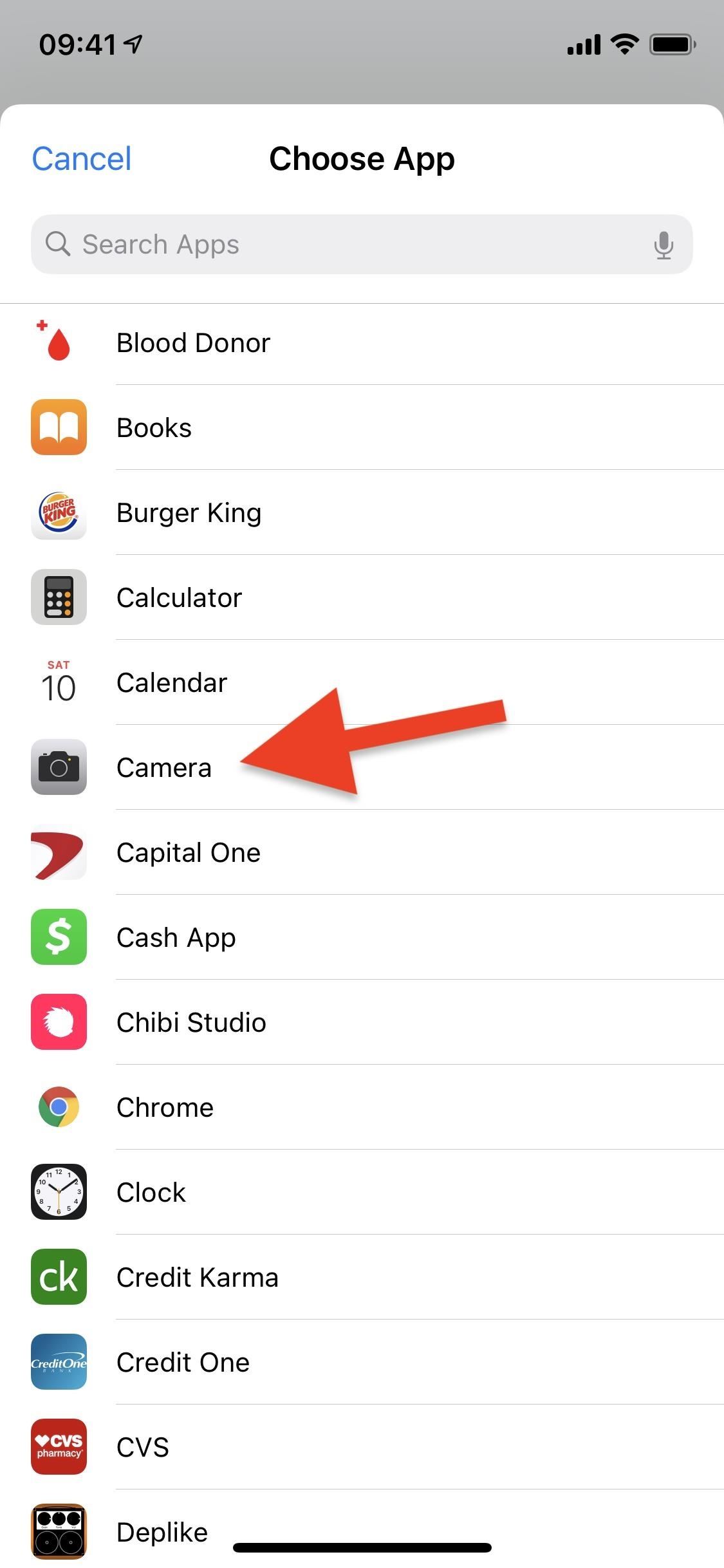
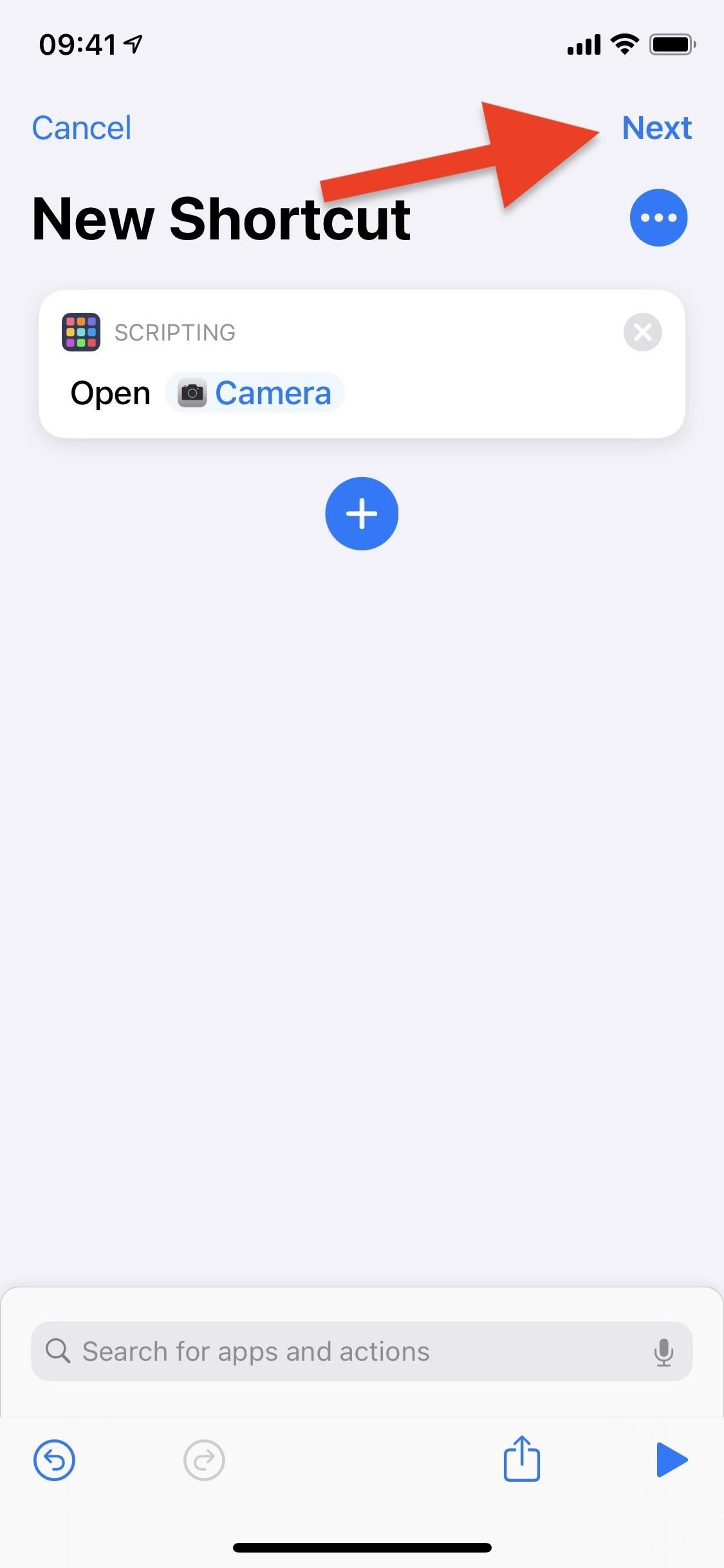
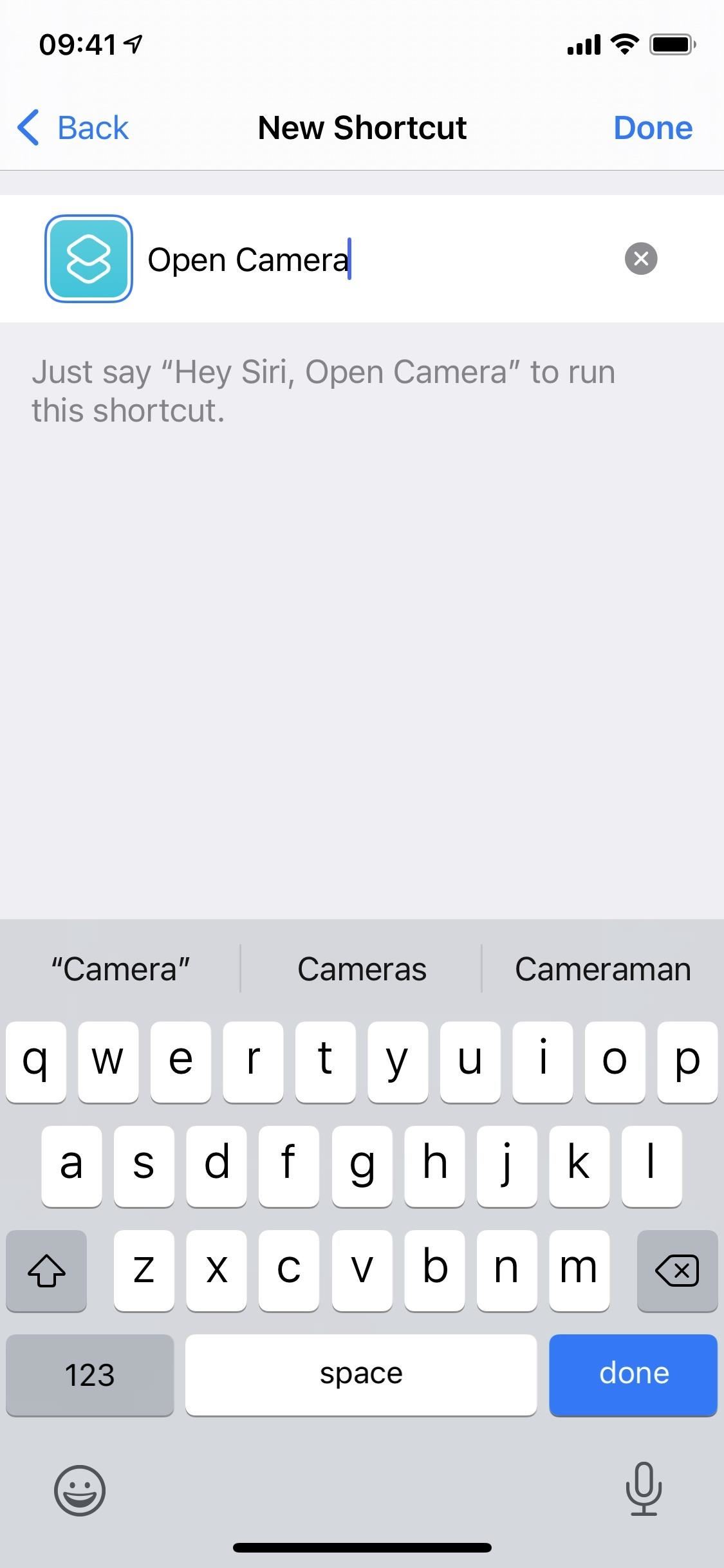
Tip: Open Up Your App to a Specific Spot
To go a step beyond just opening up your favorite app, don’t use the “Open App” script. Instead, from the actions search page, tap “Apps” up top. These are all the apps that have specific actions built into them, some of which can open the app to a particular tab or topic.
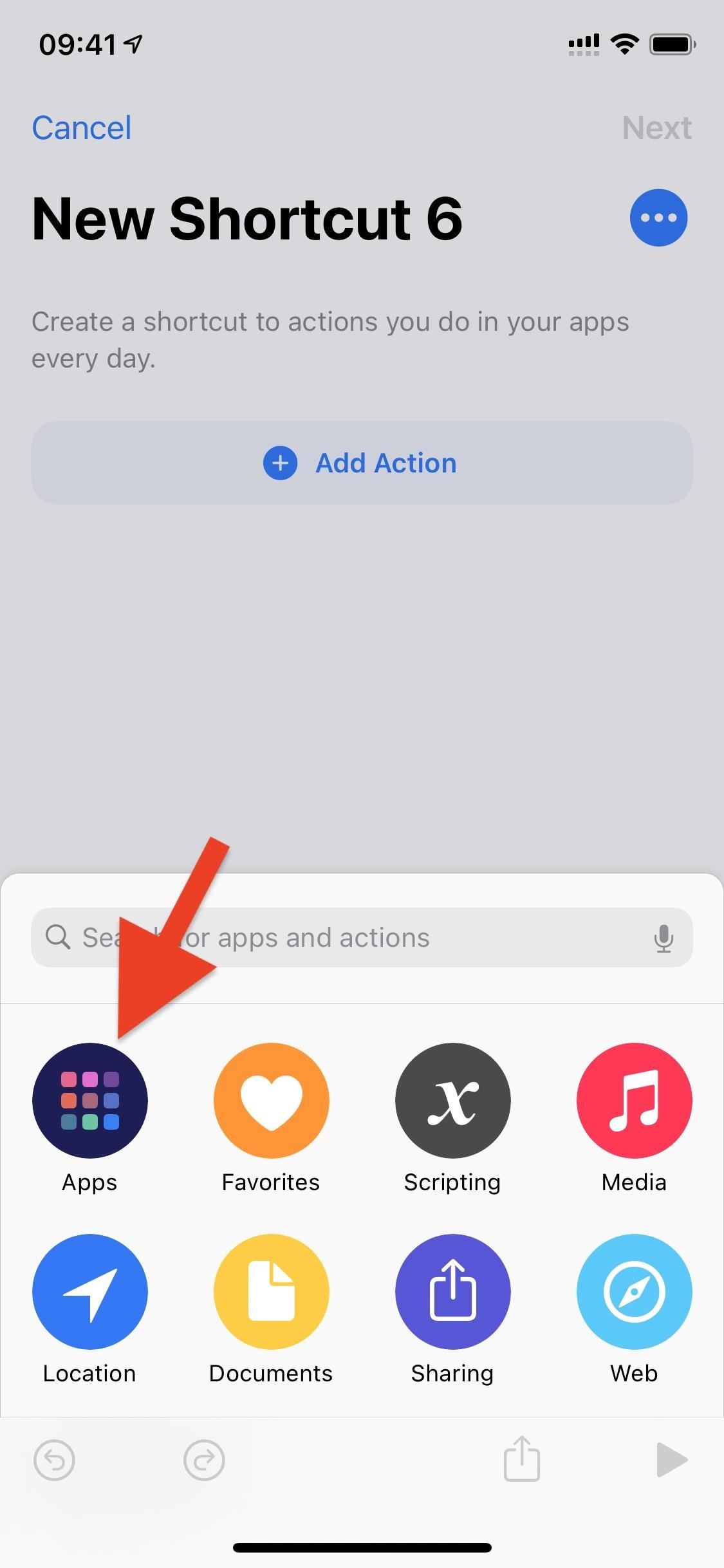
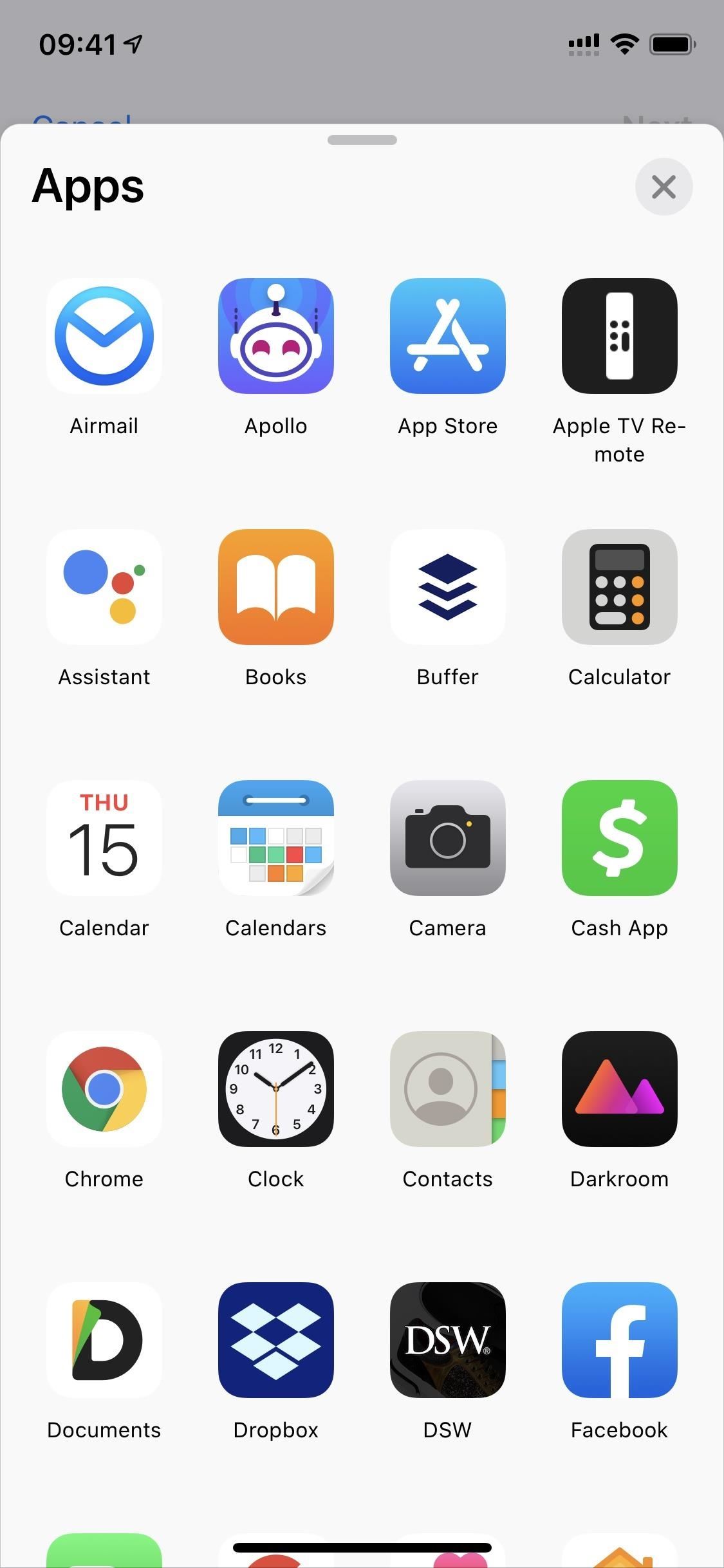
For instance, Apollo for Reddit will let you open a specific subreddit or multireddit. The App Store can open up right to the Search page. Facebook, Instagram, and Twitter can open to a new draft. News can open to a topic or the Today Feed. And those are just a few examples. Explore what’s available in your apps before committing to just the “Open App” script.
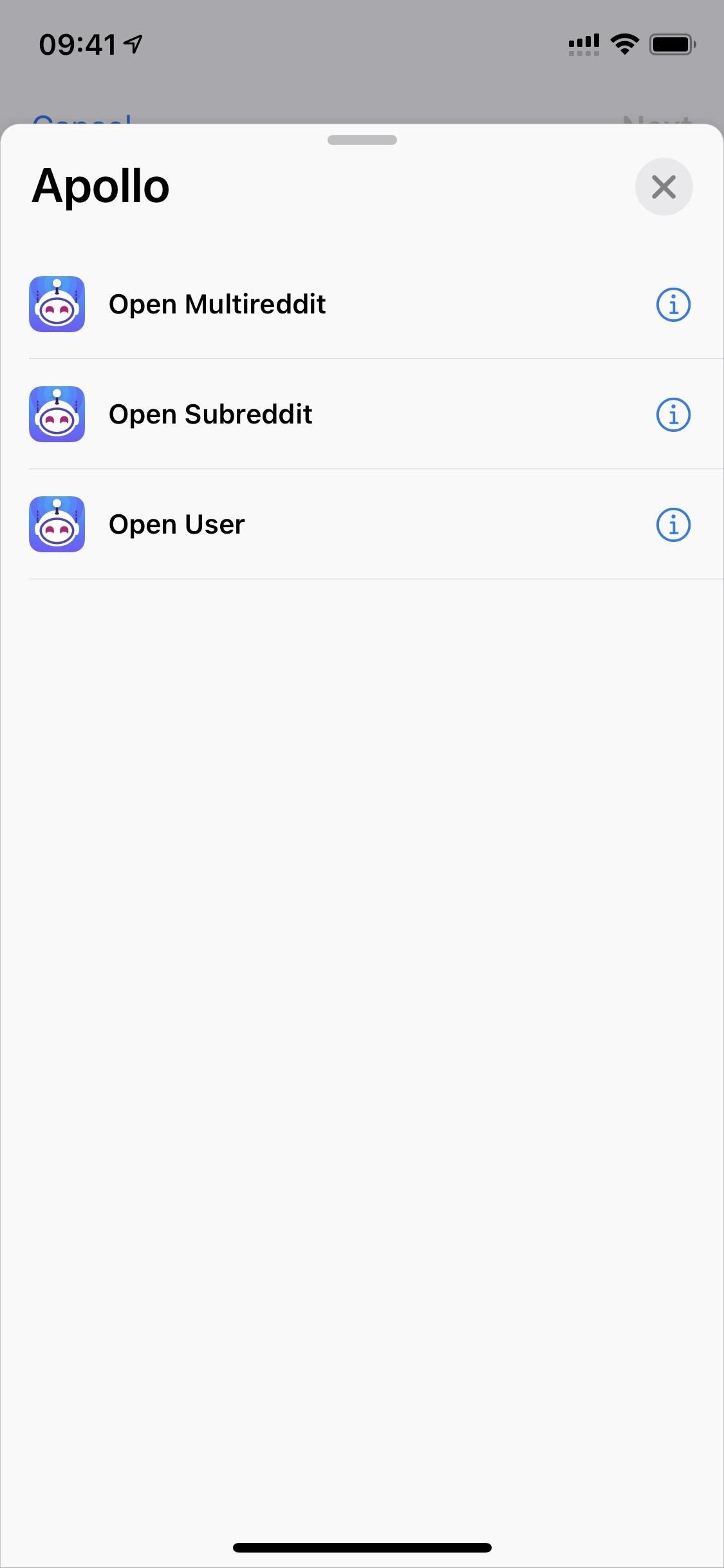
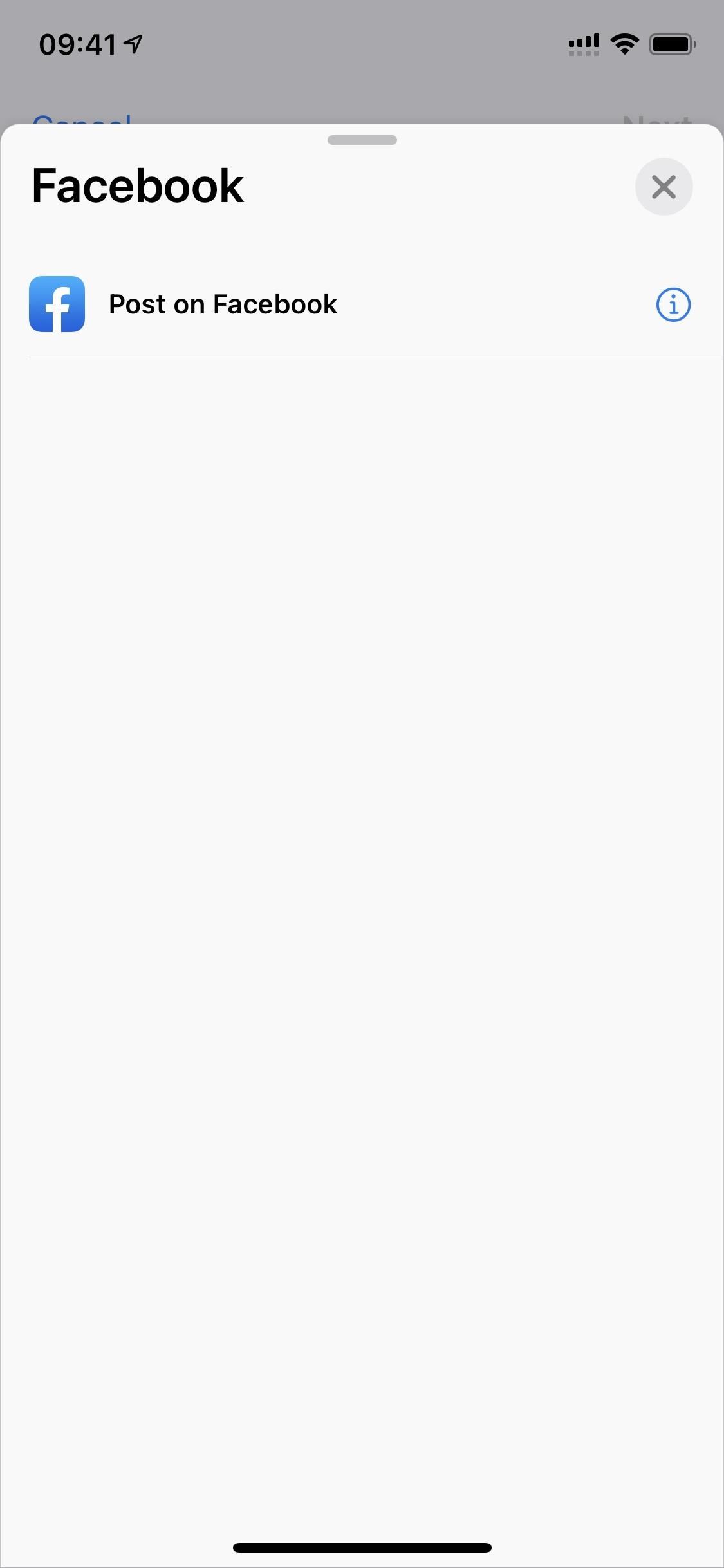
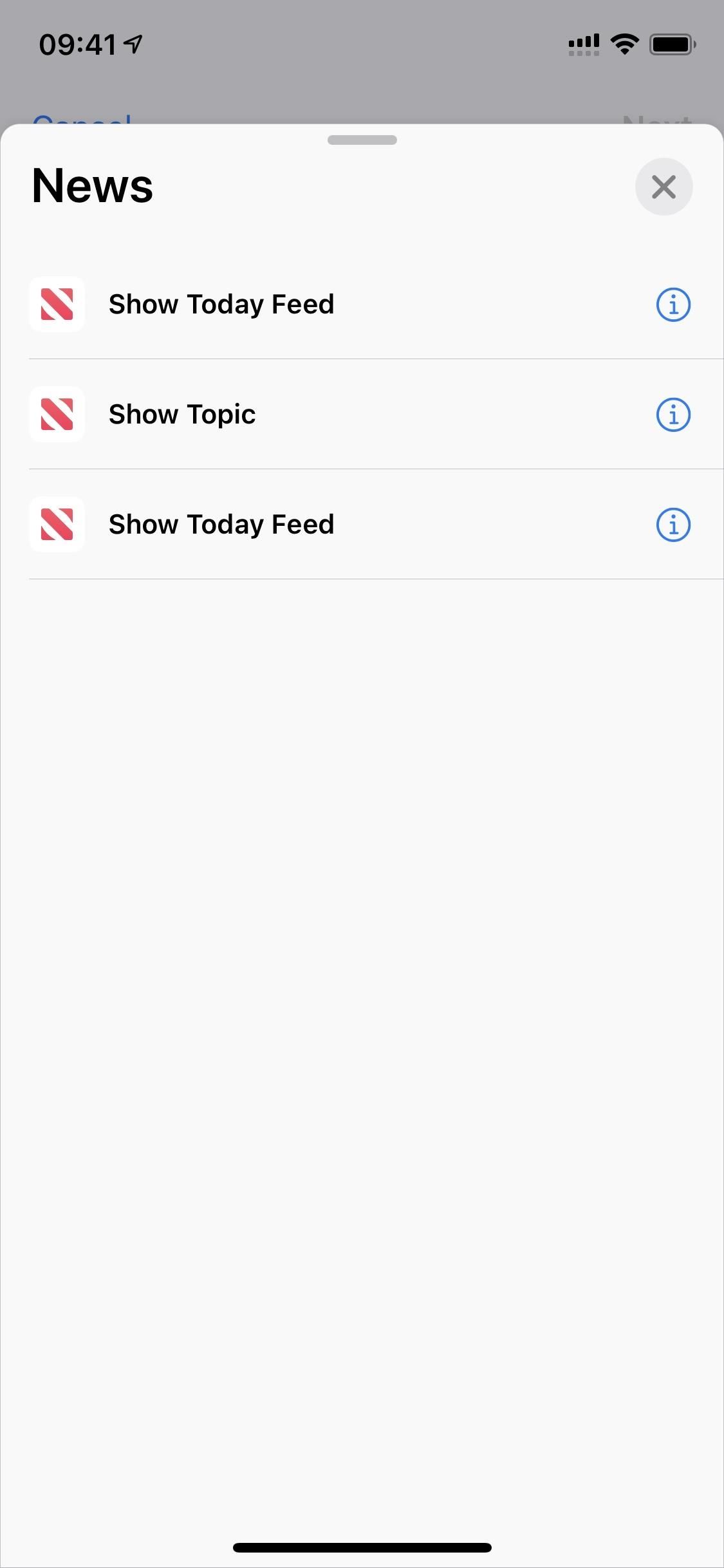
Step 2: Add Shortcut to Back Tap
Now it’s time to add the shortcut to the Back Tap feature. Launch the Settings app and go into “Accessibility.” On that page, scroll down a tad and tap on “Touch” under the Physical and Motor section.
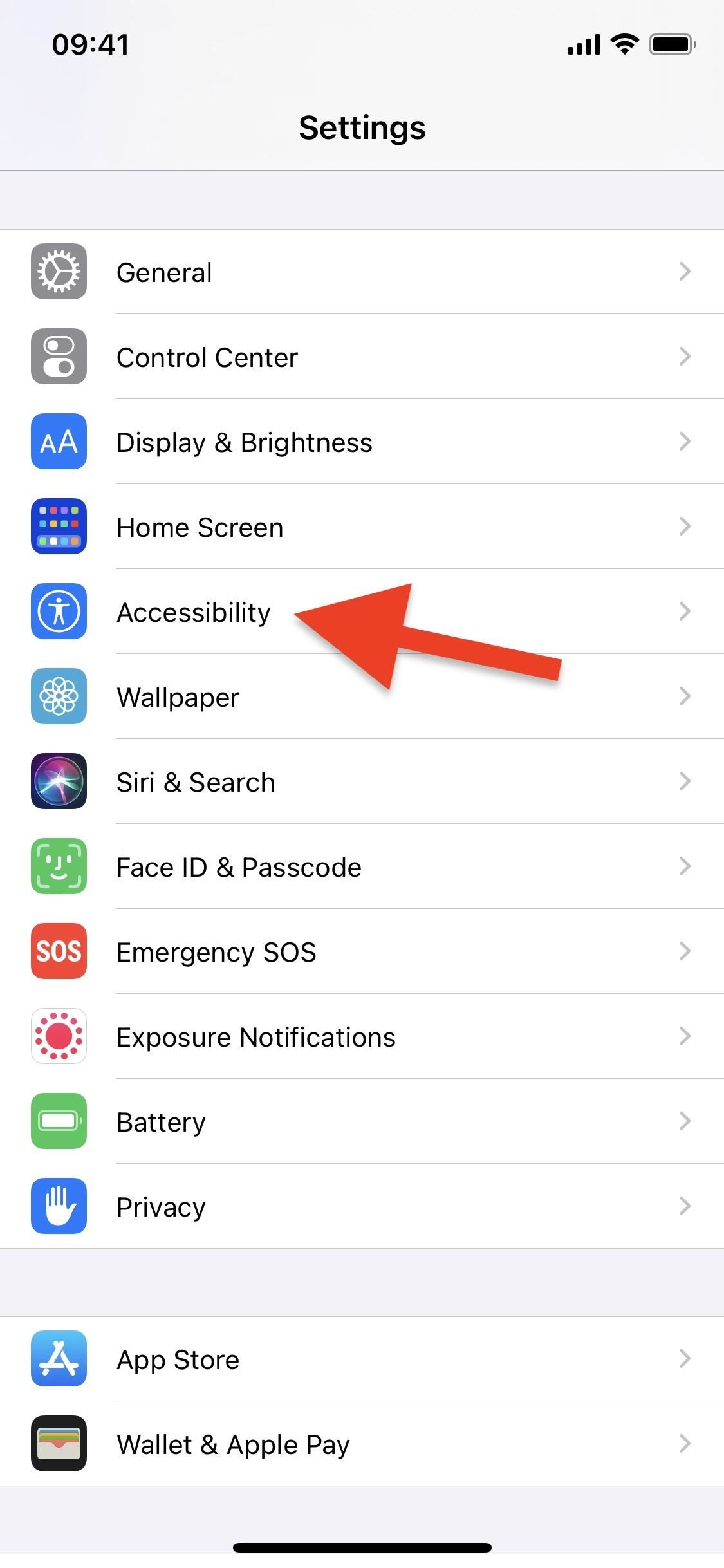
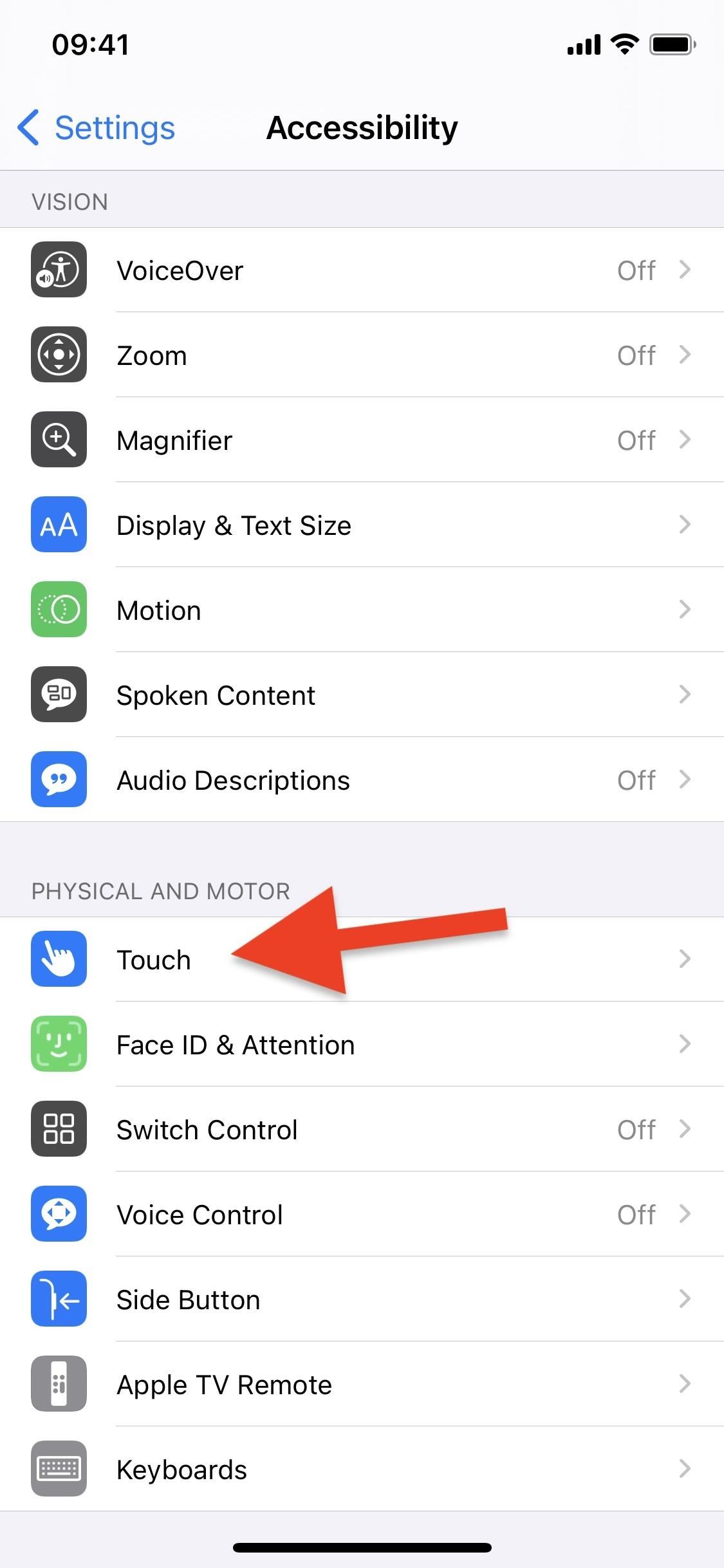
Scroll to the bottom of the Touch page and tap on “Back Tap,” which should be off by default. You’ll then see two different Back Tap options: “Double Tap” and “Triple Tap.” You can use either to open your app, but tapping twice might be preferable because it’s an easier action to perform, but either will work fine. If you want to create shortcuts for two of your favorite apps, you can assign each to its own Back Tap gesture.
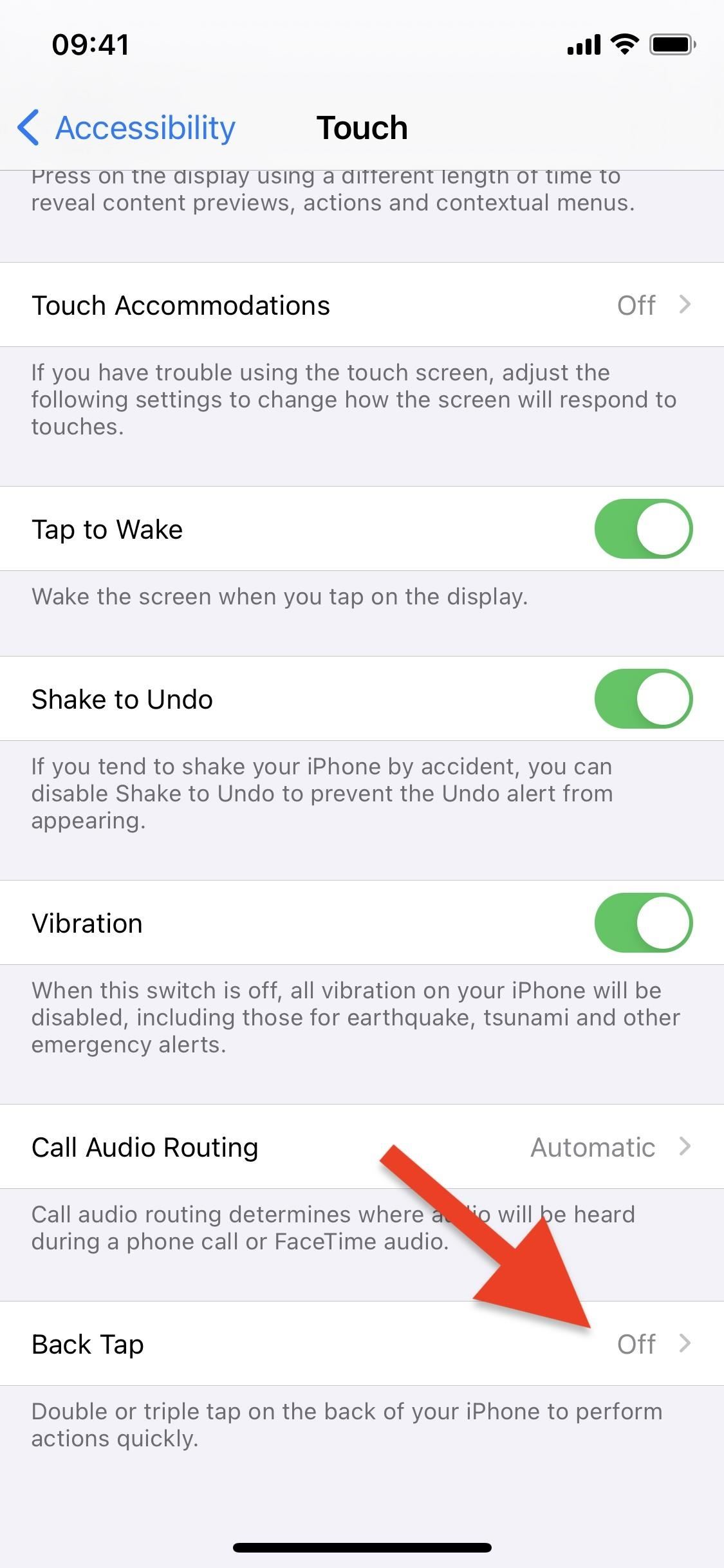
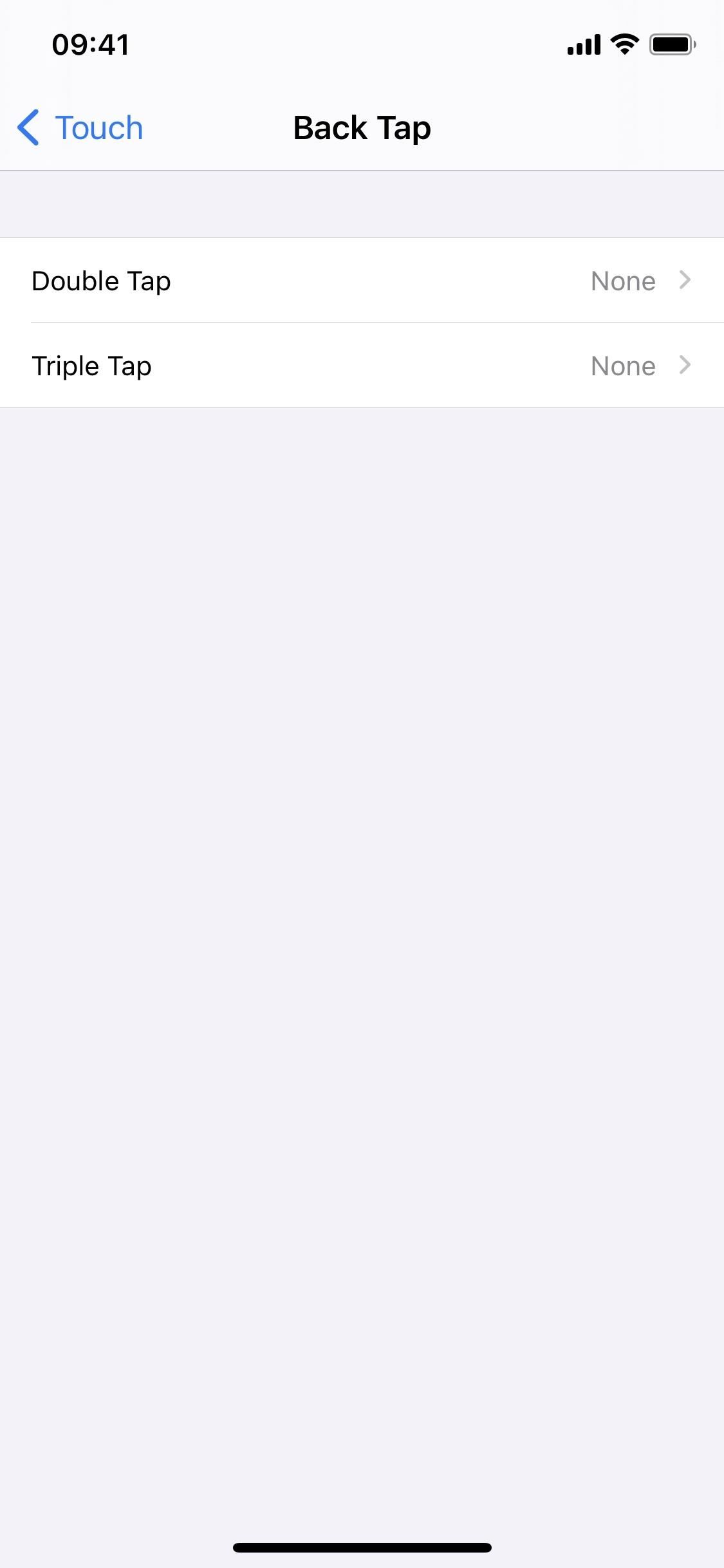
A list of system actions will appear at the top of the “Double Tap” or “Triple Tap” page, but if you scroll down, you’ll see all of your shortcuts. Choose the shortcut you just created and go back to confirm the shortcut is now connected to one of the two Back Tap options.
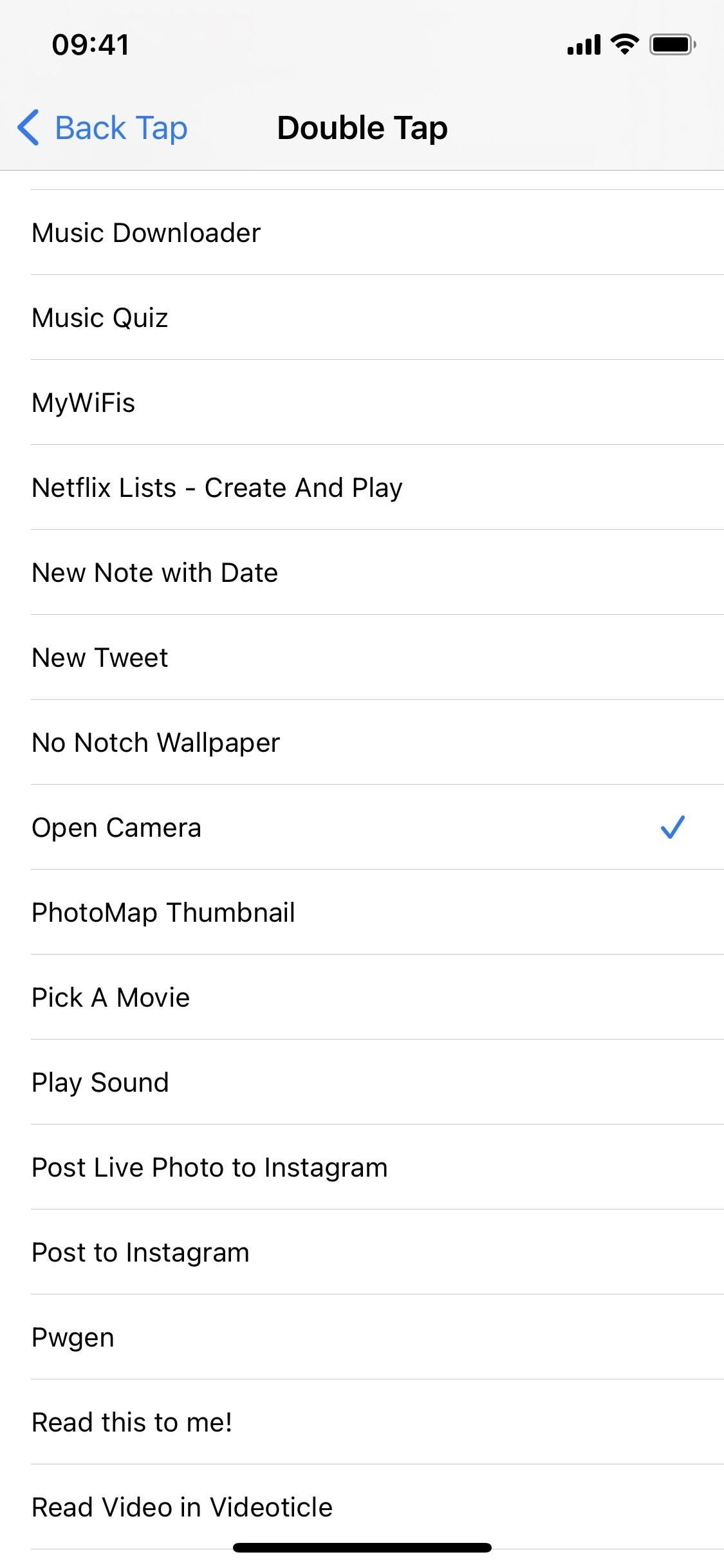
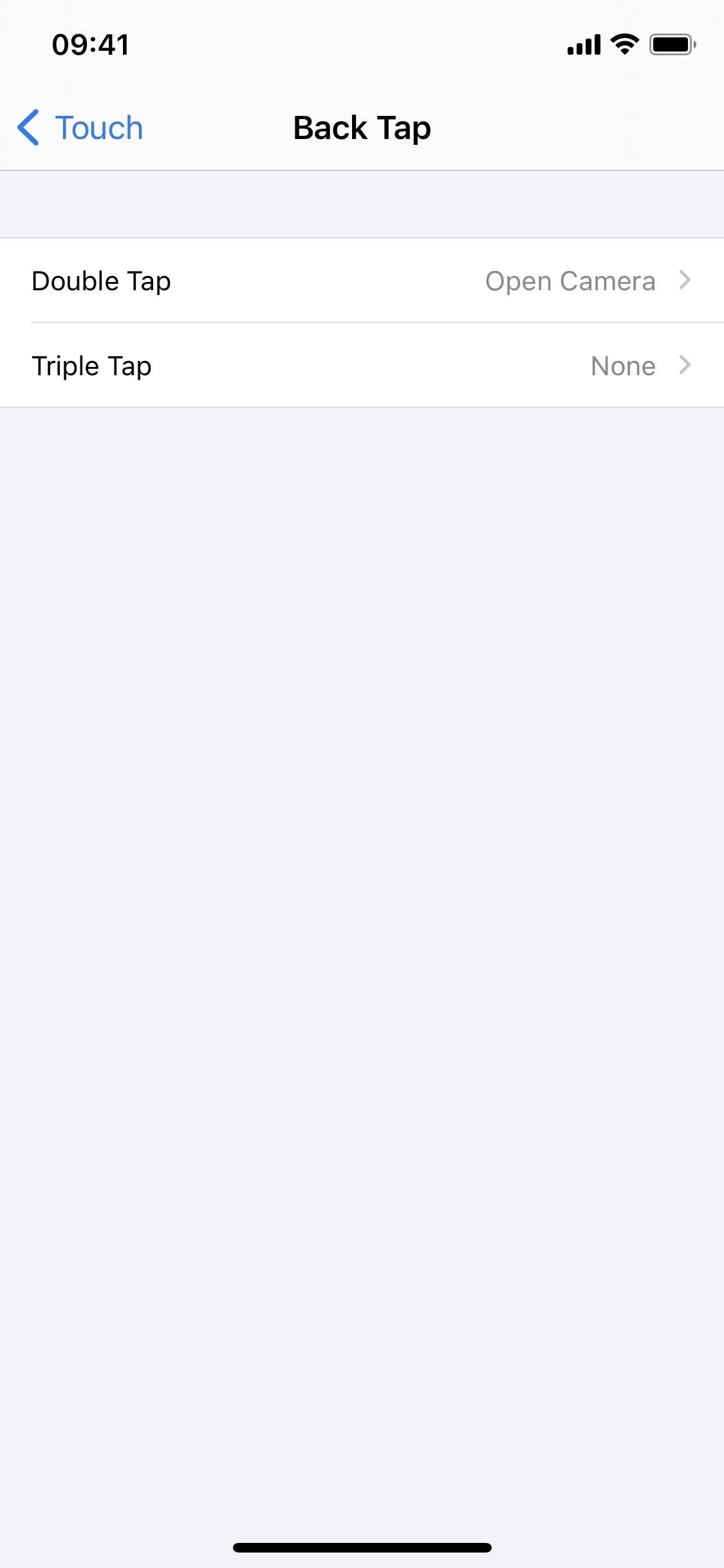
Step 3: Back-Tap Your iPhone to Open the App
Tap on the back of your iPhone two or three times to open the app you set. If you have an iPhone case, which most people do, you may need to tap a bit harder or specifically right below the camera to get any results. You could do this with both hands (as shown in the GIF below) or simply with one hand, which is useful if your other hand is busy doing something else.

Just updated your iPhone? You’ll find new emoji, enhanced security, podcast transcripts, Apple Cash virtual numbers, and other useful features. There are even new additions hidden within Safari. Find out what’s new and changed on your iPhone with the iOS 17.4 update.
“Hey there, just a heads-up: We’re part of the Amazon affiliate program, so when you buy through links on our site, we may earn a small commission. But don’t worry, it doesn’t cost you anything extra and helps us keep the lights on. Thanks for your support!”











