Since 2020, you’ve been free to set your preferred web browser and email app as the default on your iPhone or iPad. Now, four years later, Apple is expanding this flexibility in the U.S., allowing even more apps to be set as defaults for specific actions. Plus, there’s now a centralized menu to manage all these default app settings.
Across the Atlantic, EU users have gained even more options due to new regulations. Starting with iOS and iPadOS 17.4, Apple enabled alternative payment systems in the App Store, third-party app marketplaces, and non-WebKit browser engines for a broader mobile experience. While these capabilities aren’t yet available in the U.S., Apple’s latest update introduces more customization options stateside.
- Don’t Miss: 30 Must-Know New Features in iOS 18.1 and iPadOS 18.1 That’ll Make You Want to Update
Alongside the ability to set additional default apps, Apple has added a streamlined “Default Apps” menu in iOS 18.2 and iPadOS 18.2 (currently in beta). This one-stop menu makes setting up and managing default apps on your iPhone or iPad easier than ever, a marked improvement over the previous process that required you to dig into individual settings.
The New Default Apps Manager
In Settings » Apps » Default Apps on iOS 18.2 or iPadOS 18.2, you can quickly change the default web browser and email app. So, you no longer have to navigate to the specific settings for Safari, Mail, or a compatible third-party app to change the default. But that’s not all.

Here’s everything you can do in the new Default Apps dashboard:
- Email: Change the default app to send emails from Mail to a third-party app such as Airmail, Canary, Gmail, Outlook, or Spark. This same setting was and is still available via Settings » Apps » [Email App Name] » Default Email App.
- Messaging: Change the default app for sending and receiving messages. This is a new feature that’s only supported on iOS 18.2 and iPadOS 18.2 or later. Right now, you’ll only see Messages, but Apple has made it optional for third parties to make their apps selectable as the default app for instant messages. We’ll likely see third-party options available as the betas progress — for example, Facebook Messenger, Signal, Telegram, or WhatsApp.
- Calling: Change the default app for making and receiving calls. This is also a new feature that’s only supported on iOS 18.2 and iPadOS 18.2 or later. You’ll only see FaceTime and Phone at first, but like instant messaging, Apple has made it optional for third parties to make their apps selectable as the default app for phone and VoIP calls. We’ll likely see third-party options available as the betas progress — for example, Google Voice, Skype, TextNow, or FreedomPop.
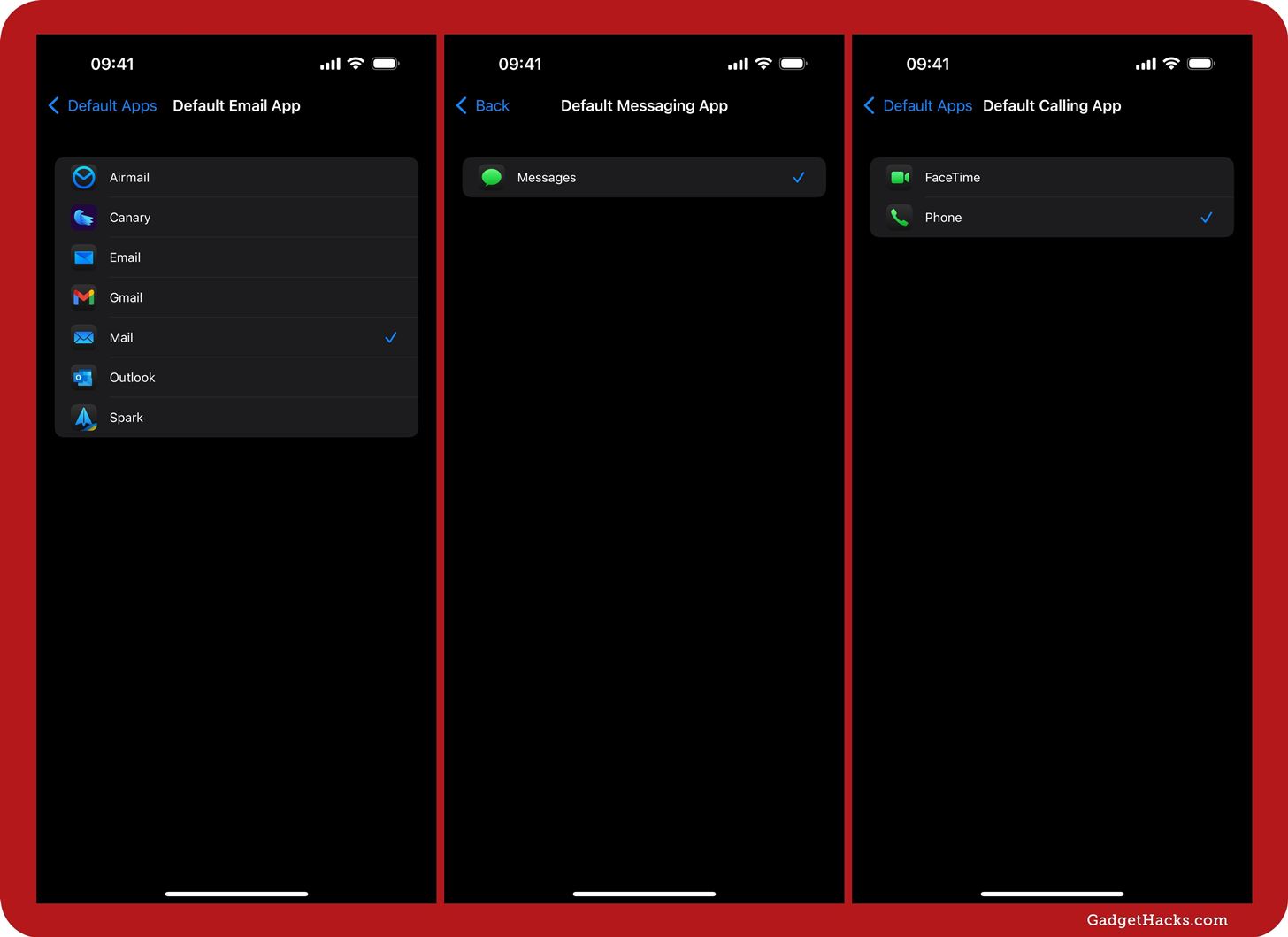
- Call Filtering: Turn on or off call blocking and identification abilities for third-party call filtering apps like Verizon’s Call Filter, Call Protect, Monday, Hiya, Robokiller, and YouMail. You can also tap “Edit” to change the app order. This same setting was and is still available via Settings » Apps » Phone » Call Blocking & Identification.
- Browser App: Change the default app to open links on the web from Safari to a third-party app such as Aloha, Chrome, DuckDuckGo, Edge, Firefox, or Opera. This same setting was and is still available via Settings » Apps » [Browser Name] » Default Browser App.
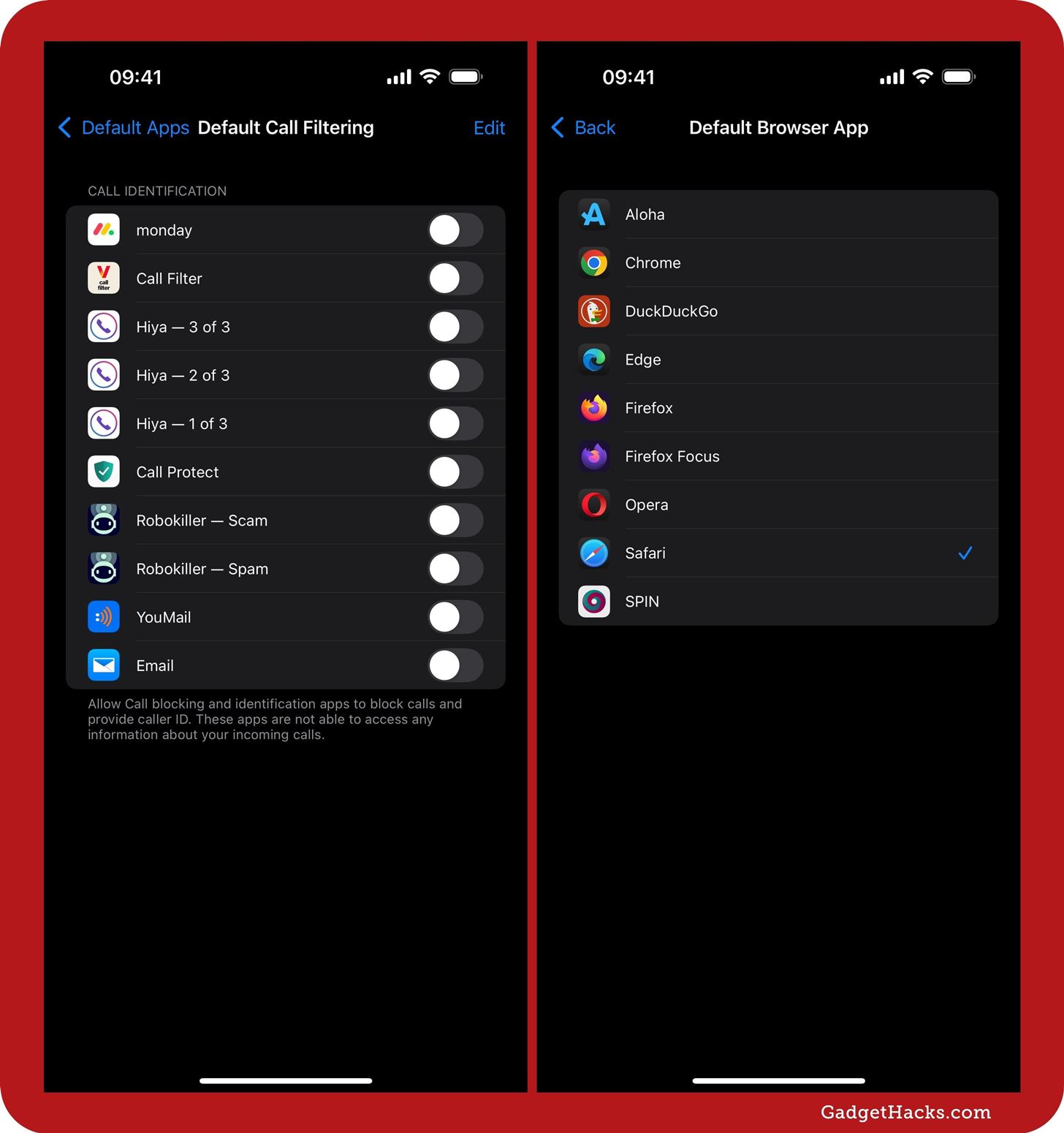
- Passwords & Codes: Enable or disable “AutoFill Passwords and Passkeys” for apps and websites, as well as toggle password, passkey, and code verification code apps like Passwords, LastPass, and 1Password on or off. You can also set which app opens verification code setup links and QR codes. This same setting was and is still available via Settings » General » AutoFill & Passwords.
- Keyboards: Add or delete Apple Emoji and language keyboards as well as third-party keyboard apps like Gboard, Grammarly, and SwiftKey. You can also tap “Edit” to change the order in which they’ll appear in the keyboard selector on your current keyboard interface. This same setting was and is still available via Settings » General » Keyboard » Keyboards.

Coming Soon: More Default App Options
In addition to the default app options above, the header in iOS 18.2 and iPadOS 18.2 says that you can choose the default app for contactless payments. This makes sense since iOS 18.1 introduced NFC & SE Platform APIs for secure contactless transactions within compatible iOS apps.
Developers can use the NFC & SE Platform for contactless in-store payments, car keys, closed-loop transit, corporate badges, student IDs, home keys, hotel keys, merchant loyalty and rewards, and event tickets. Government IDs will be available at a later date, according to Apple.
Apple also said the EU will see default options for translating text and navigation apps in Spring 2025. With calls and messaging available in the U.S., we may also see these additional options available when they’re ready.
Try Out the Default Apps Manager Yourself
Apple’s iOS 18.2 and iPadOS 18.2 are available in beta for developers and will be released to the general public later in 2024. But even if you’re not a developer, there’s a way to join the beta early on your iPhone or iPad.
Just updated your iPhone to iOS 18? You’ll find a ton of hot new features for some of your most-used Apple apps. Dive in and see for yourself:
- Calculator
- Control Center
- Home Screen
- Lock Screen
- Maps
- Messages
- Music
- Notes
- Podcasts
- Reminders
- TV
- Weather
“Hey there, just a heads-up: We’re part of the Amazon affiliate program, so when you buy through links on our site, we may earn a small commission. But don’t worry, it doesn’t cost you anything extra and helps us keep the lights on. Thanks for your support!”











