When you change smartphone ecosystems, there are a lot of minor hurdles to clear along the way. It’s definitely not hard to switch from Android to iOS, but little things like making sure your contacts get transferred over can take a bit of work.
So if you’ve recently ditched your old Android device and upgraded to an iPhone, and you’re missing all of your email addresses and phone numbers, you’ll need to export your contacts from Google, then import them to iCloud. Luckily, though, it’s a fairly simple process, and all you need is a Mac or a Windows PC to do it.
Note: Apple does have an Android app called Move to iOS that makes it easy to transfer all your content, including contacts, but you have to use it during the initial setup of your iPad, iPhone, or iPod touch. Plus, it’s overkill if you’re just trying to get your contacts on iOS, so the manual way below is the better way to go.
Step 1: Export Your Google Contacts
To start, head to the Google Contacts page, then make sure you’re signed in with the same Google account you used on your Android device.
Google is in the process of debuting a new Contacts website, and the new version doesn’t allow you to export your contacts just yet. Some users may see this new website when they click the above link, and others will still see the old page.
The new Contacts page can be distinguished by the blue bar across the top of the screen, so if you see this after clicking the above link, expand the “More” category on the left-hand side, then click “Leave the Contacts preview.” When you do that, you’ll automatically be redirected to the old Contacts site.
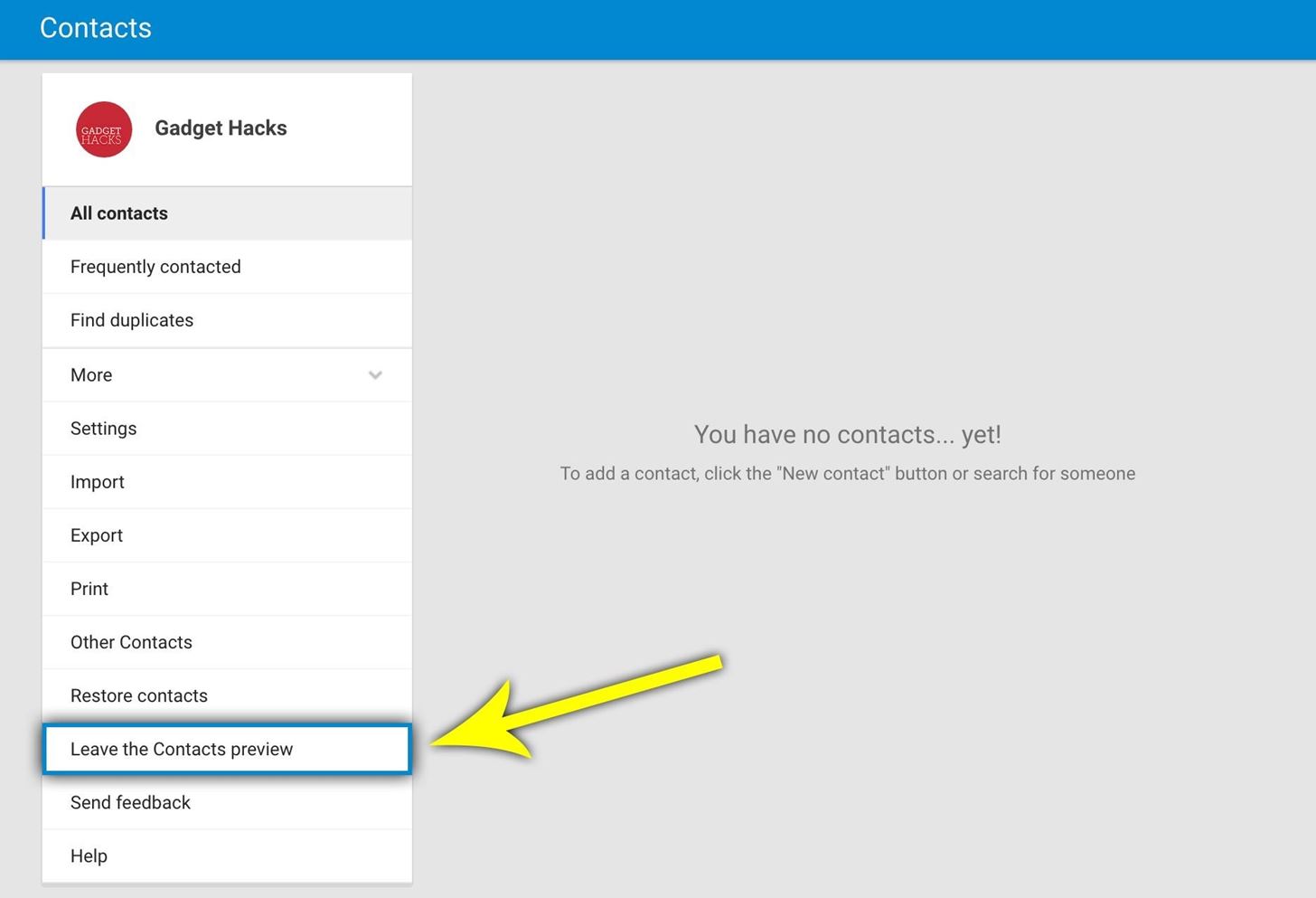
From here, click the check box near the top of your screen to select all of your contacts.
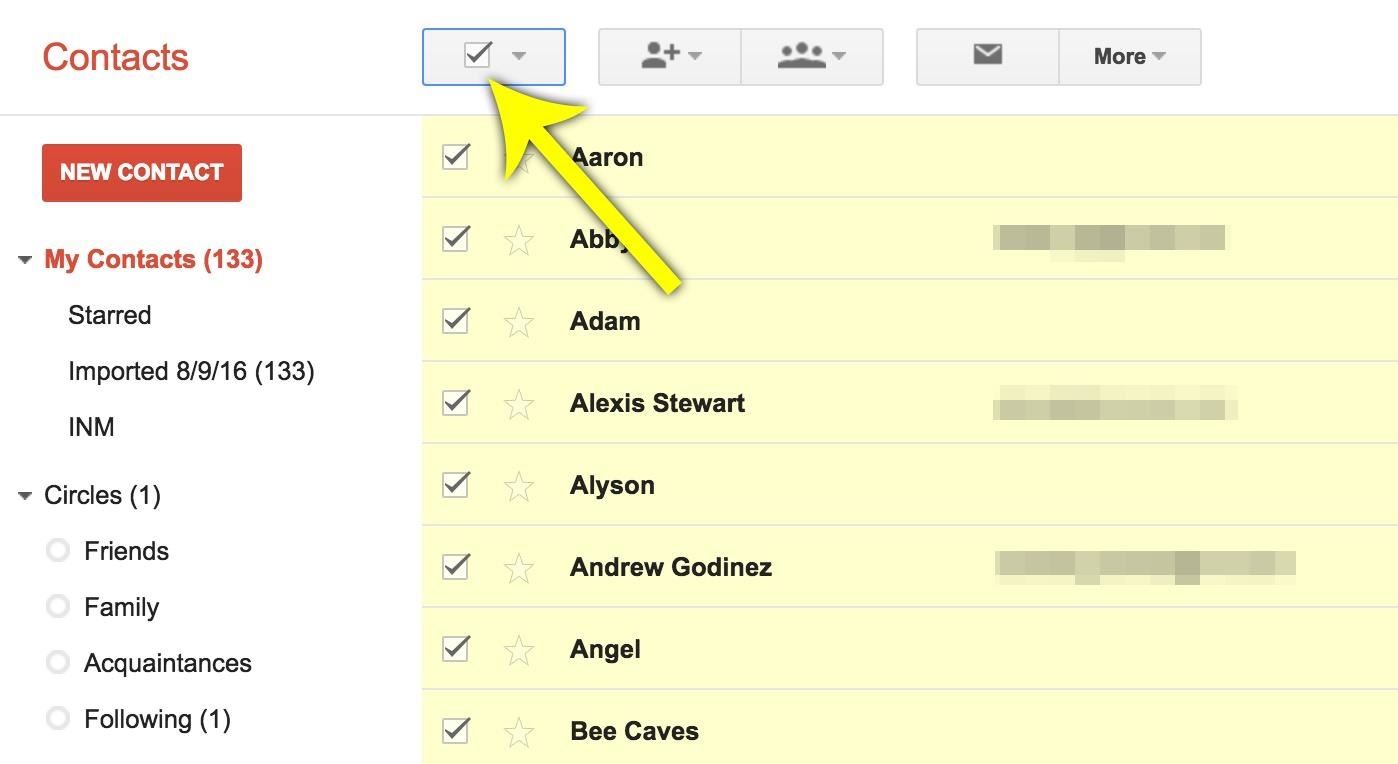
Next, click the “More” drop-down menu, then choose “Export” from the list.
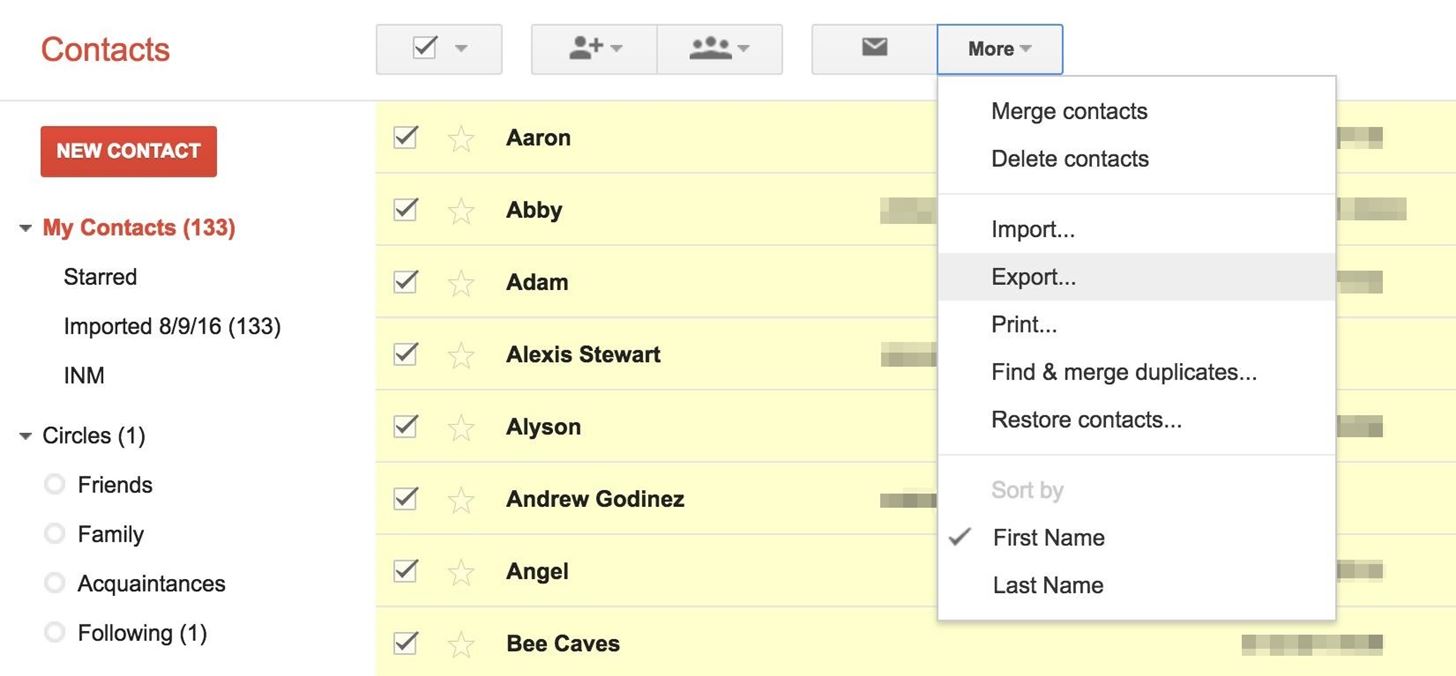
From here, choose “Selected contacts” on the popup, then make sure to select “vCard format.” Once you’ve done that, simply click the “Export” button, then a .vcf file will be saved to your downloads folder.
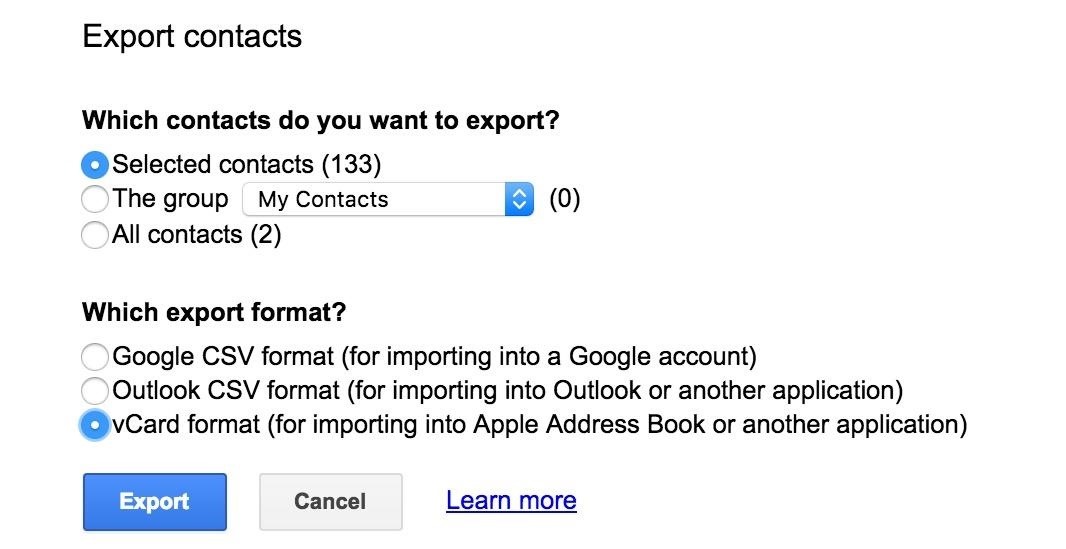
Step 2: Import Your Contacts to iCloud
Next up, head to iCloud.com online, then log in with the Apple ID you use on your new iPhone. From here, select the “Contacts” option.
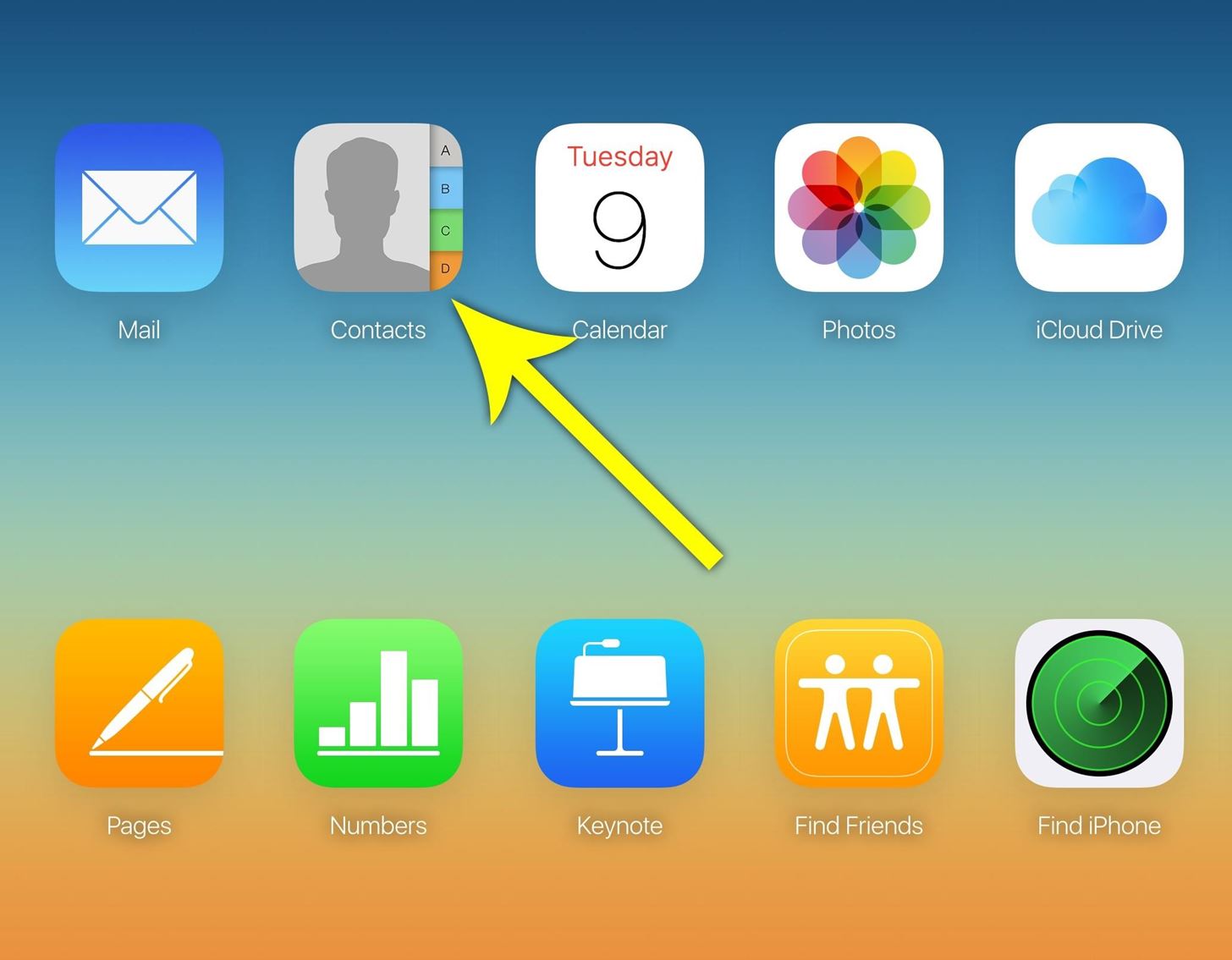
After that, click the gear icon in the bottom-left corner of the page, then select “Import vCard.” Next, use the file browser menu to select the vCard file you downloaded from Google Contacts, then click “Open,” and your contacts will be imported momentarily.
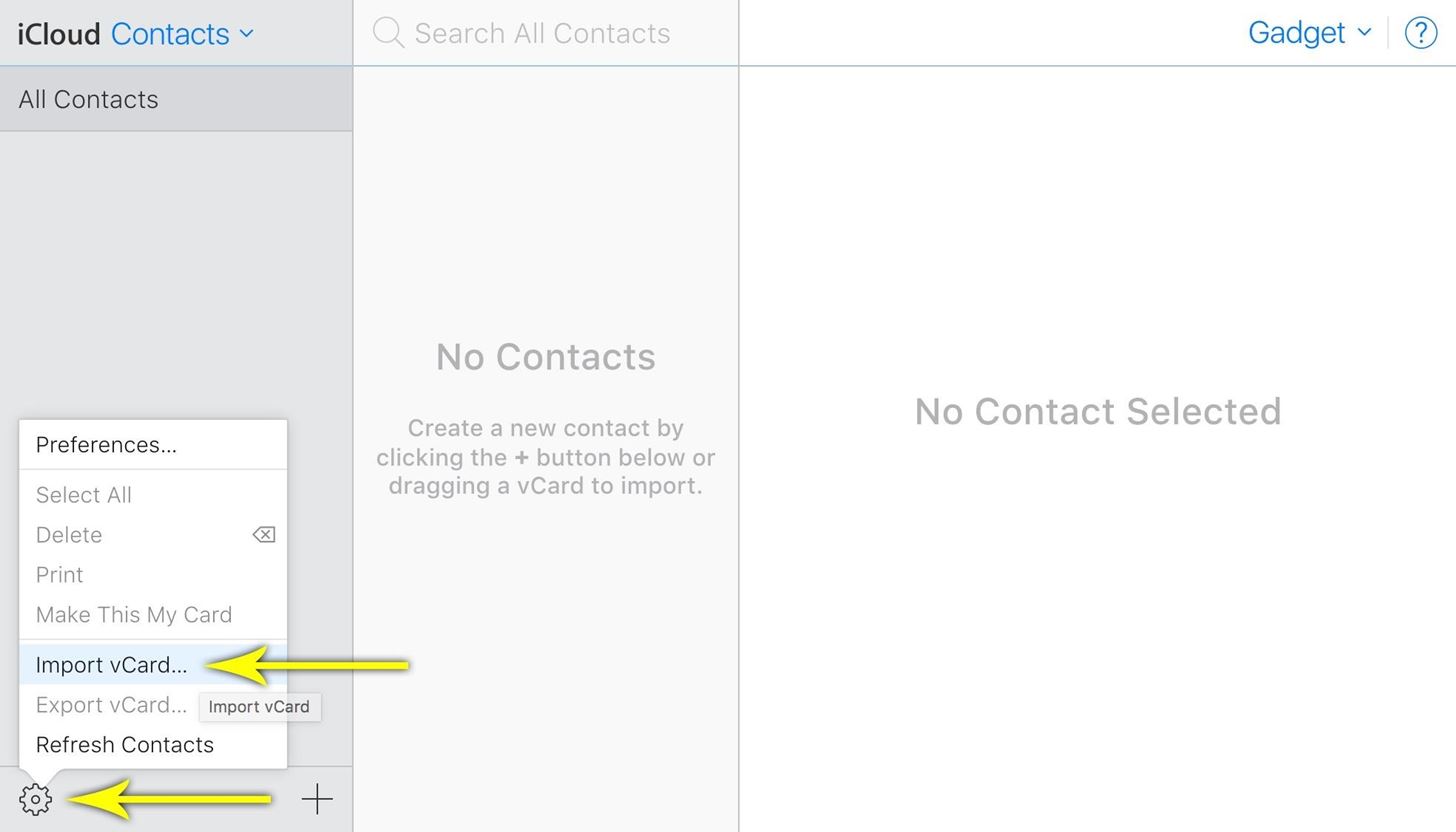
Step 3: Sync Contacts to Your iPhone
If your newly-imported contacts don’t show up on your iPhone within a few minutes, head to the main Settings menu, then select the “iCloud” entry. From here, enable the “Contacts” option, then wait a few minutes for your contacts to finish syncing. If it’s already enabled, toggle it off and back on again.
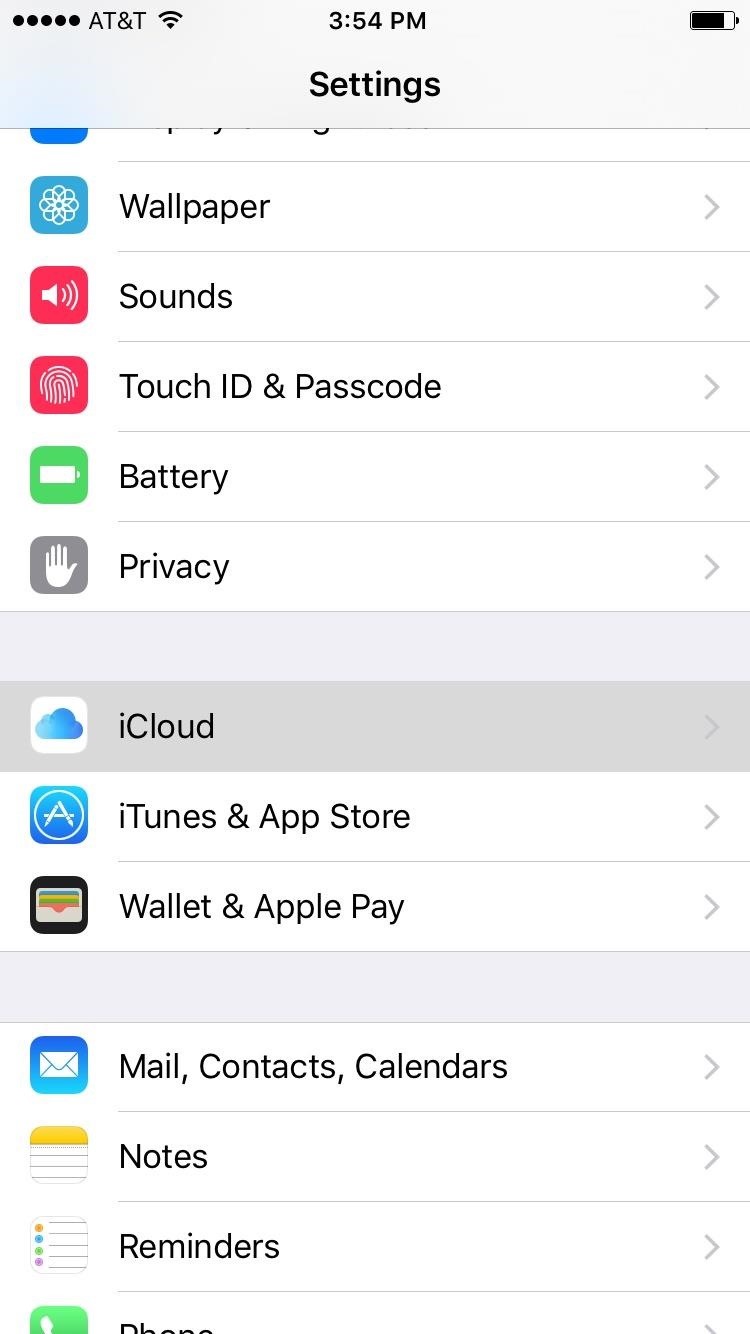
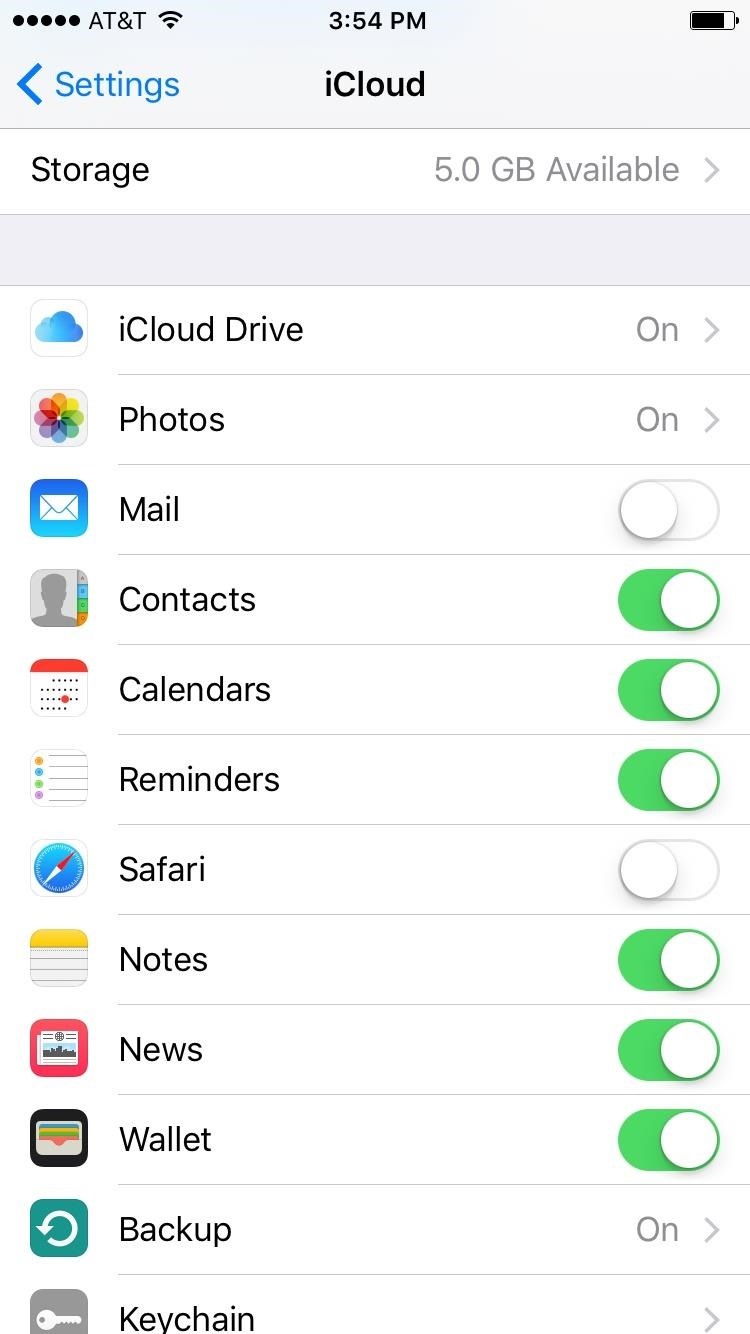
Just updated your iPhone? You’ll find new emoji, enhanced security, podcast transcripts, Apple Cash virtual numbers, and other useful features. There are even new additions hidden within Safari. Find out what’s new and changed on your iPhone with the iOS 17.4 update.
“Hey there, just a heads-up: We’re part of the Amazon affiliate program, so when you buy through links on our site, we may earn a small commission. But don’t worry, it doesn’t cost you anything extra and helps us keep the lights on. Thanks for your support!”









