For all of the flak that Windows 8 received from desktop users, it certainly had some interesting and unique features. For instance, the “Charms” bar allowed you to easily access several key menus by simply hovering your mouse pointer in the top- or bottom-right corner of the screen.
Alas, the Charms bar is no more in Windows 10, as it has been deprecated in favor of more discoverable menus. But luckily, these same features can still be accessed rather easily, and I’ll show you their new locations below.
Accessing the Search Menu
One of Microsoft’s main focuses when developing Windows 10 was to integrate its new virtual assistant, Cortana. As a result, the Search menu is now a lot more central than it was before, and it brings back all of the old functions, as well as a few more.
By default, you’ll find the new Cortana-enabled Search menu integrated directly into your task bar (though this can be disabled in Settings). Just click this Search box and type in your query, or click the microphone icon and dictate your search to Cortana on capable devices. Cortana can also be accessed with Windows key + S.
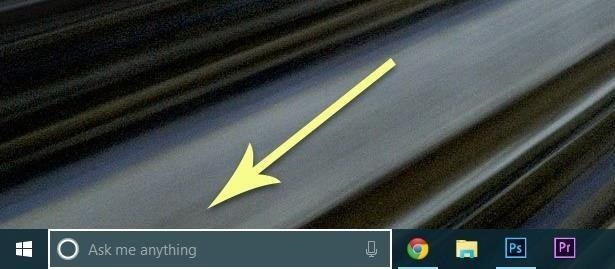
Alternatively, you can simply press the Windows key by itself to access the Start menu, then immediately begin typing your search.
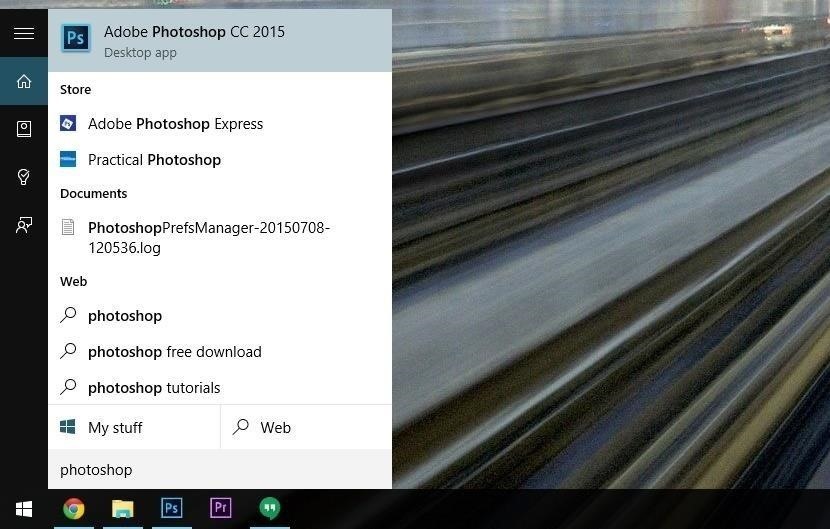
Accessing the Share Menu
With Windows 8, native apps required the Charms bar if you wanted to share content. For instance, when viewing a picture in the stock Photos app, you would simply bring up the Charms bar, then select the “Share” option to send your photo to a friend.
In Windows 10, native apps now have an action bar at the top of the screen, which has the “Share” button baked right in (among other options). As a result, sharing content is even easier now, since this button is always one click away.
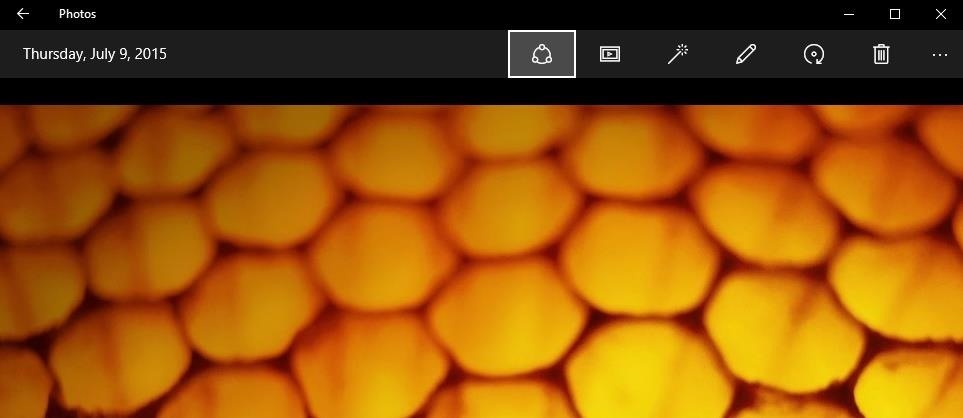
Accessing the Start Menu
Well this one’s pretty easy. Windows 10 finally brought back the desktop Start menu, and as a result, the Start button is back where it should be in the left side of the taskbar. And again, you can simply hit the Windows key to bring this up.
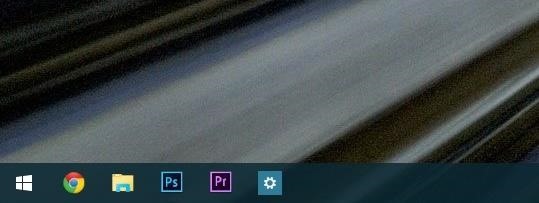
Accessing the Devices Menu
Previously, the “Devices” option in the Windows 8 Charms bar allowed you to send your screen’s contents to attached devices such as a printer or a second monitor. With Windows 10, these same functions can be accessed through the quick actions menu.
To give it a try, just click the Action Center icon in your notification area, then select the “Connect” option. Attached devices will show up in a list, and you can easily send your content from here.
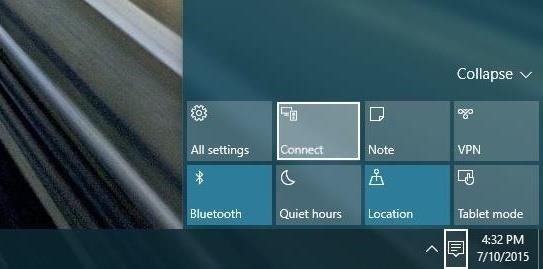
Accessing the Settings Menu
With Windows 10, you’ll find the main Settings menu residing comfortably in your Start menu. This provides easy access to system settings no matter what screen you’re on.
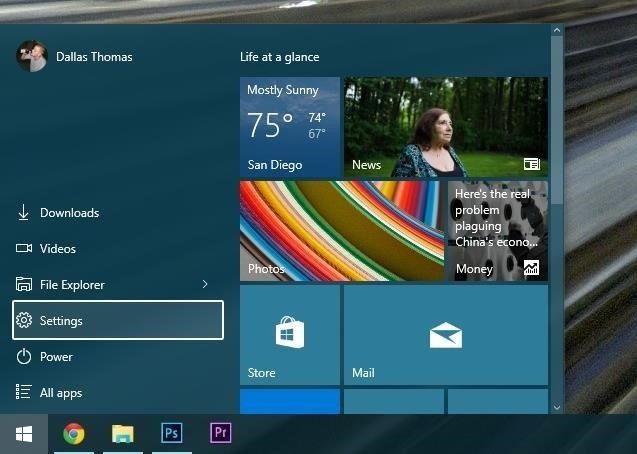
Alternatively, the Settings menu can be accessed through the new quick actions menu—just click the Action Center icon in your notification area, then choose “All Settings.”

What are your thoughts on the new layout of Windows 10? Are the Charms bar options easier or harder to access after this update? Let us know in the comment section below, or drop us a line on Facebook, Google+, or Twitter.
Just updated your iPhone? You’ll find new features for Podcasts, News, Books, and TV, as well as important security improvements and fresh wallpapers. Find out what’s new and changed on your iPhone with the iOS 17.5 update.
“Hey there, just a heads-up: We’re part of the Amazon affiliate program, so when you buy through links on our site, we may earn a small commission. But don’t worry, it doesn’t cost you anything extra and helps us keep the lights on. Thanks for your support!”








