Tech tends to move forward without looking back, but that doesn’t mean new is always better. One feature that dominated mobile phones in the late ’90s had made a comeback thanks to Apple, and you can take advantage of it on your iPhone when making calls.
Text on 9 keys, known better as T9, is a predictive text technology that makes texting possible on old-fashioned phones with physical keypads. On these cell phones, letters occupy digits 2 through 9, with the 1 key used for punctuation, the number sign or pound sign key (#) as shift, and the star key (*) used as a space.
Since you had to press the same number multiple times to get the second, third, or fourth letter on the key, drafting text messages on a dumbphone was and continues to be slow. For example, you would press 4-2-3-4-33-8-#-44-2-222-55-7777 to spell “gadget hacks” in a text field. With touchscreen keyboards on smartphones, you can type text messages with blazing speed, so a T9 keypad doesn’t make any sense.
- Don’t Miss: The Secret iPhone Dialer Trick That Dials Extensions Automatically & Navigates Automated Call Menus for You
How T9 Dialing Works for iPhone on iOS 18
Instead of T9 texting, Apple implemented T9 dialing on iOS 18, where you use the letters on the keypad in the Phone app to spell out the name of one of your contacts. It’s even more efficient than T9 texting because you only have to press a key once, no matter which letter on the button you need. The Phone app predicts the contact’s name based on the sequence you enter and how often you contact them.
So, dialing 2-6-6 could bring up first names like Ann or Connie, last names like Boone, business names like Comcast, or phone numbers that contain 266 in any spot. On-device intelligence attempts to show you your most frequent contacts first.
This makes it incredibly fast to find and dial contacts, so you no longer have to remember their number, dig through your contacts list, or ask Siri. You can still enter phone numbers by their digits, so this new predictive text system won’t replace normal number dialing.
Using T9 Dialing on Your iPhone to Find Contacts
To try it out, ensure you’re running iOS 18 (released Sept. 16), open the Phone app, and dial a name using the letters on each key. Remember, you only need to press a key once, no matter which letter on the key you want to enter.
If multiple contacts match the number sequence, the one you most likely want appears on the top. Tap that name, and the Phone app will automatically fill in their number. All that’s left to do is hit the green call button to call them.
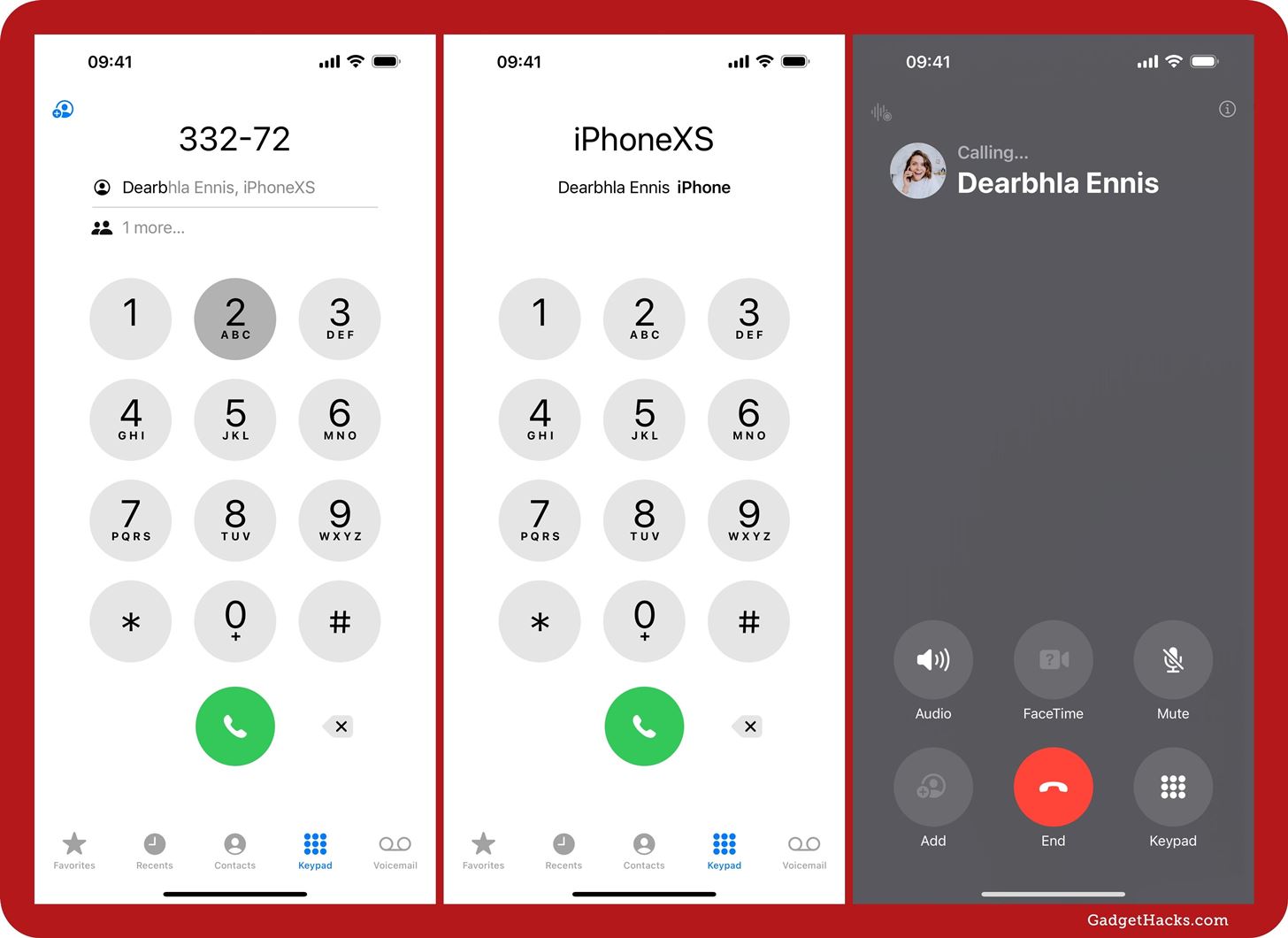
If the first result isn’t the one you want, tap the “[#] more…” option below it to open a list of potential contacts. To start a call, hit the call button next to their name or tap their name to open their contact card, where you can pick from any of their assigned phone numbers.
When a contact has multiple phone numbers, it usually uses the first number assigned to the contact, but it may also use the number you’re most likely to call. If no phone number is saved for the contact, they won’t appear in the predictions.
- Don’t Miss: 100+ Secret Dialer Codes for Your iPhone
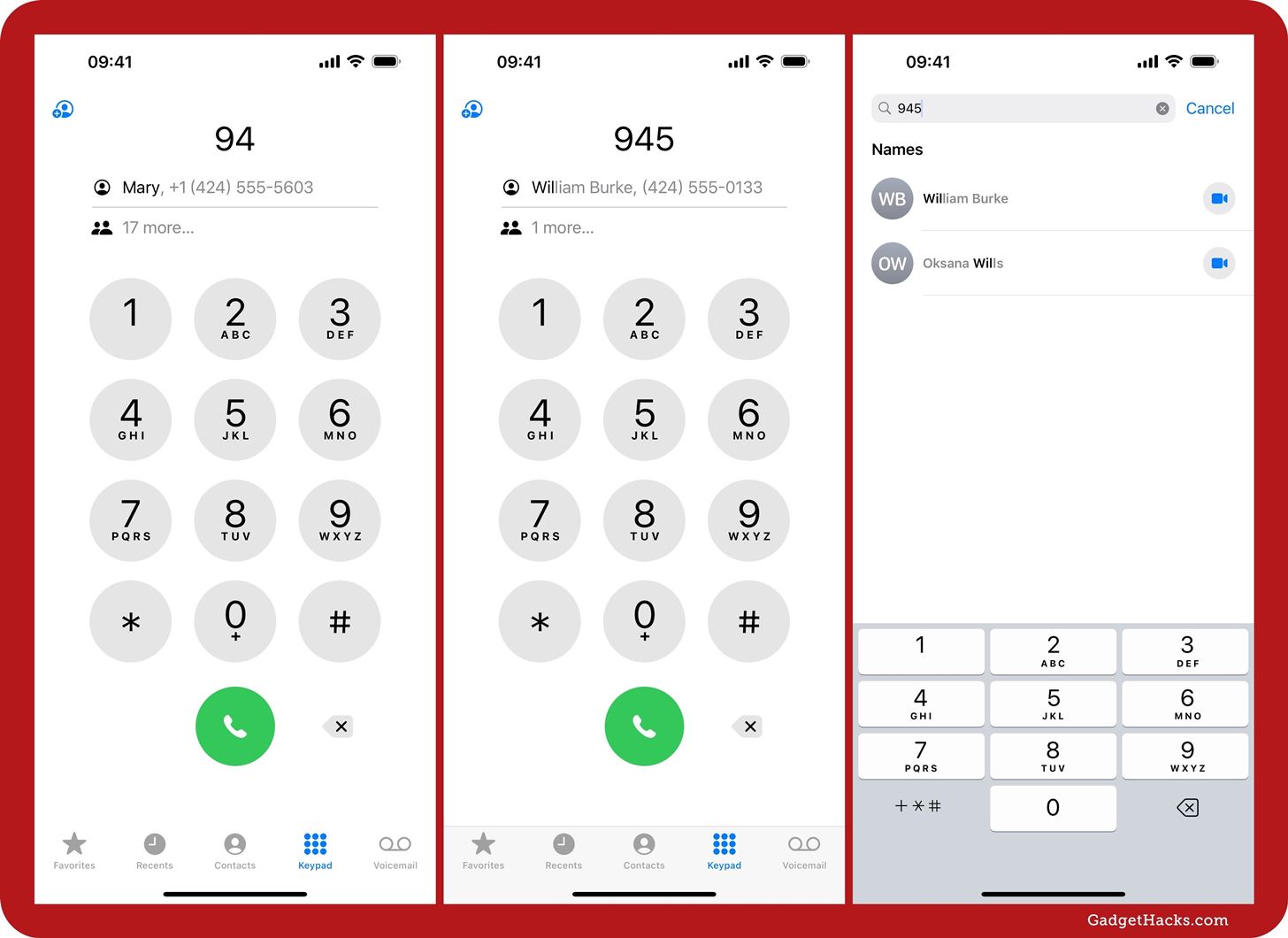
There is no way to turn off the T9 dialing feature if you don’t want it; Apple built it into the Phone app’s keypad on iOS 18. A toggle switch for T9 dialing may appear in the future, but we haven’t heard anything that suggests Apple will do that anytime soon.
Just updated your iPhone? You’ll find new features for TV, Messages, News, and Shortcuts, as well as important bug fixes and security patches. Find out what’s new and changed on your iPhone with the iOS 17.6 update.
“Hey there, just a heads-up: We’re part of the Amazon affiliate program, so when you buy through links on our site, we may earn a small commission. But don’t worry, it doesn’t cost you anything extra and helps us keep the lights on. Thanks for your support!”











