Battery management is a never-ending struggle. To be on the safe side, you likely won’t want to leave your home with less than 100% battery, but continually checking your charging iPhone is a hassle. Instead of continuously monitoring your battery’s power level, have your iPhone tell you when it’s reached a full charge.
Scour your iPhone’s settings all you want, but you won’t find any options or features that will notify you when your battery is full. Instead, you have to get a little creative, using Apple’s Shortcuts app and automation to create something that doesn’t exist on iOS as a default feature.
A shortcut is a tool you create that allows you to perform multiple actions at once. You can calculate a tip, send birthday wishes automatically, and even remove water from your iPhone’s speaker. Automations are similar to shortcuts, but, as their name suggests, they’re automatic. Instead of you pulling the trigger, automations will go off on their own, based on conditions you set.
Step 1: Make Sure You’re Running iOS 14
The first thing you’ll need to do to create a battery level automation is to update your iPhone to iOS 14 if it’s not already. Only iOS 14 and later has the automation we need for this to work.
However, that doesn’t mean you’re out of luck if you’re still using iOS 13. There’s another battery level shortcut that you can build that’ll tell you when your iPhone hits a 100% charge, but you activate it manually before it starts monitoring your battery status. So it’s not entirely automated, but it’s automated enough that you can set your iPhone down and forget about it until your charge is complete. It uses an alarm sound, so if you’re looking for something louder, whether you’re on iOS 13 or iOS 14, it may be what you’re looking for.
- More Info: Set an iPhone Alarm for When Your Battery Reaches Full Charge
Step 2: Disable the Battery Optimization Setting
To prevent you from overcharging, which reduces your battery’s overall lifespan, Apple has a feature called “Optimize Battery Charging” that blocks your iPhone from charging past 80% when it doesn’t think you need the extra juice. When it anticipates that you need 100%, it will ignore the setting automatically, but it’s not perfect. Turn the feature off if you want to reach 100% any time you’re charging.
- More Info: Disable Your iPhone’s Battery Optimization for Full Charges Anytime
Step 3: Start Your Battery Level Automation
Open Shortcuts, then tap the “Automation” tab along the bottom. Next, tap “Create Personal Automation.” If you don’t see that, tap the plus (+) icon in the top right to find it. Now, scroll down and select “Battery Level” from the list of options. On the Battery Level setup screen, move the slider to the far right, then ensure “Equals 100%” is selected. Finally, hit “Next” to continue.
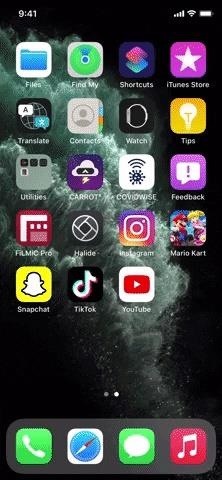
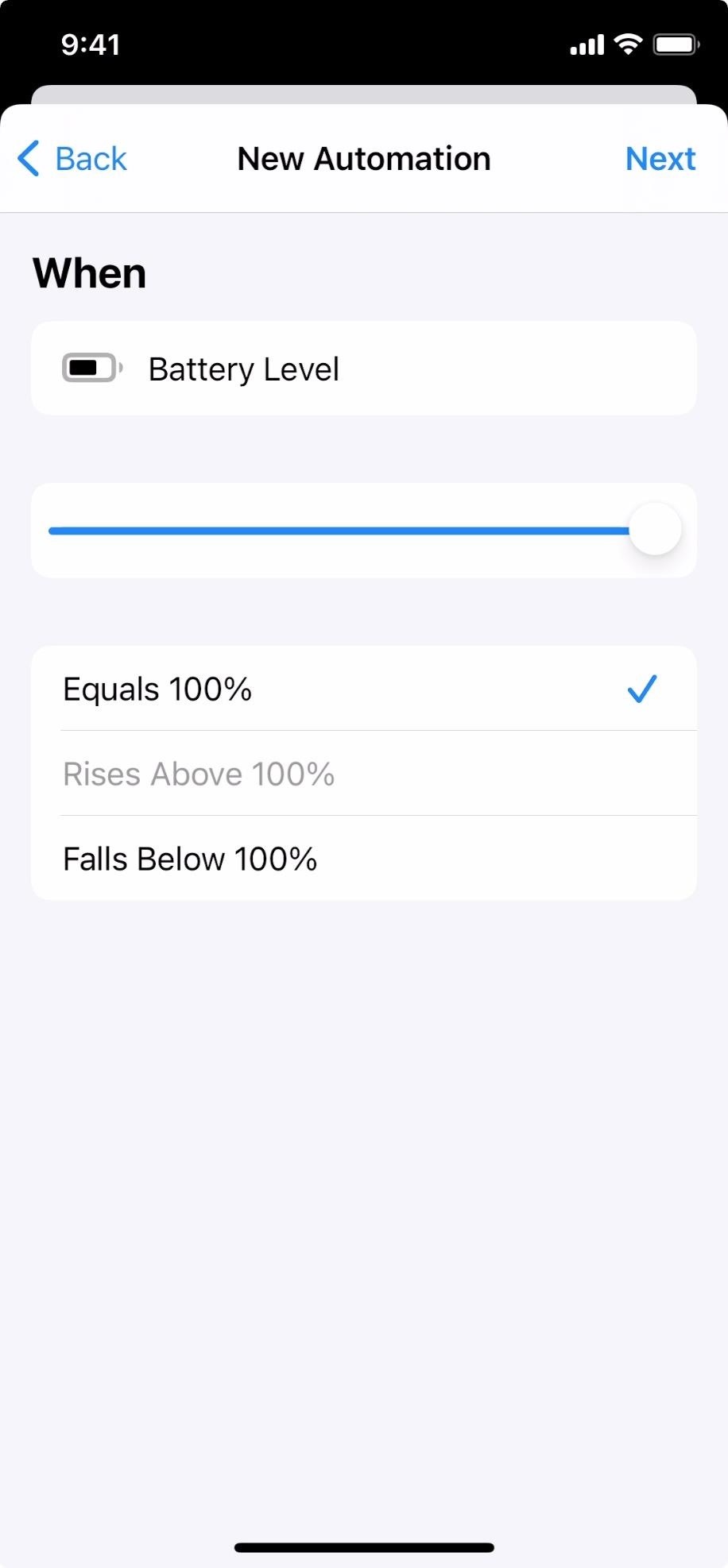
Step 4: Fill Out the Battery Level Automation
Now, it’s time to add all of the actions that will be performed once your battery reaches the set level. Select “Add Action” or tap the search box at the bottom, then look for and select “Vibrate Device.”
Next, hit the plus (+) sign or the search box, and search for and select “Show Notification.” By default, the notification will say “Hello World,” so you’ll want to change that to something like “Battery Full” or “Stop Charging Me.” Make it say whatever you want it to be. Just tap “Hello World,” delete the text, then type in your personalized alert.
By default, the notification will play a sound when it hits 100% (unless your iPhone is muted). If you don’t want it to do that, or if you want to verify that it will play a sound, tap “Show More” in the Notifications action. Then, make sure the “Play Sound” switch is toggled on or off, as you desire, and hit “Next” in the top right.
Alternatively, you can skip the “Show Notification” action altogether if you just want the Shortcuts app to give you one notification that says, “Battery level reached 100 percent.” That will appear no matter what, once the shortcut automation runs automatically. If you want a sound still, add the “Play Sound” action instead.
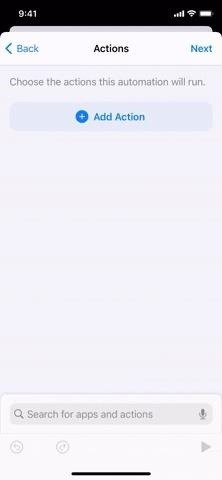
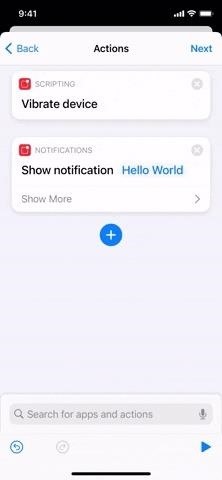
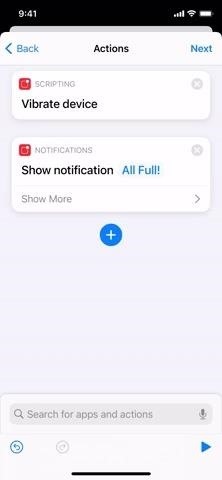
Tip: Customize What Happens When You Reach 100%
Instead of setting a vibration, notification, and notification sound, you could do other things. For example, you could use the “Play Music” action to start a song from the Music app. You could even use “Play Podcast” if you like listing to podcasts on your way out the door. There any many actions you can have your iPhone perform, and many possible combinations. So browse the actions and play around until you find something that works better for you.
Step 5: Make the Shortcut Truly Automated
On the following settings page that describes the workflow, disable the slider next to “Ask Before Running,” then tap “Don’t Ask” on the pop-up. Apple has it enabled by default to prevent automations from taking control of your iPhone without your consent, but since you want your iPhone to take it upon itself to tell you when it reaches a 100% charge, you won’t want “Ask Before Running” enabled.
Now, just tap “Done” to save the automation.
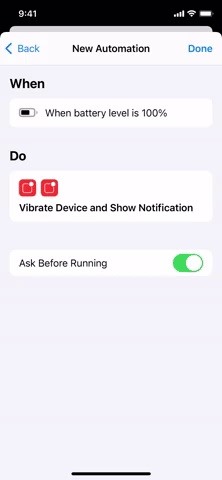
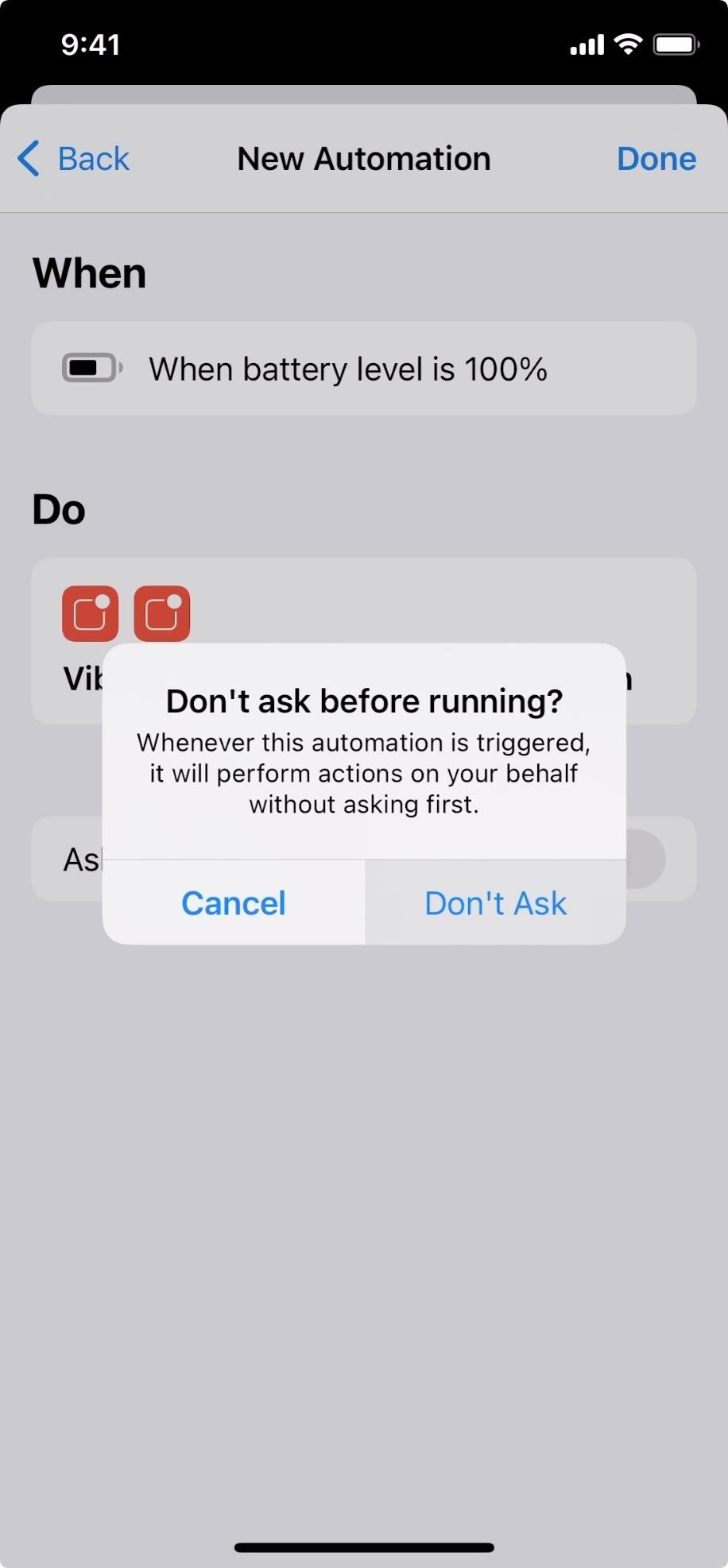
Step 6: Wait for Your New 100% Charge Notification
With your automation in place, all that’s left to do is wait until your iPhone’s battery hits 100%. If you built the automation correctly, you should receive a notification from Shortcuts with your chosen text.
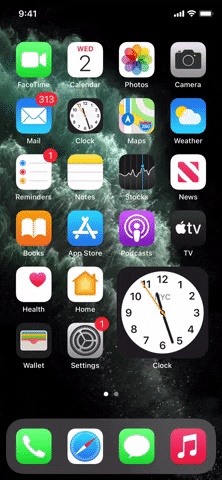
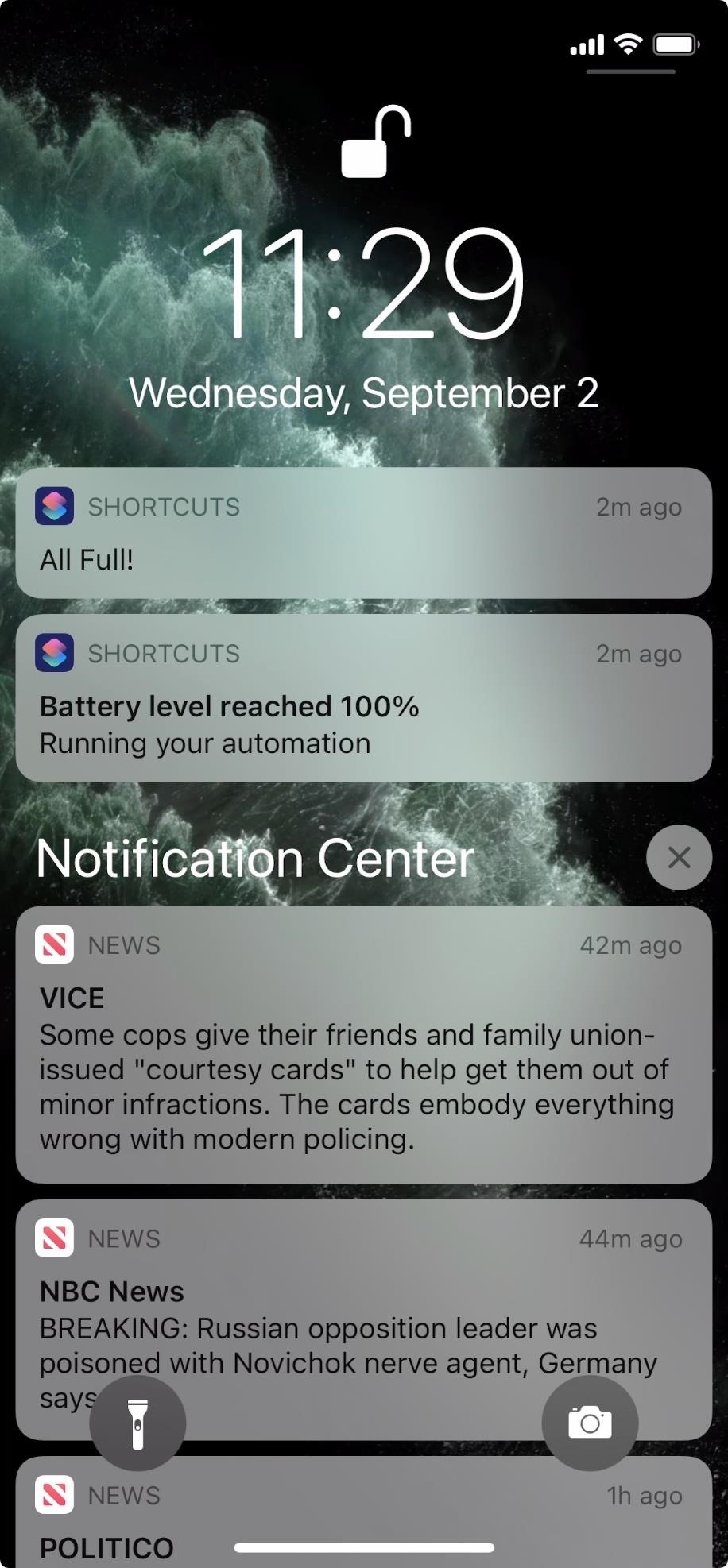
Just updated your iPhone? You’ll find new emoji, enhanced security, podcast transcripts, Apple Cash virtual numbers, and other useful features. There are even new additions hidden within Safari. Find out what’s new and changed on your iPhone with the iOS 17.4 update.
“Hey there, just a heads-up: We’re part of the Amazon affiliate program, so when you buy through links on our site, we may earn a small commission. But don’t worry, it doesn’t cost you anything extra and helps us keep the lights on. Thanks for your support!”











