Like many other smartphones, the HTC One has a few capacitive keys on the bottom of the device, but that’s the problem. It only has a few keys, meaning two, which are the Back and Home keys.
Other devices, like the Samsung Galaxy S4 and Note 2, also only have two capacitive keys, but they additionally have a hard button that gives them a total of three options at the bottom—Back, Home, and Menu.
On the HTC One, there is the HTC logo in-between the Back and Home keys, but it’s just that—a logo. Why did they choose not to make that a key also? Who knows, but today, I’m going to show you how to softMod your HTC One so that logo actually does something.
To turn the HTC logo into a working capacitive key, we’ll need to install a custom kernel. What’s a kernel? Well, keep reading.
Kernels Explained
The way operating systems work is through the use of kernels, frameworks, applications, libraries, and the runtime. The picture below lays out the different parts of the Android operating system.
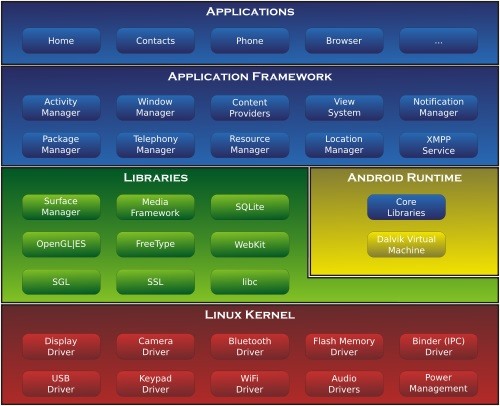
You’ll notice that the kernel deals with direct relations between the hardware and software. Developers often create custom kernels to add additional features for devices that the manufacturers either leave out or disable.
That being said, third-party kernels have no stability guaranteed, so caution is needed when installing them and compatibility must be ensured.
Compatibility Warning
This mod was created for the International variant of the HTC One and only works on GSM models with an unlocked bootloader. I have only tested it out on the AT&T version, so your mileage may vary.
It does not work on CDMA models (Sprint, Verizon), so don’t even try it!
Step 1: Download the Kernel
We’re going to be using teaMseven_kernel_SENSE, made possible by Peter Hofinger (aka n3oc0rt3x) and Pal Zoltan Illes (aka illespal). You can download it directly from here.
You’ll want to copy it to the root of the internal storage for easy flashing in recovery mode.
Step 2: Do a Nandroid Backup
First, we’ll need to boot into recovery to do a nandroid backup. If you’re using TWRP, this is how you do it.
- Turn off your device.
- Press and hold Volume Down and Power to boot into HBOOT.
- Press Volume Down to select Recovery.
- Press the Power button to confirm.
- Tap Backup.
- Select Boot, Cache, Data, Recovery, and System and Swipe to back up your device.
- When it’s finished, tap the Home button.
Step 3: Install the Kernel
Now that we’re all backed up and ready to go, we’ll install our new kernel. From the TWRP custom recovery menu, do the following.
- Tap Install.
- Select the teaMSeven .zip file.
- Swipe to Confirm Flash and start the Aroma installer.
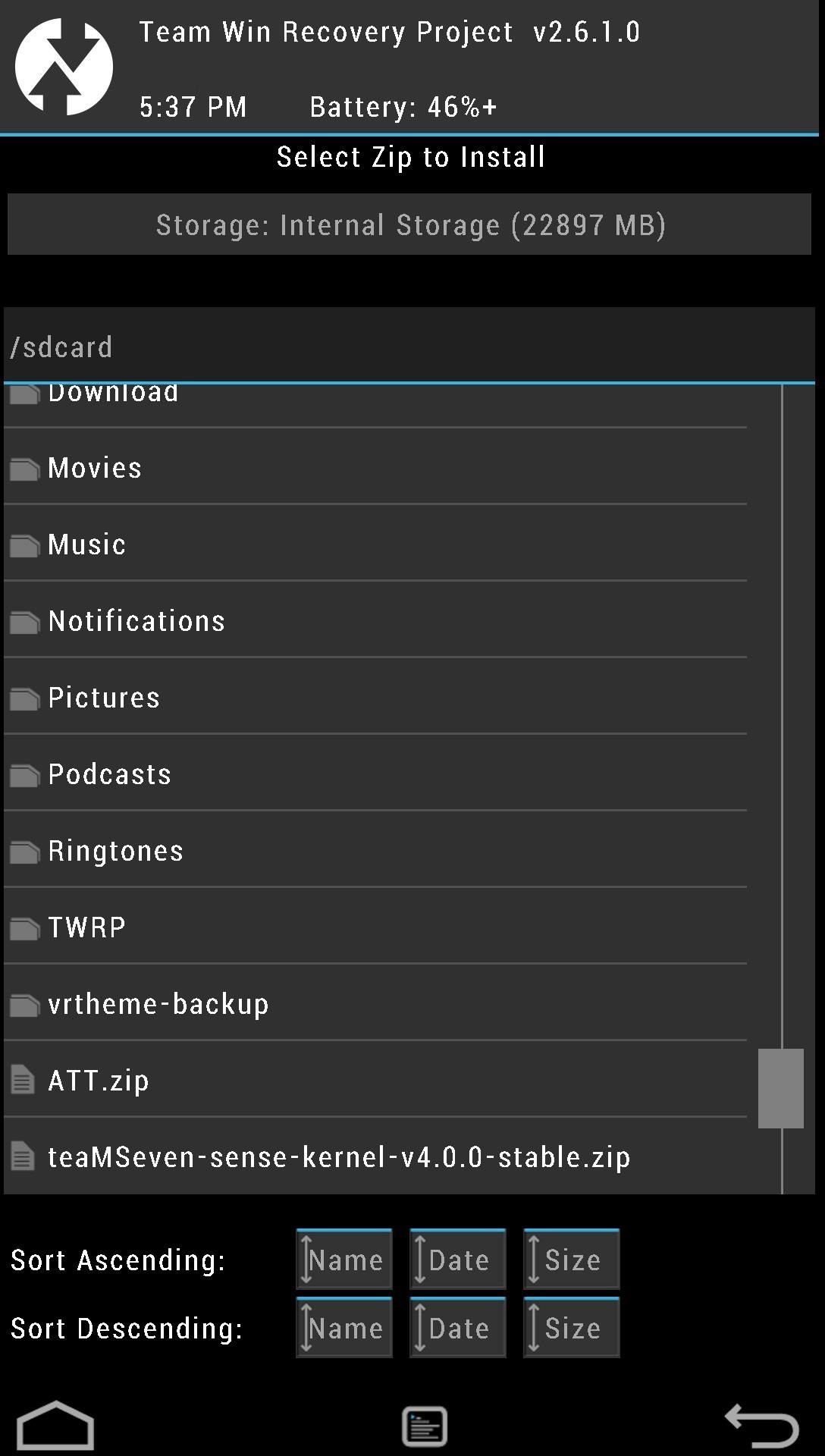
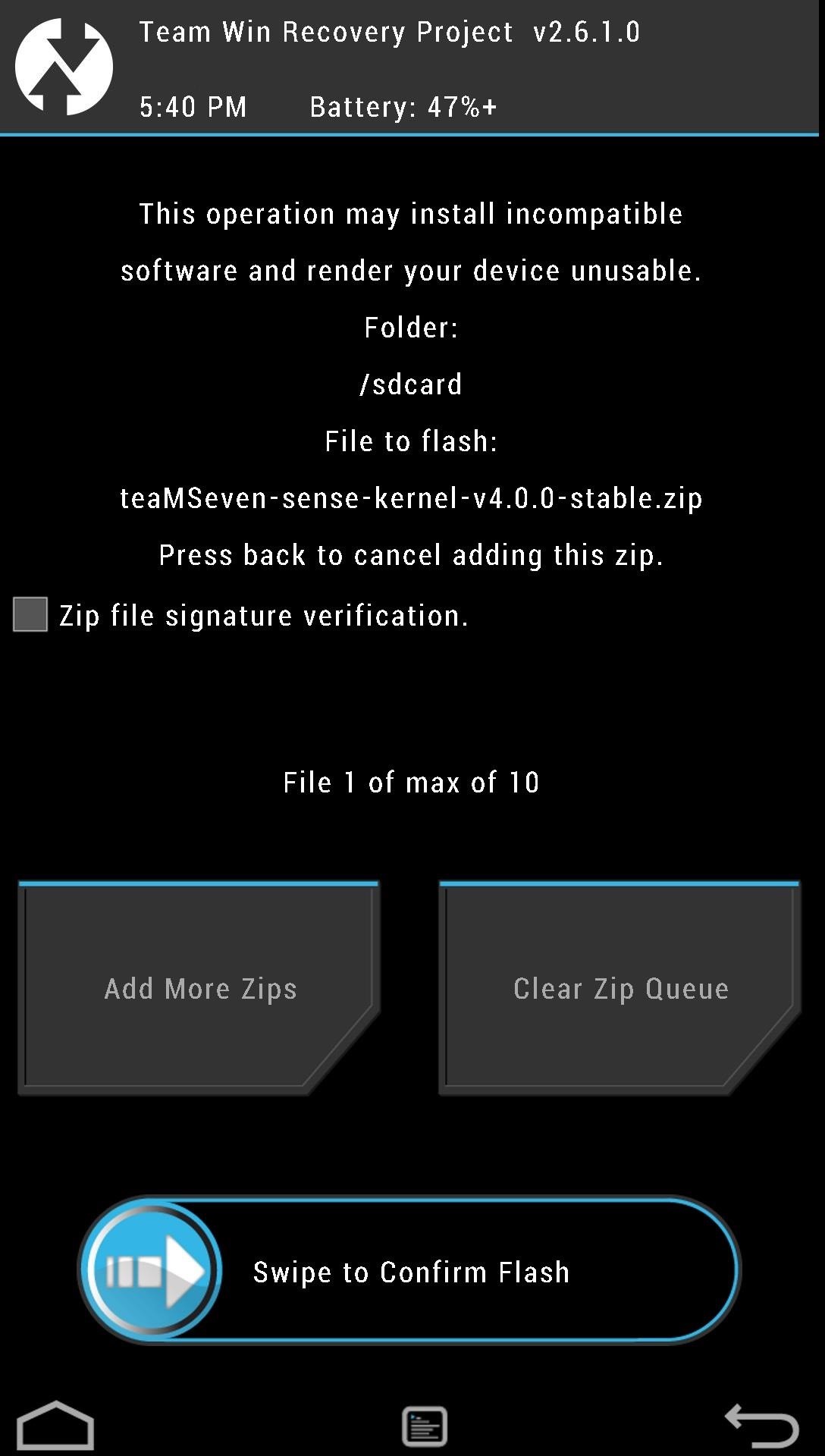
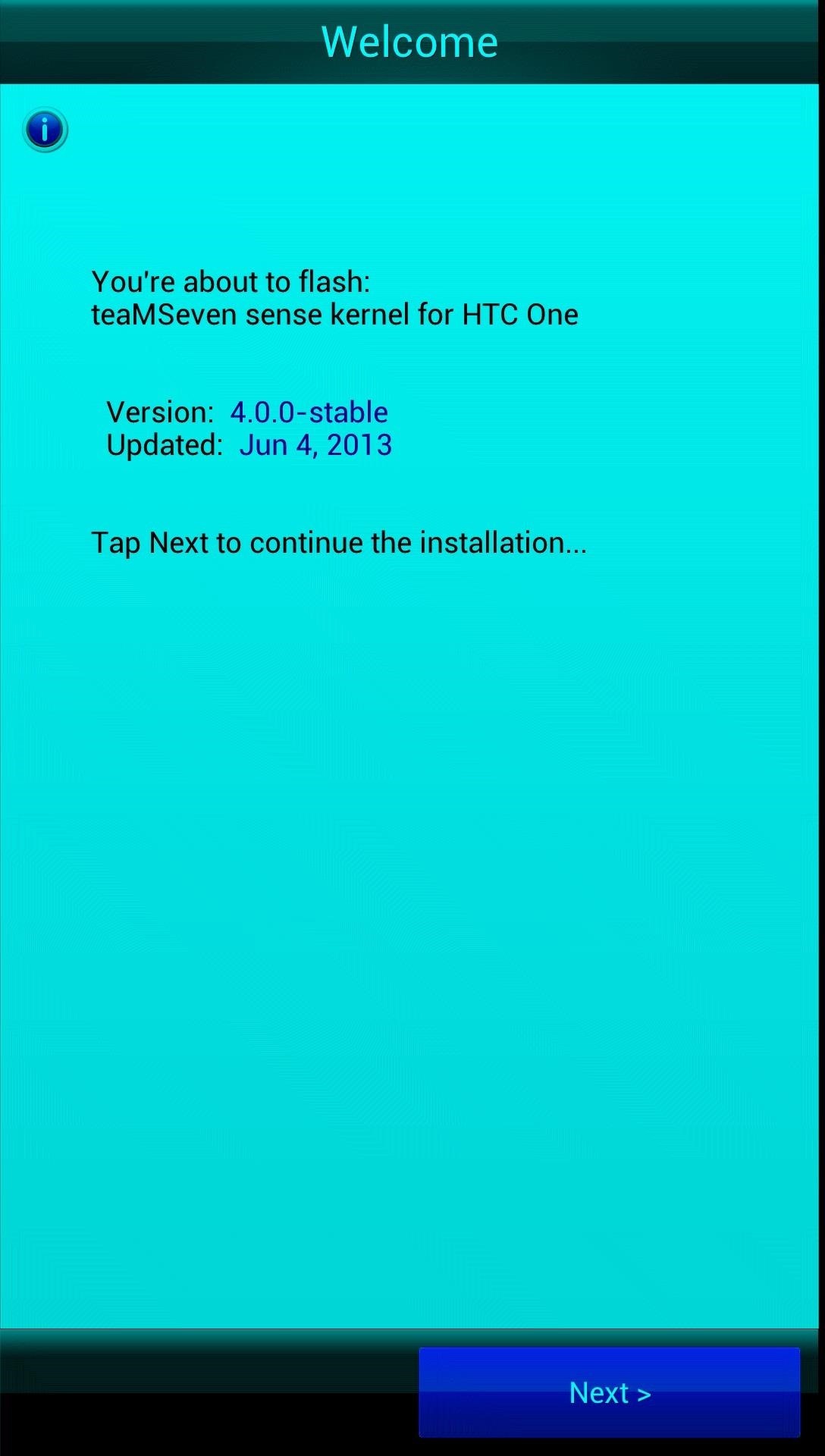
Step 4: Choose Your Options
The mod gives you a multitude of options regarding button mapping, including the ability to make the capacitive LEDs pulse when you receive notifications (if the device is not charging and screen is off).
I personally prefer the Logo2Wake and Logo2Menu – Logo2Sleep long tap option because this will basically turn your HTC logo into a power and menu button. You’ll be able to tap on the logo to wake the device, just like you would with the power button, and when the screen is on, tap once to open up the menu. To put it to sleep, just long-press on the logo.
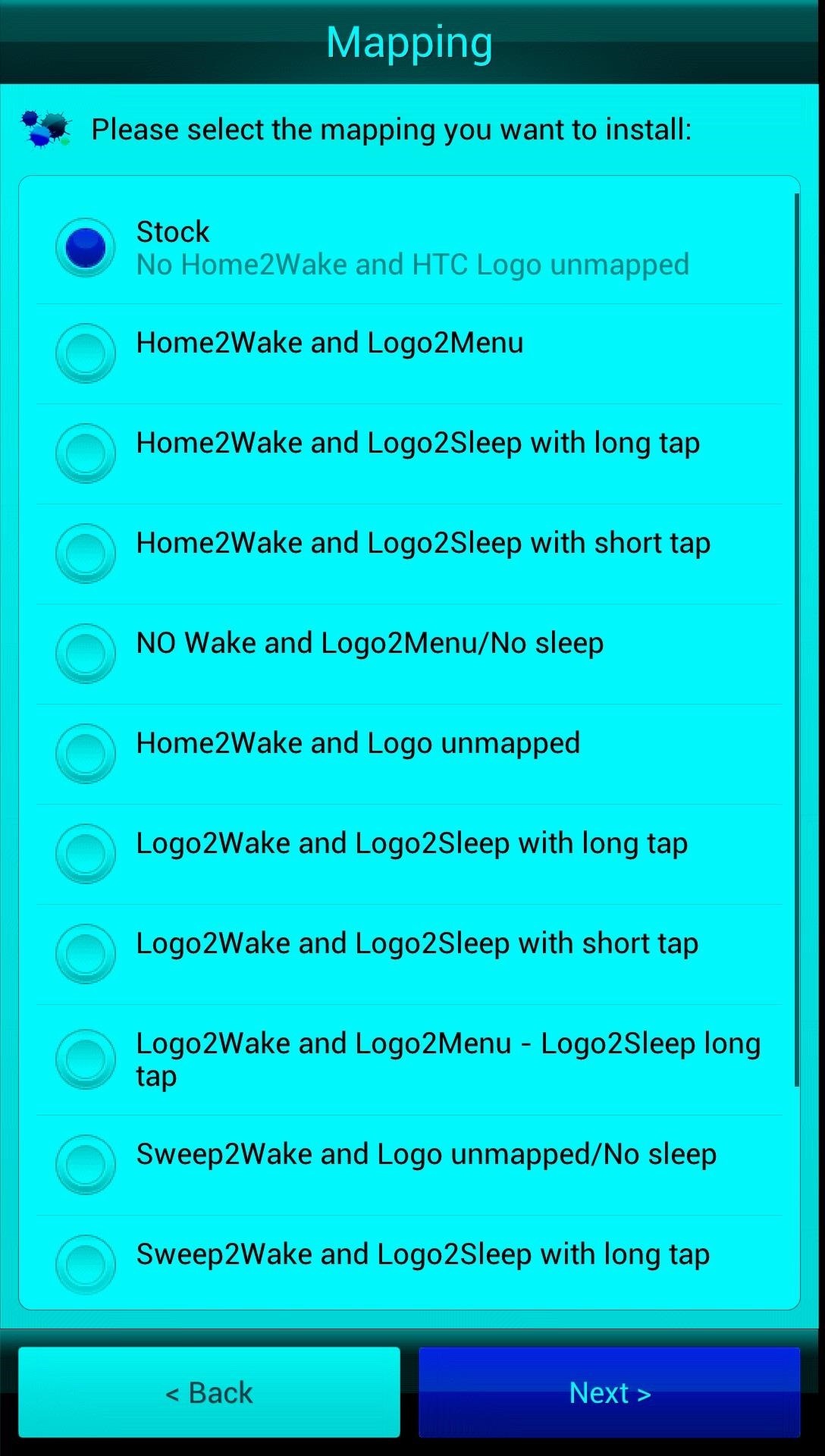
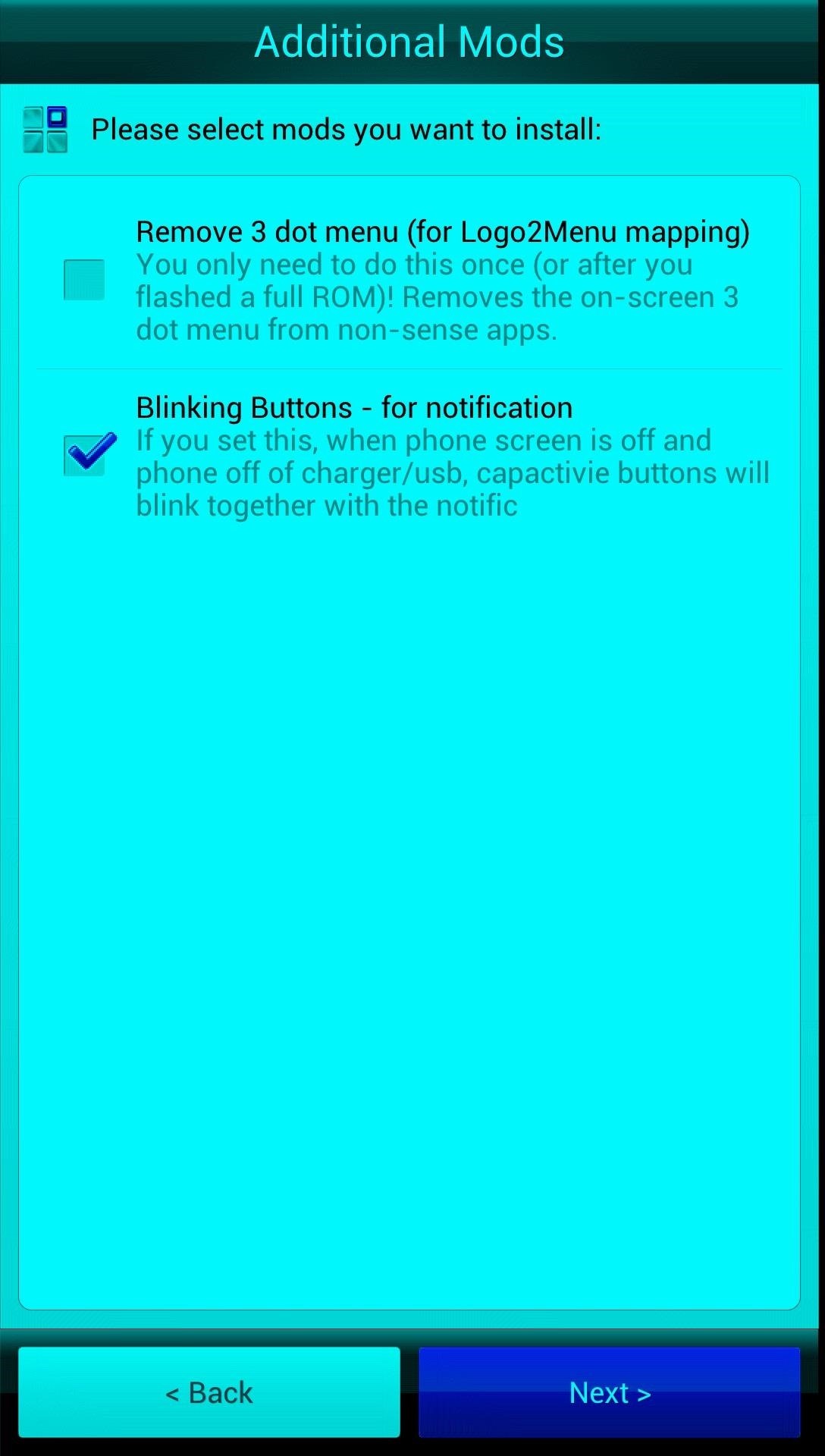
A quick note: If you install an option enabling the Menu button, you’ll want to tick the box labeled Remove 3 dot menu, which will remove the on-screen three-dot menu from showing in non-Sense apps.
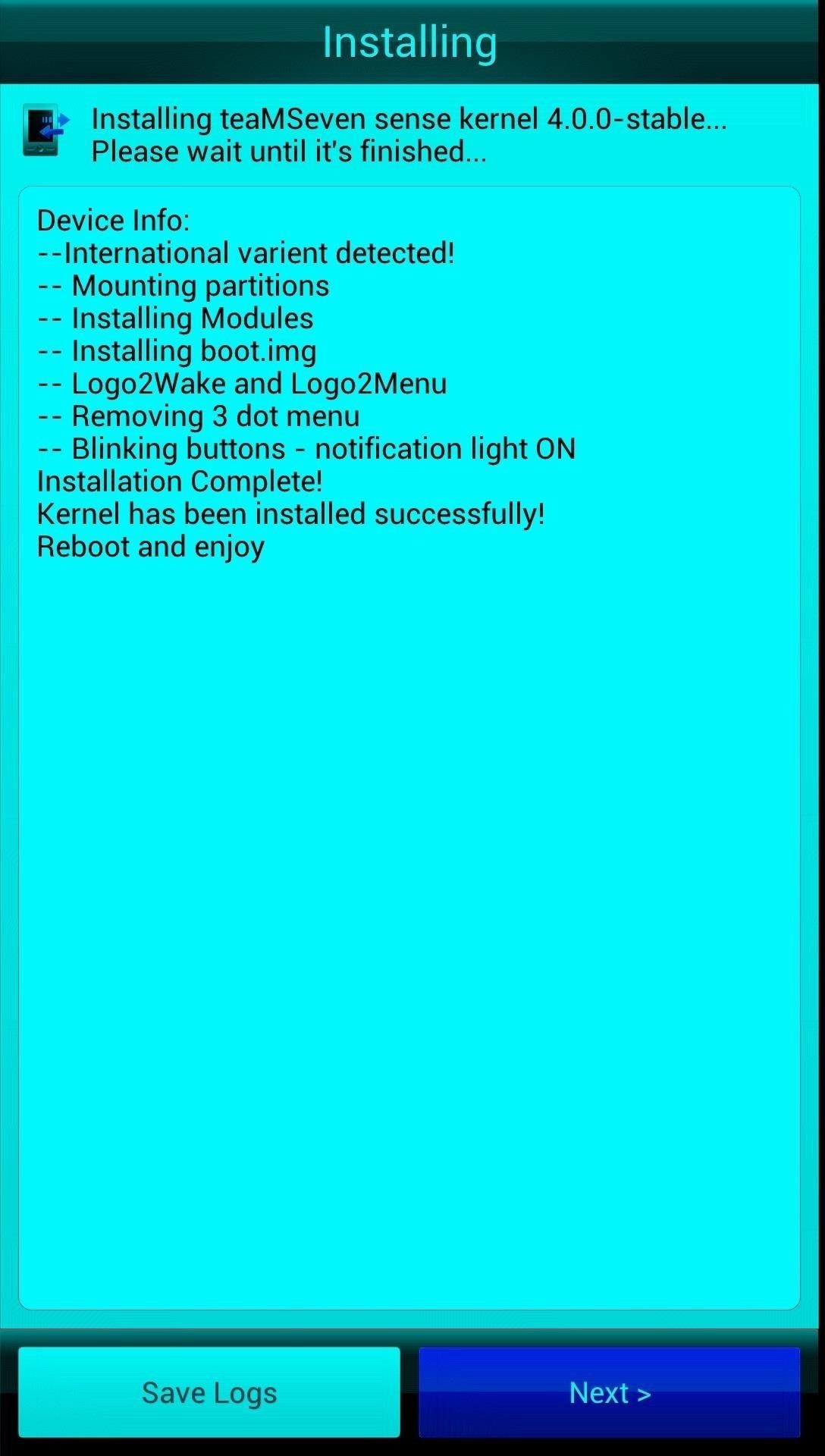
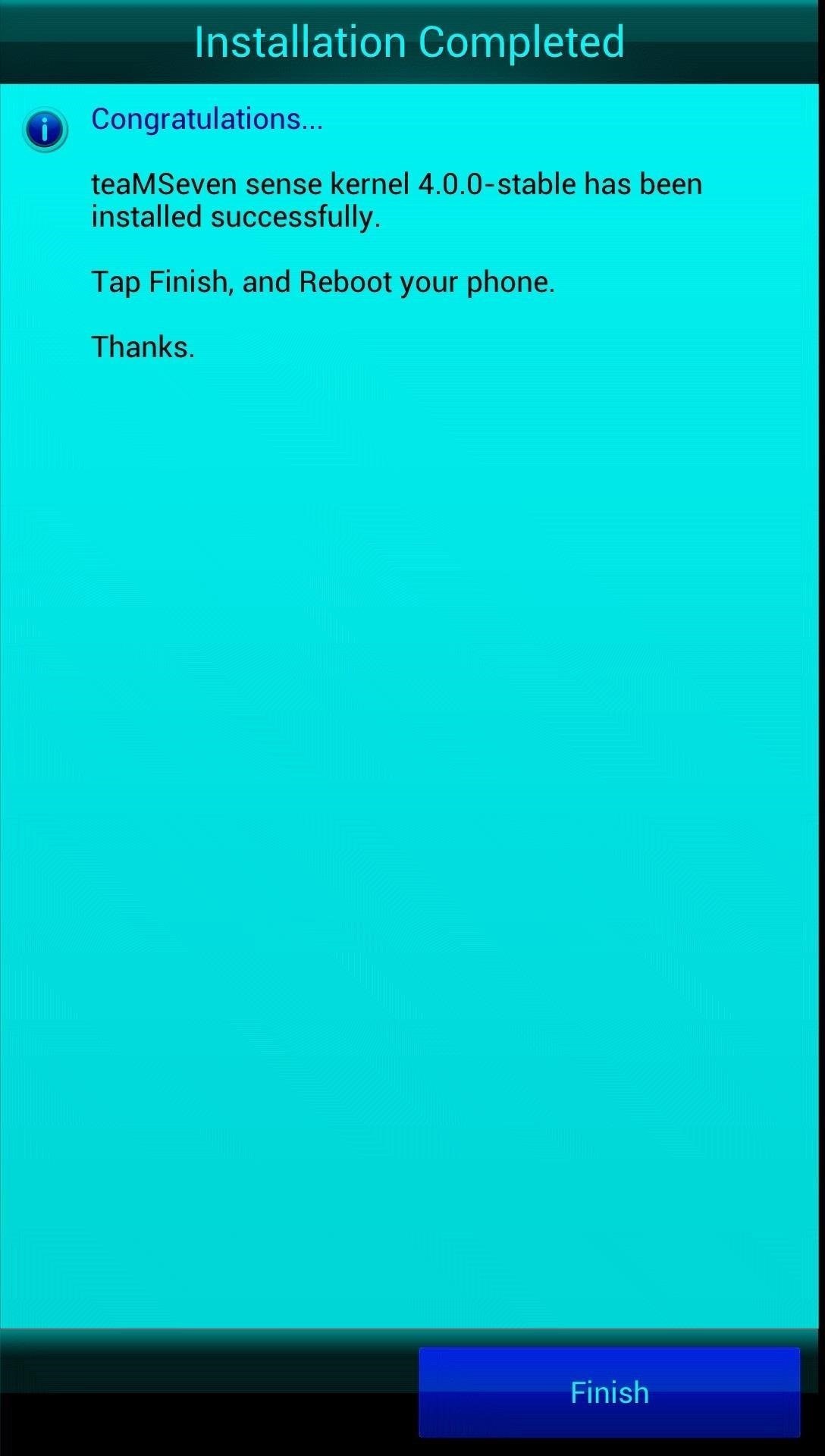
Once it is finished, tap Finish, tap Yes to reboot, and you are good to go!
Reverting Back to Stock Boring Keys
If you want to go back to stock, you can re-flash the .zip file and just select the Stock option instead, which will return your HTC One back to normal, with an HTC logo that does nothing.
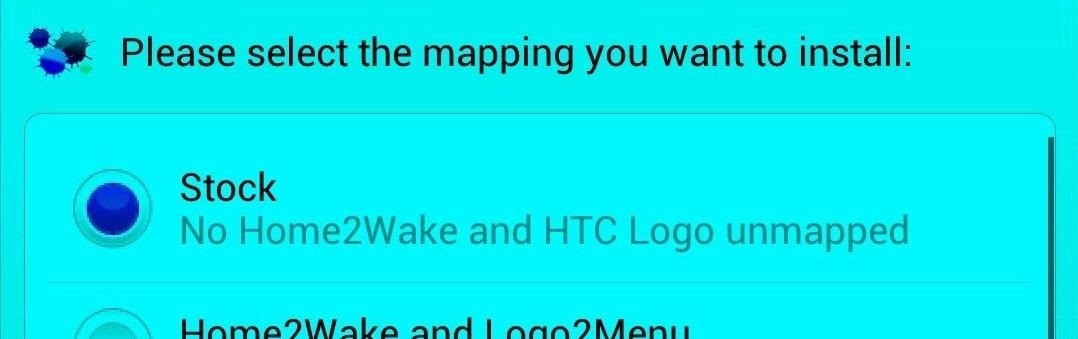
Did this work for you? Let us know below.
Chart image via Wikimedia Commons
Just updated your iPhone? You’ll find new emoji, enhanced security, podcast transcripts, Apple Cash virtual numbers, and other useful features. There are even new additions hidden within Safari. Find out what’s new and changed on your iPhone with the iOS 17.4 update.
“Hey there, just a heads-up: We’re part of the Amazon affiliate program, so when you buy through links on our site, we may earn a small commission. But don’t worry, it doesn’t cost you anything extra and helps us keep the lights on. Thanks for your support!”











