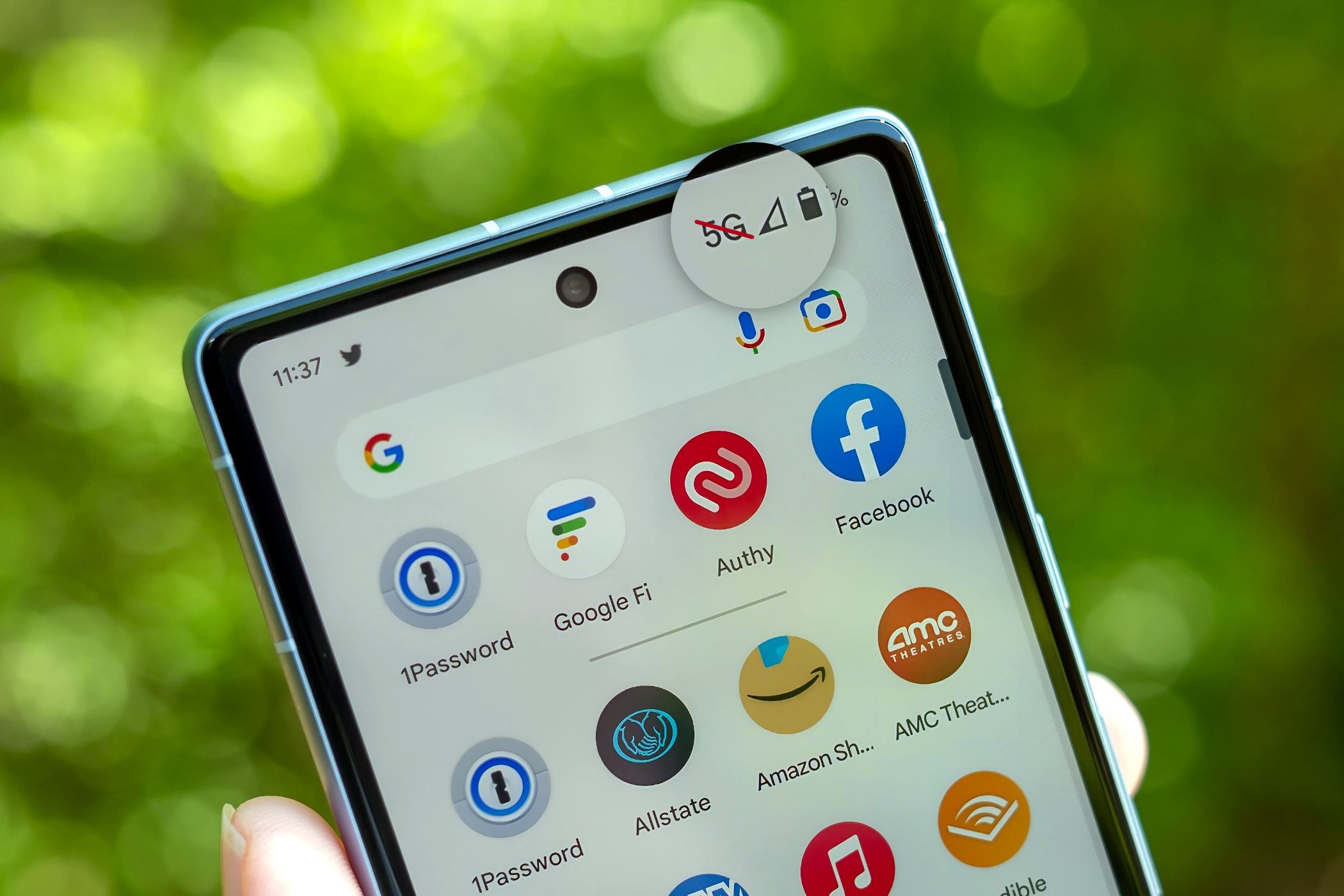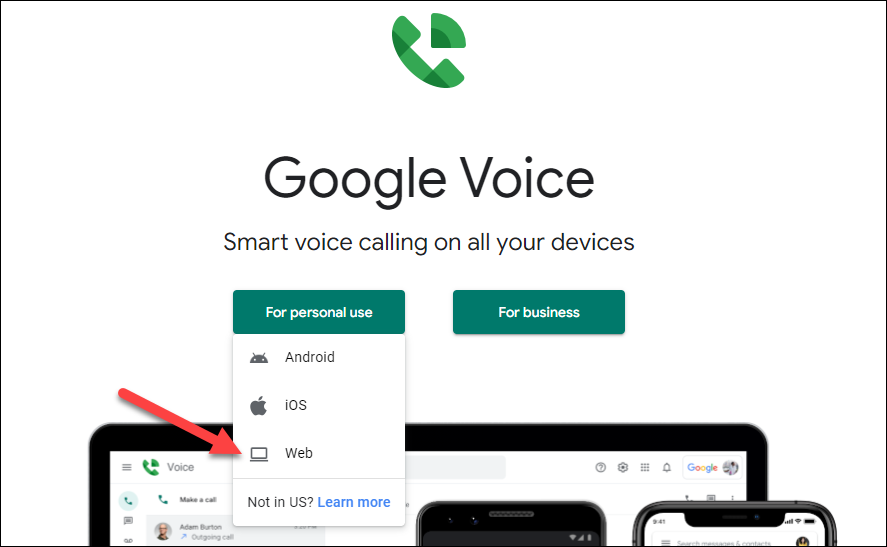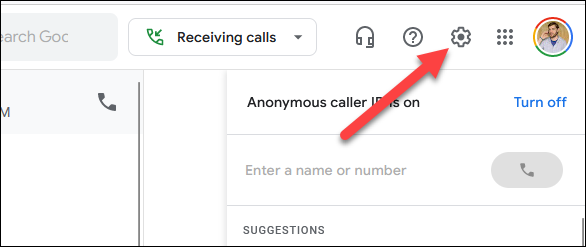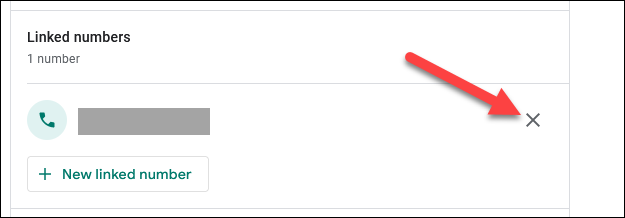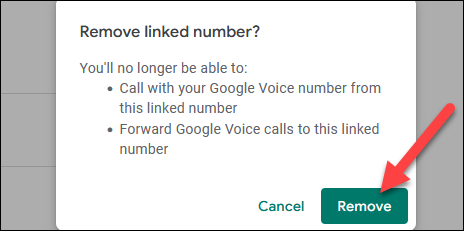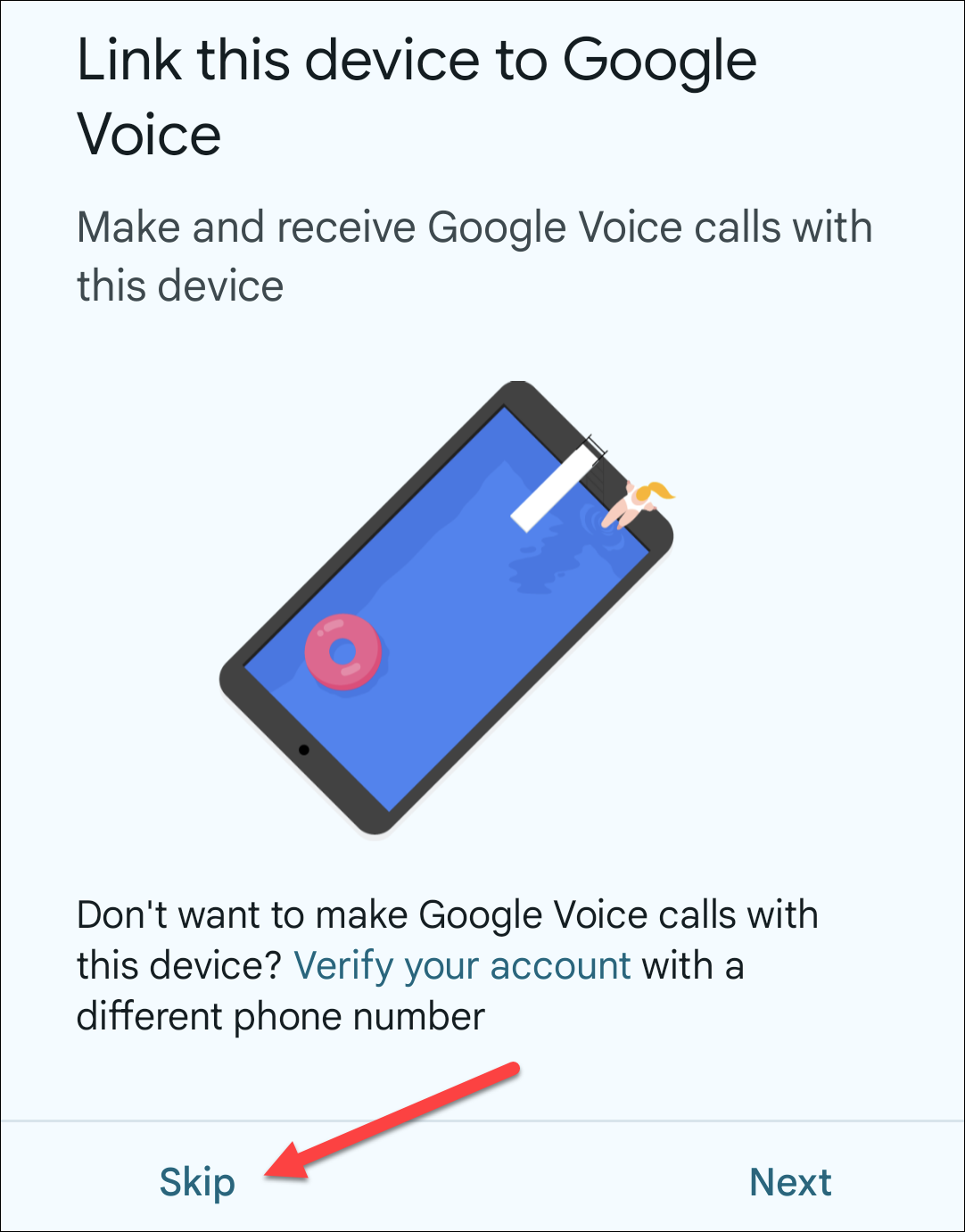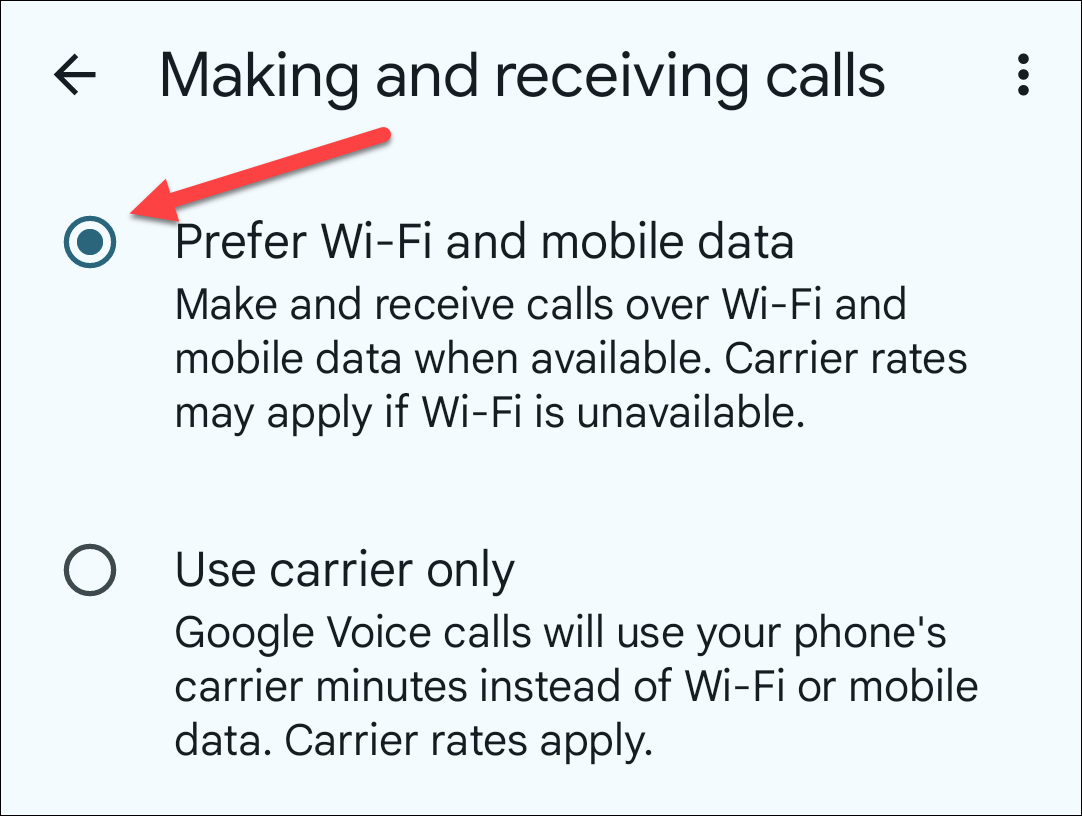How to Make Calls and Texts From Your Smartphone Without Cell Service
Your smartphone can still be a phone without cell service.
Quick Links
- How This Works
- What You’ll Need
- Set Up Your Google Voice Account
- Unlink Your Number From Google Voice
- Set Up Google Voice on Your Phone
- Google Voice Alternatives
Key Takeaways
- Use Google Voice to make calls and send texts using only Wi-Fi, eliminating the need for a cellphone carrier.
- Android’s Wi-Fi Assistant feature and Wi-Fi hotspots can make it easier to always have access to Wi-Fi.
- Google Voice is not the only option; other apps like Facebook Messenger and WhatsApp can also be used for calls and texts.
Smartphones have become an integral part of our lives, and carriers know it—so they charge a lot of money for something they know you need. But what if I told you that you could use your phone, including calls and texts, with nothing but Wi-Fi?
This definitely comes with some caveats, but if you’re looking to ditch your cellphone bill altogether (or you never had one to begin with), you can still make calls and texts on your smartphone.
If you’re just struggling with poor reception in your house or office, the solution in this guide may be overkill. First,
give Wi-Fi calling a try on your iPhone
or Android device
if your carrier supports it. Between that and services like iMessage, which can send text messages over Wi-Fi, you may be pretty well covered. If not, you can come back here and try this setup.
How This Works
Basically, we’re going to set up your phone with Google Voice, which will allow you to make and receive calls, hear voicemails, and send and receive text messages, all with a real phone number not attached to a carrier. That means, of course, that in order for everything to work, you’ll need to be connected to Wi-Fi any time you want to use your phone. That’s definitely a downside, but if Wi-Fi is ubiquitous where you live, you might be able to make it work.
Android’s Wi-Fi Assistant feature can make this easier by automatically connecting to trusted networks, and if you have internet at home, you may also have free access to Wi-Fi hotspots around town from the same provider. Comcast and AT&T, for example, have Wi-Fi hotspots everywhere.
In addition, all calls in/to the US and Canada are free using the following methods, but you’ll have to pay extra for international calling.
As long as you’re doing this from a phone (not a tablet), 911 services will always work, but you have to use the stock dialer (not the apps we’re going to use in this guide).
All phones are required to support 911 services—even without a SIM card—so you’ll never have to worry during an emergency. Your phone will still have your back.
What You’ll Need
This should work on both Android phones and iPhones, both with the same tools. I’ll be primarily using Android in this guide, but I will also try to mention if something is different on the iPhone. Here are the tools you’ll need:
- A free Google Account.
- A free Google Voice number.
- The Google Voice app for Android or iPhone
These are going to be the backbone of our carrier-free setup.
Set Up Your Google Voice Account
If you’re not familiar with Google Voice, here’s a quick and dirty explanation of what it is: Google Voice is a completely free phone number provided to you by Google. It can make calls in the US over the internet and send and receive text messages without you having to pay for any phone service. The phone number looks the same as any other phone number, but you will need to give it to all your friends and family as your “new number”—unless you port your current number to Google Voice.
To set it up, head over to the Google Voice homepage on your computer and click on “For Personal Use” to get started. When the dropdown shows up, click on “Web” (assuming you’re doing this from a computer, of course).
Follow the prompts to select a phone number that suits you. During setup, you’ll be asked to link an existing number to Google Voice (don’t worry, if you’re getting rid of cell service altogether, you can unlink it later). Once you’re finished with that, it’ll let you know your number is confirmed. Nice!
Unlink Your Number From Google Voice
If you don’t want your main number to ring when you get a call on Google Voice—which is kinda the whole point of what we’re doing here—you’ll need to unlink your number. First, jump into Voice’s Settings menu by clicking the gear icon in the top bar.
In the “Linked Numbers” section, click the X next to your primary phone number.
It’ll ask if you’re sure that’s what you want to it. If it is, click the “Remove” button.
Boom, done. Now, you don’t have to worry about getting calls on both numbers.
Set Up Google Voice on Your Phone
With all the tools in hand and everything installed, you’re pretty much ready to roll. It’s a relatively straightforward setup, so hopefully, you won’t hit any snags along the way. Google Voice settings are synced across devices (and the web), so there are a few things you may want to tweak.
First, install the Google Voice app on your iPhone or Android device if you haven’t already. Sign in with the same Google account that you used to register for a Voice number, and be sure to skip “Link This Device to Google Voice” during setup. This ensures calls to your Google Voice number will go to the Google Voice app.
There are a few key things in the Voice app settings that you’ll want to enable. First, ensure that “Making and Receiving Calls” is set to “Prefer Wi-Fi and Mobile Data.”
If you’re worried about missing things, you can have missed calls, messages, and voicemails forwarded to your Gmail address. You should have no trouble getting notified with the Voice app, but email can be a good backup.
That’s all there is to it! Google Voice will now act as your dialer and text messaging app.
Google Voice Alternatives
To say that Google Voice is the only way to do this would be silly because there are a lot of other apps out there that do the same things. The thing is, Voice is easily the most universal way to use your phone without the need for a carrier since it utilizes an actual phone number.
But! There are some other options for staying in touch with people:
- Facebook Messenger: This is a great way to make calls and send messages to people you know, but the problem here is that everything is handled through your Facebook account—meaning you don’t have an actual phone number to give out in this example.
- WhatsApp: Pretty much the same as Facebook Messenger, only with a WhatsApp account.
- Other Instant Messaging Clients: The story is going to be the same across the board here—you can talk to people you know over pretty much any IM client you’re both on, but you’ll be lacking the robustness and versatility of having an actual phone number to use.
This is a great way to use an old phone as a second line if you need one. And considering how ubiquitous public Wi-Fi is now, you can get coverage almost anywhere—the primary exception is going to be when traveling. If you’re in the car, you’re pretty much out of luck. As soon as you re-connect, however, you’re back in business.